Logikai alkalmazásból származó egyéni összekötő használata
Megjegyzés
Ez a témakör egy oktatóanyag-sorozat része, amely az egyéni összekötők az Azure Logic Apps, a Power Automate és a Power Apps szolgáltatásokban való létrehozását és használatát tárgyalja. A folyamat megértéséhez mindenképpen olvassa el az Egyéni összekötők áttekintése című témakört.
Ebben a témakörben olyan alapszintű logikai alkalmazást hoz majd létre, amely az előző témakörben létrehozott egyéni összekötőt használja. A logikai alkalmazás akkor aktiválódik, amikor egy elemet hozzáadnak egy SharePoint-listához, majd a logikai alkalmazás az egyéni összekötőt használja a Cognitive Services Text Analytics API-nak a meghívásához. Az összekötő a hangulat pontszámát (0-tól 1-ig) adja vissza a listaelem szövege számára, és a logikai alkalmazás visszaírja a pontszámot a listába. A következő kép mutatja a befejezett logikai alkalmazást:
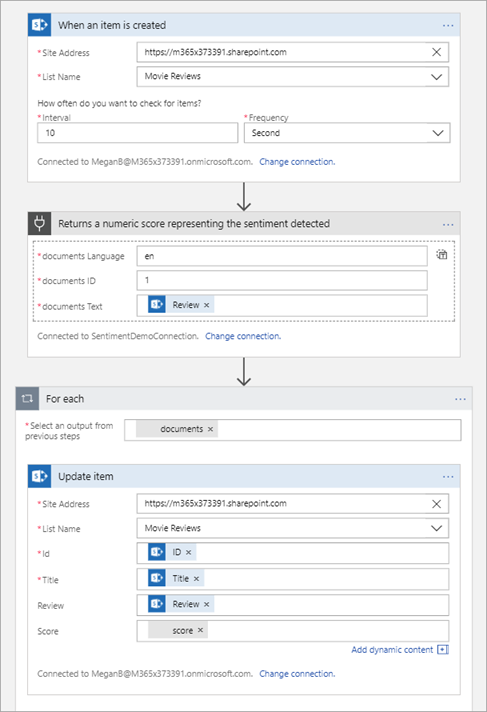
Előfeltételek
Office 365 Vállalati Prémium előfizetés vagy regisztráljon egy ingyenes próbaverzióra
Alapvető tapasztalat a logikai alkalmazás építésében. További információ: Az első logikaialkalmazás-munkafolyamat létrehozása.
Az alábbi témakörök egyikében létrehozott egyéni összekötő:
Ha az egyéni összekötő helyszíni erőforrásokhoz fér hozzá a helyszíni adatátjáró használatával, be kell állítania az átjáró telepítését, hogy engedélyezze a hozzáférést a megfelelő előre összeállított összekötők kimenő IP-címeihez .... Az ugyanabban a régióban található összes logikai alkalmazás ugyanazt az IP-címtartományt használja. További információ: helyszíni adatátjáró telepítése Azure Logic Apps – Ellenőrizze vagy módosítsa a kommunikációs beállításokat.
A SharePoint-lista létrehozása
Először hozzon létre egyszerű három oszlopos listát a SharePoint Online szolgáltatásban. Ez a lista tartalmazza a filmvélemény adatait, amelynek a logikai alkalmazás a hangulatát elemzi. Az SharePoint szolgáltatásról további tudnivalókat az Bevezetés a listákba részben, a SharePoint dokumentációjában talál.
A SharePoint Online webhelyen válassza az új , majd a Lista lehetőséget.
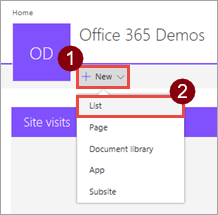
Adja meg a „Filmkritikák” (Movise Reviews) nevet, majd válassza a Létrehozás lehetőséget.
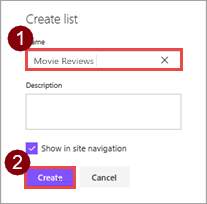
Létrejön a lista, az alapértelmezett Cím mezővel.
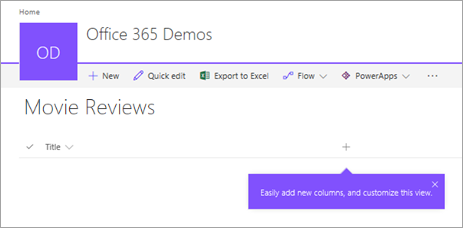
Válassza az
 , majd az Egysoros szöveg lehetőséget.
, majd az Egysoros szöveg lehetőséget.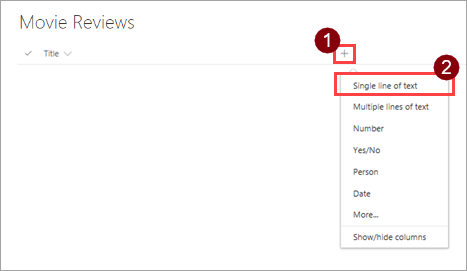
Adja meg a „Kritika” nevet, majd válassza a Mentés lehetőséget.
Ismételje meg az 3. és 4. lépés ismételt végrehajtásával adjon egy újabb oszlopot a listához: az adattípusa legyen Szám, a neve pedig „Pontszám”.
Logikai alkalmazás létrehozása
Most, hogy van egy olyan listája, amellyel dolgozni szeretne, egy logikai alkalmazást hoz létre az Azure portálon.
Jelentkezzen be az Azure portálra az Azure-fiókja hitelesítő adataival.
A fő Azure menüből válassza az új > vállalati integráció > Logikai alkalmazás lehetőséget.
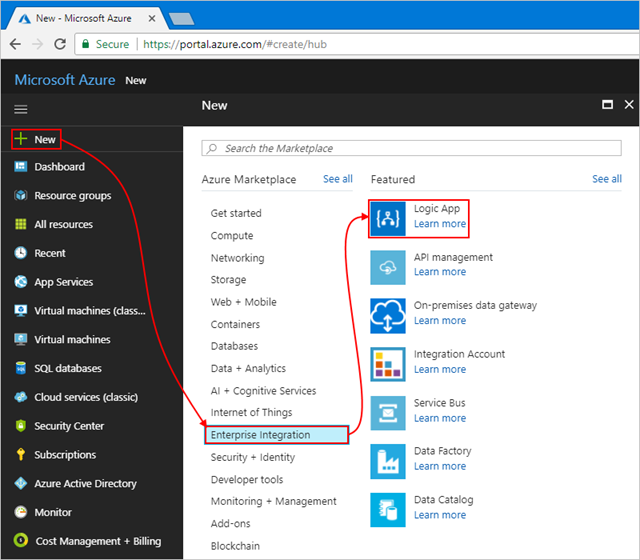
A logikai alkalmazás létrehozása területen adja meg az itt látható logikai alkalmazás részleteit. Miután elkészült, válassza a Rögzítés az irányítópulton > Létrehozás lehetőséget.
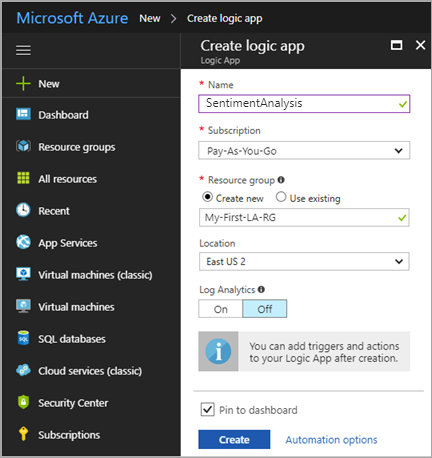
Beállítás Érték Ismertetés Adatfolyam neve SentimentAnalysis A logika alkalmazás neve Előfizetés <Azure-előfizetés neve> Az Azure-előfizetés neve Erőforráscsoport My-First-LA-RG A kapcsolódó erőforrások rendszerezéséhez használt Azure-erőforráscsoport neve Hely USA 2. keleti régiója A logikai alkalmazás adatainak tárolására használt régió Megjegyzés: A logikai alkalmazásnak és az egyéni összekötőnek ugyanabban a régióban kell lennie.
Log Analytics Kikapcsolva A diagnosztikai naplózásnál tartsa meg a Ki beállítást. Miután az Azure telepíti az alkalmazást, a logikai alkalmazástervező megnyitja, és bevezető videóval és általánosan használt eseményindítókkal jeleníti meg az oldalt. A Sablonok szakaszban válassza az Üres logikai alkalmazás lehetőséget.
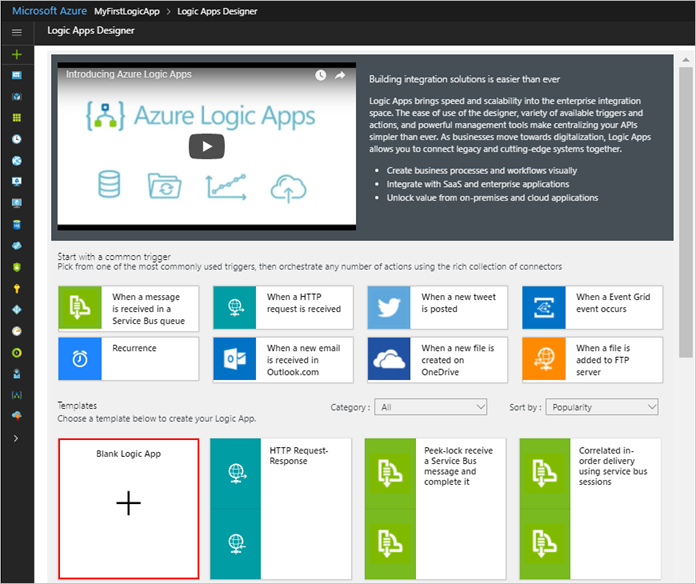
Eseményindító és egyéni összekötő hozzáadása
A létrehozott logikai alkalmazással hozzáadhat egy eseményidítőt, amely akkor aktiválódik, amikor a SharePoint-lista egy új elemmel bővül. Majd adjon hozzá a hozzáadott elem alapján végrehajtandó műveletet.
A logikaialkalmazás-tervező keresse meg vagy válassza ki a SharePoint elemet, majd az eseményindítót: SharePoint – egy elem létrehozásakor.
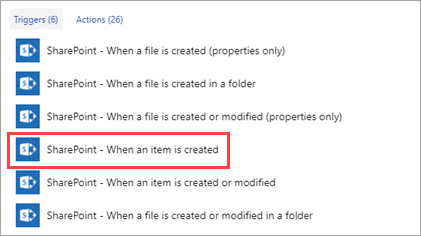
Ha a rendszer kéri, jelentkezzen be SharePoint-hitelesítő adataival.
Adja meg az SharePoint eseményindító értékeit.
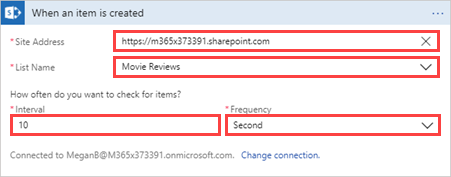
Paraméter Érték Webhely címe <SharePoint-webhely-címe> Lista neve Filmvélemények Intervallum 10 Gyakoriság Második Válassza az Új lépés, majd a Művelet hozzáadása lehetőséget.
Keresse meg a létrehozott SentimentDemo egyéni összekötőt, majd válassza ki az összekötőhöz társított műveletet.

A művelet neve és leírása az összekötő létrehozásakor megadott információkból származnak.
Adjon nevet az kapcsolatnak és az API-kulcsnak.
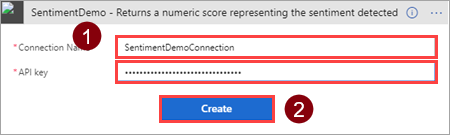
Paraméter Érték Kapcsolat neve Egy név, például a SentimentDemoConnection. API kulcs A Text Analytics API API-kulcsa. Bővebb információért lásd: API-kulcs megszerzése. Adjon meg értékeket az összes mezőhöz.
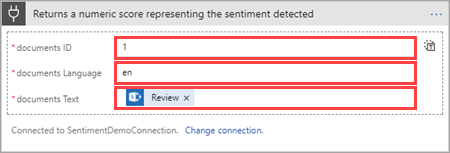
Paraméter Érték Nyelv hu Azonosító 1 Szöveg A SharePoint Vélemény (a Dinamikus tartalom párbeszédablakból) Az Azonosító azért szükséges, mivel az összekötő több dokumentumot is képes kezelni. A példákban egyszerre csak egyetlen dokumentumot küldünk be. Egy termelési logikai alkalmazásban a Nyelv és az Azonosító értékei jöhetnek egy listából vagy más adatforrásból.
Válassza az Új lépés, majd a Művelet hozzáadása lehetőséget.
Adja hozzá a SharePoint – Elem frissítése műveletet, és adjon meg értékeket az összes mezőben.
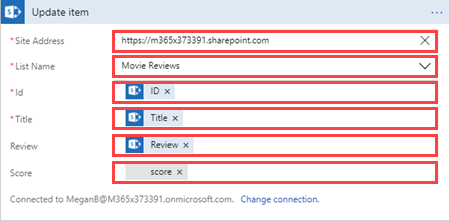
Paraméter Érték Webhely címe <SharePoint-webhely-címe> Lista neve Filmvélemények Azonosító A SharePoint Azonosító mező Beosztás A SharePoint Cím mezője Ellenőrzés A SharePoint Vélemény mezője Pontszám Az egyéni összekötő pontszám mezője Amikor hozzáadja a Pontszám mező dinamikus tartalmát, észreveheti, hogy a Logic Apps hozzáad egy Mindegyikre alkalmazás tárolót, mivel észleli, hogy az egyéni összekötő több dokumentumot is tud fogadni. Az összekötő csak egyenként küldi el őket, de jó, ha a logikai alkalmazás megegyezik az összekötő képességeivel.
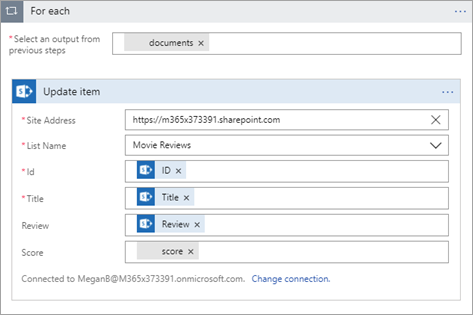
A befejezett logikai alkalmazásnak most a következő képhez hasonlónak kell lennie:
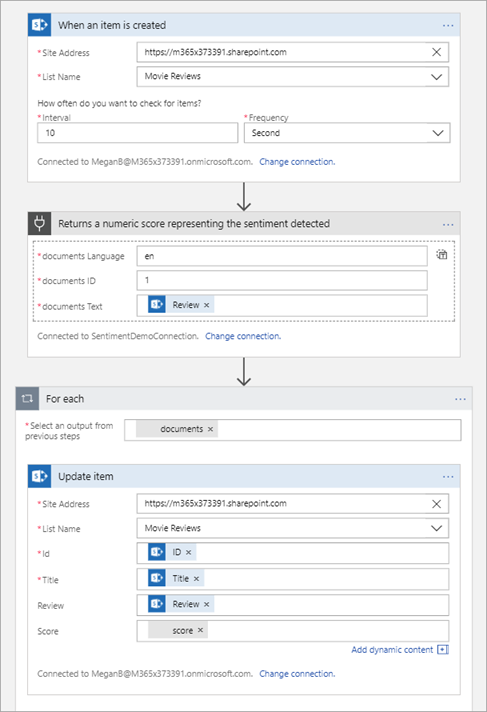
A Logic Apps tervező tetején válassza a Futtatás lehetőséget.
A logikai alkalmazás tesztelése
Most, hogy elkészült a logikai alkalmazás, a teszteléséhez adjunk kritikákat a SharePoint-listához, hogy lássuk, hogyan reagál a logikai alkalmazás.
A SharePoint online listában válassza a Gyors szerkesztés lehetőséget.

Adjon hozzá két véleményt a listához (egy negatívat és egy pozitívat), aztán válassza a Kész lehetőséget.
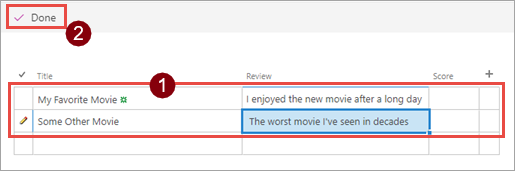
Paraméter Javasolt érték Cím (pozitív) Kedvenc filmem Vélemény (pozitív) Nagyon élveztem az új filmet egy hosszú nap után Cím (negatív) Másik film Vélemény (negatív) A legrosszabb film, amit évtizedek óta láttam Az Azure portálon kattintson az Áttekintés pontra, és tekintse meg a logikai alkalmazás futtatási előzményeit. Két futtatást kell látnia – egyet-egyet a listához adott két véleményhez. Ha a logikai alkalmazással végzett, és szeretné menteni az Azure erőforrásokat, válassza a Letiltás lehetőséget.
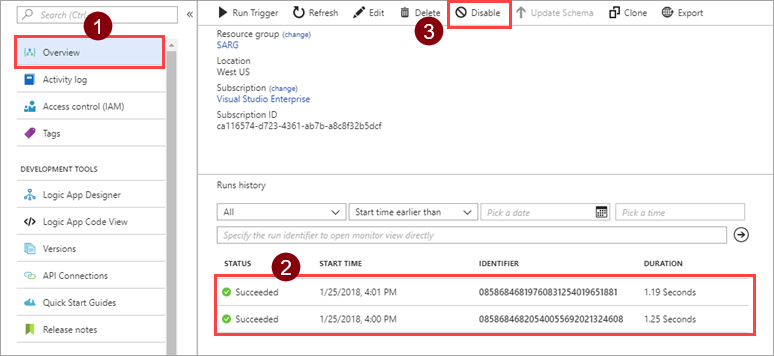
A SharePoint listaoldalra visszatérve a böngésző frissítésével megtekintheti a pontszámokat, amiket a logikai alkalmazás hozzáadott.

Készen is van! Ez egy egyszerű logikai alkalmazás, de mivel hívni tudja a Cognitive Services-t egy egyéni összekötőn keresztül, hatékony funkciókat tud nyújtani.
Következő lépések
Az összekötőt megoszthatja a szervezeten belül, és/vagy kérheti az összekötő tanúsítását, hogy a szervezeten kívüli felhasználók számára is elérhetővé váljanak:
Visszajelzés küldése
Nagyra értékeljük az összekötőplatform problémáival kapcsolatos visszajelzéseket és az új funkciókkal kapcsolatos ötleteket. Ha visszajelzést szeretne küldeni, lépjen a Problémák küldése vagy segítség kérése az összekötőkkel kapcsolatban részre, és válassza ki a visszajelzés típusát.