Csomagok telepítése a Package Deployer és a Windows PowerShell használatával
A Microsoft Dynamics CRM Package Deployer lehetővé teszi rendszergazdák számára a csomagok központi telepítését környezetekbe.
Feljegyzés
A Package Deployer Dynamics 365 Customer Engagement (on-premises)-szervezetekkel is használható.
Egy „csomag” összetevői az alábbiak lehetnek:
Egy vagy több Dataverse megoldásfájl.
Egyszintű (flat) fájlok vagy a Configuration Migration eszközből exportált adatfájlok. A Configuration Migration eszközzel kapcsolatos további információért lásd: Konfigurációs adatok kezelése.
A csomag környezetbe való telepítése során vagy után futtatható egyedi kódok.
A csomagra jellemző egyedi HTML-tartalom, amely a csomag telepítésének elején vagy végén jeleníthető meg. Ez egy hasznos eszköz a csomagban telepített megoldások és fájlok leírására.
A fejlesztők a Visual Studio alkalmazásban található csomagtelepítési sablon használatával hozhatnak létre csomagokat. További információ: Készítsen csomagokat a Package Deployer számára
Egy csomag létrehozása után a CRM Package Deployer futtatásával vagy Windows PowerShell parancsmagok eszközzel való használatával telepítheti azt.
Fontos
Mielőtt importálna és lefuttatna egy csomagot egy termelési szervezetben, tesztelje le a csomagot egy termelésen kívüli szervezeten, amely a termelési szervezet pontos mása.
Egy csomag telepítése előtt mindig készítsen biztonsági másolatot a termelési szervezetről.
Csomagok telepítése a Package Deployer eszköz segítségével
A Package Deployer eszköz (packagedeployer.exe) segítségével a következő módon telepíthet csomagokat.
Csomagok telepítése a CRM Package Deployer eszköz segítségével
A CRM Package Deployer használata a parancssorból
Csomagok telepítése a Package Deployer eszköz segítségével
A Package Deployer eszköz egyszerre csak egy csomagot tud feldolgozni. Azonban lehetővé teszi a felhasználó számára, hogy a Package Deployer eszköz tárjában elérhető több csomagból telepítő csomagot válasszon ki. Az eszközben található egyes képernyők és műveletek a csomagdefiníciótól függően eltérőek lehetnek. Nem szükséges telepítenie a Package Deployer eszközt. Elég ha letölti és futtatja.
Szerezze be a telepíteni kívánt csomagot. A csomag mappák és fájlok gyűjteménye, amely saját Visual Studio-projektmappájában jön létre (<Project>\Bin\Debug) amikor a csomagprojektet felépíti a Visual Studio rendszerben. Másolja át hibakeresési mappájának tartalmából a következő elemeket:
<PackageName> mappa: Ez a mappa tartalmazza csomagja megoldásait, importálási konfigurációt, és tartalmát.
<PackageName>.dll: A szerelvény tartalmazza csomagjának kódját. Alapértelmezés szerint a szerelvény neve megegyezik Visual Studio projektjének nevével.
A csomagok Visual Studio használatával való létrehozásáról részletesebb információért lásd: Csomag létrehozása a Package Deployer eszközzel.
Ehhez a témakörhöz, tételezzük fel, hogy a Visual Studio projekt hibakeresési mappájából (<Projekt>\Bin\Debug) a csomagmappa és a szerelvény át lett másolva a
c:\DeployPackagemappába.
A Package Deployer eszköz beszerzése. A Package Deployer eszköz NuGet-csomag formájában áll rendelkezésre. A Package Deployer használatához le kell töltenie és ki kell csomagolnia a helyi számítógépre a nuget.exe segítségével.
Töltse le nuget.exe fájlt a https://www.nuget.org/downloads oldalról, és mentse el a számítógépére, pl. a d:\ meghajtóra. Ezután futtassa a következő parancsot a számítógépe parancssorából, és csomagolja ki a csomag tartalmát egy mappába, pl. a PD nevűbe:d:\nuget install Microsoft.CrmSdk.XrmTooling.PackageDeployment.Wpf -Version [VERSION] -O d:\PD
Miután kicsomagolta a Package Deployer eszközt, keresse meg a(z)[ExtractedLocation]\toolsmappában a Package Deployer.exe fájlt.Másolja át a csomagmappát és a szerelvényt a
c:\DeployPackagemappából az[ExtractedLocation]\toolsmappába.A fájlok átmásolása után, az eszköz futtatásához kattintson duplán a
[ExtractedLocation]\toolsmappában találhatóPackageDeployer.exefájlra.Az eszköz fő képernyőjén kattintson a Tovább gombra.
A Csatlakozás a Microsoft Dynamics 365 for Customer Engagement alkalmazásokhoz képernyőn adja meg a hitelesítő adatokat annak érdekében, hogy csatlakozhasson azon Dynamics 365 kiszolgálóhoz, amelyen központilag telepíteni kívánja a csomagot. Ha több szervezete van, és ezek közül ki szeretné választani azt, ahol a csomagot telepíteni kívánja, akkor jelölje meg Az elérhető szervezetek listájának mindenkori megjelenítése jelölőmezőt. Kattintson a Bejelentkezés gombra.
Ha több szervezete is van A Dynamics 365 kiszolgálóján, jelölje ki azt a Dynamics 365 alkalmazások szervezetet, amelyhez kapcsolódni kíván.
Jelölje ki a telepíteni kívánt csomagot, majd kattintson a Tovább lehetőségre.
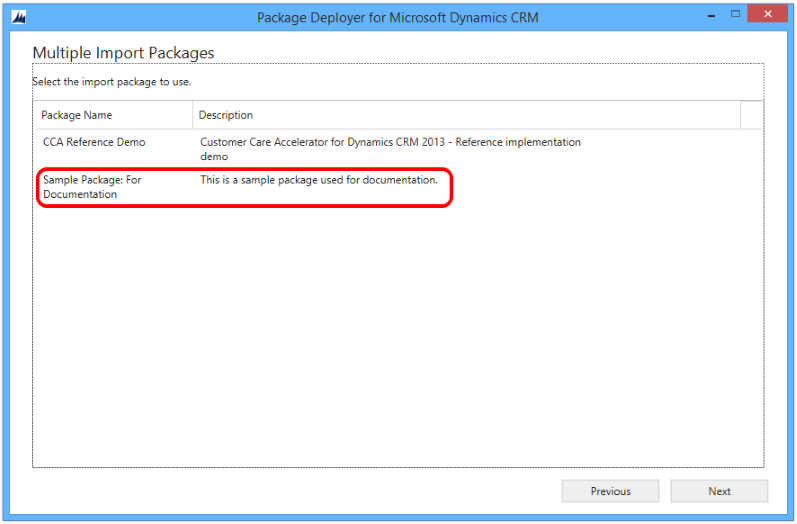
A következő képernyőkön kövesse az utasításokat a csomag telepítésének befejezéséhez.
A képernyők a telepítésre kiválasztott csomag definíciója alapján jelennek meg. A Package Deployer eszközzel való teljes körű csomagtelepítéshez lásd a Unified Service Desk csomagok központi telepítéséről szóló témakört: Unified Service Desk alkalmazás központi telepítése a CRM szerverre a Package Deployer csomagtelepítővel
A Package Deployer használata a parancssorból
A rendszergazdák és a testreszabók a parancssorból is megadhatnak paramétereket (pl. régió nyelvi kódja) a packagedeployer.exe számára. Ezeket a paraméterek csak a Package Deployer eszköz parancssorból történő futtatása esetén konfigurálhatók.
Feljegyzés
Ez a funkció először a Dynamics CRM Online 2016 Update 0.1 szolgáltatásban jelent meg.
A rendelkezésre álló paraméterek megtalálhatók ebben a táblázatban.
| Paraméter | Description | Alapértelmezett érték |
|---|---|---|
| RuntimePackageSettings | Utasítja a packagedeployer.exe alkalmazást, hogy fogadjon el parancssori paramétereket, mint az LCID és a SkipChecks. | Nem alkalmazható |
| LCID=localeID | Megadja a területi azonosítót (például az 1033 az angol-Egyesült Államok, az 1036 a francia-Franciaország) a csomagban elérhető területi azonosítók közül. Ha nincs megadva, az alapértelmezett nyelvet használja az alkalmazás. | Az alapértelmezett nyelv használata |
| SkipChecks = igaz/hamis | Ezt a paramétert csak akkor használja, ha a célkörnyezet nem tartalmaz semmilyen más megoldást vagy testreszabást. Ha az értéke „igaz”, a megoldásimportálás kihagy néhány biztonsági ellenőrzést, így javítva az importálás teljesítményét. | Hamis |
A következő példa arra utasítja a CRM Package Deployer alkalmazást, hogy hagyjon ki néhány biztonsági ellenőrzést, és hogy a lengyel nyelvet importálja.
packagedeployer.exe /Settings:"SkipChecks=true|lcid=1045"
Feljegyzés
Használja a függőleges vonás karaktert (|) a paraméterek elválasztásához, ha a parancssorból futtatja a packagedeployer.exe alkalmazást, és több paramétert is megad.
További információk a packagedeployer.exe paramétereiről és a megadható értékekről: Csomagok létrehozása a CRM Package Deployer segítségével.
Csomagok telepítése a Windows PowerShell segítségével
A Package Deployer eszköz a Windows PowerShell alkalmazást is támogatja a csomagok telepítéséhez. További információk: Első lépések a csomagtelepítő modul használatával
A csomagtelepítés hibáinak elhárítása a naplófájlok segítségével
A Package Deployer eszköz naplózási támogatásával részletes információt kaphat az olyan hibákról, amelyek akkor lépnek fel, ha valaki az eszköz segítségével jelentkezik be a Microsoft Dynamics 365 for Customer Engagement-példányba és csomagokat központilag telepít. Alapértelmezés szerint az eszköz három naplófájlt generál, amelyek az alábbi útvonalon érhetők el az eszközt futtató számítógépen: c:\Users\<felhasználónév>\AppData\Roaming\Microsoft\Microsoft Dynamics CRM Package Deployer\<verziószám>. Egy másik mappa megadásához használja a -LogWriteDirectory PowerShell-parancsmag paramétert. További információ: Csomagok beolvasása parancsmag használatával
Login_ErrorLog.log: azon problémák adatait tartalmazza, amelyek akkor léptek fel, amikor az eszköz használatával jelentkezett be a Dynamics 365 példányába. Ha a bejelentkezés során hiba lép fel, egy üzenet figyelmezteti erre az eszköz bejelentkezési képernyőjén, amely egy linket is tartalmaz a naplófájlhoz. Az üzenet jelzi, hogy hiba lépett fel a bejelentkezési kérelem feldolgozása közben, és a felhasználó megtekintheti a hibanaplót. Az üzenetben található linkre kattintva nyithatja meg a naplófájlt. A naplófájl akkor jön létre, amikor először merülnek fel bejelentkezési problémák az eszközzel kapcsolatban. Ezt követően folyamatosan naplózza a bejelentkezési hibákat, bármikor is lépnek fel.PackageDeployer.log: A csomagok központi telepítése során az eszközben végzett feladatokról nyújt részletes információkat. Az eszköz naplófájlját a képernyő alján található Naplófájl megjelenítése linken nézheti meg.ComplexImportDetail.log: a legutóbbi központi telepítés során importált adatokról nyújt részletes információkat. Valahányszor csomagot telepít az eszközzel, a naplófájl már meglevő adati átkerülnek az ugyanabban a mappában található ComplexImportDetail._old.log nevű fájlba, a ComplexImportDetail.log fájl pedig mindig a legutóbb végrehajtott importálás információit fogja tartalmazni.
Gyakorlati tanácsok a csomagok telepítéséhez
Csomagok központi telepítése során a Dynamics 365 rendszergazdáknak az alábbiakat kell kötelezően megtenniük:
Ragaszkodni egy aláírt csomagszerelvényt biztosításához, hogy később visszakövethessék a szerelményt egészen a forrásáig.
Előkészítő környezetben (lehetőleg az Üzemi példánnyal teljesen megegyező rendszerben) tesztelni a csomagot, mielőtt üzemi szerveren futtatnák.
A csomag telepítése előtt biztonsági másolatot készíteni az üzemi példányról.