Ügyfélgyorsítótár
Az ügyfél-gyorsítótárazás lehetővé teszi, hogy csökkentse a szükséges sávszélességet a Unified Service Desk kliens indításakor a hívásközponti ügynök számítógépein, valamint az ügyfélalkalmazás életciklusa során. Az ügyfél gyorsítótárazása lehetővé teszi a Unified Service Desk konfigurációs adatok többségének gyorsítótárazását helyileg a hívásközponti ügynök számítógépén, ezáltal csökkentve a közös adatok kiszolgálóról való lekérésének szükségességét. Ez a képesség észrevehető növekedést biztosít a Unified Service Desk indítási teljesítményében.
Fontos
Ez a funkció hatással van az adatvédelemre, mert az ügyfél gyorsítótárazásának engedélyezése a Unified Service Desk szolgáltatásban azt eredményezi, hogy az adatok egy része helyileg tárolódik a felhasználó számítógépén, amely kívül esik a modellvezérelt alkalmazások szolgáltatási határán.
Mikor kell használni ügyfél gyorsítótárazását?
Az ügyfél gyorsítótárazása jelentősen javíthatja az indítási időket, csökkentheti a teljes sávszélességet, és jelentősen csökkentheti a kiszolgálóra irányuló Microsoft Dataverse lekérdezések számát a közös Unified Service Desk adatok után.
Az ügyfélgyorsítótárazás legjobban teljesítményének vizsgálatához, képzésre és termelési környezetben használható. Nem ajánlott fejlesztési környezetben, mert a módosítások csak replikálódnak, amikor a vezérlő gyorsítótári kulcs frissül.
Az ügyfélgyorsítótárazás működése
Ha engedélyezi az ügyfél-gyorsítótárazást, a következő folyamat kerül végrehajtásra, amikor a Unified Service Desk ügyfélalkalmazással jelentkezik be:
A Beállítások és a Felhasználói beállítások entitások lekérdezik az indítókulcsokat annak megállapításához, hogy az ügyfél gyorsítótárazása engedélyezve van-e.
Ha engedélyezve van, a rendszer feloldja az ügyfélgyorsítótár verziószámát és a gyorsítótári módosításokat.
Ha engedélyezve van az ügyfél gyorsítótárazása, és a verziószám elérhető, keresse meg a helyi gyorsítótárat, és határozza meg a gyorsítótár verziókulcsát.
Ha a gyorsítótár verziószáma aktuális, fejtse vissza, és töltse le a memóriába a gyorsítótárat.
Ha a gyorsítótár verziószáma nem megfelelő, törölje a gyorsítótár-objektumokat.
Ügyfélgyorsítótár engedélyezése
Jelentkezzen be a Unified Service Desk Rendszergazda alkalmazásba.
Lépjen a Beállítások Unified Service Desk menüpontra>.
Válassza a Beállítások lehetőséget a Speciális beállítások alatt az oldaltérképen.
Válassza az Új lehetőséget az Aktív UII-beállítások oldalon.
Írja be a ClientCacheVersionNumber nevet a Név mezőbe, és egy alfanumerikus számot az Érték mezőbe. Az alfanumerikus érték a Unified Service Desk gyorsítótárkulcsaként használatos.
Válassza a Mentés parancsot.
Ha a beállítás jelen van és ki van töltve, a Unified Service Desk aktiválja az ügyfél gyorsítótárazását.
Ügyfélgyorsítótár tárolási helye
Ha engedélyezve van, az ügyfélgyorsítótárazás tömörített és titkosított formátumban tárolja fájljait a felhasználók központi könyvtárában: %appData%\Roaming\Microsoft\USD
Például egy agent1 nevű felhasználó számára, aki az ügyfélalkalmazást Windows 8 rendszeren futtatja, az ügyfél gyorsítótárazási fájljai a következő címen c:\Users\agent1\AppData\Roaming\Microsoft\USD érhetők el.
Az ebben a könyvtárban lévő információkat csak az őket létrehozó felhasználói fiókok érhetik el.
Frissítés elküldése az ügyfeleknek
Egy frissítés leküldéséhez az összes Unified Service Desk kliensre, szerkesztenie kell a korábban létrehozott ClientCacheVersionNumber értékét egy másik alfanumerikus értékre. Legközelebb, amikor egy hívásközponti ügynök bejelentkezik a Unified Service Desk kliens használatával, észlelni fogja a ClientCacheVersionNumber beállításkulcs eltérő értékét, és indítás előtt beolvassa az összes beállítást a kiszolgálóról.
Az ügyfélgyorsítótárazás letiltása egy adott felhasználó esetén
Időnként szükség lehet arra, hogy néhány felhasználónál letiltsa az ügyfél gyorsítótárazását, például az új termelési konfigurációk korlátozott tesztelése esetén, vagy gyanítható gyorsítótár hiba elhárításakor, vagy ha szükség van az aktuálisan gyorsítotárazott objektumok visszaállított konfigurációinak gyors frissítésére.
Jelentkezzen be a Unified Service Desk Rendszergazda alkalmazásba.
Válassza a Felhasználói beállítások lehetőséget a Speciális beállítások alatt.
Válassza az + Új lehetőséget az Aktív felhasználói beállítások lapon.
Adja meg a következőket az Új felhasználói beállítás lapon.
A Felhasználó mezőbe írja be vagy válassza ki annak a felhasználónak a nevét, akinél le szeretné tiltani az ügyfél-gyorsítótárazást.
A Név mezőbe írja be a DisableCaching nevet. Hagyja üresen az Érték mezőt.
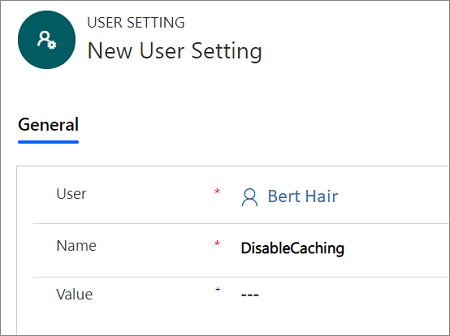
Válassza a Mentés parancsot.
Amikor a felhasználó legközelebb bejelentkezik a Unified Service Desk kliens használatával, az ügyfél gyorsítótárazása nem lesz használatban. Ugyanakkor a felhasználó ügyfélgyorsítótárában tárolt adatok nem törlődnek, és nem frissülnek. Ha eltávolítja a DisableCaching kulcsot a felhasználótól, a felhasználó visszatér a korábban tárolt ügyfélgyorsítótár-tároló használatához.
A gyorsítótár visszaállítása egy adott felhasználó esetén
Időnként szükség lehet arra, hogy egy adott felhasználónál törölje, és visszaállítsa alaphelyzetbe a gyorsítótár tárolóját. Ezt kétféleképpen teheti meg: kiszolgálóról Dataverse vagy a Unified Service Desk ügyfélalkalmazás használatával a felhasználó számítógépén.
Dataverse kiszolgáló használata
Jelentkezzen be a Unified Service Desk Rendszergazda alkalmazásba.
Válassza a Felhasználói beállítások lehetőséget a Speciális beállítások alatt.
Válassza az + Új lehetőséget az Aktív felhasználói beállítások lapon.
Adja meg a következőket az Új felhasználói beállítás lapon.
Az Új felhasználói beállítás lapon:
A Felhasználó mezőbe írja be vagy válassza ki annak a felhasználónak a nevét, akinek le szeretné tiltani az ügyfélgyorsítótárazást.
A Név mezőbe írja be a ResetDesktopCache nevet. Hagyja üresen az Érték mezőt.
Válassza a Mentés parancsot.
A ResetDesktopCache beállítás hatására a Unified Service Desk ügyfélalkalmazás törli a helyi gyorsítótár-tárolóját, és újraépíti azt a kiszolgálóról.
A gyorsítótár-visszaállítási folyamat befejezéséhez a Unified Service Desk kliens két újraindítása szükséges.
Az első Unified Service Desk ügyfélalkalmazás újraindítása után a Unified Service Desk kliens betölti az adatokat a meglévő gyorsítótárból. Ezt követően a meglévő gyorsítótár törlődik, és a ResetDesktopCache beállítást letiltja a rendszer.
A második Unified Service Desk ügyfélalkalmazás újraindítása után a Unified Service Desk kliens közvetlenül a kiszolgálóról tölti be a konfigurációt, és újra létrehozza a gyorsítótárat. Figyelje meg, hogy a Unified Service Desk kliens betöltéséhez szükséges idő ez idő alatt jelentősen megnőhet.
A Unified Service Desk-kliens használatával
Alaphelyzetbe állítást hívhat meg az ügyfélalkalmazásból a ResetLocalCache nevű rejtett UII művelettel a Globális kezelő központi vezérlőtípuson. Ehhez először létre kell hoznia az UII műveletet a Globális vezető központi vezérlőtípusban.
Jelentkezzen be a Unified Service Desk Rendszergazda alkalmazásba.
Válassza a Központi vezérlők lehetőséget a Speciális beállítások alatt.
Keresse meg a CRM Globális kezelő központi vezérlőt, és válassza ki a nevét a Név oszlopban a szerkesztésre való megnyitásához.
Feljegyzés
A CRM Globális kezelő a központi vezérlő neve a minta Unified Service Desk alkalmazásokban. Ha a globális vezérlő nevű központi vezérlőt átnevezte, azt jelölje ki helyette. További információ: Globális kezelő (központi vezérlő)
A navigációs sávon válassza a lefelé mutató nyilat a CRM Globális kezelő központi vezérlő mellett, majd válassza az UII-műveletek lehetőséget .
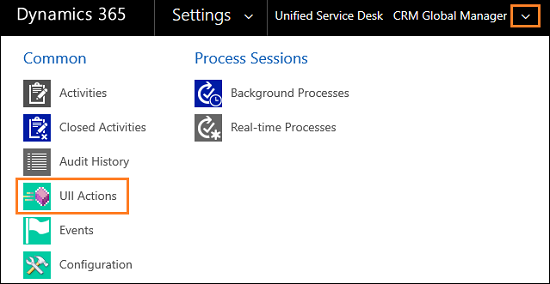
Válassza ki a CRM Globális kezelő központi vezérlőt.
Feljegyzés
A CRM Globális kezelő a központi vezérlő neve a minta Unified Service Desk alkalmazásokban. Ha a globális vezérlő nevű központi vezérlőt átnevezte, azt jelölje ki helyette. További információ: Globális kezelő (központi vezérlő)
Válassza a Kapcsolódó lapot, majd válassza az UII műveletek lehetőséget.
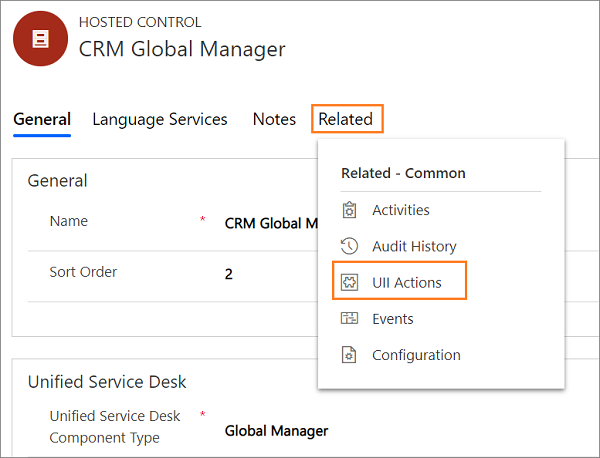
Select + Add New UII Action (Új UII művelet hozzáadása).
Írja be a ResetLocalCache nevet a Név mezőbe, majd válassza a Mentés lehetőséget az Új UII-művelet oldalon. Zárja be az UII műveletet és a központi vezérlőelemet.
Ezután hozzáadunk egy műveleti hívást, amivel behívhatja az imént létrehozott UII műveletet.
Válassza a Művelethívások lehetőséget az oldaltérkép Alapbeállítások területén .
Válassza az + Új lehetőséget az Aktív műveletek oldalon.
Adja meg a következőket az Új művelethívás lapon.
Mező Value Név Írja be a ResetClientCache parancsot Központi vezérlő A CRM globális kezelő megadása Művelet Adja meg a ResetLocalCache értéket Feljegyzés
A CRM Globális kezelő a központi vezérlő neve a minta Unified Service Desk alkalmazásokban. Ha a globális vezérlő nevű központi vezérlőt átnevezte, azt jelölje ki helyette. További információ: Globális kezelő (központi vezérlő)
Válassza a Mentés lehetőséget , majd zárja be a művelethívást.
Az UII művelet és a hívási művelet beállítása után létrehozhat egy eszköztárgombot, eseményt vagy egy kódot, amivel közvetlenül meghívhatja a műveleti hívást az ügyfélalkalmazásból. Ez létrehoz egy RestDesktopCache beállítást a Felhasználói beállítások területen, amely elindítja az alaphelyzetbe állítási viselkedést a Kiszolgáló használata Dataverse című témakörbenkorábban leírtak szerint.
Kapcsolódó információk
Minta Unified Service Desk alkalmazások