A Dynamics 365 telefonokhoz és táblagépekhez használata a Dynamics 365 Customer Engagement (on-premises) alkalmazás futtatásához
A Dynamics 365 telefonokhoz és a Dynamics 365 tabletekhez mobilalkalmazás használata a Dynamics 365 Customer Engagement (on-premises) alkalmazások utazás közbeni futtatásához. Egyetlen letöltéssel az alkalmazásáruházából automatikusan elérheti az összes alkalmazást, amelyre a szerepköréhez csak szüksége lehet.
Feljegyzés
Külön mobilalkalmazások állnak rendelkezésre a következőkhöz:
- Dynamics 365 telefonokhoz és táblagépekhez alkalmazás az ügyfélkapcsolati alkalmazások futtatásához a Dynamics 365 rendszerben (például Dynamics 365 Sales, Dynamics 365 ügyfélszolgálat és Dynamics 365 Marketing): Dynamics 365 telefonokhoz és táblagépekhez
- Power Apps mobil: Modellvezérelt alkalmazások és vászonalapú alkalmazások futtatása mobilon Power Apps
- Dynamics 365 Field Service: Field Service mobilalkalmazás
- Finance and Operations alkalmazások: Finance and Operations mobilalkalmazás
Telepítse az alkalmazást az eszköze alkalmazásáruházából.
További információ: A Dynamics 365 telefonokhoz és táblagépekhez telepítése
Bejelentkezés
A Dynamics 365 alkalmazásba webcímmel és felhasználónévvel és jelszóval jelentkezzen be. Ha a bejelentkezési adatokkal kapcsolatban segítségre van szüksége, forduljon a Dynamics 365-rendszergazdához.
A bejelentkezési képernyőn válassza a bejelentkezés webcímmel lehetőséget.
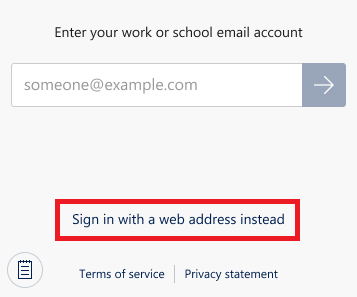 .
.Adja meg a használt Dynamics 365 alkalmazás webcímének URL-címét, majd válassza a lehetőséget
 .
.Adja meg a felhasználónevét és a jelszavát.
Az Ön számára hozzáférhető alkalmazások listájából válassza ki a használni kívánt alkalmazást.
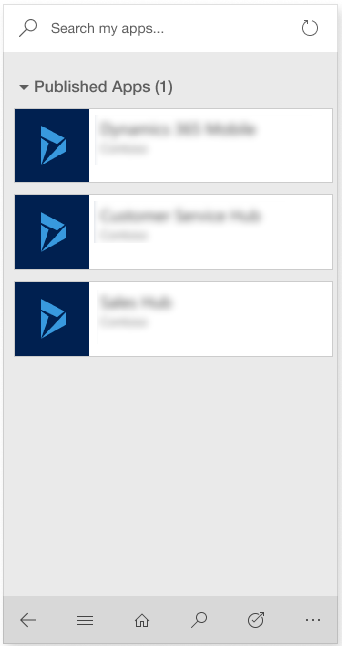 .
.
Kijelentkezés
A navigációs sávon válassza a Felhasználói adatok
 >kijelentkezése> lehetőséget.
>kijelentkezése> lehetőséget.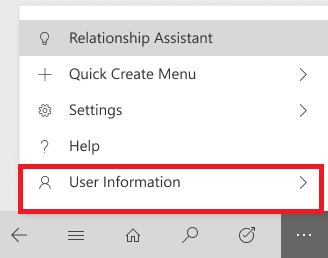
Az eszköz gyorsítótárának ürítése
Ha a mobilalkalmazást ideiglenesen használta egy telefonon vagy tableten, és mielőtt másnak továbbadná az eszközt, szeretné törölni az összes gyorsítótárazott adatát, újra kell konfigurálnia az alkalmazást.
A navigációs sávon válassza a Felhasználói adatok
 >újrakonfigurálása> lehetőséget.
>újrakonfigurálása> lehetőséget.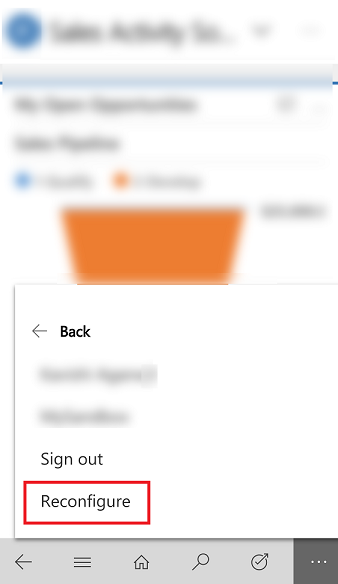
Az újrakonfigurálás törli az aktuális szervezethet tartozó adatokat és metaadatokat a gyorsítótárból, habár nem szabad biztonsági óvintézkedésként megbízni ebben.
Kijelentkezés előtt győződjön meg arról, hogy az Újrakonfigurálás lehetőséget használja. Ha bejelentkezik egy másik szervezetbe, de törölni szeretné annak a szervezetnek az adatait, amelybe bejelentkezett, akkor újra be kell jelentkeznie abba a szervezetbe, és az Újrakonfigurálás lehetőséggel törölnie kell az adott szervezet adatait és metaadatait a gyorsítótárból.
Navigálás
A telefonokhoz alapértelmezés szerint az álló képernyőtájolás van beállítva. A táblagépekhez alapértelmezés szerint a fekvő képernyőtájolás van beállítva. A képernyő tájolása a telefonos és a táblagépes alkalmazásokban nem módosítható.
A navigációs sáv segítségével elérheti a munkaterületét, új bejegyzést hozhat létre, kereshet, alkalmazások között válthat, illetve egyéb feladatokat végezhet el.

Kedvencek és legutóbb használt bejegyzések
A Kedvencek és a Legutóbb használtak gyors hozzáférést biztosítanak a legutóbb használt vagy a kedvencekhez rögzített rekordokhoz, nézetekhez vagy irányítópultokhoz.
A Kedvencek és a Legutóbb használtak megnyitásához válassza az oldaltérkép gombot
 >
> .
.Ha egy rekordot a kedvencekhez szeretne rögzíteni, a Legutóbb használt rekordok listájából válassza a kedvencekhez hozzáadni kívánt rekord melletti rögzítés gombot. Ezzel áthelyezi a rekordot a Legutóbb használt listából a Kedvencek közé.
Ha fel szeretné oldani egy elem rögzítését a kedvencek között, a Kedvencek listájábanválassza a rögzíteni kívánt rekord melletti rögzítés gombot.
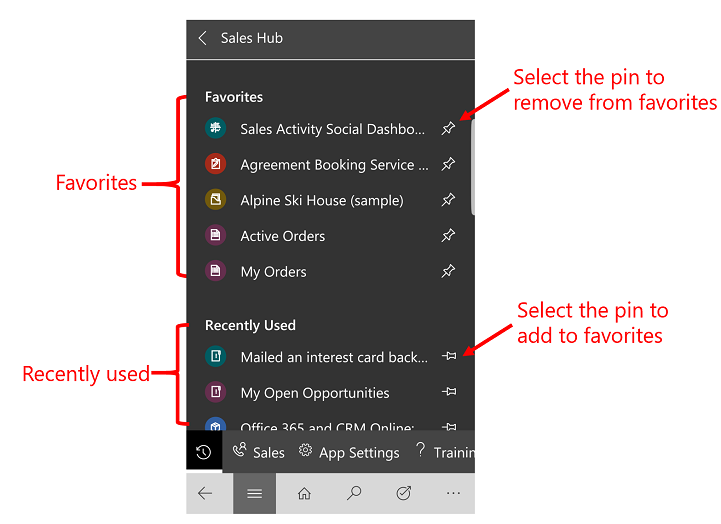
Irányítópultok és grafikonok
Az irányítópultok áttekintést nyújtanak az értékes információkról. Válassza a Kezdőlap gombot ![]() az irányítópultok megtekintéséhez.
az irányítópultok megtekintéséhez.
Egy másik irányítópult megtekintéséhez kattintson az irányítópult neve melletti nyílra, és válassza ki a kívánt irányítópultot.
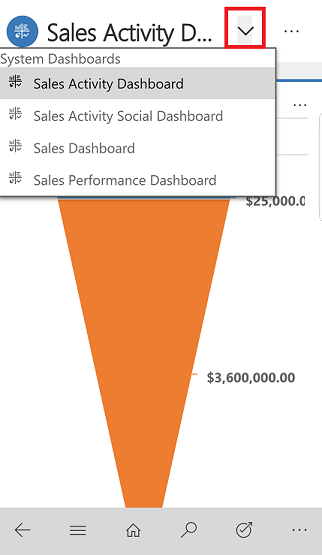
Ha teljes képernyős módban szeretne megtekinteni egy diagramot az irányítópulton, válassza a Kibontás gombot
 .
.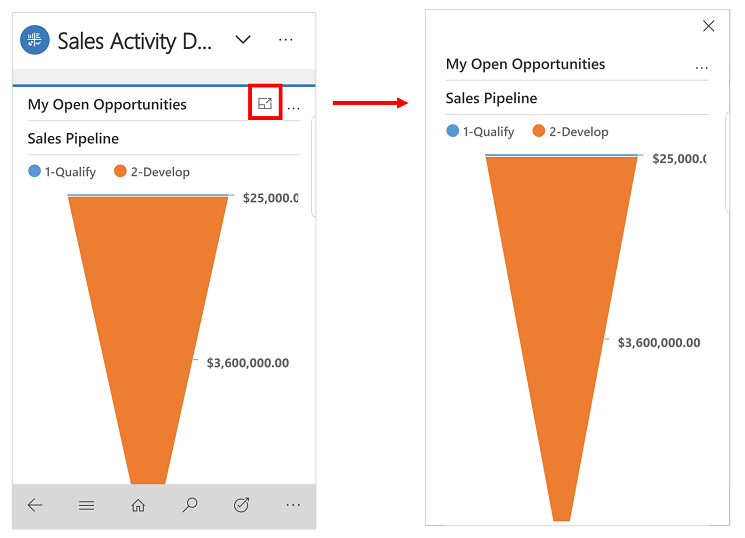
A diagram rekordjainak megtekintéséhez vagy a diagramnézet frissítéséhez jelölje ki, majd válassza ki
 a következő műveletet: Frissítés vagy Rekordok megtekintése.
a következő műveletet: Frissítés vagy Rekordok megtekintése.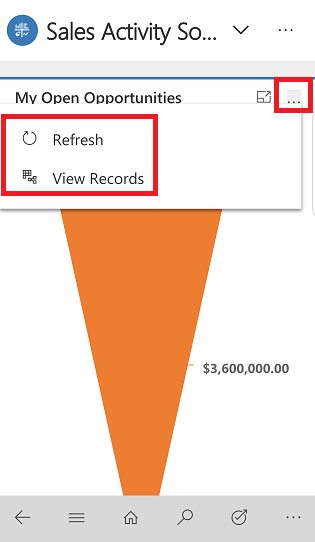
A diagramok betekintést nyújtanak abba, hogy hogyan követi céljait. Ezek interaktív módon működnek, így egy diagram területét kiválasztva bármikor további információkhoz juthat.
A diagramon jelöljön ki valamit egyszer, az ekkor a megjelenő eszközleírás gyors információkat nyújt a diagram adott területéről.
Válassza ki újra ugyanazt a részt, ekkor rácsos négyzetben további részleteket láthat a diagramadatokkal kapcsolatban.
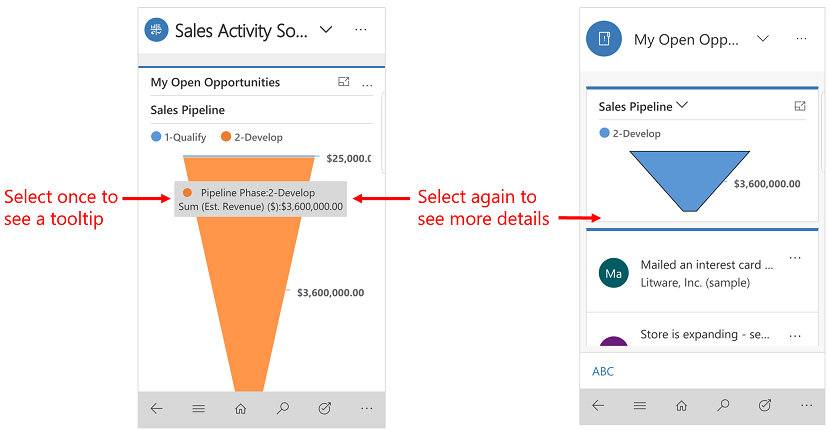
Ha módosítani szeretné a diagram nézetet az adatok eltérő részletezésének megjelenítéséhez, akkor jelölje ki a diagram neve melletti lefelé mutató nyilat, majd jelölje ki a megtekinteni kívánt diagramot.
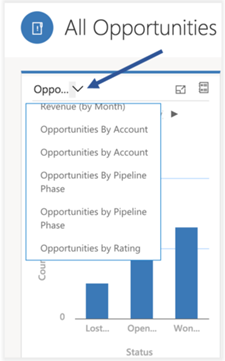
Rekordok használata
A Gyorslétrehozás menü segítségével gyorsan és egyszerűen adhat hozzá adatokat a rendszerhez.
Új rekord létrehozásához a navigációs sávon válassza az Egyebek gombot
 .
.Válassza a Quick Create Menu (Gyors létrehozás menü) lehetőséget .
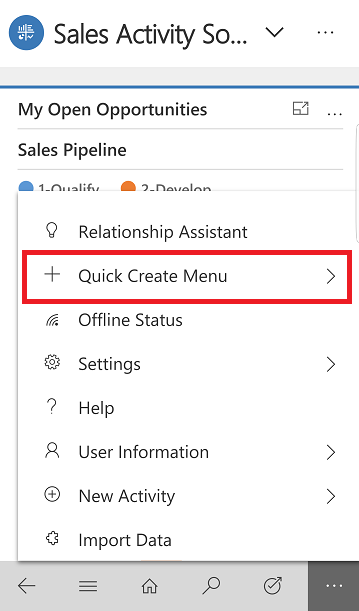
Válassza ki a létrehozni kívánt tevékenységtípust.
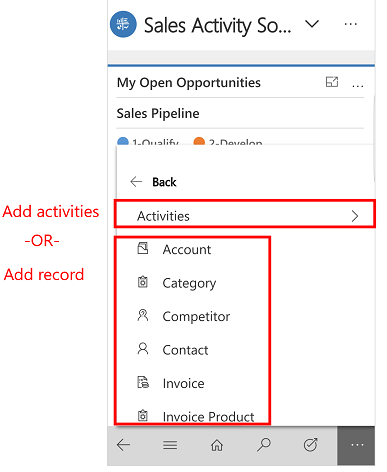
Adja meg a rekordhoz szükséges adatokat, majd válassza a Mentés és bezárás lehetőséget .
Művelet végrehajtása egy rekordon
Bejegyzésművelet végrehajtása a bejegyzés megnyitása nélkül.
Válassza az oldaltérkép gombot
 , majd válassza ki a frissíteni kívánt bejegyzéstípust, például Partnerek.
, majd válassza ki a frissíteni kívánt bejegyzéstípust, például Partnerek.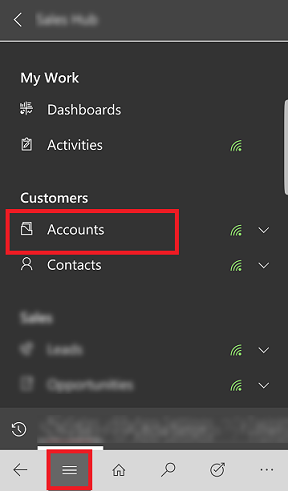 .
.A rekordlistából válassza ki a frissíteni kívánt rekordot, majd válasszon ki
 egy műveletet, például Hozzárendelés, Inaktiválás vagy Törlés.
egy műveletet, például Hozzárendelés, Inaktiválás vagy Törlés.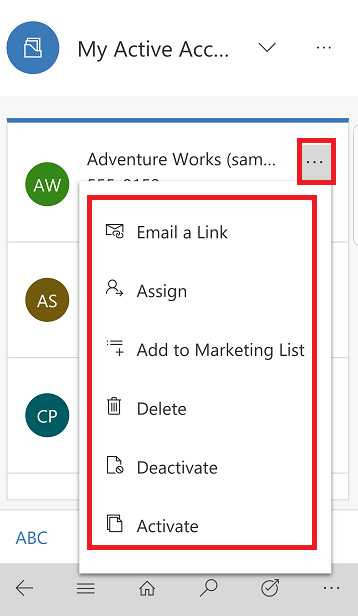 .
.
Tevékenységek hozzáadása az idővonalon
A tevékenységek olyan adatok, amelyeket hozzáad egy bejegyzéshez, amely olyan dolgokat tartalmaz, mint jegyzetek, közlemények, e-mail és telefonhívás részletei vagy találkozók beállítása. Ezek a tevékenységek hozzáadódnak a bejegyzés Idősor-üzenőfalához, és nyomon követik a bejegyzésre vonatkozó összes kommunikációt az idősor területén. A rendszer automatikusan időbélyeget helyez el minden tevékenységhez, és megmutatja, hogy ki hozta azt létre.
Feljegyzés
Az ismétlődő találkozótevékenységek nem támogatottak a Dynamics 365 telefonok alkalmazásban, vagy a modell alapú alkalmazások webes kliensének a mobiltelefon böngészőjén történő futtatásakor.
Tevékenység hozzáadása
Válassza az oldaltérkép gombot
 , majd válassza ki a frissíteni kívánt bejegyzéstípust, például Partnerek. Majd válasszon ki egy bejegyzést annak megnyitásához.
, majd válassza ki a frissíteni kívánt bejegyzéstípust, például Partnerek. Majd válasszon ki egy bejegyzést annak megnyitásához.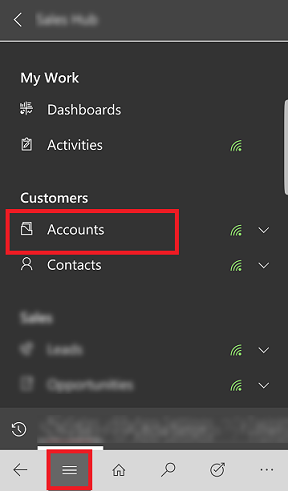 .
.A megnyitott rekordon az Összegzés elem mellett válassza az Idővonal
 > lehetőséget.
> lehetőséget.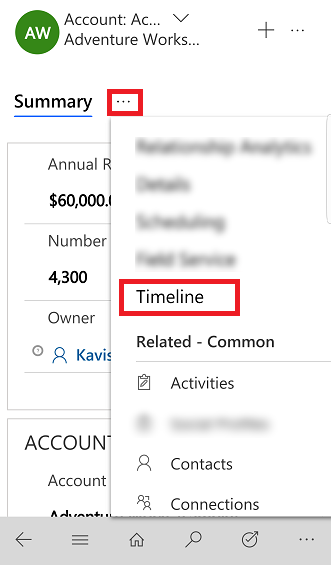 .
.Az Idővonal területen válassza a Hozzáadás gombot
 >, majd válassza ki a hozzáadni kívánt tevékenység típusát.
>, majd válassza ki a hozzáadni kívánt tevékenység típusát.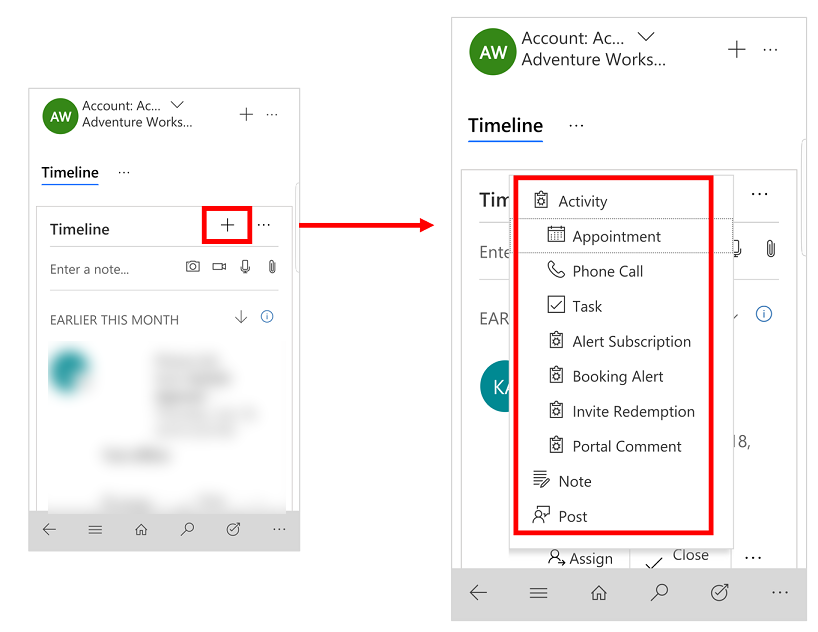
Feljegyzés
Jegyzeteket, fényképeket, videót és mellékleteket is hozzáadhat.
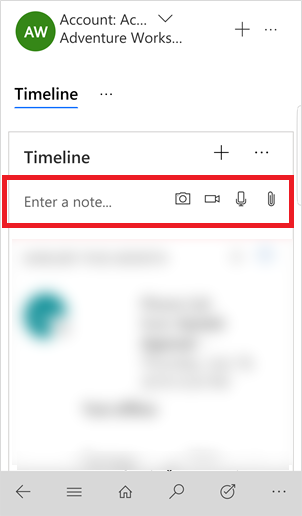
Az Idősornézet rendezése és szűrése
Válassza ki
 és válassza a Szűrőpanel megnyitása lehetőséget az idősor rekordjainak rekordtípus szerinti szűréséhez vagy az idősor frissítéséhez.
és válassza a Szűrőpanel megnyitása lehetőséget az idősor rekordjainak rekordtípus szerinti szűréséhez vagy az idősor frissítéséhez.Válassza ezt
 a lehetőséget, ha módosítani szeretné a rekordok rendezési sorrendjét növekvőről csökkenőre és fordítva.
a lehetőséget, ha módosítani szeretné a rekordok rendezési sorrendjét növekvőről csökkenőre és fordítva.
E-mail küldése vagy telefonhívás indítása
Hívja fel ügyfeleit, vagy küldjön nekik e-mailt könnyedén a mobilalkalmazásból. Nyisson meg egy ügyfél-bejegyzést, és válasszon ki egy számot a bejegyzésben a hívás indításához, vagy válassza az e-mail küldése gombot e-mail küldéséhez.
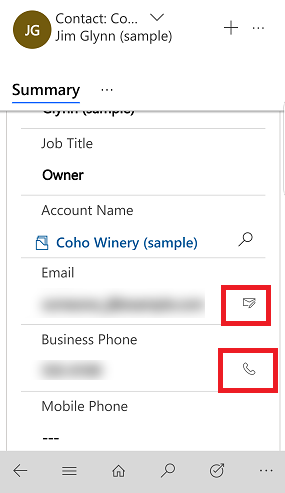
A bejegyzéshez tartozó kép frissítése
Új kép felvételéhez nyissa meg a rekordot, és válassza ki a rekordhoz jelenleg tartozó képet. Válassza a Kamera használata lehetőséget új kép készítéséhez, vagy a Kép feltöltése lehetőséget , ha meglévő képet szeretne kiválasztani az eszközön. Ezután kövesse az eszközön megjelenő utasításokat az új kép hozzáadásához.
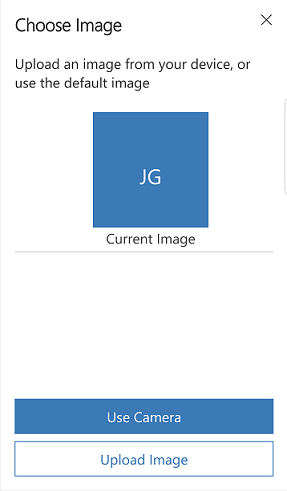
Üzleti folyamat
Üzleti folyamatok segítik Önt, hogy következetesen írja be az adatokat, és ugyanazokat a lépéseket kövesse minden alkalommal, amikor egy rekorddal dolgozik. Egy új bejegyzés vagy üzleti folyamat segítségével megtekintheti az egyes lépéseket, amelyeket meg kell tennie az új bejegyzés létrehozásához, és az adatok kitöltéséhez szervezet üzleti folyamata szerint.
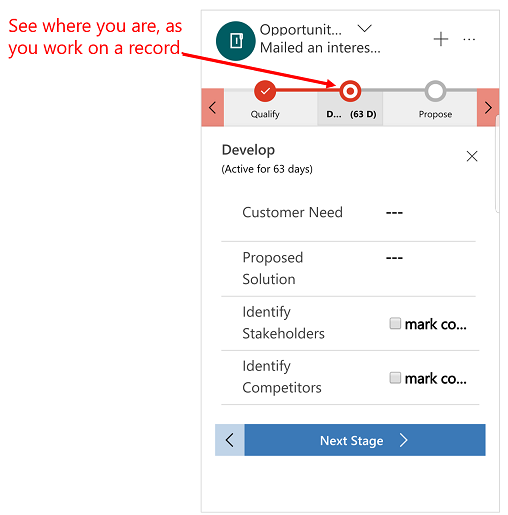
Műveletsorok
Használja a Műveletsorokat a gyakori feladatcsoportok elvégzéséhez. Ha például rendszeresen nyomon követési lépések sorozatát kell végrehajtania, válassza a navigációs sávon a Feladatfolyamat gombot  . Ez végigvezeti a teljes tevékenységen a kezdéstől a befejezésig, így egyetlen fontos lépésről sem feledkezik meg.
. Ez végigvezeti a teljes tevékenységen a kezdéstől a befejezésig, így egyetlen fontos lépésről sem feledkezik meg.
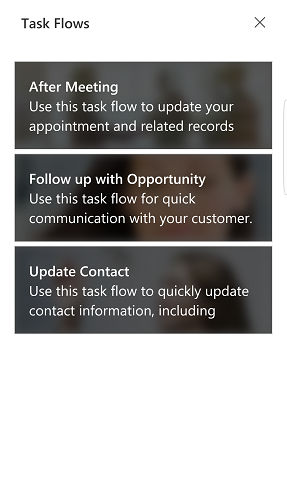
Feljegyzés
A feladatalapú folyamatokat a rendszergazdának kell bekapcsolnia. További információ: Mobil feladatfolyamat létrehozása
Rekordok keresése
A Keresés relevancia alapján vagy Kategorizált keresés funkciókkal entitások között is kereshet bejegyzéseket. A Relevanciaalapú keresés funkció segítségével gyors és átfogó keresési eredményeket kaphat több entitás között, amelyek egyetlen listában, relevancia alapján csoportosítva jelennek meg. A Kategorizált keresés entitástípusok (például partnerek, kapcsolattartók vagy érdeklődők) szerint csoportosított keresési eredményeket hoz.
Normális esetben a kategorizált keresés az alapértelmezett keresési beállítás. Azonban, ha a Relevanciaalapú keresés engedélyezve van a szervezetében, akkor az válik az alapértelmezett keresési móddá.
Normál gyorskeresés (Kategorizált keresés)
Ezzel kezdődik: Az eredmények közé tartoznak azok a rekordok, amelyek egy adott szóval kezdődnek. Ha például az "Alpesi síház" kifejezésre szeretne keresni, írja be az alp kifejezést a keresőmezőbe; ha a síléc kifejezést írja be, arekord nem jelenik meg.
Helyettesítő karakter: Például: *sí vagy *sí*
Keresés relevancia alapján
- Keresés belül: A találatok között szerepelnek azok a rekordok, amelyek tartalmaznak egy mezőt, amely tartalmazza a keresőszó (search word) összes szavát. Az egyes szavak bárhol, bármilyen sorrendben szerepelhetnek a karakterláncban. Például ha az „Alpok Síház” kifejezésre keres, az eredmények között találhatja ezt a mondatot: „Ma indultam a házamból az Alpokba síelni.” mivel a keresett szavak mindegyik valahol megtalálható a karakterláncban.
Váltás a Kategorizált és a Relevancia-alapú keresés között
Ha a szervezet mindkét keresési lehetőséget (Relevancia és kategorizált keresés) bekapcsolta, a kettő között válthat.
A keresési típusok közötti váltáshoz a navigációs sávon válassza a Keresés gombot
 .
.A képernyő tetején válassza ki a legördülő menüt a relevanciaalapú keresés vagy a Kategorizált keresés közötti váltáshoz.
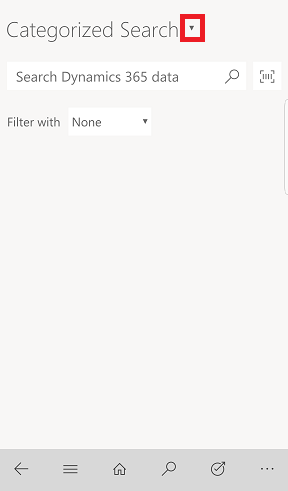
Keresés megkezdése
A navigációs sávon válassza a Keresés gombot
 .
.A keresőmezőbe írja be a keresőszavakat, és kattintson a Keresés gombra.
Keresés a vonalkód-olvasó használatával
A vonalkód számainak kézi begépelése helyett eszköze kamerájával le is olvashatja a vonalkódokat. Ez terepen megkönnyíti a raktárkészlettel és egyéb problémákkal kapcsolatos információk rögzítését.
- A vonalkódolvasó használatához keresési módban válassza a Vonalkódolvasó gombot
 , majd kövesse az eszközön megjelenő utasításokat.
, majd kövesse az eszközön megjelenő utasításokat.
Ügyfélkapcsolati asszisztens
A kapcsolati segéd a legfontosabb és legrelevánsabb információkat jeleníti meg azzal kapcsolatban, hogy Ön mit csinál épp most. A segéd elemzi a rendelkezésre álló adatokat és egy akciókártya-gyűjteményt hoz létre, amelyekhez tartozik egy üzenet is, ami összefoglalja, hogy miről is szól a kártya, valamint hivatkozásokat tartalmaz a használathoz. A segéd prioritás szerint rendezi a kártyákat, és a jelenlegi környezethez mérten szűri őket.
A segéd emlékezteti a közelgő tevékenységekre; elemzi kommunikációját, és javaslatot tesz, amikor már időszerű lenne felkeresni az egy ideje már inaktív kapcsolattartót, azonosítja e-mail üzeneteit, amelyek még az Ön válaszára várnak és figyelmezteti, ha közeleg egy fontos lehetőség lezárási dátuma és ez még korántsem minden.
A segéd felhívja a figyelmet a legfontosabb elemekre és feladatokra, amelyeket az alkalmazás minden területéről hív le.
A segéd eléréséhez a navigációs sávon válassza a Továbbiak gombot
 >Kapcsolati segéd.
>Kapcsolati segéd.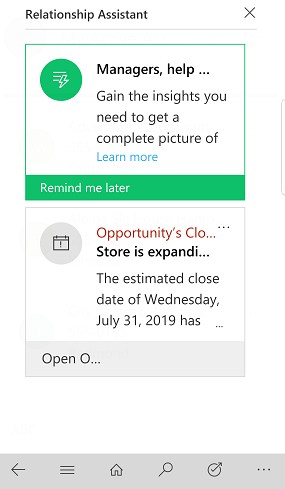
Adatvédelmi nyilatkozatok
A Dynamics 365 for Customer Engagement táblagépekhez és telefonokhoz, valamint a Project Finder for Project Finder for Dynamics 365 (az "Alkalmazás") lehetővé teszi a felhasználók számára, hogy hozzáférjenek CRM vagy Dynamics 365 for Customer Engagement példányukhoz Microsoft Dynamics táblagépükről és telefonjukról. A szolgáltatás biztosítása érdekében az Alkalmazás információkat dolgoz fel és tárol, például a felhasználó hitelesítő adatait és a felhasználó által a CRM vagy Dynamics 365 for Customer Engagement rendszerben Microsoft Dynamics feldolgozott adatokat. Az alkalmazást csak a Microsoft ügyfelek végfelhasználói használhatják, akik a CRM vagy a Dynamics 365 for Customer Engagement jogosult felhasználói Microsoft Dynamics . Az Alkalmazás a megfelelő Microsoft-ügyfél nevében dolgozza fel a felhasználói adatokat, és a Microsoft közzéteheti az Alkalmazás által feldolgozott információkat annak a szervezetnek az utasítására, amely hozzáférést Microsoft Dynamics biztosít a felhasználóknak a CRM vagy a Dynamics 365 for Customer Engagement rendszerhez. A Microsoft semmilyen egyéb céllal nem használja fel a felhasználók által az Alkalmazás útján feldolgozott információkat.
Ha a felhasználók az alkalmazást használják a CRM (online) vagy a Dynamics 365 for Customer Engagement rendszerhez való csatlakozáshoz, az alkalmazás telepítésével a felhasználók beleegyeznek a szervezetük hozzárendelt azonosítójának, hozzárendelt végfelhasználói azonosítójának és eszközazonosítójának továbbításába a Microsoftnak a több eszköz közötti kapcsolatok engedélyezése, illetve a CRM (online), a Microsoft Dynamics Dynamics 365 for Customer Engagement vagy az alkalmazás fejlesztése Microsoft Dynamics céljából.
Helyadatok Ha a felhasználók helyalapú szolgáltatásokat vagy funkciókat igényelnek vagy engedélyeznek az Alkalmazásban, akkor az Alkalmazás adatokat gyűjthet a pontos tartózkodási helyre vonatkozóan, és felhasználhatja azokat. A pontos helyadatok közé tartoznak a globális helymeghatározási (GPS) adatok, valamint a közeli mobilátjátszó-tornyok és Wi-Fi-hozzáférési pontok adatai. Az alkalmazás helyadatok küldhet a CRM vagy a Dynamics 365 for Customer Engagement rendszernek Microsoft Dynamics . Az Alkalmazás elküldheti a helyadatokat a Bing Maps szolgáltatásnak és más külső térképszolgáltatásoknak, például a Google Maps vagy az Apple Maps szolgáltatásnak, illetve a felhasználó telefonján kijelölt felhasználónak, hogy feldolgozza a felhasználó helyadatait az Alkalmazáson belül. A felhasználók letilthatják a helyalapú szolgáltatásokat és funkciókat, illetve hogy az Alkalmazás hozzáférjen a felhasználó tartózkodási helyéhez: ehhez ki kell kapcsolniuk a helyalapú szolgáltatást vagy az Alkalmazásnak a helyalapú szolgáltatáshoz való hozzáférését. A Bing Maps felhasználó általi használata a Bing Maps végfelhasználói használati feltételeinek (https://go.microsoft.com/?linkid=9710837) és a Bing Maps adatvédelmi nyilatkozatnak (https://go.microsoft.com/fwlink/?LinkID=248686) betartásával történik. A külső leképezési szolgáltatások használatát és a felhasználók által a szolgáltatásnak megadott adatokat az adott szolgáltatás végfelhasználói szerződése és adatvédelmi nyilatkozata szabályozza. A felhasználóknak gondosan el kell olvasniuk ezeket a végfelhasználói szerződéseket és adatvédelmi nyilatkozatokat.
Az Alkalmazás tartalmazhat hivatkozásokat más Microsoft-szolgáltatásokra és harmadik felek szolgáltatásaira, amelyek adatvédelmi és biztonsági gyakorlata eltérhet a CRM vagy a Dynamics 365 for Customer Engagement adatvédelmi és biztonsági gyakorlatától Microsoft Dynamics . HA A FELHASZNÁLÓK ADATOKAT TOVÁBBÍTANAK MÁS MICROSOFT-SZOLGÁLTATÁSOKNAK VAGY KÜLSŐ SZOLGÁLTATÁSOKNAK, AKKOR AZOKRA AZ ADATOKRA AZ ADOTT SZOLGÁLTATÁS ADATVÉDELMI NYILATKOZATA ÉRVÉNYES. Az egyértelműség kedvéért: a CRM vagy Dynamics 365 for Customer Engagement rendszeren kívül Microsoft Dynamics megosztott adatokra nem vonatkozik a felhasználók Microsoft Dynamics CRM vagy Dynamics 365 for Customer Engagement szerződése vagy a vonatkozó Microsoft Dynamics Adatvédelmi központ. A Microsoft javasolja, hogy a felhasználók tekintsék meg ezeket az adatvédelmi nyilatkozatokat.
Az adott biztonsági szerepkörökkel (vezérigazgató, vállalatigazgató, értékesítési vezető, értékesítő, rendszergazda, rendszertestreszabó és értékesítési alelnök) rendelkező, licencelt Dynamics 365 Online felhasználók automatikusan hozzáférést kapnak a szolgáltatáshoz a Dynamics 365 táblagépekhez alkalmazásban és más klienseken keresztül.
A rendszergazda a tabletes klienshez társított hozzáférési szintekhez és a jogosult hozzáférésekhez teljes hozzáféréssel rendelkezik (a felhasználó biztonsági szerepköre vagy az entitás szintjén). Ezután a felhasználók a Dynamics 365 tabletekhez szolgáltatás használatával hozzáférhetnek a Dynamics 365 (online) szolgáltatáshoz, az ügyféladatok pedig gyorsítótárazva lesznek az adott klienst futtató eszközön.
A felhasználók biztonsági és entitás szintjén meghatározott beállításai alapján az ügyféladatok a Dynamics 365 (online) rendszerből exportálható és a végfelhasználó eszközén gyorsítótárazható típusai: rekordadatok, rekord metaadatok, entitásadatok, entitás metaadatok és üzleti logika.
A Felhasználói tartalom és hely beállítás engedélyezésével lehetővé teszi, hogy a rendszergazda vagy a CRM-rendszergazda és a rendszertestreszabók hozzáférjenek a pontos helyadatok és fájlokhoz a Dynamics 365 Customer Engagement (on-premises) mobileszközén. Microsoft Dynamics A rendszergazda vagy a testreszabó saját belátása szerint elküldheti az adatokat a Dynamics 365 for Customer Engagement Dynamics CRM és/vagy más szolgáltatásoknak. Ezt a funkciót később letilthatja a Felhasználói tartalom és hely beállítás letiltásával. A beállítás nem módosítja a mobileszköz operációs rendszerének adatvédelmi beállításait.