Saját csapat mobil munkaterülete
Fontos
A pénzügyi és műveleti (Dynamics 365) mobilalkalmazás és -platform elavult. További információért lásd: Eltávolított vagy elavult platformfunkciók.
Ez a cikk a Saját csapat mobil-munkaterületről tartalmaz tájékoztatást. A munkaterület lehetővé teszi a vezetők számára a közvetlen beosztottjaik és a bővebb személyzet megtekintését. Emellett pozitív visszajelzést is küldhetnek beosztotti láncukban levő egyéneknek.
A mobil munkaterületet a pénzügyi és műveleti mobilalkalmazásban való használatra tervezték.
Áttekintés
A Saját csapat mobil munkaterület a következő műveletek végrehajtását teszi lehetővé a vezetők számára:
- A vezető közvetlen beosztottjait tartalmazó lista megtekintése.
- A vezető kiterjesztett beosztotti csapatát tartalmazó lista megtekintése.
- Részletes információk tekinthetők meg mindegyik csoporttagról, például születési dátum, szolgálati idő dátuma, foglalkoztatotti évek száma, kompenzációs és teljesítményadatok.
- Pozitív visszajelzés küldése egy személynek a vezető kiterjesztett beosztotti csoportjában.
Előfeltételek
A mobil munkaterület csak a következő előfeltételek teljesülése esetén használható.
| Előfeltételek | Szerep | Leírás |
|---|---|---|
A következő termékek egyikének telepítve kell lennie a szervezeténél:
|
Rendszergazda | Ha a vállalati hálózatra még nincs telepítve a Finance and Operations alkalmazás, tekintse meg a következő cikket: Bemutatókörnyezet telepítése. Ha a szervezetében még nincs telepítve az Emberi erőforrások, a rendszergazda hozzáférhet a próbaverzióhoz az Emberi erőforrások weboldaláról. |
| A Saját csapat mobil munkaterületet közzé kell tenni. | Rendszergazda | Lásd: Mobil munkaterület közzététele. |
A mobilalkalmazás letöltése és telepítése
Töltse le és telepítse a pénzügyi és üzemeltetési mobilalkalmazást:
Bejelentkezés a mobilalkalmazásba
- Indítsa el az alkalmazást a mobileszközén.
- Adja meg a Microsoft Dynamics 365 URL-címét.
- Az első bejelentkezéskor a rendszer kéri a felhasználónevet és jelszót. Adja meg a hitelesítési adatait.
- A bejelentkezést követően megjelennek a vállalata rendelkezésre álló munkaterületek. Vegye figyelembe, hogy ha a rendszergazda később teszi közzé az új munkaterületet, akkor Önnek frissítenie kell a mobil munkaterületek listáját.
[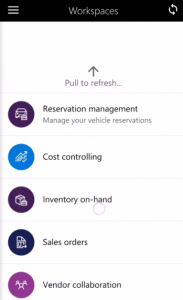 ]
]
Csoporttagok megtekintése a Saját csapat mobil munkaterület használatával
- A mobil alkalmazásában jelölje ki a Saját csapat munkaterületet. Megjelenik a csoporttagok listája. A lista emellett megjeleníti minden csapattag beosztását, valamint a tag közvetlen beosztottjait, ha vannak ilyenek.
- Válasszon ki egy csapattagot. Megjelenik a Csapattag összefoglalója lap. Az ezen a lapon található információk tartalmazzák a csapattag születési dátumát, a szolgálati ideje dátuma, azt, hogy hány éve foglalkoztatott, a jelenlegi beosztásban eltöltött évek számát, valamint a kompenzációs adatokat.
Bővített csoport tagjainak megtekintése a Saját csapat mobil munkaterület használatával
- A mobil alkalmazásában jelölje ki a Saját csapat munkaterületet. Megjelenik a csoporttagok listája. A lista emellett megjeleníti minden csapattag beosztását, valamint a tag közvetlen beosztottjait, ha vannak ilyenek.
- Válassza ki a Közvetlen beosztottak hivatkozást. Megjelenik a bővített csoport tagjainak listája.
- Válasszon ki egy csapattagot. Megjelenik a Csapattag összefoglalója lap. Az ezen a lapon található információk tartalmazzák a csapattag születési dátumát, a szolgálati ideje dátuma, azt, hogy hány éve foglalkoztatott, a jelenlegi beosztásban eltöltött évek számát, valamint a kompenzációs adatokat.
Pozitív visszajelzés a csoporttagokkal kapcsolatban a Saját csapat mobil munkaterület használatával
- A mobil alkalmazásában jelölje ki a Saját csapat munkaterületet. Megjelenik a csoporttagok listája. A lista emellett megjeleníti minden csapattag beosztását, valamint a tag közvetlen beosztottjait, ha vannak ilyenek.
- Válasszon ki egy csapattagot. Megjelenik a Csapattag összefoglalója lap.
- Válassza ki a Dicséret küldése lehetőséget.
- Adja meg az elküldeni kívánt pozitív visszajelzés szövegét.
- Válassza a Kész lehetőséget.
Visszajelzés
Hamarosan elérhető: 2024-ben fokozatosan kivezetjük a GitHub-problémákat a tartalom visszajelzési mechanizmusaként, és lecseréljük egy új visszajelzési rendszerre. További információ: https://aka.ms/ContentUserFeedback.
Visszajelzés küldése és megtekintése a következőhöz: