Mobile offline beállítása (klasszikus)
A mobile offline szinkronizálás beállítása lehetővé teszi a felhasználók számára, hogy offline módban dolgozhassanak mobileszközükön. A mobilalkalmazások kapcsolat nélküli használatával a felhasználók a Power Apps alkalmazással offline módban is hozzáférhetnek adataikhoz, akkor is, ha nem csatlakoznak az internethez.
A mobilalkalmazás gazdag offline élményt biztosít, és könnyebb munkavégzést tesz lehetővé a felhasználóknak. Használhat alapvető parancsokat, például létrehozás, olvasás, frissítés és törés, ha az offline módban dolgozik. Amikor újra online állapotba kerül, a mobilalkalmazásban végrehajtott módosításokat a rendszer automatikusan szinkronizálja Microsoft Dataverse-szolgáltatással.
1. lépés: Táblák engedélyezése a mobile offline szinkronizáláshoz
Az egyik az első dolog, amire szüksége lesz, hogy engedélyezi az offline módban dolgozó mobileszköz-használók számára elérhető táblákat. A fenti támogatott táblák bármelyikét letilthatja, illetve engedélyezheti kapcsolat nélküli módban való használatra.
A mobile offline szinkronizálás tábláinak engedélyezéséhez hajtsa végre a következő lépéseket.
Bejelentkezés a Power Apps-be.
A navigációs panelen válassza a Táblák lehetőséget. Ha az elem nem látható az oldalsó panelben, akkor válassza a ...Továbbiak lehetőséget, majd válassza ki a kívánt elemet.
Válassza ki azt a sort a táblához, amelynél engedélyezni szeretné a Kapcsolat nélküli mobil lehetőséget például Partner.
A parancssávon válassza a Tulajdonságok lehetőséget.
A Tábla szerkesztése ablaktáblán bontsa ki a Speciális beállítások lehetőséget.
Győződjön meg arról, hogy a táblázat sorai alatt be van jelölve a Kapcsolat nélküli módban jelölőnégyzet, majd válassza a Mentés lehetőséget.
Megjegyzés
Ne feledje, hogy a kapcsolat nélküli módban a felhasználók számára elérhetővé tett adatok mennyisége hatással lehet az adatszinkronizálási időre, az eszközök teljesítményére mobilhálózatokra csatlakozó készülékek adathasználatára. Az eszközre letöltött adatok mennyisége a következőktől függ:
- A táblák száma, amelyeknél engedélyezte mobile offline funkciót.
- A mobile offline profilok létrehozásakor beállított szűrők.
2. Lépés: Az offline elérhető adatok meghatározásához hozzon létre egy mobile offline-profilt
Hozzon létre egy mobile offline profilt, hogy engedélyezze a felhasználóknak az offline munkát, állítsa be a szűrőket, amik meghatározzák, hogy egy entitás adatainak (és a kapcsolódó entitások adatainak) mekkora hányada látható a felhasználók számára, ha offline dolgoznak.
Egy profil létrehozásához kövesse az alábbi lépéseket:
Lépjen a Power Platform felügyeleti központjába, https://admin.powerplatform.microsoft.com és jelentkezzen be rendszergazdaként.
Válassza a bal navigációs ablaktáblán a Környezetek elemet.
Válasszon egy környezetet, majd válassza a Beállítások lehetőséget.
Bontsa ki a Felhasználók + engedélyek elemet, majd válassza a mobil konfiguráció lehetőséget.
Kattintson az Új profil lehetőségre a Mobile Offlinehoz való új profil létrehozásához. Ha már rendelkezik egy profillal, válassza ki a listából a szerkesztéshez.
Adjon meg egy nevet és leírást Mobile Offline-profiljához. Válassza a Létrehozás lehetőséget, új mobile offline profil létrehozásához.
A profil létrehozása után jelölje ki a profil megnyitásához, így folytathatja a szerkesztést.
Az Adatok elérhető offline területen válassza a Tábla hozzáadása lehetőséget, ha táblázatot szeretne hozzáadni a profilhoz.
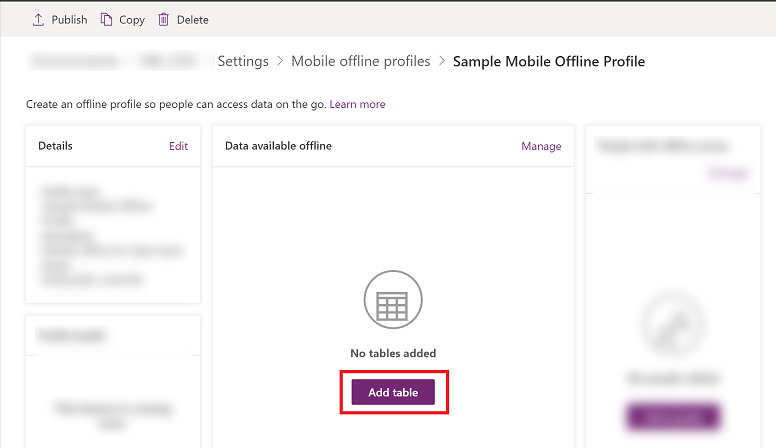
Válasszon egy táblát a megjelenő táblalistából. Csak a mobile offline módban engedélyezhető entitások jelennek meg az Entitások listájában. Válassza a Következő lehetőséget.
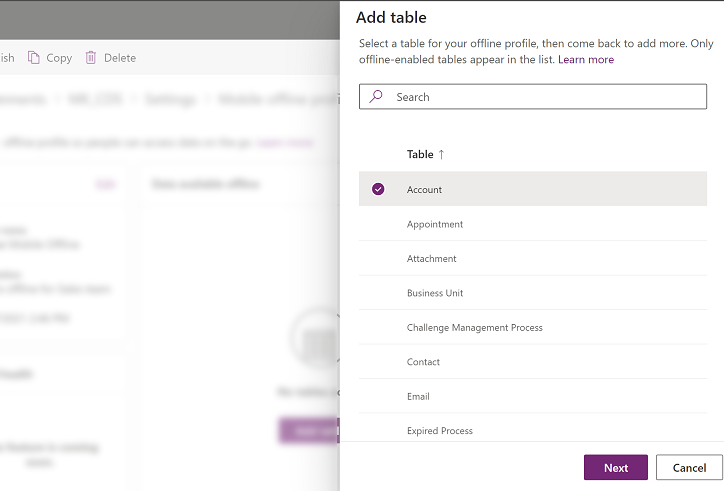
Válasszon egy szűrőt, a táblázat tulajdonjoga alapján: A tábla tulajdonjoga a tábla létrehozásakor dől el. További információt a Táblák típusai című cikkben találhat.
Tábla tulajdonostípusa A rendelkezésre álló adatletöltés-szűrési beállítások Felhasználó vagy csoport - Csak a Kapcsolódó sorok letöltése – A táblához kapcsolódó adatok elérhetővé tétele kapcsolat nélküli módban. Ha nem állít be kapcsolatokat, akkor egyetlen sor sem fog tartozni ehhez a táblához.
- Minden sor – A tábla minden sorának elérhetővé tétele kapcsolat nélküli módban.
- Egyéb adatszűrő – Csak a tábla megadott sorait tegye elérhetővé kapcsolat nélküli módban, majd válasszon a következő lehetőségek közül:
- Felhasználói sorok letöltése – Csak a saját sorok elérhetővé tétele kapcsolat nélküli módban.
- Csapat sorainak letöltése – A csapata sorainak elérhetővé tétele kapcsolat nélküli módban.
- Részlegem sorainak letöltése – Részlege sorainak elérhetővé tétele kapcsolat nélküli módban.
Szervezet - Csak a kapcsolódó sorok letöltése – A táblához kapcsolódó adatok elérhetővé tétele kapcsolat nélküli módban. Ha nem állít be kapcsolatokat, akkor egyetlen sor sem fog tartozni ehhez a táblához.
- Minden sor – A tábla minden sorának elérhetővé tétele kapcsolat nélküli módban.
Vállalat - Csak a kapcsolódó adatok letöltése – A táblához kapcsolódó adatok elérhetővé tétele kapcsolat nélküli módban. Ha nem állít be kapcsolatokat, akkor egyetlen sor sem fog tartozni ehhez a táblához.
- Minden sor – A tábla minden sorának elérhetővé tétele kapcsolat nélküli módban.
- Egyéb sorok – Csak a tábla megadott sorait tegye elérhetővé kapcsolat nélküli módban, majd válasszon a következő lehetőségek közül:
- Részlegem sorainak letöltése – Részlege sorainak elérhetővé tétele kapcsolat nélküli módban.
Nincs - Csak a kapcsolódó sorok letöltése. Tegye elérhetővé az ehhez a táblához kapcsolódó adatot kapcsolat nélküli módban. Ha nem állít be kapcsolatokat, akkor egyetlen sor sem fog tartozni ehhez a táblához.
íha azz Egyéni van kiválasztva, a rendszergazdák egyéni szűrőt is megadhatnak a következő szabályok alapján. Az adminok akár három szintes szűrőt is létrehozhatnak.
egyenlő nem egyenlő gt – nagyobb, mint ge – nagyobb vagy egyenlő le – kevesebb, mint vagy egyenlő lt – kevesebb, mint like not-like itt not-in null not-null eq-userid ne-userid eq-userteams eq-useroruserteams eq-useroruserhierarchy eq-useroruserhierarchyandteams eq-businessid ne-businessid eq-userlanguage begins-with not-begin-with ends-with not-end-with A [tábla neve] azon sorainak belefoglalása, amelyek kapcsolódnak ezekhez a táblákhoz területen jelölje ki a kapcsolódó táblakapcsolatokat. Hozzá kell adni azt a táblát, amellyel kapcsolatot szeretne létrehozni. Ha például kapcsolatot szeretne felvenni a Partner és a Kapcsolattartó tábla között, akkor mindkét táblát hozzá kell adni a mobile offline profilhoz.
Ha például a Kapcsolattartó | Mező neve : Elsődleges kapcsolattartó lehetőséget választja, az azt jelenti, hogy minden kapcsolattartó esetében a rendszer a hozzá kapcsolódó partnert is letölti.
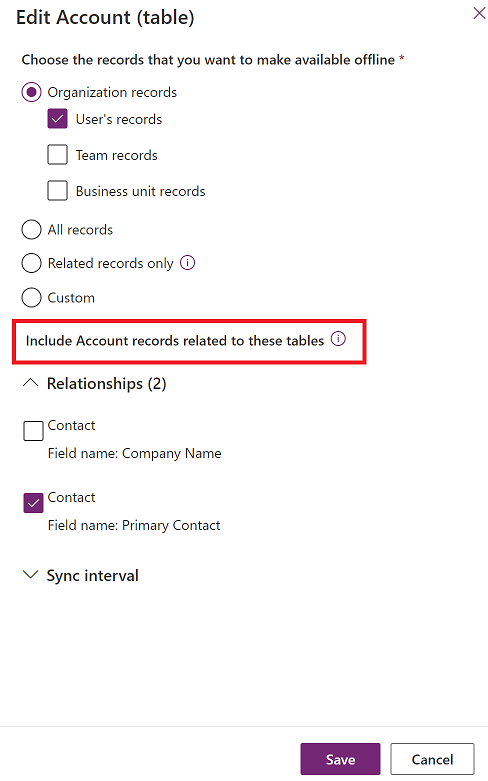
(Nem kötelező) Válassza ki a Szinkronizálás időközét, és adja meg, hogy milyen gyakran szinkronizálja a táblázat adatait automatikusan a felhasználók eszközeivel. Választhat rövid időközt, például 5 percenként, illetve ritkább szinkronizálást is, hogy optimalizálja a szinkronizálási teljesítményt és a felhasználói élményt. A kiválasztást az üzleti igények és a felhasználók által a tábla frissítésének gyakoriságának megfelelően kell végrehajtani. Általában minél statikusabbak az adatok, annál kevésbé van szükség gyakori szinkronizálási intervallumra.
Megjegyzés
Még ha a Szinkronizálás időköze értéke kisebb is, mint 1 óránként, a rendszer jelenleg akkor is óránként szinkronizálja az adatokat.
A szinkronizálás csak akkor indul el, ha van kapcsolat, és az alkalmazás aktív módon fut a felhasználó mobileszközén. Android-eszközök esetében a szinkronizálás a háttérben is elvégezhető.
A rendszer minden szinkronizálási kérelemnél elemzi a kiválasztott kapcsolatok és a kapcsolódó táblázatokat tartalmazó egyéni szűrők alapján létrehozott függőségeket. Ennek eredményeképpen a kapcsolódó táblákra is elindulhat a szinkronizálás.
Kattintson a Mentés gombra a tábla hozzáadásához a profiljához, így folytathatja a szerkesztést.
2.1. lépés: Felhasználók vagy csapat hozzáadása mobile offline profilhoz
Ha létrehozta a mobile offline-profilt, elkezdheti felhasználók hozzáadását a profilhoz. Ezzel a profilt elérhetővé teszi a felhasználók számára, hogy a beállított mobil offline élményt kapják.
Egy felhasználó egyszerre csak egy kapcsolat nélküli profilhoz adható hozzá. Ha egy felhasználót más offline profilhoz adnak hozzá, akkor figyelmeztetés jelenik meg, amely szerint a felhasználó már hozzá van adva egy másik kapcsolat nélküli profilhoz. Ha folytatja a módosítást, a felhasználó átkerül az új profilba. Ez megzavarhatja a felhasználókat, ezért ajánlott értesíteni őket, amikor másik profilba helyezi át őket.
Megjegyzés
A mobil eszköz offline módban való használatához rendelkezniük kell egy biztonsági szerepkörrel, amely rendelkezik olvasási jogosultságokkal a táblához, amelyet hozzáadtak a mobile offline profilhoz.
Ha még nem tette meg eddig, akkor válassza ki a profilnevet a Mobile Offline-profil megnyitásához, amelyhez felhasználókat szeretne hozzáadni.

A Kapcsolat nélküli hozzáféréssel rendelkező felhasználók területen válassza a Felhasználók hozzáadása lehetőséget.
Válassza ki a felhasználókat, akiket hozzá szeretne adni a mobile offline profilhoz. A csapatok alapján felvett tényleges felhasználók az egyes csapatok alatt jelennek meg. Az egyénileg felvett felhasználók az egyéni felhasználók alatt jelennek meg.
Az emberek hozzáadásának befejeztével válassza a Mentés lehetőséget.
Megjegyzés
Ha bármilyen változtatást végrehajtott egy Azure Active Directory (Azure AD) csoporton, akkor a csoportot el kell távolítania, majd újra hozzá kell adnia a mobile offline profilhoz, hogy a módosítások érvényesítve legyenek.
2.2. lépés: Mobile offline-profil közzététele
Az előző lépésben beállított profil a közzétételig vázlat módban van. Ahhoz hogy közzé tehesse a módosításait a felhasználó eszközére, közzé kell tennie a vázlat állapotú profilt.
Amikor közzéteszi a profilt, az elérhető lesz a felhasználók számára, és a profilban meghatározott mobil offline élményt fogja nyújtani.
Tegye közzé a profilt a következő lépések végrehajtásával:
Ha még nincs megnyitva, akkor nyissa meg a közzétenni kívánt Mobile Offline-profilt.
Ha elkészült az emberek hozzáadásával és a Mobile Offline-kapcsolat egyéb változtatásaival, kattintson a Közzététel lehetőségre, így a megadott adatok elkezdhetnek szinkronizálódni a felhasználók mobil eszközeivel.
A felhasználók vagy csoport hozzáadása után nem szükséges újra közzétenni a mobilprofilt.
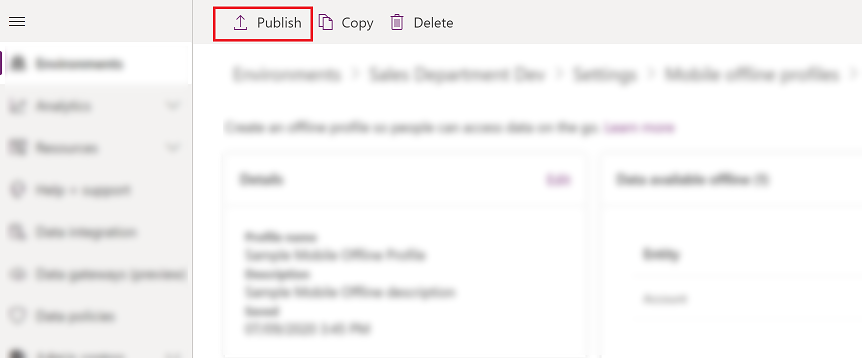
Tipp.
Megoldás exportálása és importálása
Ha exportál egy megoldást, amely tartalmaz egy mobile offline-profilt, mindig válassza a Tábla metaadatainak felvétele jelölőnégyzetet az egyes táblák exportálásakor.
A megoldás célszervezetbe történő importálását követően, tegyen közzé minden Mobil Offline-profilt.
2.3. lépés: Ütközésészlelés beállítása a Mobile Offline-ra vonatkozóan
Lépjen a Power Platform felügyeleti központjába, https://admin.powerplatform.microsoft.com és jelentkezzen be rendszergazdaként.
Válassza a bal navigációs ablaktáblán a Környezetek elemet.
Válasszon ki egy környezetet, majd válassza a Beállítások lehetőséget.
Bontsa ki a Felhasználók + engedélyek elemet, majd válassza a mobil konfiguráció lehetőséget.
A parancssávon válassza a Korábbi megnyitása lehetőséget.

Válassza a Kapcsolat nélküli mobil beállítások lehetőséget.
Ha nem áll fenn egyezőség az ügyfél és kiszolgáló adatai közötti, ütközés hibák fordulhatnak elő. A hiba elhárításához válassza ki az alábbi beállítások egyikét:
Jelölje be: Nem – Mobile offline ütközésészlelés ki van kapcsolva, így bármilyen módosítást tesz a felhasználó kapcsolat nélküli módban, ezek automatikusan szinkronizálva lesznek a kiszolgálóval, amikor a felhasználó újra online állapotba lép, és az ügyfél nyer a kiszolgálóval szemben.
Jelölje be: Igen – A kiszolgáló nyer az ügyféllel szemben.
3. lépés: Alkalmazásmodul engedélyezése offline használatra
Mobile offline engedélyezése egy adott alkalmazáshoz.
Bejelentkezés a Power Apps-be.
Válassza az Alkalmazások lehetőséget a bal oldali ablaktáblában, majd jelölje ki az alkalmazást, amit meg kíván nyitni.
Válassza a parancssávon a Szerkesztés parancsot. Ezzel megnyitja az alkalmazást az Alkalmazástervezőben.
A parancssávon válassza a három pont (...) ikont, majd válassza a Váltás klasszikusra lehetőséget.

Válassza a Tulajdonságok lapot, és görgessen le a Mobile Offline engedélyezése jelölőnégyzet kiválasztásához. Majd válassza ki a legördülő menüt, és jelölje ki a mobile offline profil lehetőséget.
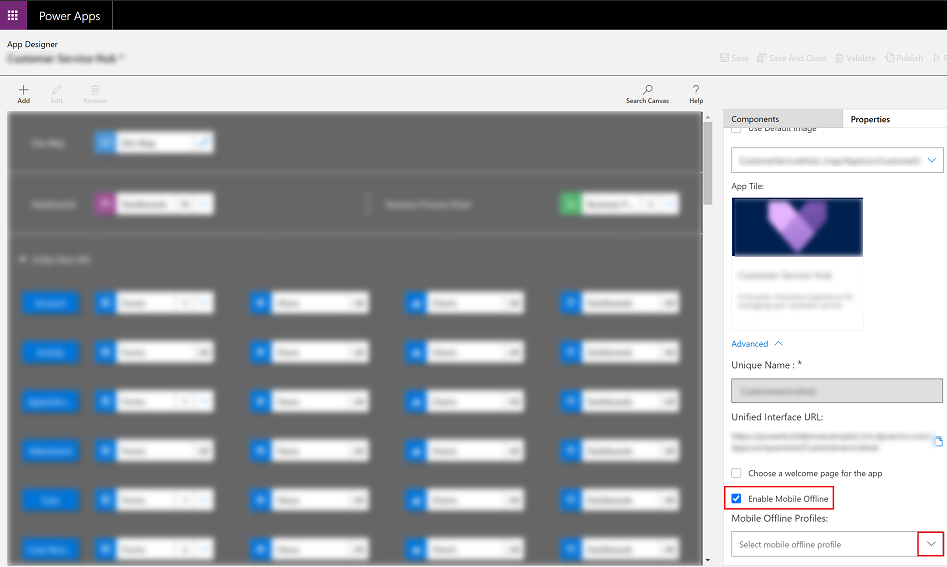
Megjegyzés
Egy alkalmazásmodulhoz egynél több profilt is hozzáadhat.
Ha elkészült, az oldal tetején válassza a Mentés, majd a Közzététel lehetőséget.
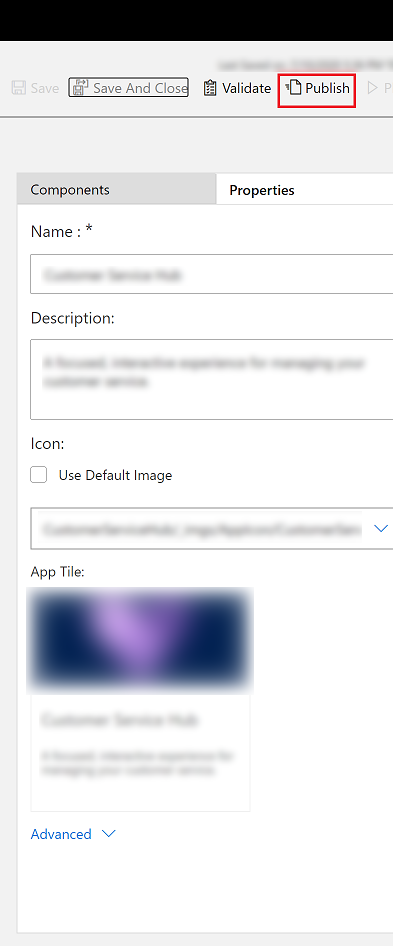
Mobil offline profilok konfigurálása fájlokhoz és képekhez
A fájlok és képoszlopok kapcsolat nélküli módban való használatával kapcsolatban a Képek és fájlok mobil offline profilok konfigurálása oldalon található további tájékoztatás.
A Mobil offline szolgáltatások és korlátok
A mobile offline-ra vonatkozó lehetőségek és korlátokkal kapcsolatos további információkért lásd: A Mobil offline szolgáltatások és korlátok.
Visszajelzés
Hamarosan elérhető: 2024-ben fokozatosan kivezetjük a GitHub-problémákat a tartalom visszajelzési mechanizmusaként, és lecseréljük egy új visszajelzési rendszerre. További információ: https://aka.ms/ContentUserFeedback.
Visszajelzés küldése és megtekintése a következőhöz: