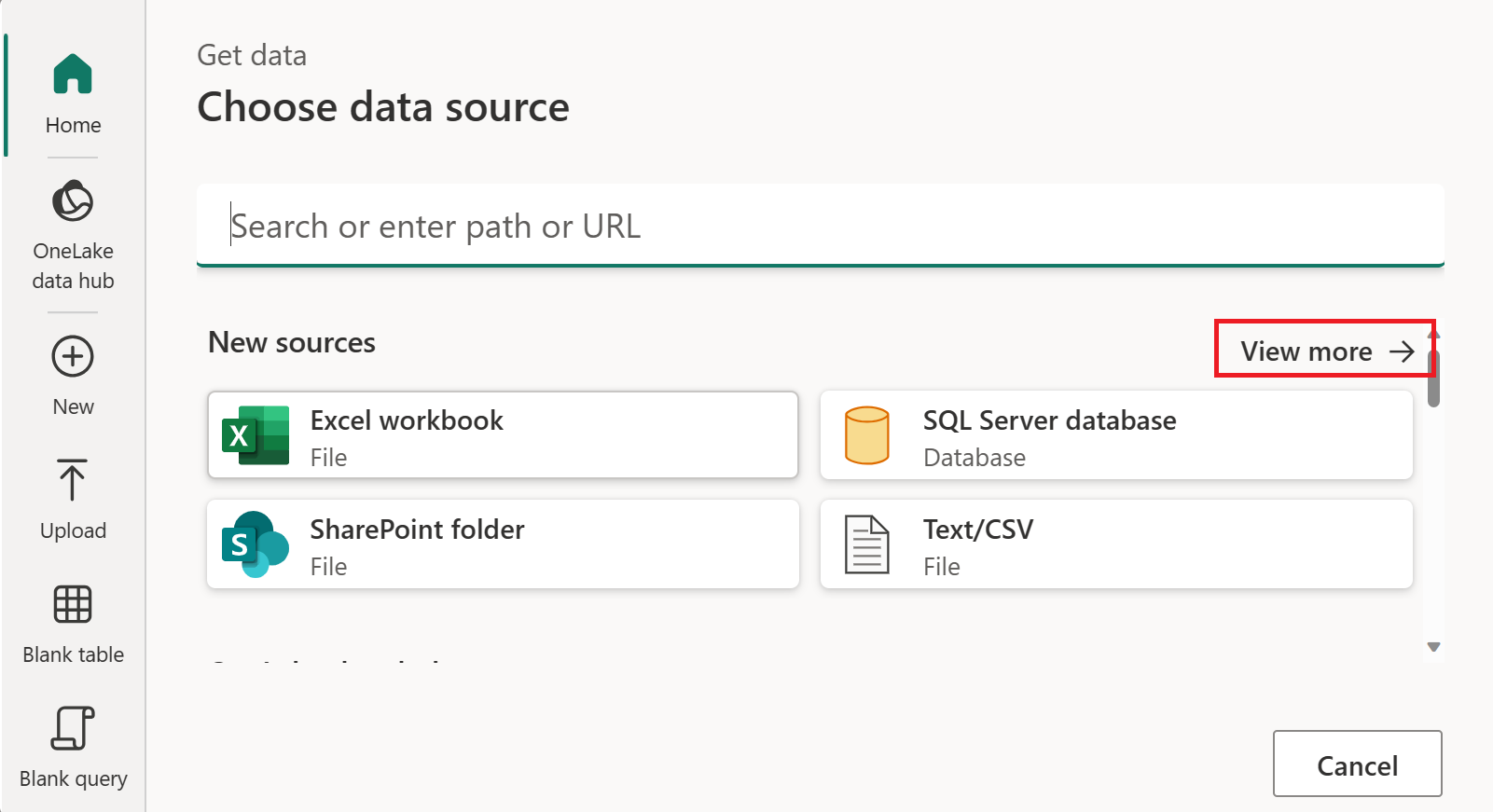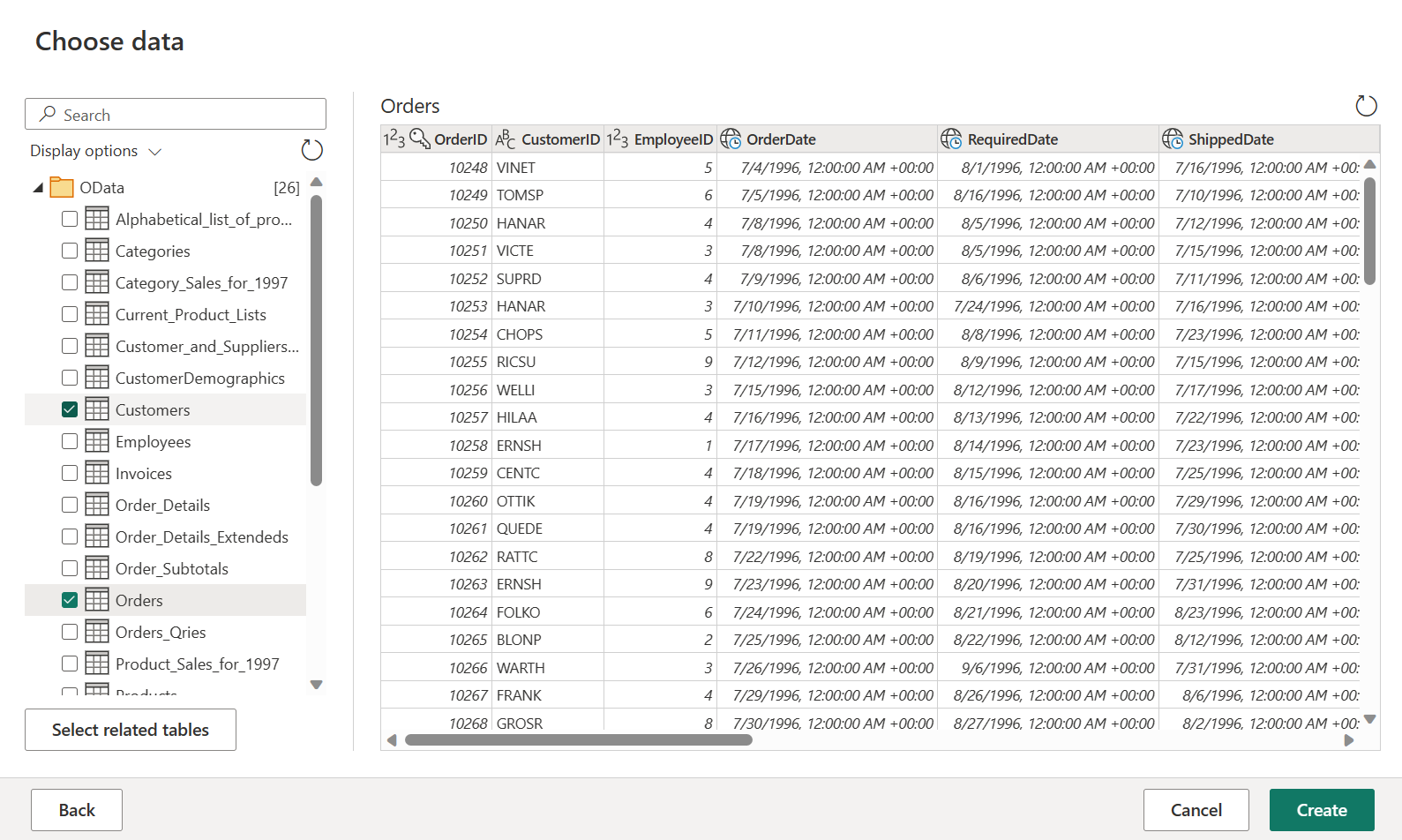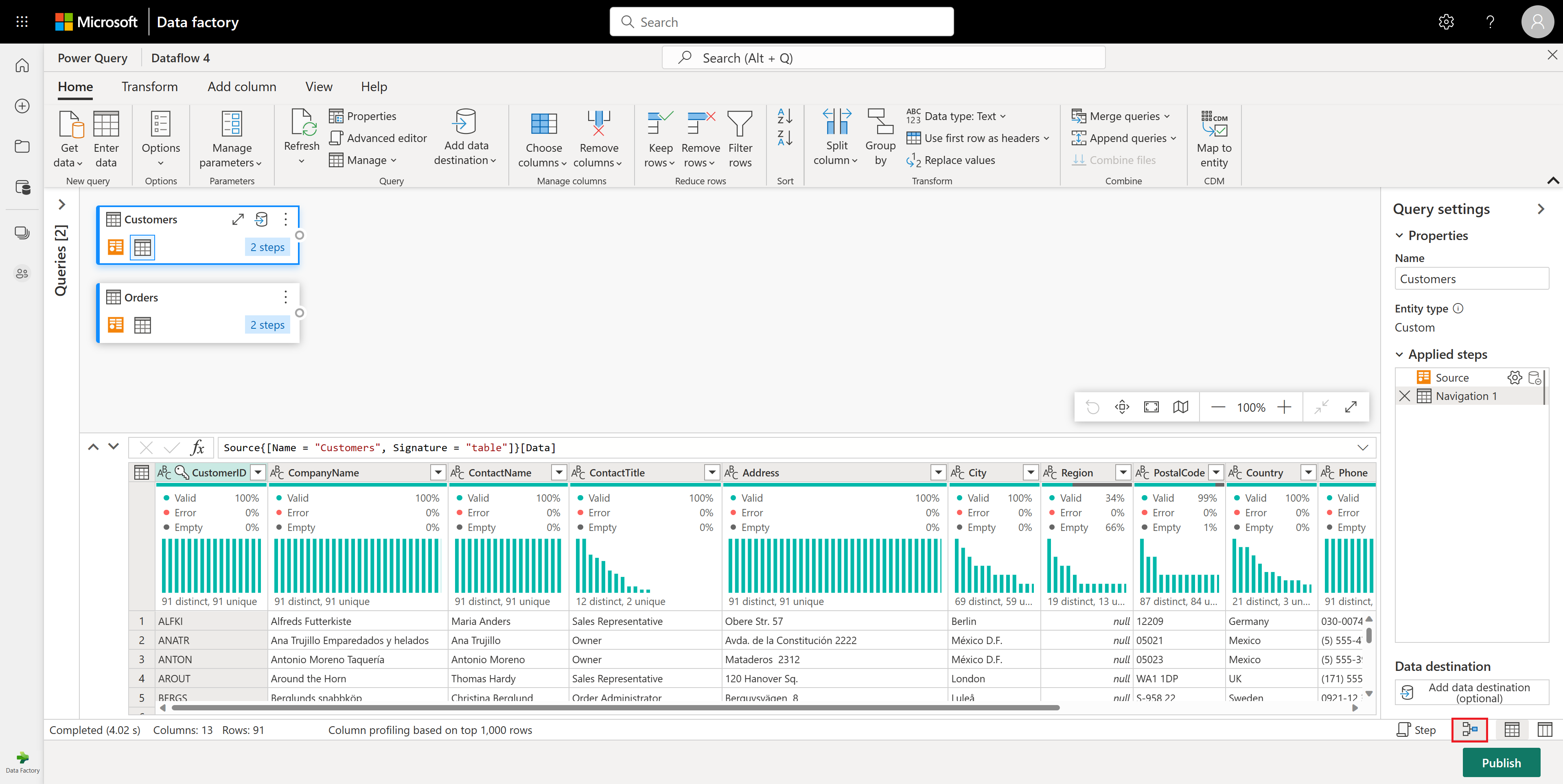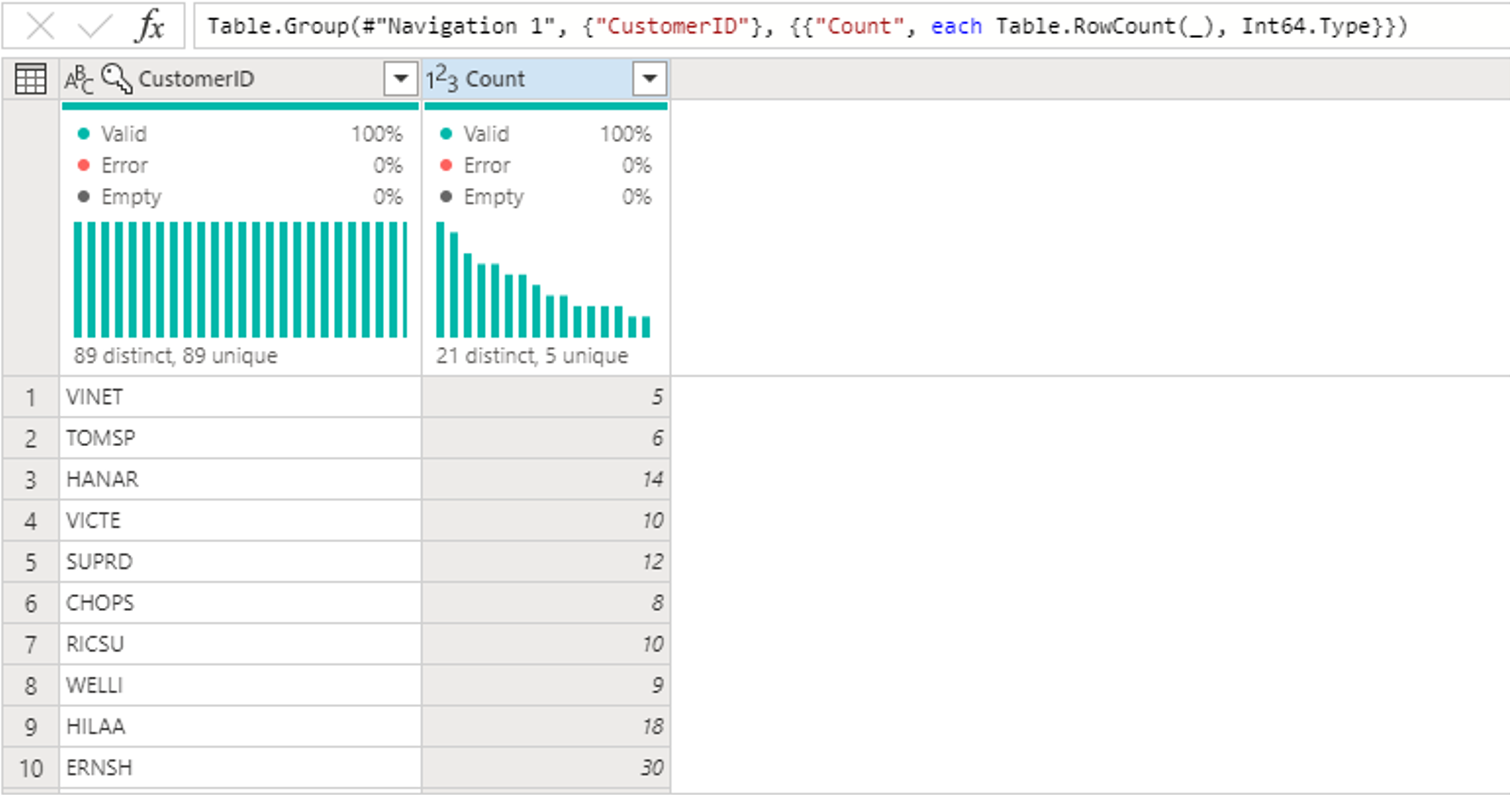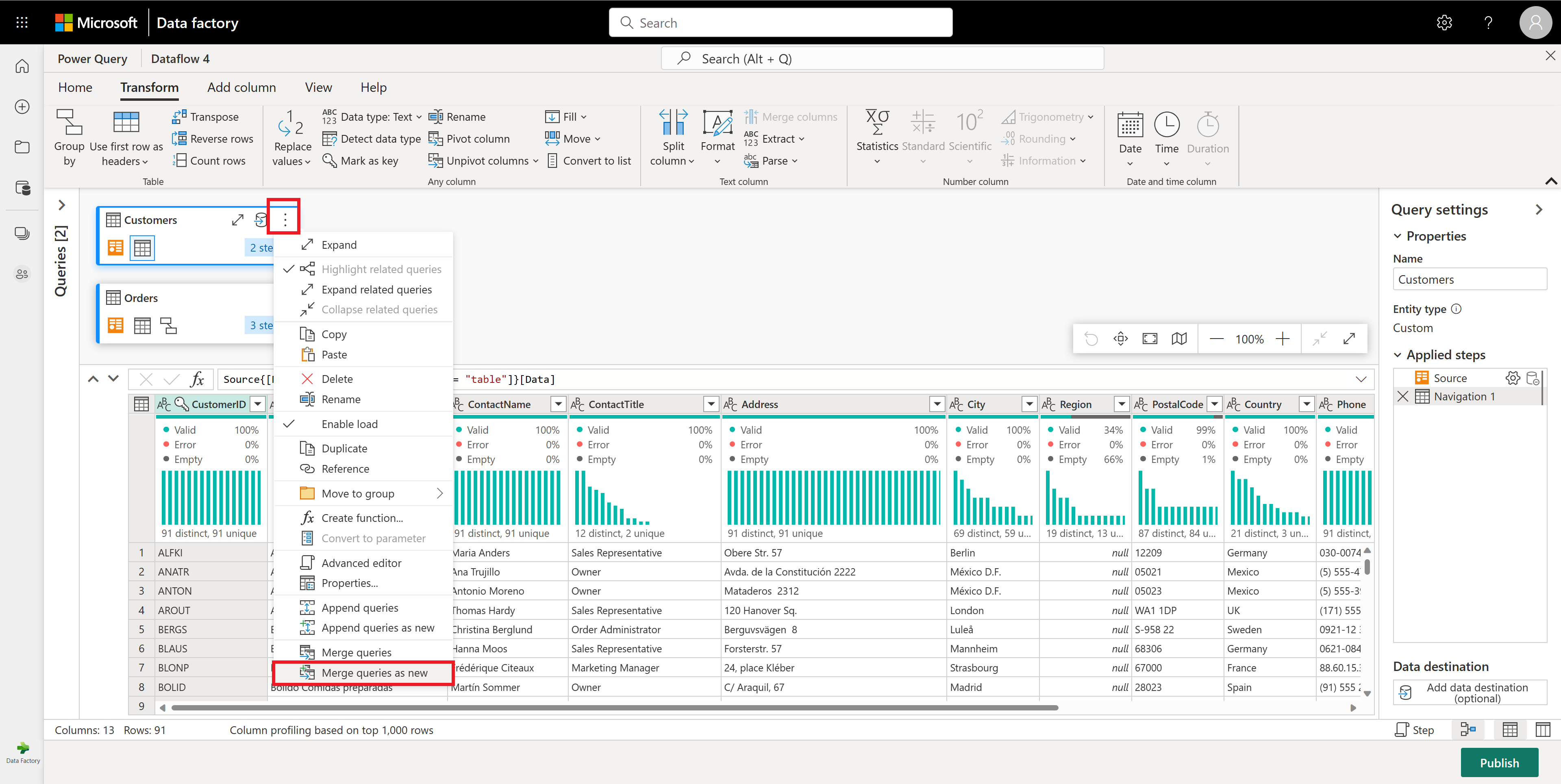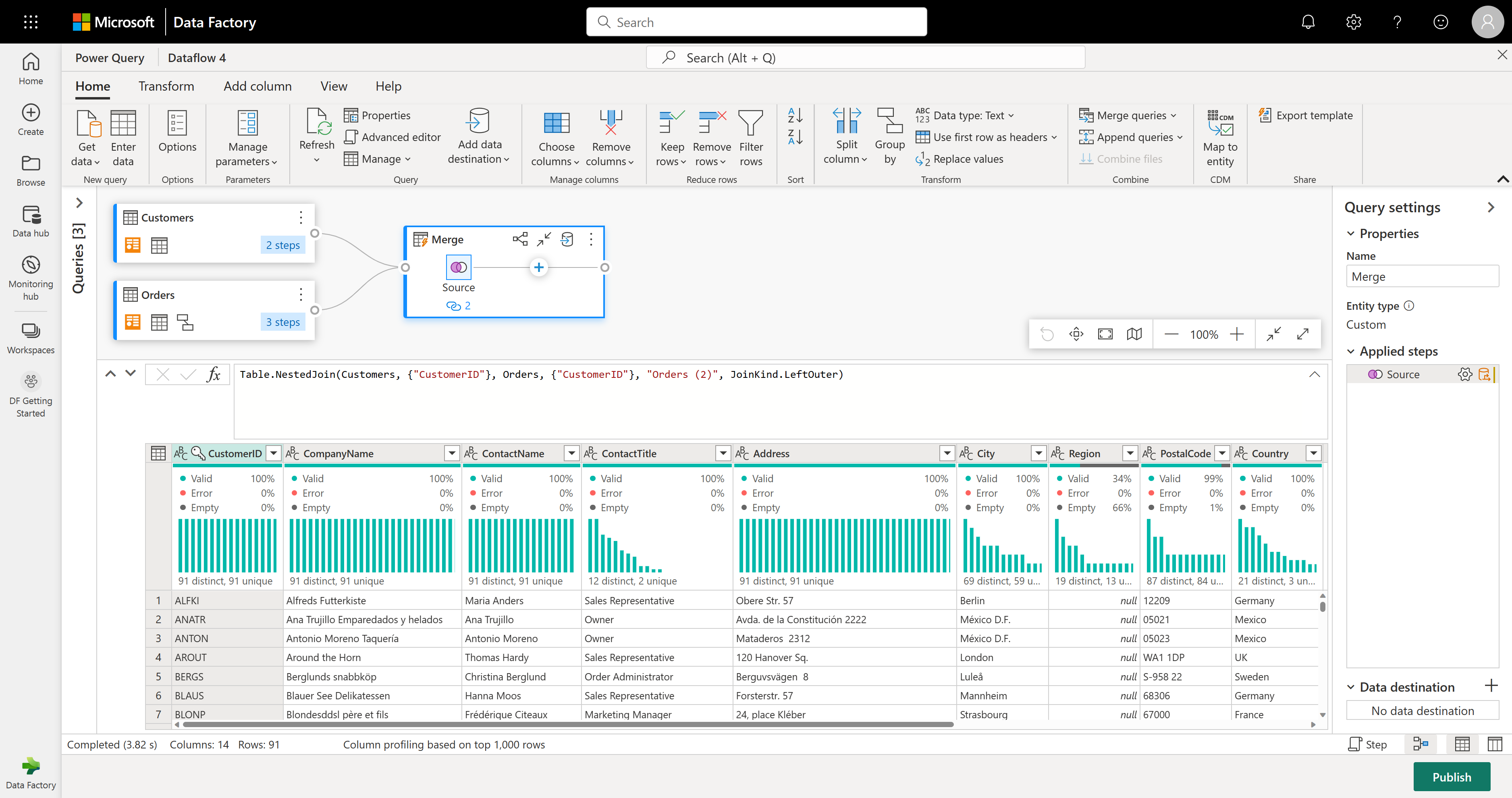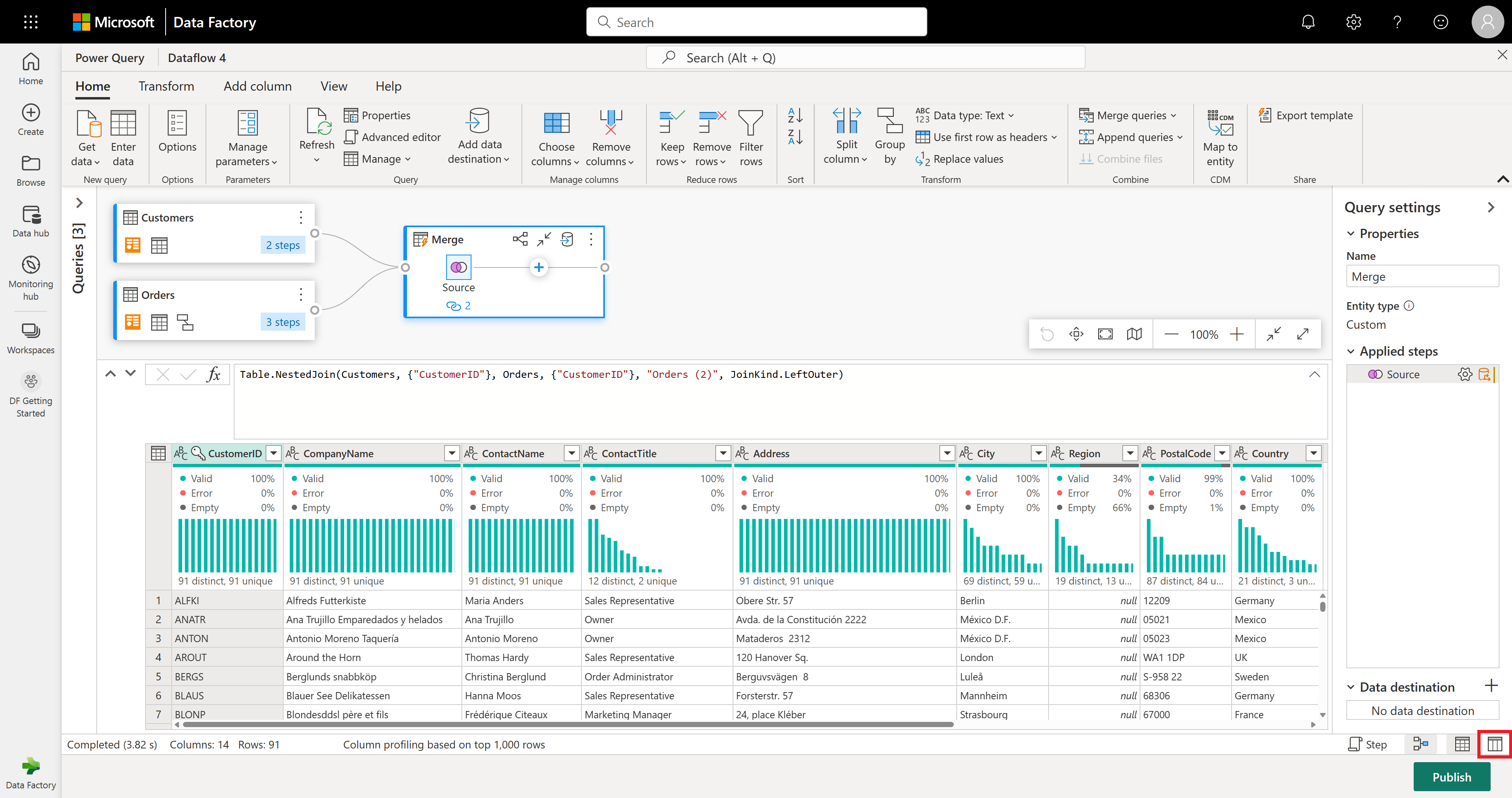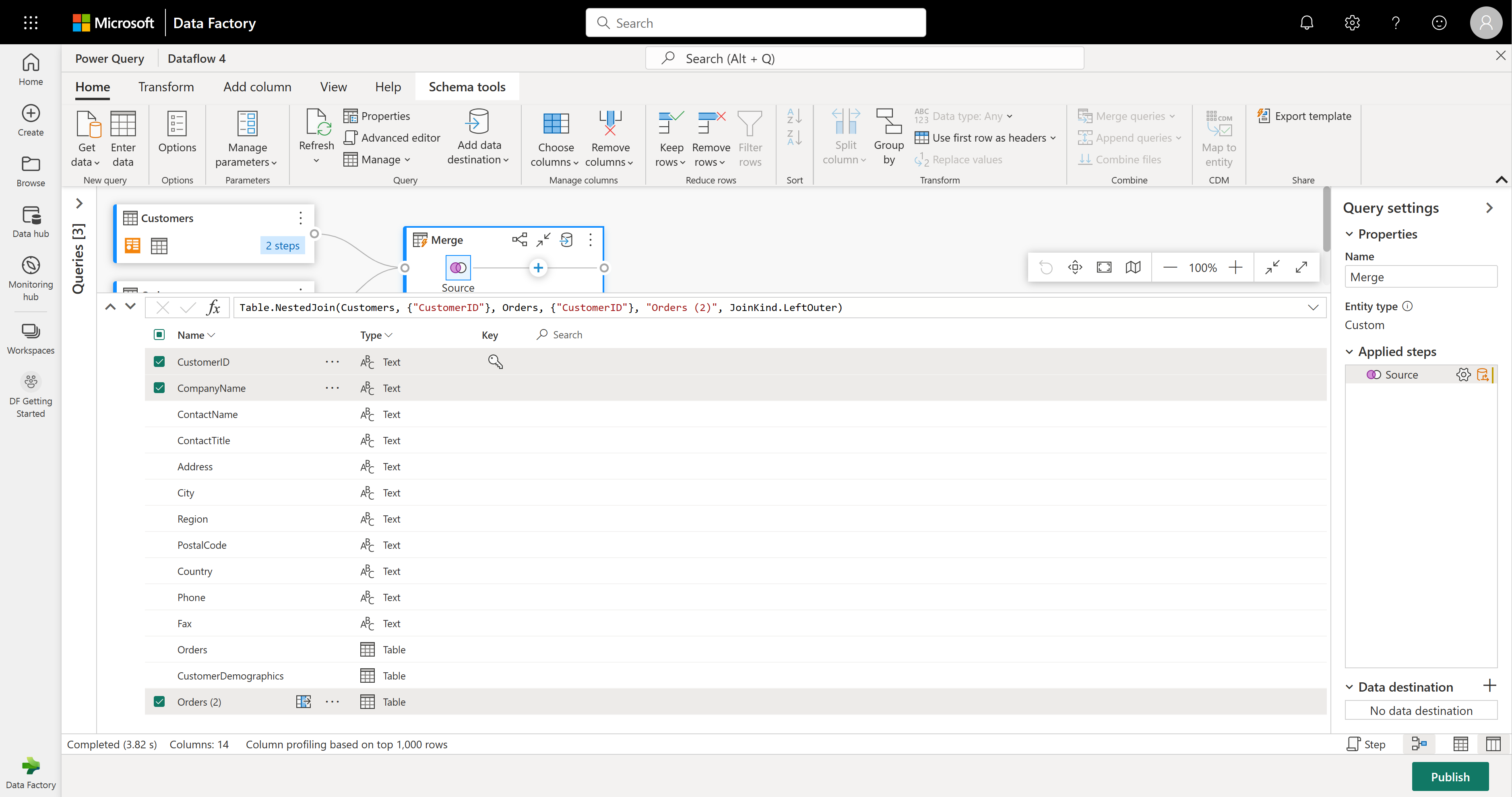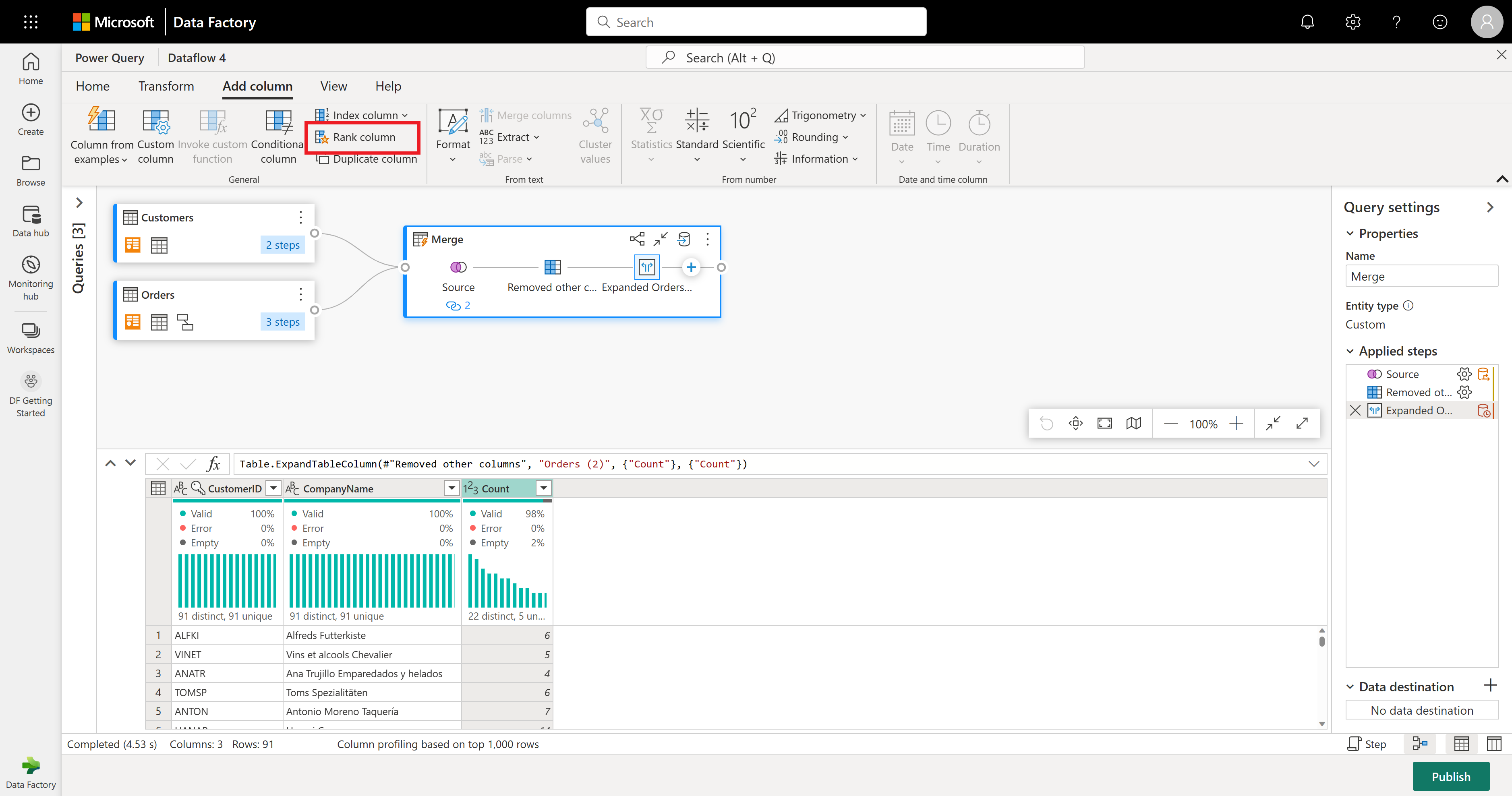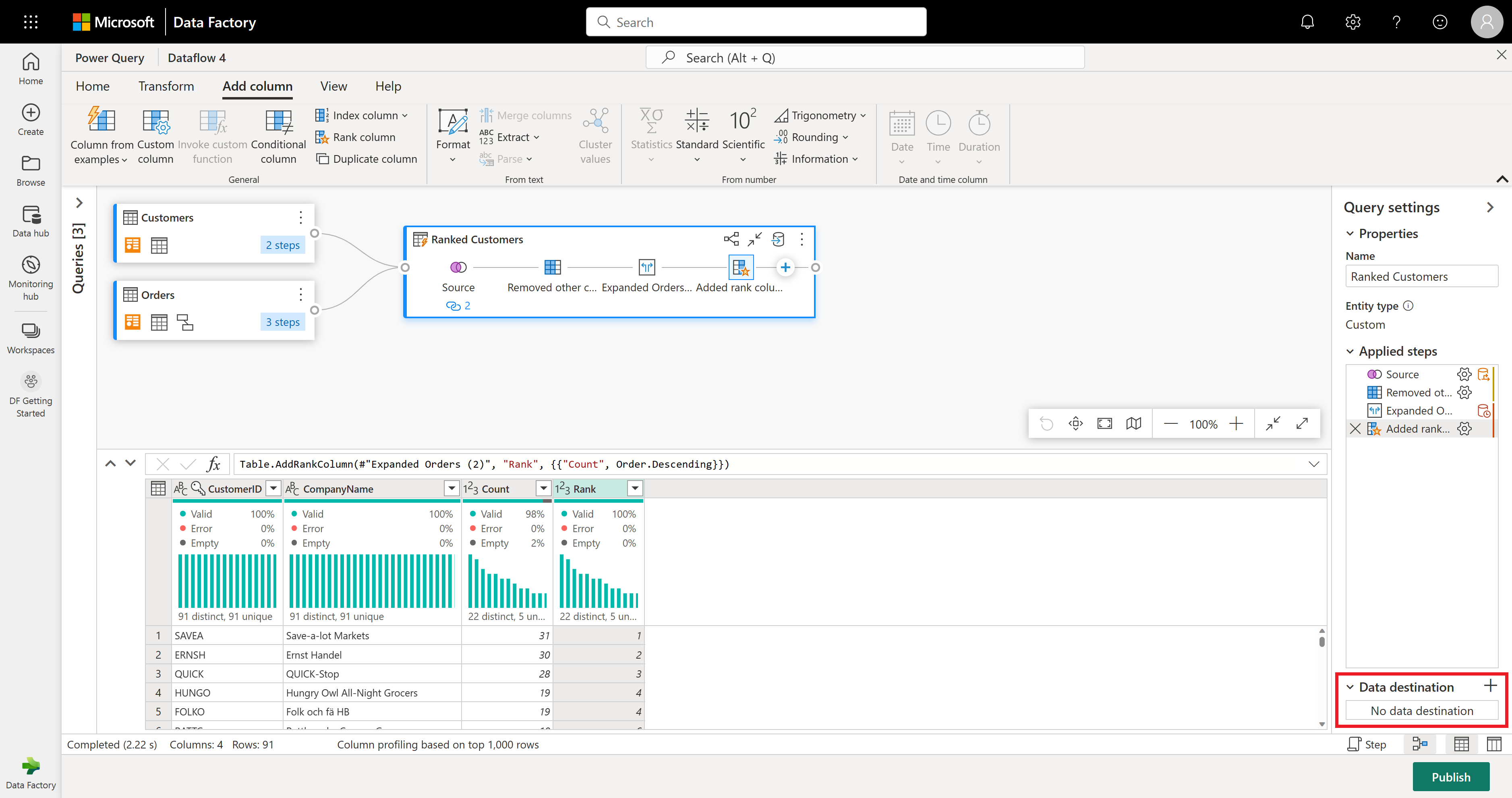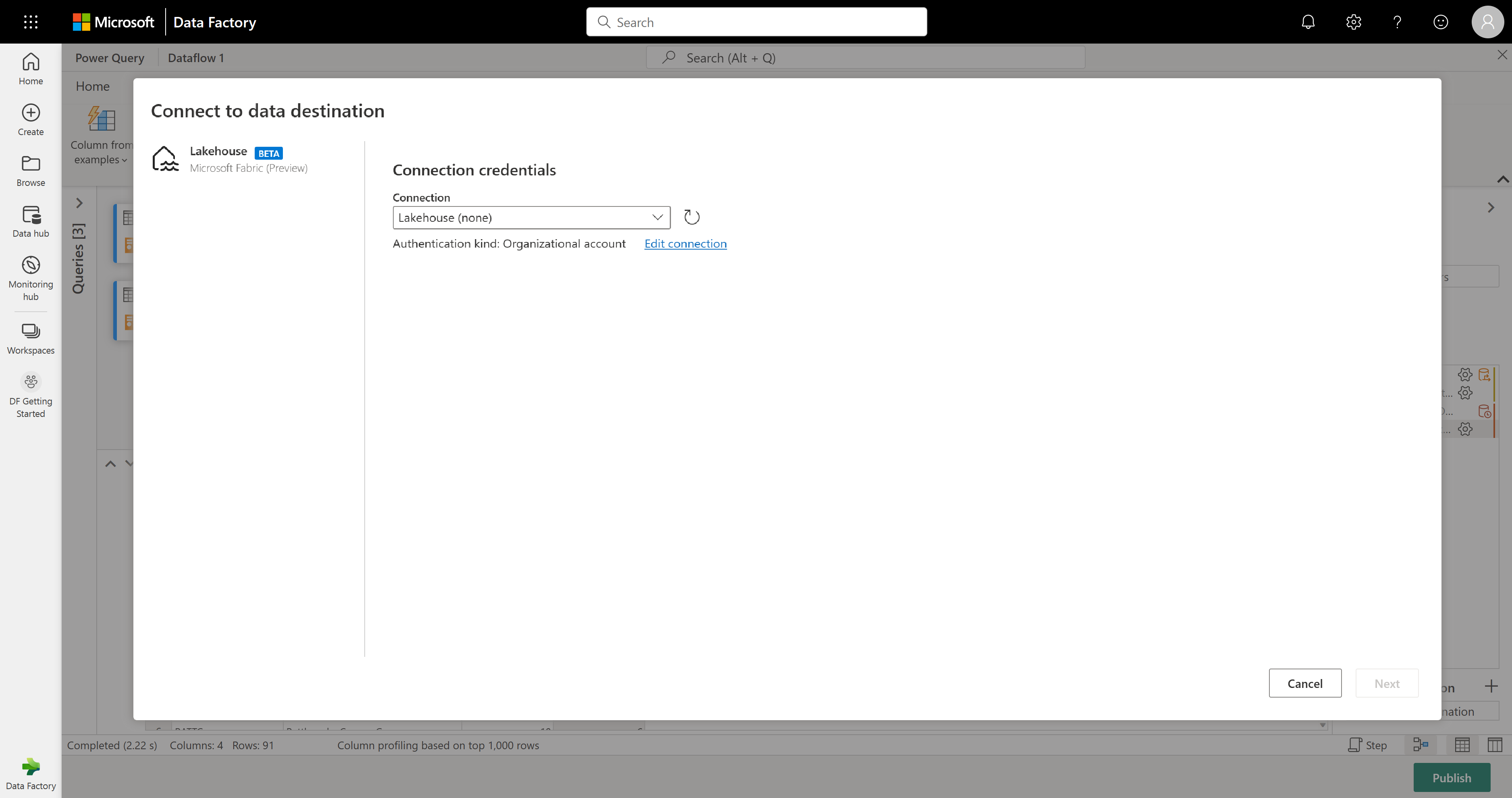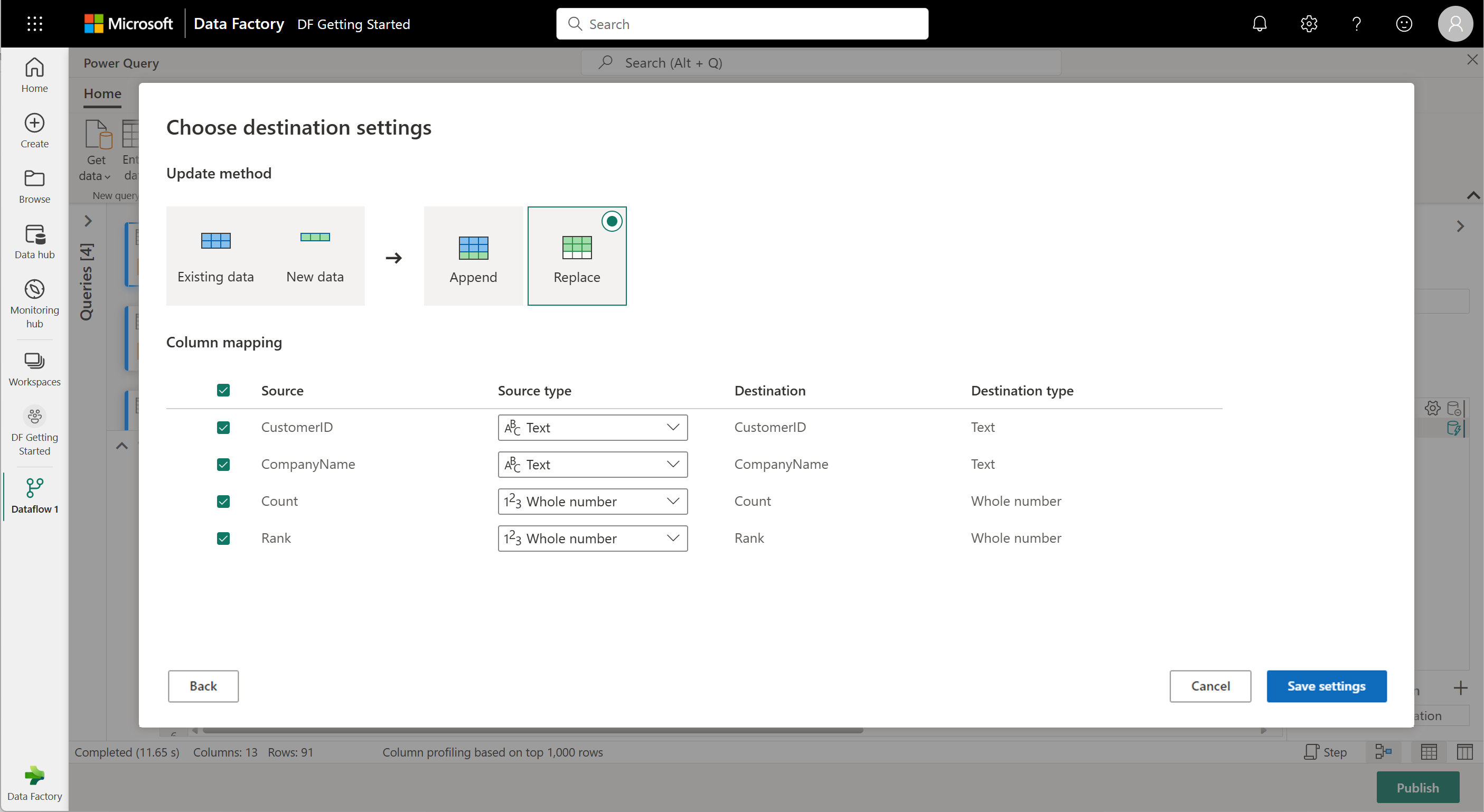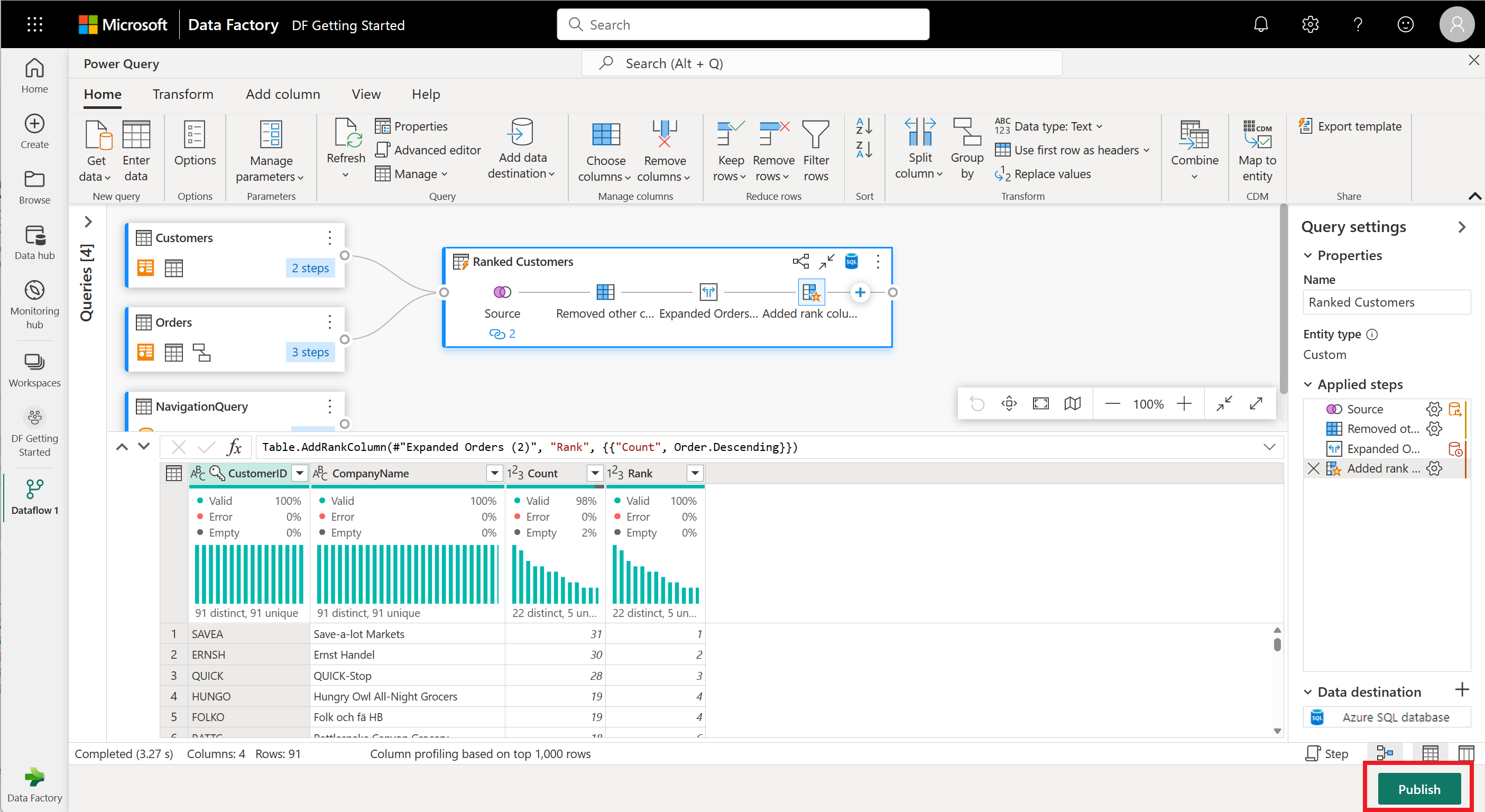Rövid útmutató: Az első adatfolyam létrehozása az adatok lekéréséhez és átalakításához
Az adatfolyamok önkiszolgáló, felhőalapú, adat-előkészítési technológiák. Ebben a cikkben létrehozza az első adatfolyamot, lekéri az adatfolyam adatait, majd átalakítja az adatokat, és közzéteszi az adatfolyamot.
Előfeltételek
A kezdés előtt a következő előfeltételek szükségesek:
- Aktív előfizetéssel rendelkező Microsoft Fabric-bérlői fiók. Hozzon létre egy ingyenes fiókot.
- Győződjön meg arról, hogy rendelkezik Microsoft Fabric-kompatibilis munkaterületekkel: Hozzon létre egy munkaterületet.
Adatfolyam létrehozása
Ebben a szakaszban az első adatfolyamot hozza létre.
Váltson a Data Factory felületére.
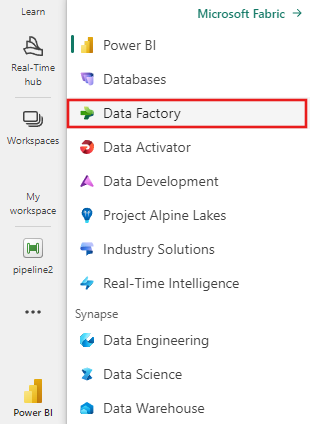
Lépjen a Microsoft Fabric-munkaterületre.
Válassza az Új, majd az Adatfolyam Gen2 lehetőséget.
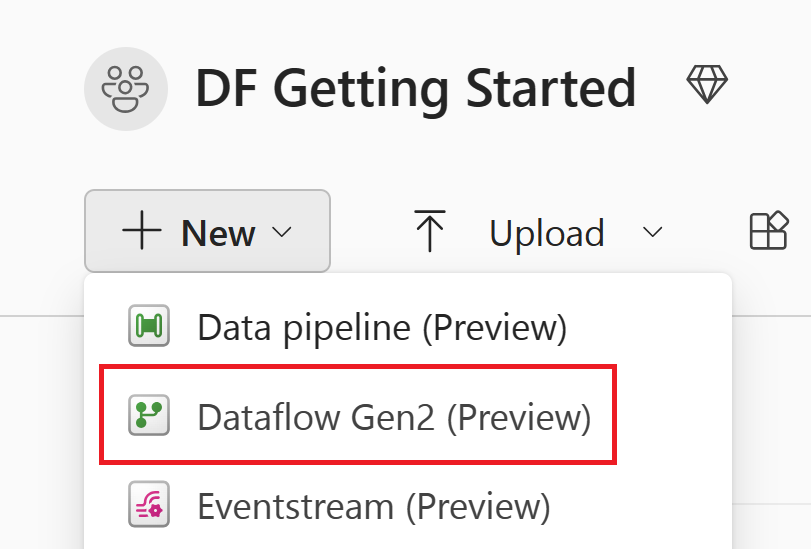
Adatok lekérése
Szerezzünk be néhány adatot! Ebben a példában egy OData-szolgáltatásból kap adatokat. Az adatfolyam adatainak lekéréséhez kövesse az alábbi lépéseket.
Az adatfolyam-szerkesztőben válassza az Adatok lekérése, majd az Egyebek lehetőséget.
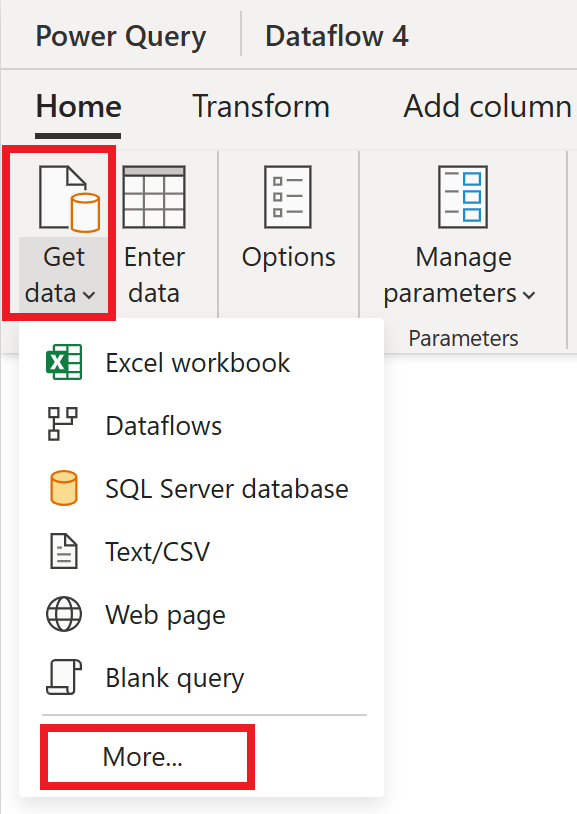
Az Adatforrás kiválasztása területen válassza a Továbbiak megtekintése lehetőséget.
Az Új forrásban válassza az Egyéb>OData lehetőséget adatforrásként.
Írja be az URL-címet
https://services.odata.org/v4/northwind/northwind.svc/, majd válassza a Tovább gombot.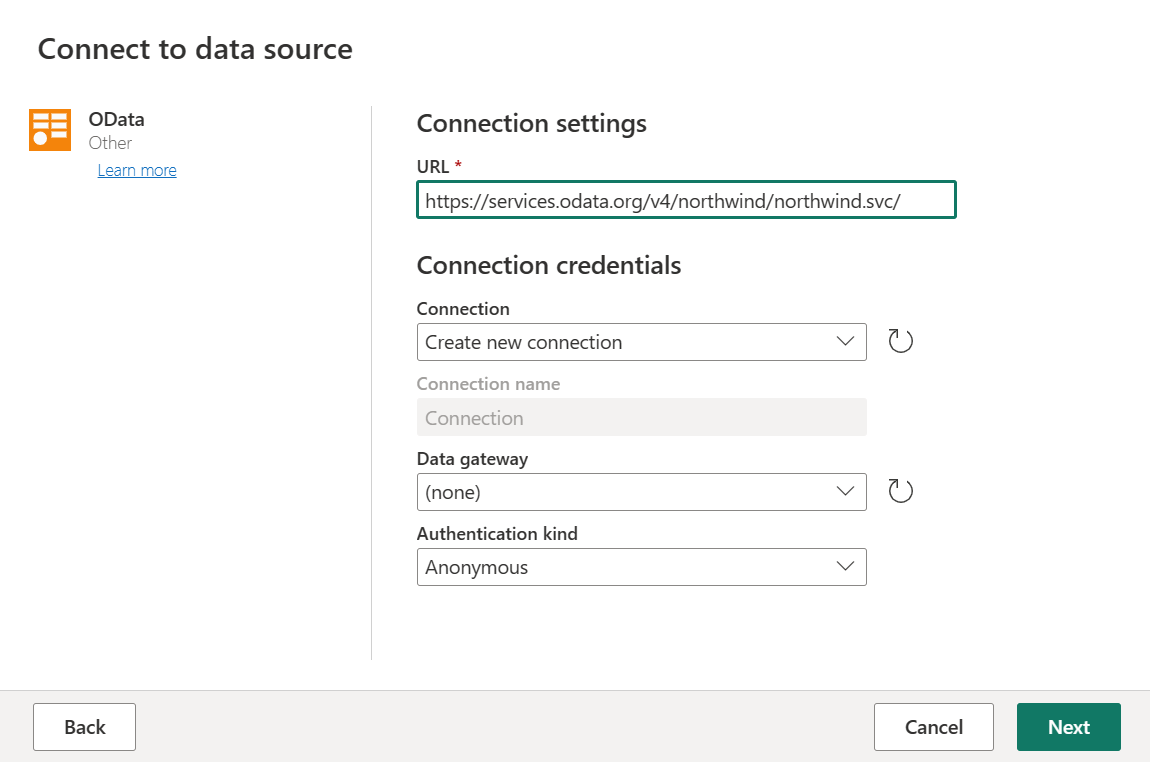
Válassza a Rendelések és ügyfelek táblát, majd a Létrehozás lehetőséget.
Az adatbeolvasási felületről és a funkciókról az Adatok lekérése áttekintés című témakörben olvashat bővebben.
Átalakítások alkalmazása és közzététel
Most betöltötte az adatokat az első adatfolyamba, gratulálunk! Most itt az ideje, hogy néhány átalakítást alkalmazzon, hogy ezeket az adatokat a kívánt alakzatba hozza.
Ezt a feladatot a Power Query-szerkesztőből fogja elvégezni. A Power Query-szerkesztő részletes áttekintését a Power Query felhasználói felületén találja.
Az átalakítások alkalmazásához és közzétételéhez kövesse az alábbi lépéseket:
Győződjön meg arról, hogy az adatprofilozási eszközök engedélyezve vannak az Otthoni>beállítások>globális beállításaihoz való navigálással.
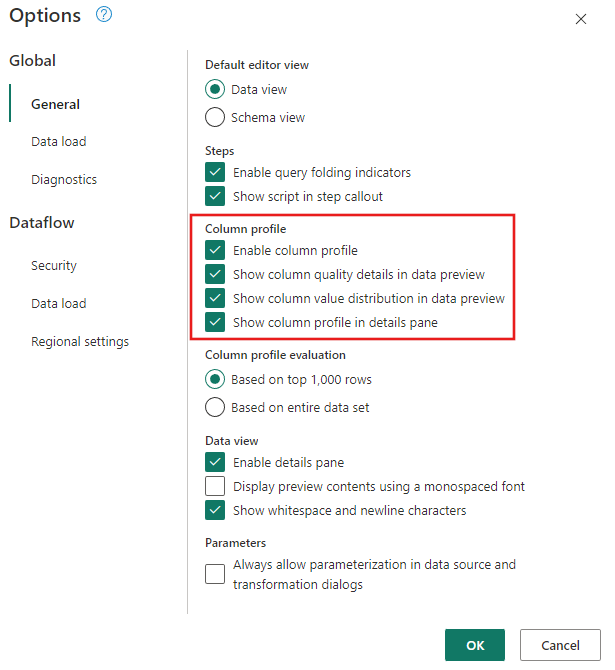
Győződjön meg arról is, hogy engedélyezte a diagramnézetet a Power Query-szerkesztő menüszalagJának Nézet lapjának beállításaival, vagy a Power Query ablakának jobb alsó sarkában található diagramnézet ikonra kattintva.
A Rendelések táblában kiszámítja az ügyfélenkénti rendelések teljes számát. A cél eléréséhez válassza ki a CustomerID oszlopot az adatelőnézetben, majd válassza a Csoportosítás elemet a menüszalag Átalakítás lapján.
A sorok számát a Csoportosítás szempontja összesítésként hajtja végre. A csoportosítási és összegzési lehetőségekről a csoportosítási és összegzési lehetőségekről tudhat meg többet.
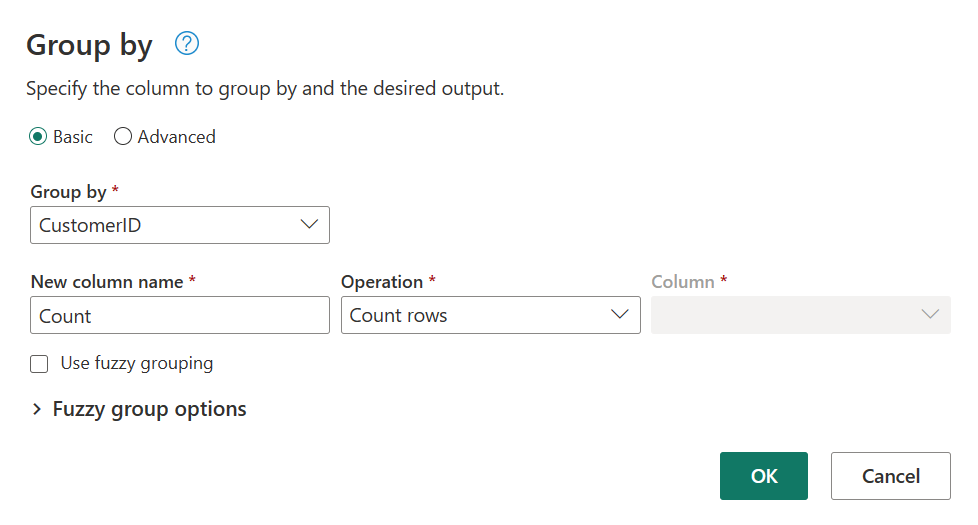
Miután csoportosította az adatokat a Rendelések táblában, egy kétoszlopos táblát szerzünk be a CustomerID azonosítóval és a Count (Darabszám) oszlopokkal.
Ezután egyesíteni szeretné a Vevők táblából származó adatokat az ügyfélenkénti rendelések számával. Az adatok kombinálásához válassza ki az Ügyfelek lekérdezést a Diagram nézetben, és a "⋮" menüvel új átalakításként érheti el az Egyesítő lekérdezéseket.
Konfigurálja az egyesítési műveletet az alábbi képernyőképen látható módon úgy, hogy mindkét táblában a CustomerID elemet választja egyező oszlopként. Ezután válassza az OK gombot.
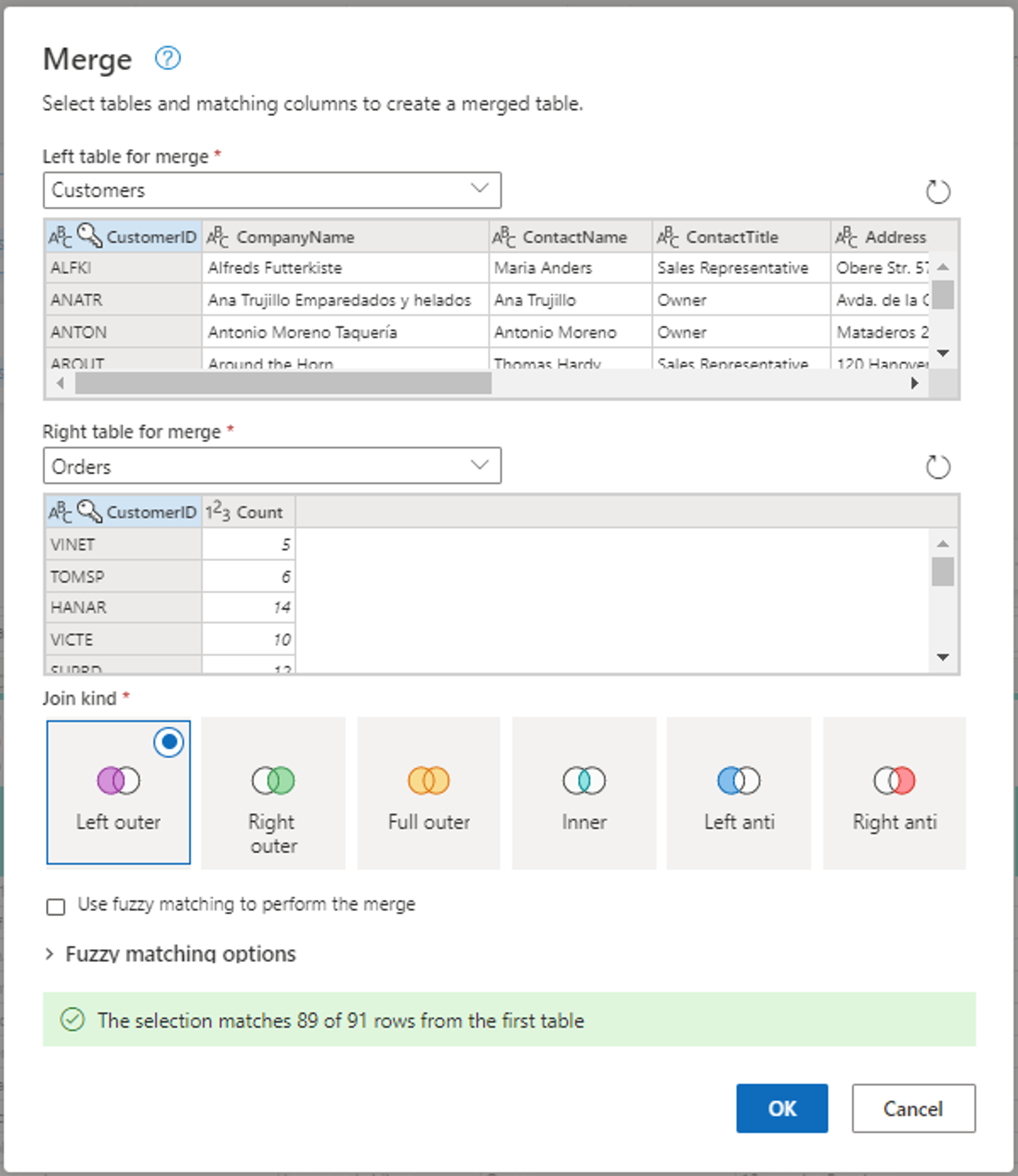
Képernyőkép az Egyesítés ablakról, amelyen a Bal oldali tábla az egyesítéshez a Vevők táblára, a Jobb oldali tábla pedig a Rendelések táblára egyesítéshez. A CustomerID oszlop a Vevők és a Rendelések táblákhoz is ki van jelölve. Emellett az Illesztés típus bal oldali külső értékre van állítva. Az összes többi kijelölés az alapértelmezett értékre van állítva.
Az Egyesítő lekérdezések új műveletként történő végrehajtásakor egy új lekérdezést kap a Vevők tábla összes oszlopával, egy oszlopot pedig a Rendelések táblából beágyazott adatokkal.
Ebben a példában csak az Ügyfelek tábla oszlopainak egy részhalmaza érdekli. Ezeket az oszlopokat a sémanézet használatával választhatja ki. Engedélyezze a sémanézetet az adatfolyam-szerkesztő jobb alsó sarkában található váltógombon belül.
A sémanézet egy szűrt nézetet biztosít egy tábla sémaadataiban, beleértve az oszlopneveket és az adattípusokat. A sémanézet sémaeszközök készletével rendelkezik, melyek egy környezetfüggő menüszalaglapon érhetők el. Ebben a forgatókönyvben a CustomerID, a CompanyName és a Orders (2) oszlopot, majd az Oszlopok eltávolítása gombot, majd a Sémaeszközök lapon válassza a További oszlopok eltávolítása lehetőséget.
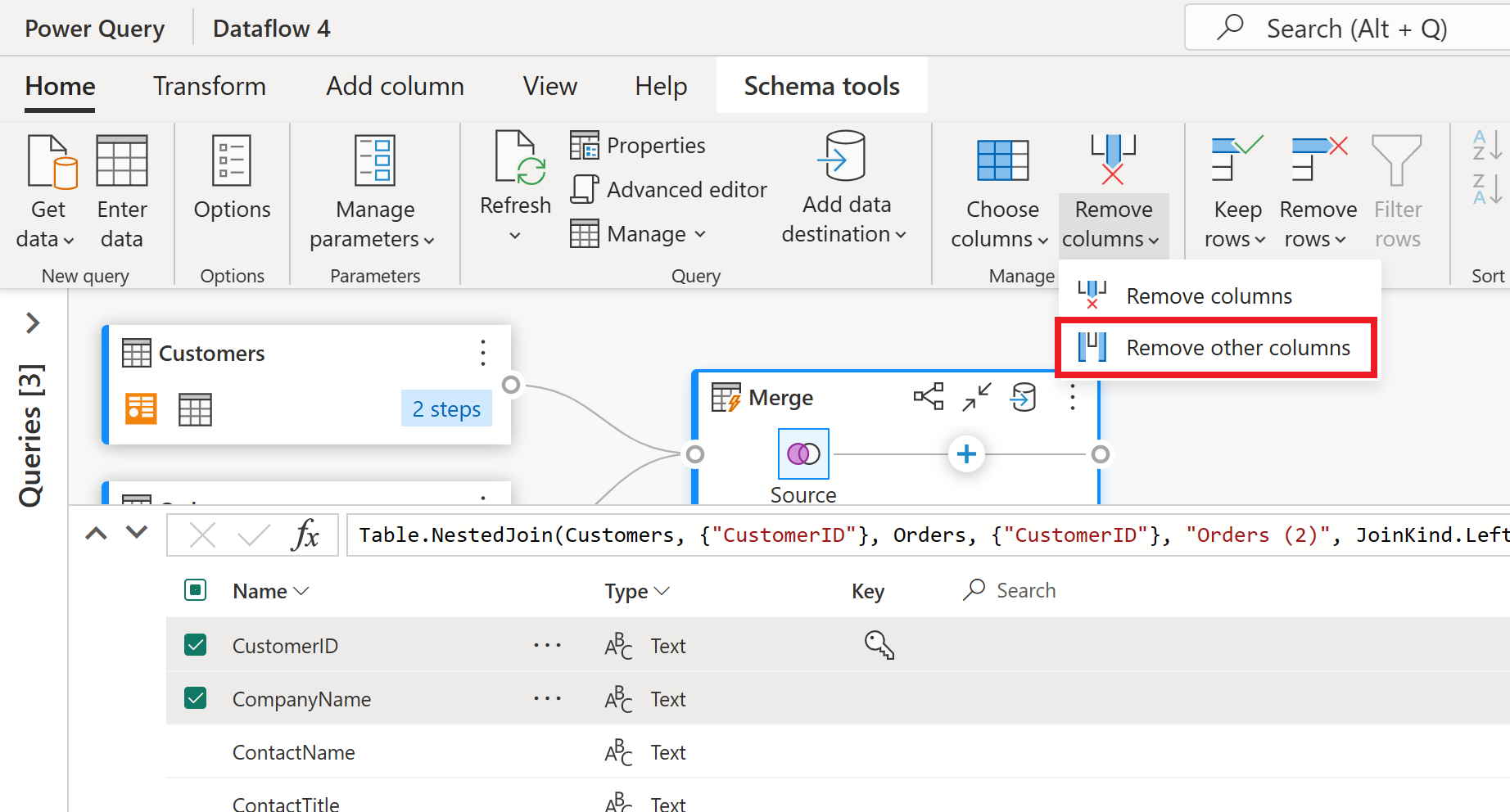
A Rendelések (2) oszlop beágyazott információkat tartalmaz, amely a néhány lépéssel ezelőtt végrehajtott egyesítési műveletből származik. Most váltson vissza az adatnézetre a felhasználói felület jobb alsó sarkában, a Sémanézet megjelenítése gomb melletti Adatnézet megjelenítése gombra kattintva. Ezután a Rendelések (2) oszlopfejléc Oszlopkibontása átalakításával jelölje ki a Darabszám oszlopot.
Végső műveletként a rendelések száma alapján szeretné rangsorolni az ügyfeleket. Jelölje ki a Darabszám oszlopot, majd válassza a Rangsor oszlop gombot a menüszalag Oszlop hozzáadása lapja alatt.
Tartsa meg az alapértelmezett beállításokat a Rangsor oszlopban. Ezután kattintson az OK gombra az átalakítás alkalmazásához.
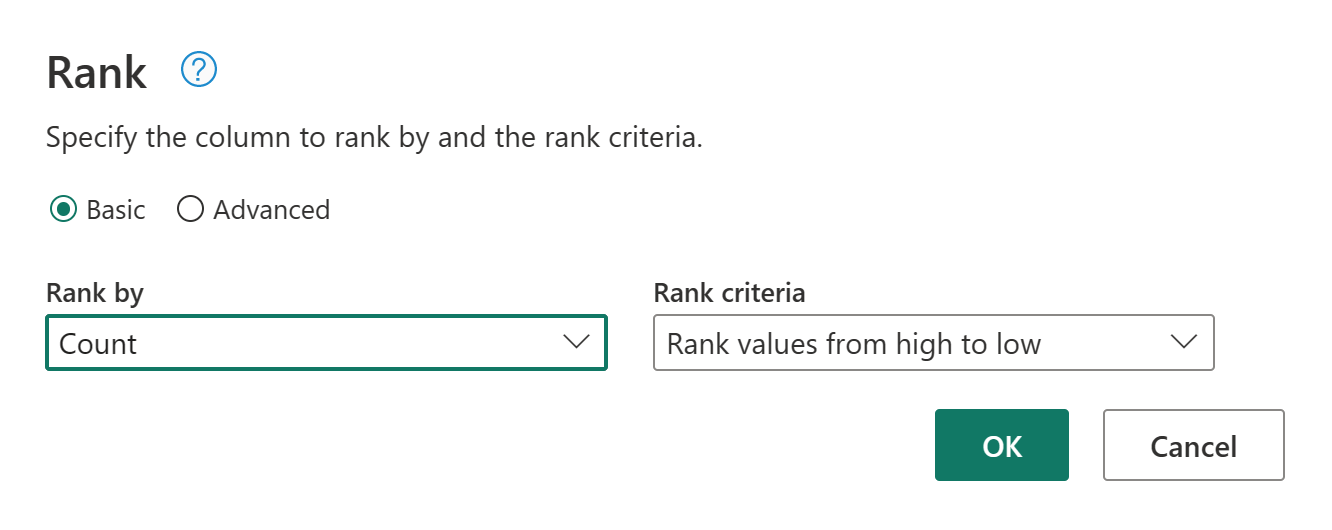
Most nevezze át az eredményként kapott lekérdezést rangsorolt ügyfeleknek a képernyő jobb oldalán található Lekérdezés beállításai panel használatával.
Befejezte az adatok átalakítását és kombinálását. Így most már konfigurálhatja a kimeneti célhely beállításait. Válassza az Adatcél kiválasztása lehetőséget a Lekérdezés beállításai panel alján.
Ebben a lépésben konfigurálhat egy kimenetet a lakehouse-hoz, ha van elérhető, vagy kihagyhatja ezt a lépést, ha nem. Ezen a felületen a frissítési módszer (Hozzáfűzés vagy Csere) mellett konfigurálhatja a lekérdezési eredmények céltóját és tábláját is.
Az adatfolyam készen áll a közzétételre. Tekintse át a lekérdezéseket a diagram nézetben, majd válassza a Közzététel lehetőséget.
Most visszakerül a munkaterületre. Az adatfolyam neve melletti tárcsa ikon azt jelzi, hogy a közzététel folyamatban van. A közzététel befejezése után az adatfolyam készen áll a frissítésre!
Fontos
Amikor az első Adatfolyam Gen2 létrejön egy munkaterületen, a Lakehouse és a Warehouse-elemek ki lesznek építve a kapcsolódó SQL Analytics-végponttal és szemantikai modellekkel együtt. Ezeket az elemeket a munkaterület összes adatfolyama megosztja, és a 2. generációs adatfolyam működéséhez szükséges, nem szabad törölni, és nem közvetlenül a felhasználók használják őket. Az elemek a Dataflow Gen2 implementációjának részletei. Az elemek nem láthatók a munkaterületen, de más szolgáltatásokban is elérhetők lehetnek, például a Jegyzetfüzet, az SQL Analytics végpontja, a Lakehouse és a Warehouse szolgáltatásban. A névben szereplő előtag alapján felismerheti az elemeket. Az elemek előtagja az "AdatfolyamokStaging".
A munkaterületen válassza a Frissítés ütemezése ikont.

Kapcsolja be az ütemezett frissítést, válassza a Másik időpont hozzáadása lehetőséget, és konfigurálja a frissítést az alábbi képernyőképen látható módon.
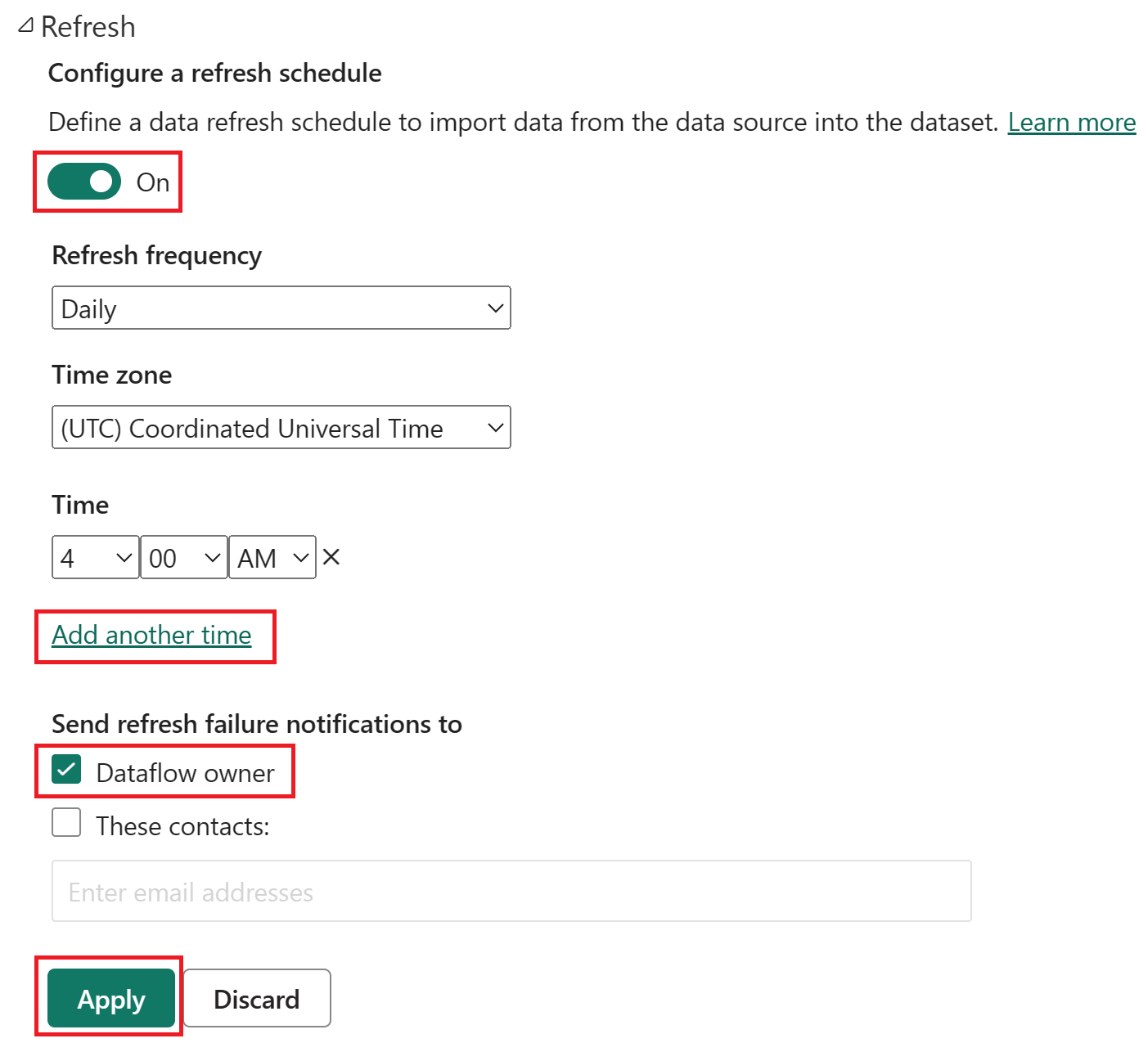
Képernyőkép az ütemezett frissítési lehetőségekről, be van kapcsolva az ütemezett frissítés, a frissítés gyakorisága Napi értékre, az időzóna a koordinált egyetemes időpontra és a 4:00-ra beállított idő. A bekapcsolva gomb, az Add another time selection, az adatfolyam tulajdonosa és az alkalmaz gomb mind ki van emelve.
Az erőforrások eltávolítása
Ha nem fogja tovább használni ezt az adatfolyamot, törölje az adatfolyamot az alábbi lépésekkel:
Lépjen a Microsoft Fabric-munkaterületre.
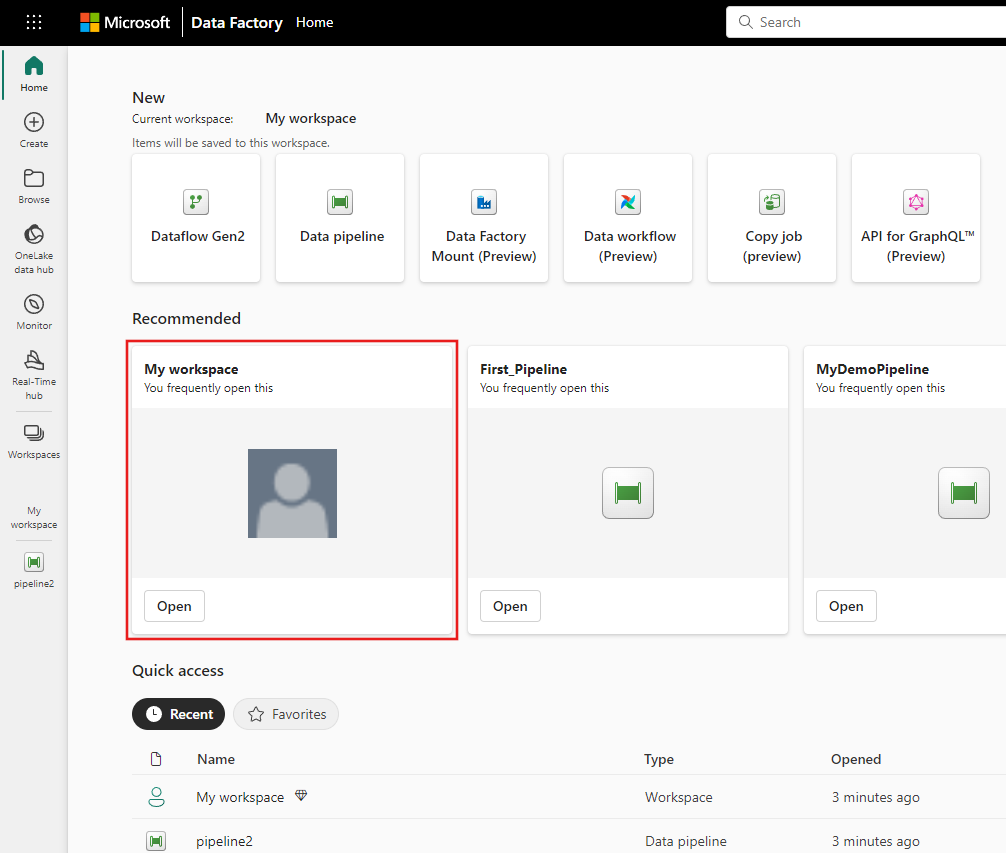
Válassza ki az adatfolyam neve melletti függőleges három pontot, majd válassza a Törlés lehetőséget.
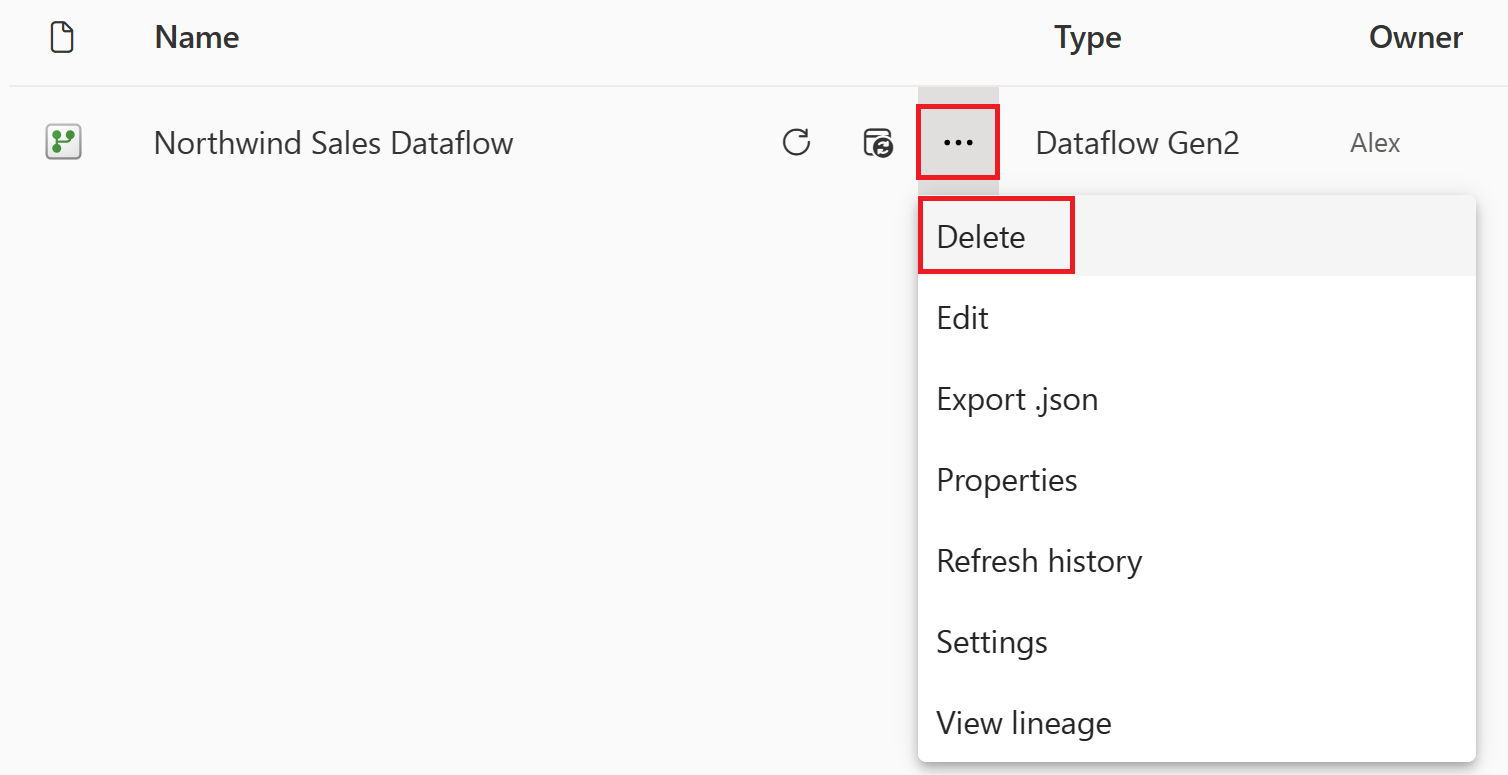
Válassza a Törlés lehetőséget az adatfolyam törlésének megerősítéséhez.

Kapcsolódó tartalom
A mintában szereplő adatfolyam bemutatja, hogyan tölthet be és alakíthat át adatokat a 2. generációs adatfolyamban. Megtanulta végrehajtani az alábbi műveleteket:
- Adatfolyam gen2 létrehozása.
- Adatok átalakítása.
- Konfigurálja az átalakított adatok célbeállítását.
- Futtassa és ütemezze az adatfolyamot.
A következő cikkből megtudhatja, hogyan hozhatja létre első adatfolyamát.
Visszajelzés
Hamarosan elérhető: 2024-ben fokozatosan kivezetjük a GitHub-problémákat a tartalom visszajelzési mechanizmusaként, és lecseréljük egy új visszajelzési rendszerre. További információ: https://aka.ms/ContentUserFeedback.
Visszajelzés küldése és megtekintése a következőhöz: