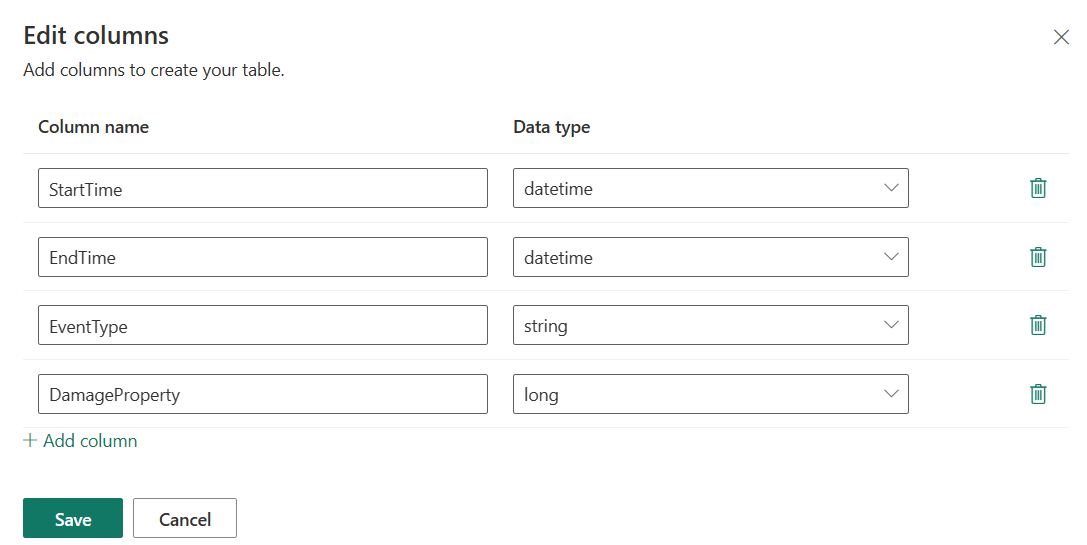Üres tábla létrehozása
A táblák adatokat tartalmazó nevesített entitások. A táblák rendezett oszlopokból és nulla vagy több adatsorból állnak. Minden sor egy adatértéket tartalmaz a tábla minden oszlopához. A táblázat sorainak sorrendje ismeretlen, és általában nem befolyásolja a lekérdezéseket, kivéve néhány olyan táblázatos operátort (például a felső operátort), amelyek eredendően meghatározatlanok.
Létrehozhat egy üres táblát anélkül, hogy adatforrást használnál tesztelési környezetként, vagy hogy egy későbbi szakaszban betöltsd az adatokat. Ebből a cikkből megtudhatja, hogyan hozhat létre üres táblát egy KQL-adatbázis környezetében.
Előfeltételek
- Microsoft Fabric-kompatibilis kapacitással rendelkező munkaterület
- KQL-adatbázis szerkesztési engedélyekkel
Üres tábla létrehozása a KQL-adatbázisban
Keresse meg a kívánt KQL-adatbázist.
Válassza az +Új>tábla lehetőséget.

Adja meg a tábla nevét.

Megjegyzés:
A táblázatnevek legfeljebb 1024 karakter hosszúságúak lehetnek, beleértve az alfanumerikus, a kötőjeleket és az aláhúzásjeleket. A speciális karakterek nem támogatottak.
Válassza a Következő: Forrás lehetőséget.
Source
- Alapértelmezés szerint a Forrás típusa Nincs értékre van állítva. Ha a Nincs lehetőséget választja, manuálisan is meghatározhatja a táblasémát.
- Válassza a Tovább: Séma lehetőséget.
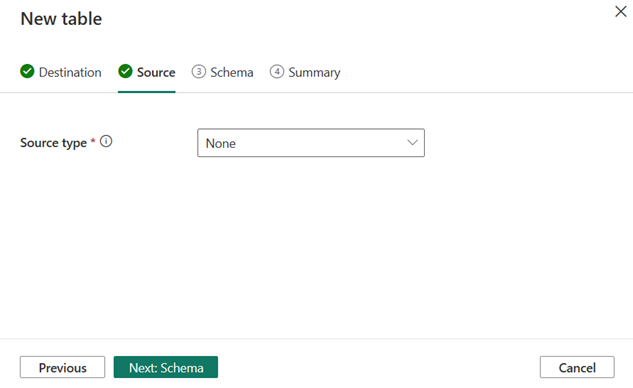
Schema
Az eszköz automatikusan az adatok alapján következtet a sémára. Ha adatforrás nélküli sémát szeretne létrehozni, oszlopokat kell hozzáadnia a Részleges adatok előnézete területen.
Parancsmegjelenítő
A parancsmegjelenítő megjeleníti a táblák létrehozására, leképezésére és betöltésére szolgáló parancsokat a táblákban.
A parancsmegjelenítő megnyitásához válassza a v gombot a parancsmegjelenítő jobb oldalán. A parancsmegjelenítőben megtekintheti és másolhatja a bemenetekből létrehozott automatikus parancsokat.
Részleges adatok előnézete
A részleges adatok előnézete az adatok alapján automatikusan következtet.
Új oszlop hozzáadásához válassza az Új oszlop hozzáadása lehetőséget a Részleges adatok előnézete területen.
Oszlopok szerkesztése
Adjon meg egy oszlopnevet. Az oszlop nevének betűvel kell kezdődnie, és tartalmazhat számokat, pontokat, kötőjeleket vagy aláhúzásjeleket.
Válasszon egy adattípust az oszlophoz. Az alapértelmezett oszloptípus az
stringOszloptípus mező legördülő menüjében módosítható.További oszlopok hozzáadásához válassza az Oszlop hozzáadása lehetőséget.
A Mentés gombra kattintva adja hozzá az oszlopokat a táblához.
A Részleges adatok előnézete a hozzáadott oszlopokat tükrözi:
Megjegyzés:
Ha szeretné, szerkesztheti a meglévő oszlopokat, és új oszlopokat vehet fel az Oszlopok szerkesztése vagy a + Jobb oldali oszlop Részleges adatok előnézete csoportjában található gombra kattintva.
Válassza a Tovább elemet : Összegzés a táblaleképezés létrehozásához.
Összegzés lap
A Tábla létrehozása kész ablakban az üres tábla zöld pipával van megjelölve, amely jelzi, hogy sikeresen létrejött.
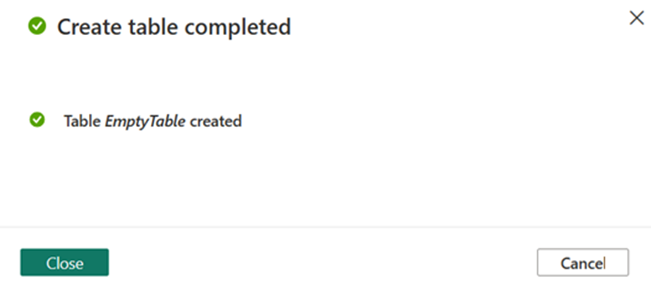
Kapcsolódó tartalom
Visszajelzés
Hamarosan elérhető: 2024-ben fokozatosan kivezetjük a GitHub-problémákat a tartalom visszajelzési mechanizmusaként, és lecseréljük egy új visszajelzési rendszerre. További információ: https://aka.ms/ContentUserFeedback.
Visszajelzés küldése és megtekintése a következőhöz: