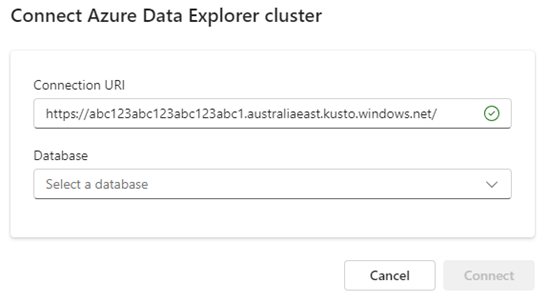Adatok lekérdezése KQL-lekérdezéskészletben
Ebből a cikkből megtudhatja, hogyan használhat KQL-lekérdezéskészletet. A KQL-lekérdezéskészlet egy KQL-adatbázisból származó adatok lekérdezéseinek futtatására, megtekintésére és testreszabására szolgáló elem.
A KQL Queryset a Kusto lekérdezésnyelv használja a lekérdezések létrehozásához, és számos SQL-függvényt is támogat. A lekérdezés nyelvével kapcsolatos további információkért lásd Kusto lekérdezésnyelv áttekintését.
Előfeltételek
- Microsoft Fabric-kompatibilis kapacitással rendelkező munkaterület
- KQL-adatbázis szerkesztési engedélyekkel és adatokkal, vagy Egy Azure Data Explorer-fürt és adatbázisAllDatabase Rendszergazda engedélyekkel.
Adatbázis kiválasztása
A lekérdezések adatbázis kontextusában futnak. A társított adatbázist bármikor módosíthatja, és megtarthatja a lekérdezésszerkesztőben mentett lekérdezéseket. A KQL-lekérdezéskészletet KQL-adatbázishoz vagy Azure Data Explorer-fürtből származó adatbázishoz társíthatja.
Válassza ki a kívánt adatbázistípusnak megfelelő lapot.
Az Adatbázis területen válassza az V lehetőséget az adatbázis-kapcsolatok menü kibontásához.

A Csatlakozás forrás alatt válassza a OneLake adatközpontot.
A megjelenő OneLake adatközpont ablakban válasszon ki egy KQL-adatbázist, majd válassza a Kiválasztás lehetőséget.
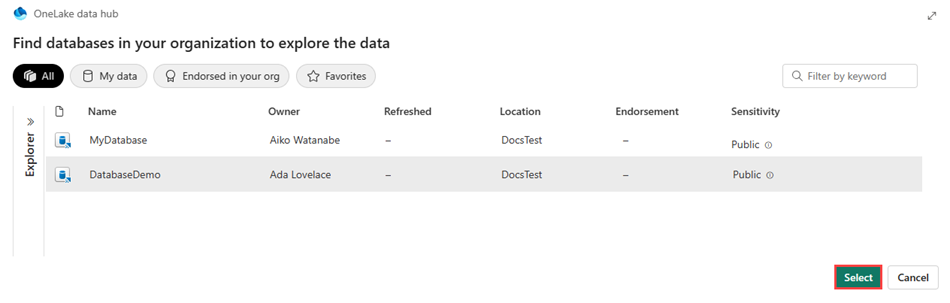
Az adatbázishoz társított táblák listája az adatbázis neve alatt jelenik meg.
Lekérdezés írása
Most, hogy csatlakozott az adatforráshoz, lekérdezéseket futtathat ezen az adatokon. A KQL-lekérdezéskészlet a Kusto lekérdezésnyelv (KQL) használatával kérdezi le az adatokat bármelyik adatbázisból, amelyhez hozzáféréssel rendelkezik. A KQL-ről további információt Kusto lekérdezésnyelv áttekintésében talál.
Az alábbi példák olyan adatokat használnak, amelyek nyilvánosan elérhetők a következő helyen https://kustosamples.blob.core.windows.net/samplefiles/StormEvents.csv: .
Lekérdezés írása vagy másolása a KQL-lekérdezéskészlet felső ablaktábláján.
Válassza a Futtatás gombot, vagy nyomja le a Shift+Enter billentyűt a lekérdezés futtatásához.
Az eredményként kapott lekérdezési kimenet megjelenik az eredményrácson, amely a lekérdezéspanel alatt jelenik meg. Figyelje meg a zöld pipát, amely azt jelzi, hogy a lekérdezés sikeresen befejeződött, és a lekérdezés eredményeinek kiszámításához használt idő.
Lekérdezéskészlet lapjainak kezelése
Egy KQL-lekérdezéskészleten belül több lap is létrehozható. Minden lap társítható egy másik KQL-adatbázishoz, és lehetővé teszi a lekérdezések mentését későbbi használatra, vagy megoszthatja másokkal az adatfeltáráson való együttműködéshez. Bármely laphoz társított KQL-adatbázist is módosíthatja, így ugyanazt a lekérdezést különböző állapotú adatokon futtathatja.
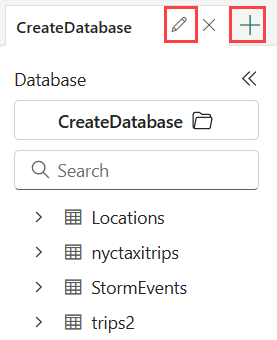
- Lap átnevezése: Válassza a ceruza ikont a lap neve mellett.
- Új lap hozzáadása: Válassza ki a meglévő lapoktól jobbra lévő pluszt + . A különböző lapok különböző adatbázisokhoz csatlakoztathatók.
- Módosítsa a meglévő adatbázis-kapcsolatot: Az Adatbázis területen válassza ki a meglévő adatbázis-kapcsolatot az adatközpont megnyitásához.
Lekérdezés másolása
Érdemes lehet másolni vagy megosztani a létrehozott lekérdezéseket.
A lekérdezési ablak tetején válassza a Kezdőlap lapot.
Válassza a Lekérdezés másolása lehetőséget.
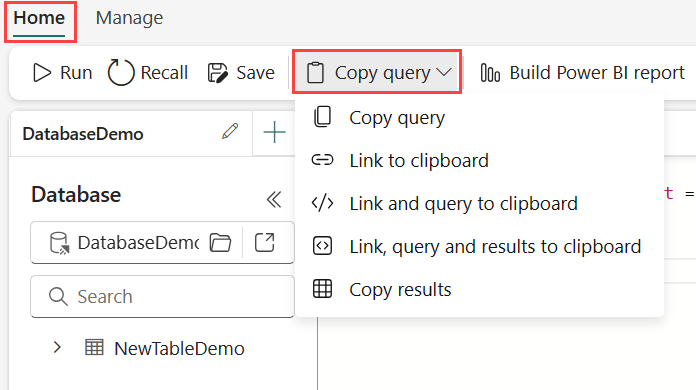
Az alábbi táblázat a lekérdezések megosztásának számos lehetőségét ismerteti.
Fontos
A lekérdezési hivatkozást kapó felhasználónak megtekintési engedélyekkel kell rendelkeznie a mögöttes adatokhoz a lekérdezés végrehajtásához és az eredmények megtekintéséhez.
Művelet Leírás Lekérdezés másolása Másolja ki a lekérdezés szövegét. Hivatkozás vágólapra Másolja ki a lekérdezés futtatásához használható mélyhivatkozást. Csatolás és lekérdezés vágólapra Másolja ki a lekérdezés és a lekérdezés szövegének futtatására használható hivatkozást. Csatolás, lekérdezés és eredmények a vágólapra Másolja ki a lekérdezés futtatásához használható hivatkozást, a lekérdezés szövegét és a lekérdezés eredményeit. Eredmények másolása Másolja ki a lekérdezés eredményeit. Válassza ki a kívánt megosztási műveletet a fenti táblázatból.
Illessze be ezeket az adatokat bármely szerkesztőbe, például a Microsoft Wordbe.
Lekérdezési adatok exportálása CSV-ként
A lekérdezés kimenetének másolása helyett exportálhatja a lekérdezés eredményeit is.
Ez egy egyszeri módszer a lekérdezési eredményeket tartalmazó CSV-fájl exportálására.
A lekérdezési ablak tetején válassza a Kezelés lapot.
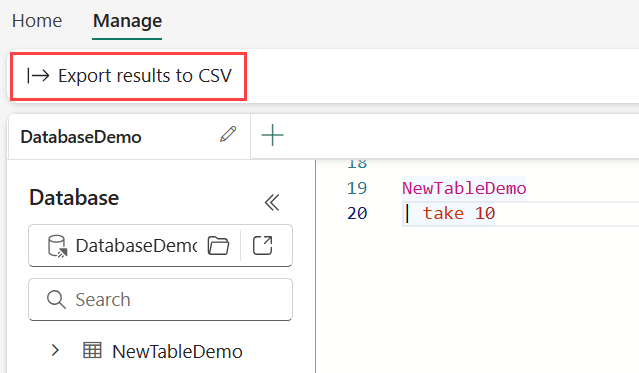
Válassza az Eredmények exportálása CSV-be lehetőséget.
Mentse a CSV-fájlt helyileg.
KQL-lekérdezéskészlet törlése
A KQL-lekérdezéskészlet törlése:
Válassza ki azt a munkaterületet, amelyhez a KQL-lekérdezéskészlet társítva van.
Mutasson a törölni kívánt KQL-lekérdezéskészletre. Válassza a Továbbiak [...], majd a Törlés lehetőséget.
Következő lépés
Visszajelzés
Hamarosan elérhető: 2024-ben fokozatosan kivezetjük a GitHub-problémákat a tartalom visszajelzési mechanizmusaként, és lecseréljük egy új visszajelzési rendszerre. További információ: https://aka.ms/ContentUserFeedback.
Visszajelzés küldése és megtekintése a következőhöz: