Power Automate-regisztráció GYIK
Ez a cikk választ ad néhány gyakori kérdésre azzal kapcsolatban, hogy a szervezet felhasználói hogyan használhatják Power Automate , és hogyan szabályozhatja a Power Automate szolgáltatást.
Regisztráció - Power Automate
Mi az a Power Automate?
Power Automate egy nyilvános felhőszolgáltatás, amely segít Önnek és csapatainak automatizált munkafolyamatokat beállítani kedvenc alkalmazásai és szolgáltatásai között. Power Automate Lehetővé teszi a szinkronizálást, az értesítések fogadását, az adatgyűjtést és egyebeket.
Hogyan regisztrálhatok a Power Automate szolgáltatásra?
- Nyitott Power Automate.
- Az oldal jobb felső sarkában válassza az Ingyenes kipróbálás lehetőséget .
- Írja be az adatait.
Iratkozzon fel Power Automate.
Mi a Power Automate ingyenes licenc?
Az Power Automate ingyenes licencet csak nyomon követési célokra használják. Ennek engedélyezése vagy letiltása nincs hatással a folyamatok létrehozásának képességére. Ha letiltja az ingyenes licencet, az Power Automate újra engedélyezve lesz, amikor bejelentkezik. Ez a viselkedés várható.
Letilthatom más személy regisztrációját a Power Automate szolgáltatásra?
Power Automate egy teljesen nyilvános felhőszolgáltatás. A világon mindenki regisztrálhat, és használhatja napi feladatainak automatizálására. Nincs olyan követelmény, hogy valakinek rendelkeznie kell fiókkal Microsoft 365 , Power Automatevagy azt használnia kell. Emiatt nincs mód arra, hogy letiltsa valakinek a használatát.
Ha egy személy regisztrál a szervezeten kívüli személyre, nem merülhetnek fel költségek a Power Automate vállalat számára. Amikor egy személy regisztrál Power Automate, a kapcsolat az adott személy és a Microsoft között jön létre. A Microsoft számos más felhőszolgáltatása, például a Bing OneDrive és a Outlook.com ugyanígy működik. A használata Power Automate nem jelenti azt, hogy a szolgáltatást a szervezet biztosítja.
A vállalat korlátozhatja a csak szervezeti adatok használatát az adatveszteség-megelőzési (DLP) házirendeken Power Automate belül.
Hogyan lehet hozzáférni a Power Automate fizetős szolgáltatásaihoz?
Az egyének háromféleképpen férhetnek hozzá a fizetős funkciókhoz Power Automate :
- Egyénileg 90 napig ingyenesen regisztrálhatnak próbalicencre Power Automate .
- A felügyeleti központban Power Automate Microsoft 365 licencetrendelhet hozzájuk.
- Hozzájuk van rendelve egy Microsoft 365 Dynamics 365-csomag, amely hozzáférést biztosít hozzájuk Power Automate. A képességeket tartalmazó Microsoft 365 Dynamics 365-csomagok listáját Power Automate a díjszabási oldalon Power Automate találja.
Letilthatok más felhasználókat a Power Automate fizetős szolgáltatásainak használatáról?
Bárki kipróbálhatja a fizetős funkciókat Power Automate 90 napig költség nélkül. A szervezet örökös fizetős licenceinek hozzárendelését a Microsoft 365 felügyeleti portálon kezelheti.
Az ingyenes ajánlatokhoz hasonlóan, ha egy személy regisztrál a próbaverzióra, a kapcsolat az egyén és a Microsoft között jön létre.
Adminisztráció Power Automate
Miért jelent meg az Power Automate ikon a Microsoft 365 appindító?
Power Automate a lakosztály alapvető része Microsoft 365 . Az összes Microsoft 365 termékváltozat részeként szolgáltatásként van engedélyezve. Mivel a felhasználók a világ minden táján használhatják Power Automate, a appindító jelenik meg számukra.
Hogyan távolíthatom el a Power Automate szolgáltatást a munkahelyi alkalmazásindítóból?
Ha egy felhasználóhoz licencet rendeltek, szüntesse meg a felhasználó licencének hozzárendelését, hogy eltávolítsa az ikont Power Automate Power Automate a appindító. Ez a művelet alapértelmezés szerint eltávolítja a Power Automate-csempét. A felhasználók továbbra is dönthetnek úgy, hogy egyéni felhasználóként használják a Power Automate szolgáltatást.
- Jelentkezzen be a Microsoft 365 felügyeleti központjába.
- A bal oldali panelen válassza a Felhasználók aktív felhasználói lehetőséget>.
- Keresse meg és válassza ki annak a felhasználónak a nevét, akinek a licencét el szeretné távolítani.
- A felhasználói adatok ablaktáblán válassza a Licencek és alkalmazások lapot.
- Törölje a licencét Power Automate.
- Válassza a Módosítások mentése lehetőséget.
A PowerShell használatával tömegesen is eltávolíthatja a licenceket, és a PowerShell használatával letilthatja a szolgáltatásokhoz való hozzáférést.
Feljegyzés
Ez a művelet alapértelmezés szerint eltávolítja a Power Automate-csempét. A felhasználó továbbra is dönthet úgy, hogy egyénként használja Power Automate .
Miért jelentek meg 10 000 Power Automate-licenc az Microsoft 365-bérlőmben?
Bárki ingyenesen kipróbálhatja Power Automate . Ezek a licencek a bérlő új Power Automate felhasználói számára rendelkezésre álló kapacitást képviselik. Ezekért a licencekért nem számítunk fel díjat.
Ha a bérlő legalább egy felhasználója regisztrált egy Microsoft Power Automate ingyenes licencre, 10 000 licenc (levonva a hozzárendelteket) érhető el a szervezet számlázási licencei alatt.>
A felügyeleti portálon Microsoft 365 további licenceket rendelhet a felhasználókhoz.
Ez ingyenes? Fizetnem kell ezekért a licencekért?
Egyetlen felhasználónak sem merülhet fel költsége a szervezet számára az Ön kifejezett hozzájárulása nélkül. Az ingyenes és próbaverziós licencek nem okozhatnak díjat a szervezetnek.
Eltávolítottam az Power Automate ingyenes licencet. Miért férhetnek hozzá továbbra is a felhasználók?
A Power Automate ingyenes licence csak nyomon követési célokra szolgál. Nem lehet megakadályozni, hogy egy másik személy egyéni célokra használja Power Automate .
Miért nem látom az összes Power Automate licencet a Microsoft 365 felügyeleti portálon?
A felhasználók egyéni felhasználóként vagy egy szervezet tagjaiként használhatják a Power Automate szolgáltatást. A szervezeti szintű licencek mindig láthatók a Microsoft 365 felügyeleti portálon. Ha azonban egy felhasználó egyénileg regisztrál a próbaverzióra, akkor Microsoft 365 a rendszergazda nem kezeli a próbaverziót, és az nem jelenik meg a portálon.
Hogyan tájékozódhatnak az egyéni felhasználók a csomagjukról?
- Jelentkezzen be Power Automate.
- Az oldal jobb felső sarkában válaszd ki a profilképedet.
- Válassza a Fiók megtekintése lehetőséget.
- Válassza az Előfizetések csempét .
- A Licencek szakaszban keressen rá Power Automate.
Hatással lesz Power Automate a regisztráció a szervezetem identitásaira?
Ha a szervezet már rendelkezik környezettel, és a szervezet összes felhasználója rendelkezik Microsoft 365 Microsoft 365 fiókkal, akkor az identitáskezelést ez nem érinti.
Ha a szervezet már rendelkezik környezettel, de a szervezet nem minden felhasználója rendelkezik Microsoft 365 Microsoft 365 fiókkal, akkor létrehozunk egy felhasználót a bérlőben. A licenceket a felhasználó munkahelyi vagy iskolai e-mail-címe alapján is hozzárendeljük. A kezelt felhasználók száma bármikor növekszik, ahogy a szervezet felhasználói regisztrálnak a szolgáltatásra.
Ha a szervezet nem rendelkezik Microsoft 365 az e-mail-tartományhoz csatlakoztatott környezettel, az identitáskezelés módja nem változik. A rendszer hozzáadja a felhasználókat egy új, csak felhőalapú felhasználói címtárhoz, és bérlői rendszergazdaként átveheti és kezelheti őket.
Power Automate létrehozott egy bérlőt. Hogyan kezelhetem?
Először csatlakozzon a bérlőhöz. Ezután léptesse elő magát rendszergazdai szerepkörré, ha még nem igényelte, a tartomány tulajdonjogának ellenőrzésével.
Regisztráljon Power Automate egy olyan e-mail-címtartomány használatára, amely megfelel a kezelni kívánt bérlői tartománynak.
Ha például a Microsoft létrehozta a contoso.com bérlőt, akkor csatlakozzon a bérlőhöz egy erre végződő e-mail-címmel @contoso.com.
Odamegy https://admin.microsoft.com.
Válassza a appindító ikont az oldal bal felső sarkában, majd válassza a Rendszergazda lehetőséget .
Olvassa el a Legyen rendszergazda lapon található utasításokat, majd válassza az Igen, rendszergazda szeretnék lenni lehetőséget .
Ha ez a lehetőség nem jelenik meg, akkor már van egy Microsoft 365-rendszergazda.
> [!TIP] > If this option doesn’t appear, an Office 365 administrator is already in place.
Ha több domain van, ellenőrizhetem-e azt a Microsoft 365-bérlőt, amelyhez a felhasználók felkerülnek?
Ha nem tesz semmit, akkor bérlőt hoz létre a rendszer minden felhasználói e-mail-domainhez és aldomainhez.
Ha azt szeretné, hogy az e-mail-tartománytól függetlenül minden felhasználó ugyanabban a bérlőben legyen, hozzon létre előre egy célbérlőt, vagy használjon egy meglévő bérlőt. Adja hozzá az összes meglévő tartományt és altartományt, amelyet konszolidálni szeretne az adott bérlőben. Ezután az összes olyan felhasználó, amelynek e-mail-címe ezekkel a domainekkel és aldomainekkel végződik, automatikusan csatlakozik a célbérlőhöz, amikor feliratkozik.
Fontos
Nincs támogatott automatizált módszer a felhasználók bérlők közötti áthelyezésére. További információ a felhasználók és tartományok hozzáadásáról Microsoft 365.
Hogyan korlátozható a felhasználók számára a cég üzleti adataihoz való hozzáférés?
Power Automate Lehetővé teszi adatzónák létrehozását üzleti és nem üzleti adatokhoz, ahogy az alábbi képernyőképen látható. Az adatveszteség-megelőzési házirendek megvalósításaután a felhasználók nem tervezhetnek és nem futtathatnak Power Automate olyan folyamatokat, amelyek üzleti és nem üzleti adatokat kombinálnak.
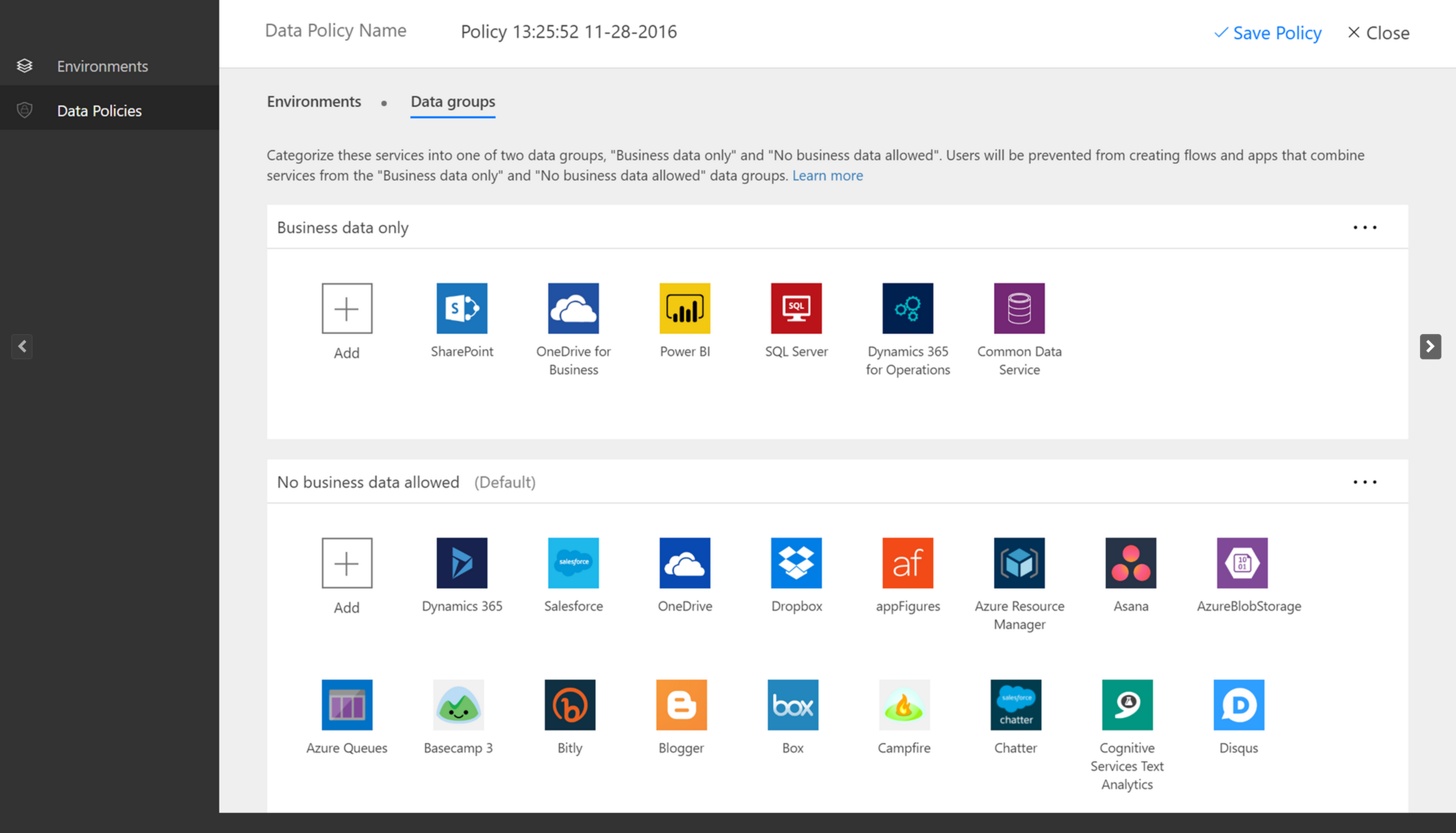
Nincs támogatott automatizált módszer a felhasználók bérlők közötti áthelyezésére. Ha többet szeretne megtudni a tartományok egyetlen Office 365 bérlőhöz való hozzáadásáról, lépjen a felhasználók és tartomány hozzáadásacímű témakörre Office 365.
RPA-licencek kezelése Power Automate
Hogyan alkalmazhatok felügyelet nélküli RPA-licenceket a folyamatomra?
A bérlői rendszergazdának meg kell vásárolnia vagy be kell szereznie a felügyelet nélküli RPA-bővítménykapacitás próbaverzióját a bérlő számára a Microsoft 365 felügyeleti portálon.
A környezeti rendszergazdának hozzá kell rendelnie a rendelkezésre álló fizetős vagy próbaverziós felügyelet nélküli bővítménykapacitásokat egy adott környezethez.
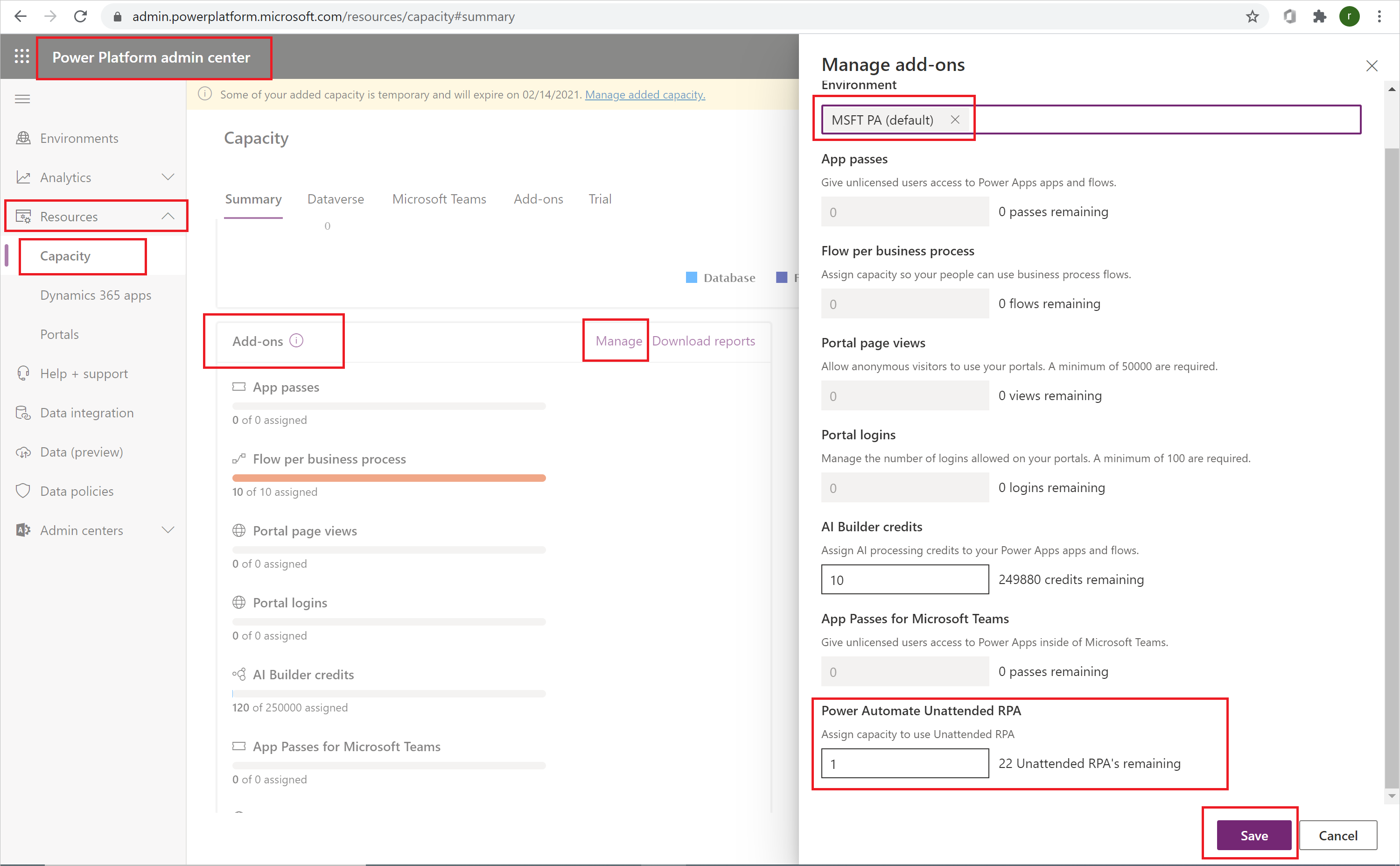
A készítők mostantól felügyelet nélküli asztali folyamatokat futtathatnak a felügyelet nélküli kapacitással rendelkező környezetben.
A felügyelet nélküli bővítmény környezetspecifikus. Ha több környezettel rendelkezik, amelyeknek felügyelet nélküli RPA-t kell futtatniuk, mindegyikhez bővítménykapacitást kell rendelnie.
Továbbá, ha több felügyelet nélküli asztali folyamatot kell futtatnia párhuzamosan egyetlen környezetben, megfelelő számú felügyelet nélküli bővítményt kell hozzárendelnie a környezethez a folyamat futtatásának támogatásához.
A bérlői rendszergazdának meg kell vásárolnia vagy ki kell próbálnia a Power Automate bérlő folyamatterv-kapacitásának (korábban Power Automate felügyelet nélküli RPA-bővítmény) egy verzióját. Ezt a bérlői rendszergazda ezt a Microsoft 365 adminisztrátori portálon keresztül tudja megtenni. Csak keresse meg a licencet a vásárlási szolgáltatások oldalán.
A környezeti rendszergazdának hozzá kell rendelnie a rendelkezésre álló (fizetős vagy próbaverziós) kapacitásokat egy adott környezethez.
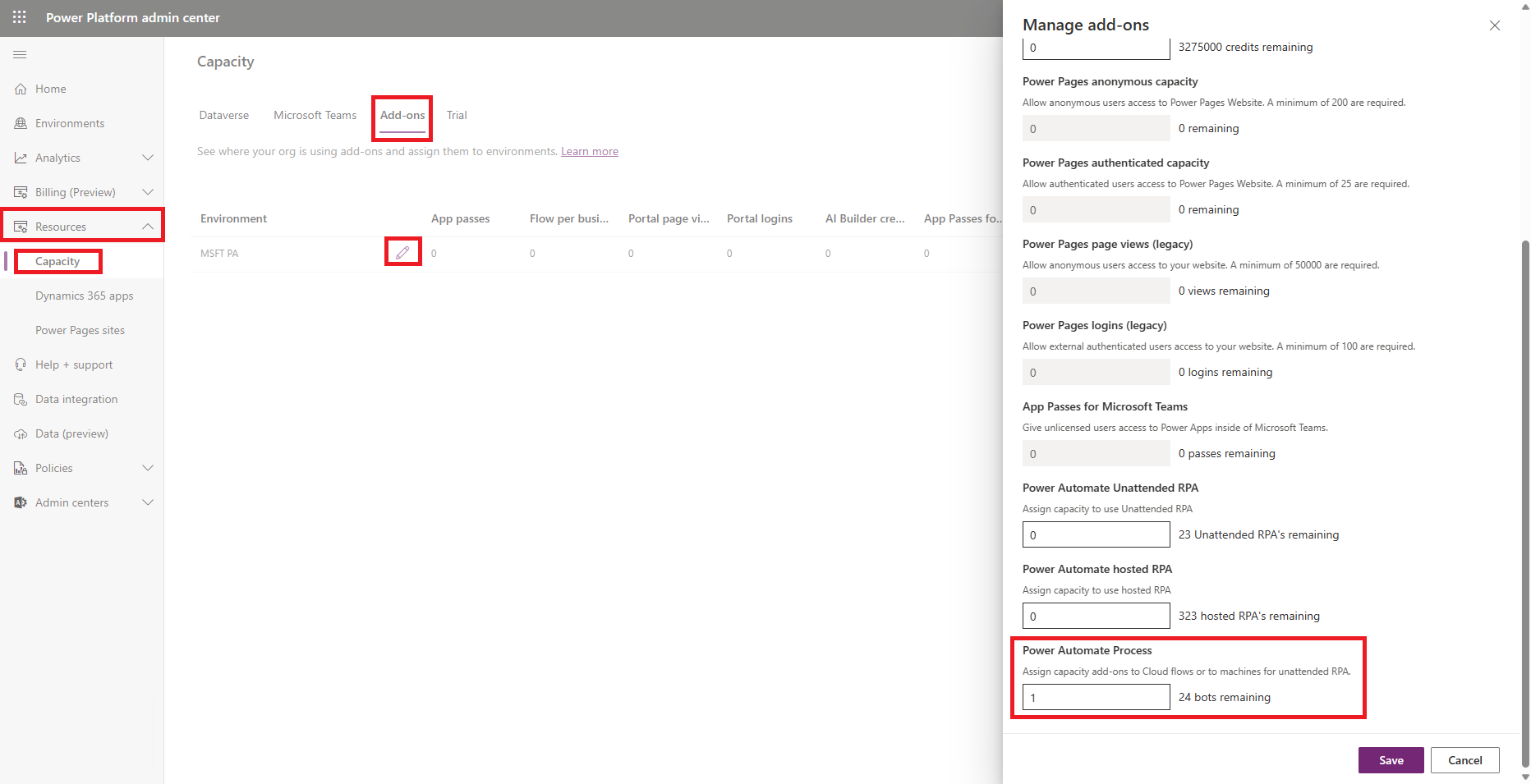
A készítők mostantól felügyelet nélküli asztali folyamatokat futtathatnak abban a környezetben, amelyhez a folyamatlicenc hozzá van rendelve.
Feljegyzés
A folyamatlicenc környezetspecifikus. Ha tehát több olyan környezettel rendelkezik, amelyeknek felügyelet nélküli RPA-t kell futtatniuk, mindegyikhez licenceket kell rendelnie. A felügyelet nélküli asztali folyamatokhoz használt gépenként egy folyamatlicencet kell hozzárendelnie. Ha több felügyelet nélküli asztali folyamatot kell párhuzamosan futtatnia egy gépen, akkor egy folyamatlicencet is hozzá kell rendelnie minden további asztali folyamathoz, amelyet egyidejűleg szeretne futtatni a gépen.
Melyek az RPA használatának előfeltételei?
- Olyan környezettel kell rendelkeznie, amely engedélyezve van Microsoft Dataverse .
- Munkahelyi vagy iskolai fiókkal kell rendelkeznie. Személyes fiókkal nem indíthat próbaverziót.
- A rendszergazdának fizetős vagy próbaverziós csomagra vagy folyamatonkénti tervre van szüksége a felügyelet nélküli próbaverzió elindításához.
Hogyan ellenőrizhetem, hogy melyik licencet használom?
Nyomja le a Ctrl+Alt+A billentyűkombinációt Power Automate a licenc állapotának ellenőrzéséhez. A felhasználói felületen nem lehet ellenőrizni a licenc állapotát. A rendszergazdának fizetős vagy próbaverziós Prémium (korábban felhasználónként, részt vett RPA-val) vagy folyamattervre (korábban Power Automate Power Automate folyamatonként) van szüksége Power Automate , mielőtt bekapcsolhatja a felügyelet nélküli próbaverziót Power Automate .
Le lehet tiltani a próbaverziókat egy bérlőhöz?
A bérlői rendszergazdák a PowerShell használatával letilthatják a bérlő összes próbaverziós aktiválását.
Hogyan indíthatok felügyelet nélküli próbaverziót?
Válassza a Szolgáltatások vásárlása lehetőséget a felügyeleti központban, majd keressen rá a Microsoft 365 Folyamat Power Automate kifejezésre.
Válassza a Power Automate felügyelet nélküli RPA-bővítmény próbaverzióját.
Válassza az Ingyenes próbaverzió beszerzése lehetőséget .
Felügyelet nélküli RPA-bővítménykapacitás hozzárendelése egy környezethez
Csak rendszergazdák rendelhetnek hozzá felügyelet nélküli próbakapacitást. Rendeljen bővítménykapacitást minden olyan környezethez, amelynek felügyelet nélkül kell futtatnia az RPA-t. Győződjön meg arról, hogy elegendő kapacitást rendel hozzá, ha párhuzamosan szeretne asztali folyamatokat futtatni.
Jelentkezzen be a Power Platform felügyeleti központjába.
Válassza a Folyamatterv lehetőséget Power Automate
Válassza az Ingyenes próbaverzió beszerzése lehetőséget .
Folyamatterv (korábban Power Automate folyamatfolyamat) kapacitásának hozzárendelése Power Automate egy környezethez
A kapacitás, például a próbalicencek hozzárendelése előtt be kell szereznie a folyamatlicenceket.
Lépjen be a Power Platform felügyeleti központba.
Válassza az Erőforrások kapacitáskezelése>> lehetőséget.
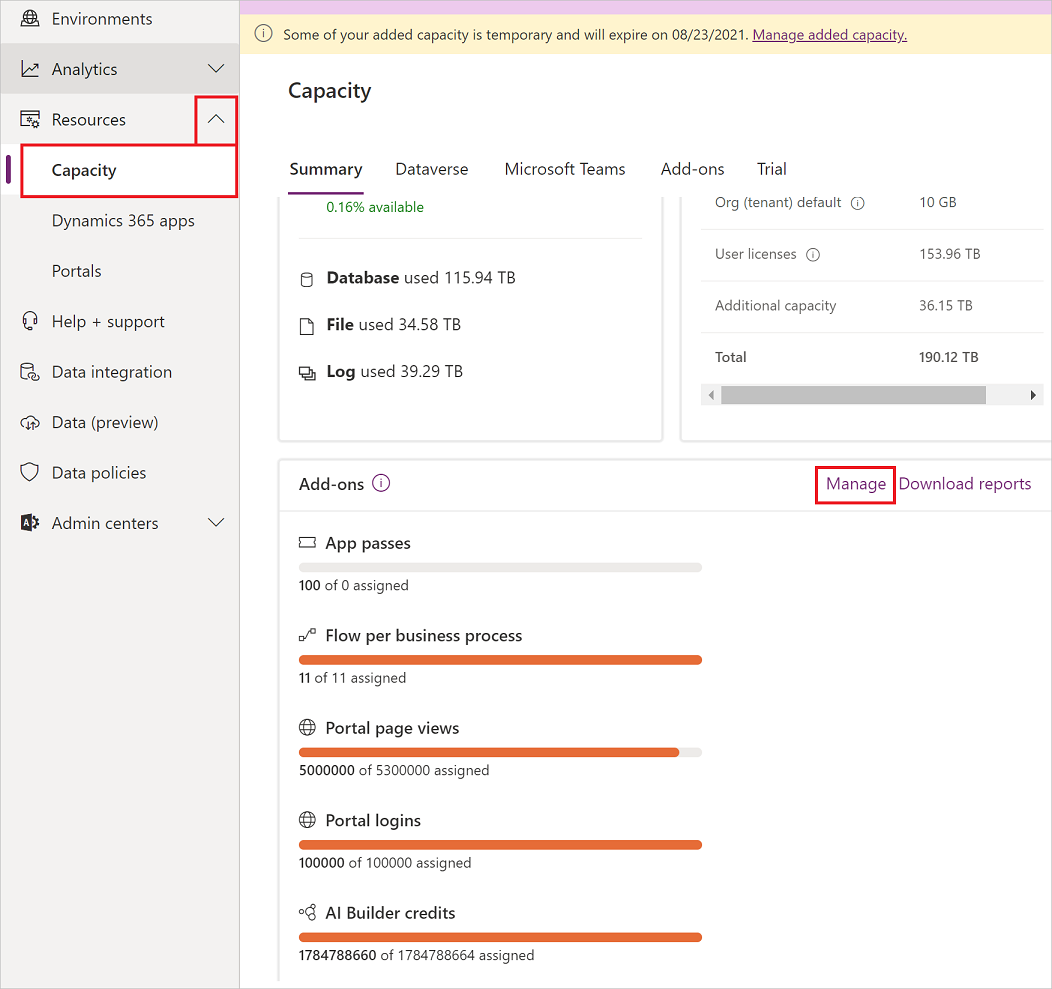
Válassza ki azt a környezetet, amelyhez hozzá szeretné rendelni a Power Automate folyamatlicenceket, rendelje hozzá a kapacitást, majd válassza a Mentés lehetőséget.
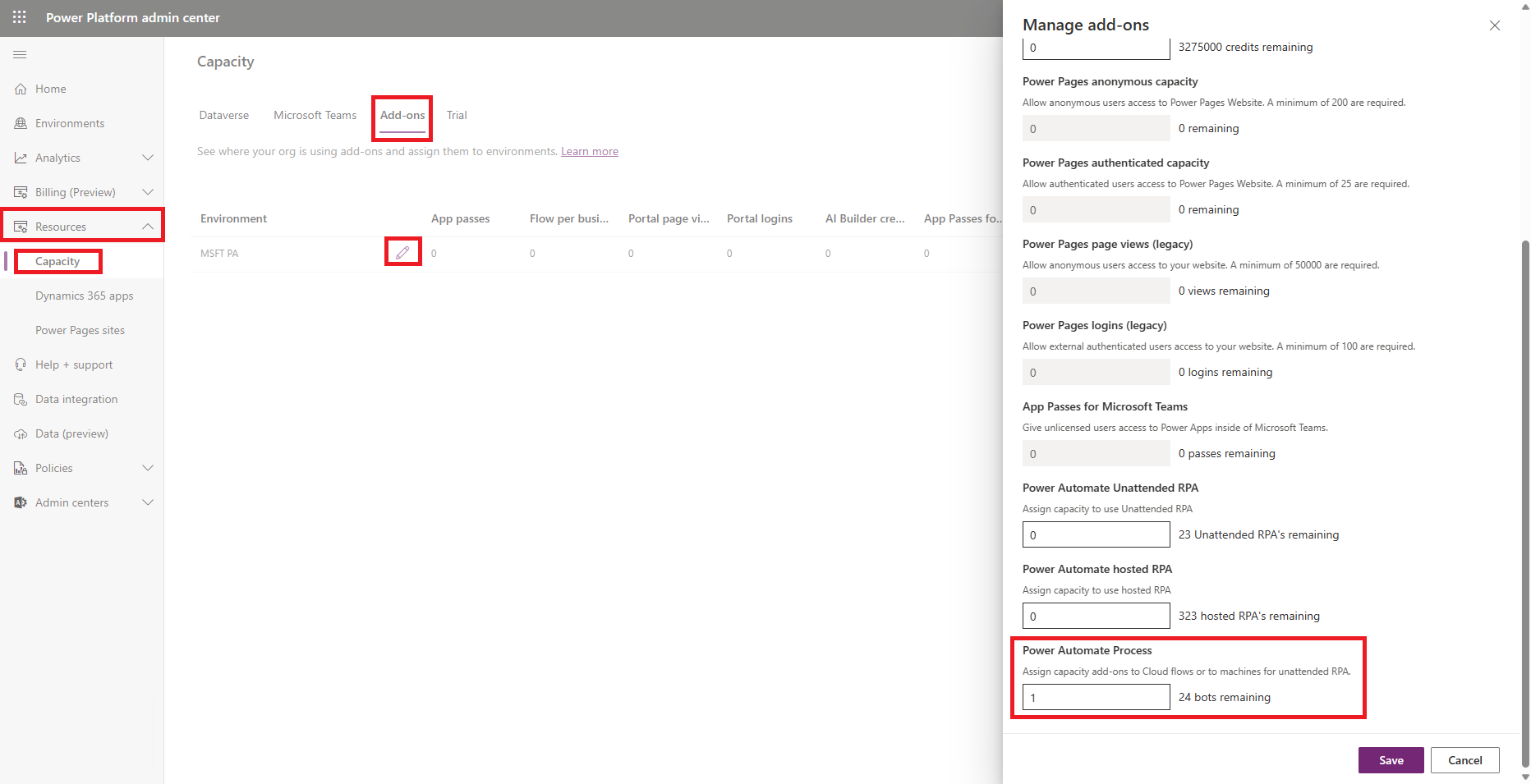
Feljegyzés
- Minden olyan környezethez hozzá kell rendelnie kapacitást, amelynek felügyelet nélküli RPA-t kell futtatnia.
- Gondoskodnia kell arról, hogy elegendő kapacitást rendeljen hozzá, ha párhuzamosan futtatja az asztali folyamatokat.
- A kapacitást csak rendszergazdák rendelhetik hozzá.