Felmérés küldése a Power Automate használatával
A felmérés létrehozása után elküldheti azt a válaszadóknak egy üzleti eseményindító alapján – például az eset megoldása vagy a megrendelés teljesítése. Lehetőség van beépített sablon kiválasztására vagy a folyamat nulláról történő létrehozására a Power Automate használatával. A következő Power Automate-sablonok elérhetők alapértelmezetten a Dynamics 365 Customer Voice alkalmazásban:
- Felmérés küldése, ha egy esetet megoldottak a Dynamics 365 rendszerben: Ez a sablon felmérést küld, ha egy esetet megoldottak a Dynamics 365 rendszerben.
- Felmérés küldése, ha egy érdeklődő minősített a Dynamics 365 rendszerben: Ez a sablon felmérést küld, ha egy érdeklődő minősített a Dynamics 365 rendszerben.
- Felmérés küldése, ha egy rendelés teljesül a Dynamics 365 rendszerben: Ez a sablon felmérést küld, amikor egy rendelés teljesül a Dynamics 365 rendszerben.
- Felmérés küldése gombkattintásra Power Apps : Ez a sablon felmérést küld a címzettek megadott listájának, amikor egy gomb ki van választva Power Apps.
- Felmérés küldése egy munkarendelés befejezésekor vagy lezárásakor a Dynamics 365 rendszerben: Ez a sablon felmérést küld, amikor egy munkarendelés befejeződött vagy lezárult a Dynamics 365 rendszerben.
Feljegyzés
Az USA kormányzati közösségi felhőjében az e-maileket a bejelentkezett felhasználó fiókjából küldi a rendszer.
Felmérés küldése a Power Automate
Nyissa meg a felmérést, és lépjen a Küldés lapra.
Válassza az Automatizálás lehetőséget.
Feljegyzés
Ha egyszer e-mailben küldte el a felmérést, megjelenik a meghívó összegzése. Ha a használatával szeretné elküldeni a Power Automate felmérést, válassza az Újraküldés automatizálása> lehetőséget.
Beépített folyamat konfigurálásához jelöljön ki egy sablont. További információ: Folyamat létrehozása sablonból Power Automate
Teljesen új folyamat létrehozásához válassza a Létrehozás üresből lehetőséget. További információ: Folyamat létrehozása Power Automate
Feljegyzés
- A folyamat az alapértelmezett e-mail-sablont fogja használni e-mailek küldéséhez. Ha egy adott e-mail-sablonnal szeretne e-mailt küldeni, győződjön meg arról, hogy kiválasztotta azt a felmérés küldése művelet E-mailsablon listájából.
- Egy folyamat konfigurálása közben a sablonoldalon megjelenhetnek duplikált sablonok is. A probléma megoldásához lépjen ki a lapról, majd térjen vissza a folyamat létrehozásához.
- Ha változókkal egészítette ki a felmérést, akkor meg kell adnia az értéket ahhoz a folyamatban. További információ: Értékek megadása folyamatban
Válassza a Létrehozás parancsot.
Ha a felmérést Power Automate használatával küldi el, akkor létrejön egy meghívóbejegyzés a felméréshez. Társíthatja a felmérésmeghívást és választ a Microsoft Dataverse felületen.
Felmérési művelet küldése
Ez a művelet a címzettek megadott listájára küld egy felmérést, és minden címzett számára létrehoz egy felmérésre vonatkozó meghívást. Társíthatja is a felmérésmeghívást és választ a Dataverse felületen. Amikor teljesen új folyamatot hoz létre, ezt a folyamat Kapcsolódó elemek és Címzett részletei mezőin keresztül érheti el. Ha úgy dönt, hogy sablonból hoz létre folyamatot, a Kapcsolódó elemek és a Címzett részletei mezők ennek megfelelően lesznek kitöltve.
Tegyük fel, hogy minden eset lezárásakor felmérést kell küldenie. A Kapcsolódó elemek mező segítségével megadhatja az esetrekordot, így amikor meghívót és választ hoznak létre egy adott esetmegoldáshoz, azok ahhoz az esethez lesznek csatolva. Az eset kezelője ezután jelentéseket állíthat be az ügyfél-elégedettség (CSAT) pontszámok megjelenítéséhez esetenként, vagy újra megnyithatja az esetet, ha a CSAT nagyon alacsony.
A Címzett adatai mező segítségével társíthatja a felmérési meghívó és a válasz rekordjait a megfelelő kapcsolattartóhoz (a címzetthez). Ez lehetővé teszi, hogy az értékesítési munkatársak vagy bárki láthassa a kapcsolattartói bejegyzést és az ügyfél válaszát. Ez az ügyféllel folytatott beszélgetésüket is segítheti.

Feljegyzés
Ennek a műveletnek a kimenete nem ad eredményt. Ehelyett a felmérést a címzettek megadott listájának küldi.
Attribútumok
| Adatfolyam neve | Ismertetés |
|---|---|
| Fogadó | E-mail-cím, amelyre a felmérésmeghívás küldve legyen. Ha több e-mail-címet ír be, akkor azokat pontosvesszővel válassza el egymástól. Megjegyzés: Az e-mail-címnek érvényesnek kell lennie, és nem adhat vissza null értéket. |
| Project | Az elküldeni kívánt felmérést tartalmazó projekt. |
| Felmérés | Küldendő felmérés. Megjegyzés: Ki kell választania egy felmérést a listából, és nem szabad egyéni értéket megadnia. |
| E-mail-sablon | A meghívás elküldéséhez használandó e-mail sablon. Megjegyzés: Válasszon ki egy e-mail sablont a listából, és ne adjon meg egyéni értéket. |
| Kapcsolódó elemek: | A rekord, amelyhez társítani kell a felmérésmeghívót és választ. Ezt az értéket a felmérési meghívó Kapcsolódó elemek mezőjében tárolja a rendszer. Megjegyzés:
|
| Címzettek részletei | A kapcsolattartó, amelyhez társítani kell a meghívót és a válaszrekordokat. Ezt az értéket a felmérési meghívó Címzett mezőjében tárolja a rendszer. Megjegyzés: Csak a Kapcsolattartó rekord támogatott. |
| A WebMerge számára elküldendő mezők | Ha dinamikus tulajdonságokat kell használnia egy felméréshez, akkor ebben a mezőben JSON formátumban adja meg a felmérés változóit. Például, "{"locale":"<LOCALE>","orgName":"<NAME>"}", ahol <LOCALE> és <NAME> a változó értéke. |
Feljegyzés
Ha a felmérésben személyre változókat használt, akkor ezek megjelennek a műveletben, és ennek megadhatók az értékek. További információ: Értékek megadása folyamatban
A Kapcsolódó elemek és a Címzett részletei mezők értékeit a felmérési meghívó tárolja, ahogy az alábbi képen látható.

Feljegyzés
A Címzett mező alapértelmezés szerint nem jelenik meg az űrlapon. Nyissa meg az Irányított keresést , keresse meg a meghívót, majd adja hozzá a szükséges oszlopokat azértékeik megtekintéséhez.
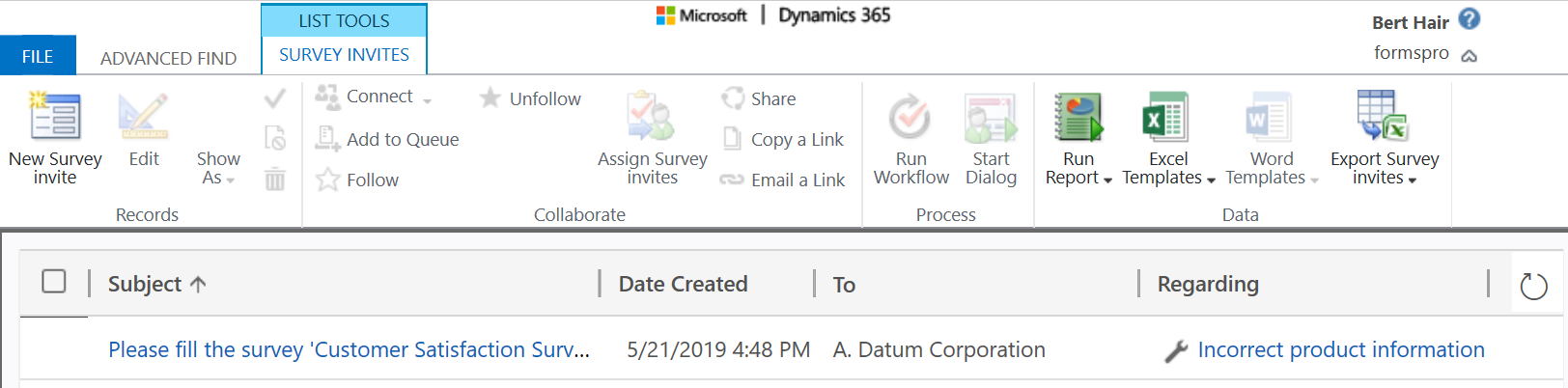
Kapcsolódó információk
A felméréselosztási beállítások használata
Felmérés küldése a beépített e-mail szerkesztővel
Felmérés beágyazása weblapba
Felmérés linkjének küldése másoknak
Felmérés küldése QR-kód használatával
Visszajelzés
Hamarosan elérhető: 2024-ben fokozatosan kivezetjük a GitHub-problémákat a tartalom visszajelzési mechanizmusaként, és lecseréljük egy új visszajelzési rendszerre. További információ: https://aka.ms/ContentUserFeedback.
Visszajelzés küldése és megtekintése a következőhöz: