Bizalmassági címkék alkalmazása a Microsoft Teamsre, a Microsoft 365-csoportokra és a SharePoint-webhelyekre
Ahogy cégünk megkezdi a projektet egy új, adatelemzéssel és mesterséges intelligenciával működő szolgáltatás elindítására, a bizalmas információk kezelésének kritikus feladatával szembesülünk. Ez az ügyfelek pénzügyi adataitól a stratégiai tervekig mindent magában foglal. Az adatok biztonságának biztosításában betöltött szerepe kulcsfontosságú. A Microsoft 365 bizalmassági címkéivel felvértezve minden fázisban készen áll a projekt védelmére.
Ez az egység a következő lépésekhez nyújt útmutatást:
- Biztonságos e-mail-kommunikáció: Bizalmassági címkék alkalmazása Webes Outlook annak meghatározásához, hogy ki tekintheti meg a projekttel kapcsolatos e-maileket.
- Széf megosztott területek védelme: Dokumentumok és vitafórumok védelme a szolgáltatás indítása során bizalmassági címkék alkalmazásával a SharePointban és a Teamsben.
- Védelem kiterjesztése: Kibővítheti a bizalmassági címkék alkalmazását a Microsoft 365-csoportok, és összehangolhatja a biztonsági intézkedéseket a Teams, a SharePoint és a csoporthoz kapcsolódó tevékenységek között.
Bizalmassági címkék alkalmazása csoportokra a Webes Outlook
Csoport Webes Outlook létrehozásakor vagy frissítésekor kiválaszthatja vagy módosíthatja a rendelkezésre álló bizalmassági címkét.
- Lépjen a Webes Outlook.
- A bal oldali navigációs panelen lépjen a Csoportok elemre.
- Meglévő csoport bizalmassági szintjének szerkesztése:
- Jelölje ki a módosítani kívánt csoportot.
- A csoportban válassza a ... lehetőséget a további beállítások kibontásához, majd válassza a Gépház.
- A jobb oldali úszó panelen válassza a Csoport szerkesztése lehetőséget.
- A Bizalmasság csoportszerkesztése párbeszédpanelen válassza ki a kívánt bizalmassági címkét, majd válassza a Mentés lehetőséget.
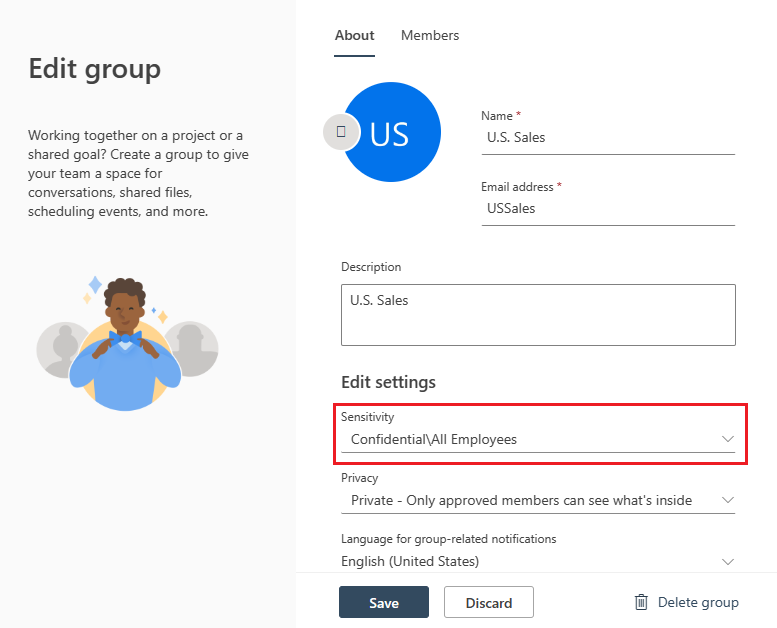
- Bizalmassági címkék hozzárendelése új csoporthoz:
- Válassza az Új csoportot.
- Az Új csoport párbeszédablakban válassza az Alapértelmezett beállítások jobb oldalán található Szerkesztés lehetőséget.
- A Szerkesztési beállítások területen válassza ki a kívánt bizalmassági címkét.
Bizalmassági címkék alkalmazása SharePoint-webhelyekre
Bizalmassági címkéket alkalmazhat a SharePoint-webhelyekre, így kezelheti a hozzáférést és megvédheti a bizalmas tartalmakat a szervezet házirendjeinek megfelelően. Bizalmassági címke alkalmazása meglévő SharePoint-webhelyre:
- Lépjen a Microsoft 365 Felügyeleti központ, majd válassza a ... Az összes megjelenítése a Felügyeleti központ összes beállításának megjelenítéséhez, majd válassza a SharePointot.
- A SharePoint Felügyeleti központban keresse meg az Aktív webhelyek webhelyeket>.
- Az Aktív webhelyek lapon válassza ki a módosítani kívánt webhelyet.
- A webhely tulajdonságok lapján válassza a Gépház.
- A Gépház lapon válassza ki a kívánt bizalmassági címkét, majd válassza a Mentés lehetőséget.

A létrehozáskor bizalmassági címkéket is alkalmazhat az új webhelyekre. Megvalósítás:
- Lépjen a Microsoft 365 Felügyeleti központ, majd válassza a ... Az összes megjelenítése a Felügyeleti központ összes beállításának megjelenítéséhez, majd válassza a SharePointot.
- A SharePoint Felügyeleti központban keresse meg az Aktív webhelyek webhelyeket>.
- Új SharePoint-webhely létrehozásához válassza a + Létrehozás lehetőséget.
- Szükség esetén válassza ki a kívánt webhelytípust és sablont.
- Adja meg a SharePoint-webhely beállításait a névhez, a leíráshoz, a webhelycímhez és a webhely tulajdonosához.
- A Nyelv és egyéb beállítások megadása lapon a Bizalmasság csoportban válassza a kívánt bizalmassági címkét, majd válassza a Webhely létrehozása lehetőséget.

Bizalmassági címkék alkalmazása SharePoint-dokumentumtárakra
Bizalmassági címkéket is használhat a SharePoint-dokumentumtárakban a hozzáférés szabályozására és korlátozására a benne található információk besorolása alapján.
Lépjen az Office 365-be, majd válassza a bal felső sarokban található hamburgernavigációt.
Válassza a SharePointot a szervezet SharePoint-lapjára való navigáláshoz.
A SharePoint-tár bizalmassági beállításainak módosítása:
- Lépjen a módosítani kívánt webhelyre.
- Válassza a Dokumentumok lehetőséget a bal oldali navigációs panelen.
- A bal felső sarokban lévő fogaskerékre kattintva nyissa meg a Gépház menüt, majd válassza a Könyvtár beállításai lehetőséget.
- Az Erőforrástár beállításai úszó panelen, az Alapértelmezett bizalmassági címkék területen** válassza ki a kívánt bizalmassági címkét.
Bizalmassági címkék alkalmazása a Teamsre a Felügyeleti központból
Lépjen a Microsoft Teams felügyeleti központjába, majd válassza a Teams Manage teams (Csoportok> kezelése) lehetőséget a bal oldali navigációs panelen.
A Csoportok kezelése lapon jelölje be a módosítani kívánt csapattól balra található jelölőnégyzetet, majd válassza a Szerkesztés lehetőséget.
A Csoport szerkesztése lap Bizalmasság csoportjában válassza ki a kívánt bizalmassági címkét.
Bizalmassági címkék alkalmazása az asztali vagy webes ügyfél új Teams-csatornáira
Ha a bizalmassági címkék Csoport > webhelybeállítással vannak létrehozva, és a felhasználó Microsoft Entra ID P1 licenccel rendelkezik, akkor a Bizalmassági címkézéssel szabályozható a Microsoft Teams létrehozása.
Lépjen a Microsoft Teams asztali vagy webes ügyfélalkalmazására.
Válassza a Teams lehetőséget a bal oldali navigációs panelen.
A Teams menü jobb felső részén válassza + a (pluszjel) lehetőséget, majd válassza a Csapat létrehozása lehetőséget.
Adjon a csapatnak egy értelmes csoportnevet a Csoport létrehozása menüben, majd a Leírás (nem kötelező) mező alatt válassza a sávot a címke és az adatvédelmi beállítások megnyitásához.
A Milyen típusú csapat lesz ez? menüben válassza ki a kívánt bizalmassági címkét és bizalmassági alcímkét, ha van ilyen.
Tipp.
A bizalmassági címke a Microsoft-csapatra, a SharePoint-webhelyre és a magáncsatornás SharePoint-webhelyre vonatkozik.
Bizalmassági címkék alkalmazása Microsoft 365-csoportokra
A Microsoft Entra ID támogatja a Microsoft Purview megfelelőségi portál által közzétett bizalmassági címkék Microsoft 365-csoportokra való alkalmazását. A bizalmassági címkék Microsoft 365-csoportokra való alkalmazásával kapcsolatos további információkért lásd : Bizalmassági címkék hozzárendelése Microsoft 365-csoportokhoz a Microsoft Entra ID-ban.
Most, hogy bizalmassági címkéket alkalmaztunk a Microsoft 365-szolgáltatásokra, javítottuk a projekt adatainak védelmét. Következő lépésként a Microsoft Teamsben és az Outlookban tartandó értekezletek biztonságossá tételére összpontosítunk. Ha bizalmassági címkéket használ az értekezletekhez, gondoskodunk arról, hogy csak az arra jogosult személyek csatlakozhassanak ezekhez a megbeszélésekhez, így adataink biztonságosak és privátak maradnak. Ez a következő lépésünk a vállalat adatainak biztonságos és megfelelő megőrzésében.
Tudásteszt
Válassza ki a kérdésre adott legjobb választ, majd válassza a Válaszok ellenőrzése lehetőséget.



