Gyakorlat – Üzembe helyezés a HoloLensben, tesztelés és eltávolítás
Most, hogy elkészítette a Szélfarm-élmény alap terepét, és elhelyezte a turbinaegységeket, itt az ideje, hogy lássa, mit hozott létre! Létrehozhatja a Projektet a HoloLens 2 és a Windows Mixed Reality számára, vagy közvetlenül a Unity szerkesztőből is megtapasztalhatja. Ha windowsos Mixed Reality-eszköz van beállítva a PC-vel, a Unity-szerkesztő lejátszás gombjának lenyomásával elindítja az alkalmazást a headseten. Ha nem rendelkezik HoloLens 2 vagy vegyes valóságú eszközzel, a Unity-szerkesztőben a Lejátszás gomb lenyomásával az MRTK interakciós szimulátoron keresztül kommunikálhat az alkalmazással. Ebben a modulban bemutatjuk, hogyan helyezheti üzembe az alkalmazást a HoloLens 2-ben. Miután kivette az alkalmazást, térjen vissza, hogy további funkciókat építsen ki a Mixed Reality-élménybe.
Fontos
A buildbeállítások módosításakor mindenképpen adjon hozzá nyitott jeleneteket , ha a jelenet nem jelenik meg a Build jeleneteiben. Ezután a beállítások módosítása előtt mindenképpen válassza ki az érdekes jelenetet. Válassza ki a Univerzális Windows-platform célplatformként.
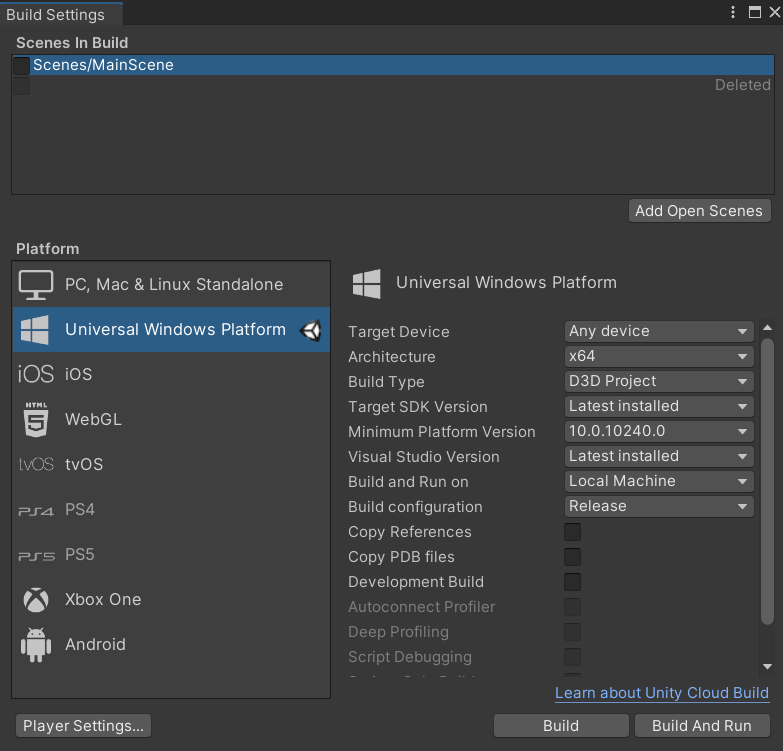
Az alkalmazás üzembe helyezése után felveheti a HoloLens 2-et, és megkezdheti a felhasználói élmény tesztelését. A HoloLens Start menüjében megnyithatja az alkalmazásokat, megtekintheti a fontos állapotinformációkat, és hozzáférhet az olyan eszközökhöz, mint a kamera. Az alkalmazást a Start menüből nyithatja meg az alkalmazás csempe PanelMR elemének kiválasztásával. A megnyitáshoz meg is adhatja az alkalmazás nevét. Navigáljon a felületen, és tesztelje a kifejlesztett funkciókat.
A HoloLens-felület elindítása
- A HoloLens 2 eszköz üzembe helyezése
- Indítsa el az alkalmazást, ha még nem tette meg
Terep elhelyezése
- Amikor az alkalmazás először megnyílik, a térkép az alkalmazás indításakor a szem előtt lebeg.
- Ragadja meg a térkép alapja közvetlenül a kezével (közel interakció), vagy használja a kézi sugármutató (távoli interakció). A térkép alapja rámutatáskor világoskék színűre változik.
- Helyezze a térképet egy megfelelő valós felület tetejére. A hologram ezen a helyen marad rögzítve, így bármilyen szögből mozoghat és megfigyelheti.
- Fedezze fel az alkalmazást, navigáljon az élmény körül, és megfigyelje a turbinákat működés közben.
Kilépés az alkalmazásból
Ha modern nézetet használó alkalmazásból szeretne kilépni, a Start kézmozdulat segítségével nyissa meg a Start menüt, majd válassza a Vegyes valóság kezdőlap gombját.
Miután kilépett az alkalmazásból, zárja be az alkalmazásablakot az ablak jobb felső részén található bezárás ikonnal.
Tipp.
Az alkalmazások hangon vagy kézmozdulatokkal indíthatók el és hagyhatók ki. A hologramok és az általános használat megismerésére vonatkozó technikákkal kapcsolatos útmutatásért tekintse meg a HoloLens 2 használatát ismertető témakört.
Miután végzett a szélfarm-élmény tesztelésével, távolítsa el az alkalmazást:
Eltávolítás a Start menüből
A Start menüben vagy a Minden alkalmazás listában keresse meg az alkalmazást. Jelölje ki és tartsa lenyomva, amíg meg nem jelenik a menü, majd válassza az Eltávolítás lehetőséget.
Eltávolítás a Gépház
A Start menüben válassza a Gépház –> Alkalmazások lehetőséget. Keresse meg az alkalmazást a listából, jelölje ki, majd kattintson az Eltávolítás gombra.