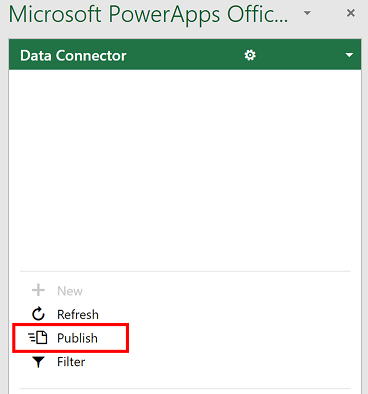Bevezetés
Az adatokkal az alkalmazottak jobb döntéseket hozhatnak, felgyorsíthatják az üzleti átalakítást és növelhetik a szervezetet. Üzletiintelligencia-jelentések és -irányítópultok biztosítása lehetővé teszi a felhasználók számára az elemzések vizualizációját, interakcióját és megosztását másokkal. A Microsoft Power BI és a Dataverse for Teams hatékony önkiszolgáló jelentéseket és irányítópultokat ágyaz be, hogy a felhasználók anélkül férhessenek hozzá a szervezet adataihoz és elemzéseihez, hogy el kellene hagyniuk Microsoft Teams.
A modul képzési céljai a következők:
Microsoft Dataverse-adatkészlet importálása Power BI.
Hozzon létre egy új Power BI jelentést az adathalmaz alapján.
Jelentés szerkesztése.
Jelentés megosztása másokkal.
Megjegyzés
Rendelkeznie kell a megfelelő Power BI licenccel Power BI jelentések létrehozásához és megosztásához. A Power BI licencekkel kapcsolatos további információkért tekintse meg a modul végén található Összefoglaló leckében található hivatkozásokat.
Megjegyzés
Ebben a képzési modulban ki kell építenie egy Dataverset Teams környezethez. A környezet kiépítésére vonatkozó erőforrásokért tekintse meg a modul végén található Összefoglaló leckében található hivatkozásokat.
Dataverse Teams mintaadatokhoz
Ahhoz, hogy bemutathassuk, hogyan importálhat adatokat a Dataverse-ből Teams a Power BI, először néhány adatra van szükség a Dataverse-ben Teams. Ebben a képzési tervben egy Cost Trends nevű táblát fogunk használni, amely egy Power App által rögzített információkat tárol. A Költségtrendek számolótáblával adatokat tölthet fel. Válassza a Letöltés lehetőséget , majd bontsa ki a számolótáblát a helyi számítógépre. Válasszon ki egy Microsoft-csapatot, amely dataverse-t használ Teams környezethez, majd hozzon létre egy Cost Trends nevű új táblát az alábbi táblázatban látható mezőkkel és adattípusokkal.
Megjegyzés
Tekintse meg a modul végén található Összefoglaló leckében található hivatkozásokat, amelyekből megtudhatja, hogyan hozhat létre táblákat a Dataverse-ben Teams.
| Oszlop neve | Adattípus |
|---|---|
| Name | Szöveg |
| Szerelvény | Szám |
| Dátum | Dátum |
| Anyagok | Szám |
| Csomag összesen | Szám |
| Nyomtatás | Szám |
| Termelési összeg | Szám |
| Szállítás | Szám |
Miután létrehozta az oszlopneveket és az adattípusokat az Oszlopokban, kétféleképpen adhatja meg a mintaadatokat a táblába. Ennek egyik módja, hogy közvetlenül a táblába írja be, vagy megnyithatja Excel, és szerkesztheti a mintaadatokat.
Ha be szeretné írni a mintaadatokat a táblába, válassza a Táblák lehetőséget, majd válassza ki a tábla három pontját (...). Válassza az Adatok szerkesztése lehetőséget a vizualizációtábla-szerkesztő felületéhez.
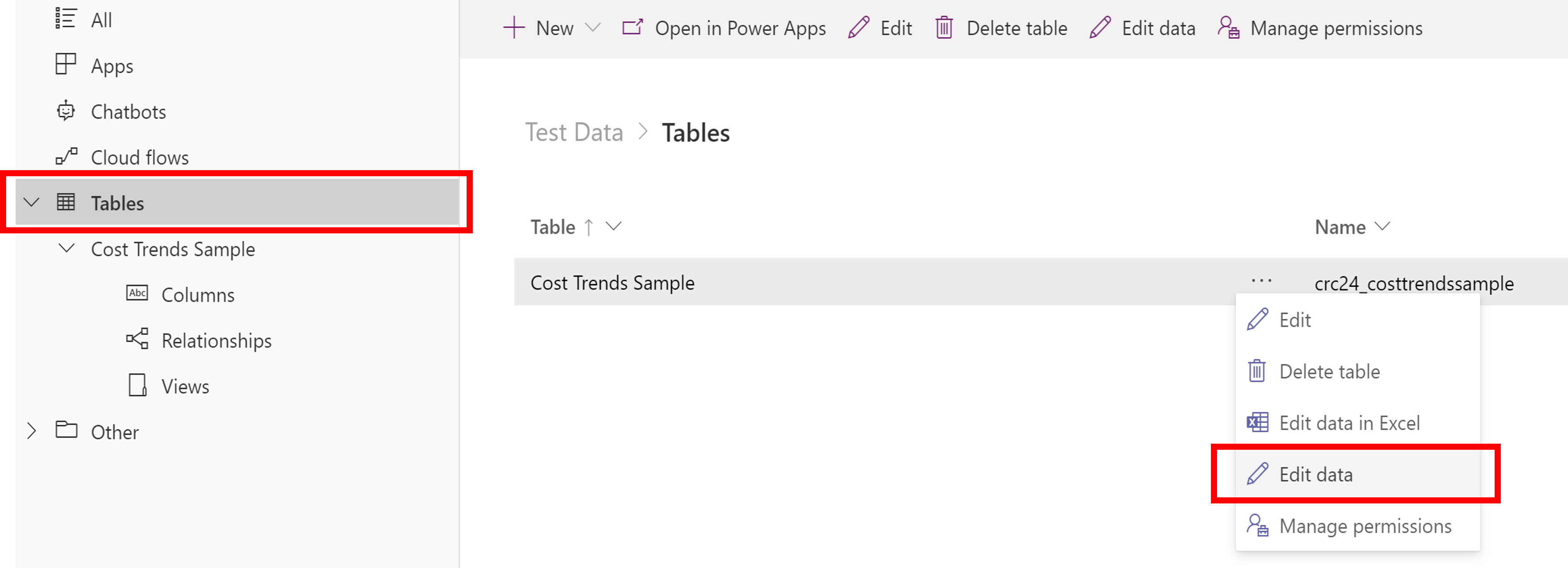
Manuálisan kell megadnia az adatokat. A másolás és beillesztés jelenleg nem lehetőség. Mentse a táblát.
A mintaadatok Excel való megadásához kövesse a következő lépéseket.
- Válassza a Táblák lehetőséget, jelölje ki a három pontot (...), és válassza az Adatok szerkesztése lehetőséget Excel.
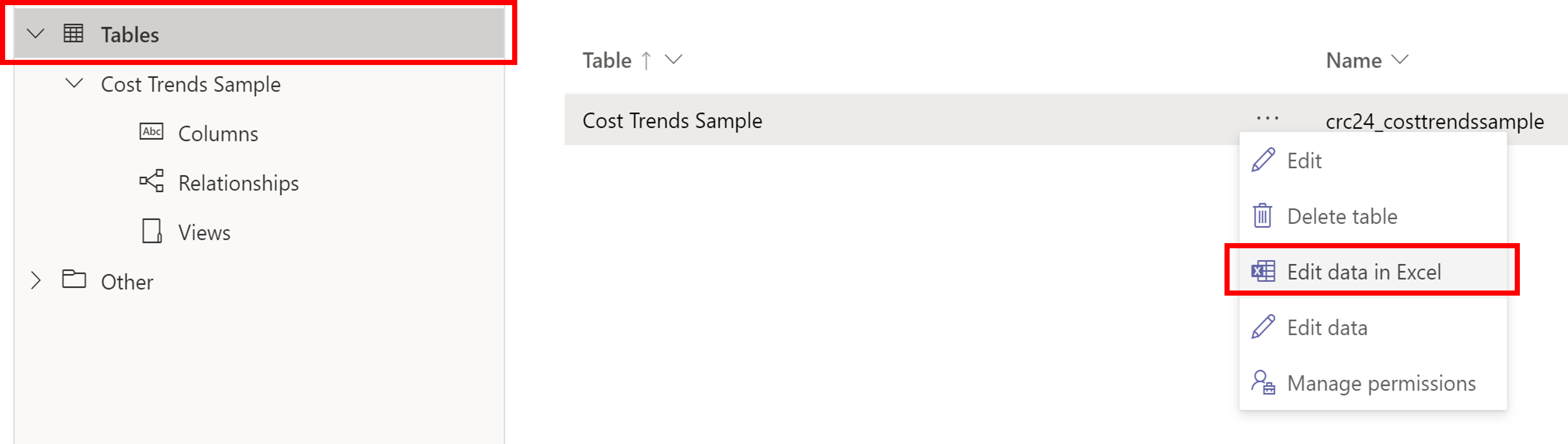
- A képernyő tetején megjelenik egy sikeres Excel értesítés. Nyissa meg a letöltött fájlt Excel.
- A számolótáblában további oszlopok is megjelennek. Ne törölje ezeket az oszlopokat. Rendezze át az oszlopokat a CostTrends-számolótábla első nyolc oszlopának megfelelően.
- Írja be a mintaadatokat a táblába, és mentse a táblát.
- Ha vissza szeretné küldeni az adatokat a Dataverse-be, lépjen a jobb alsó sarokban található Adatösszekötő szakaszra, és válassza a Közzététel lehetőséget.