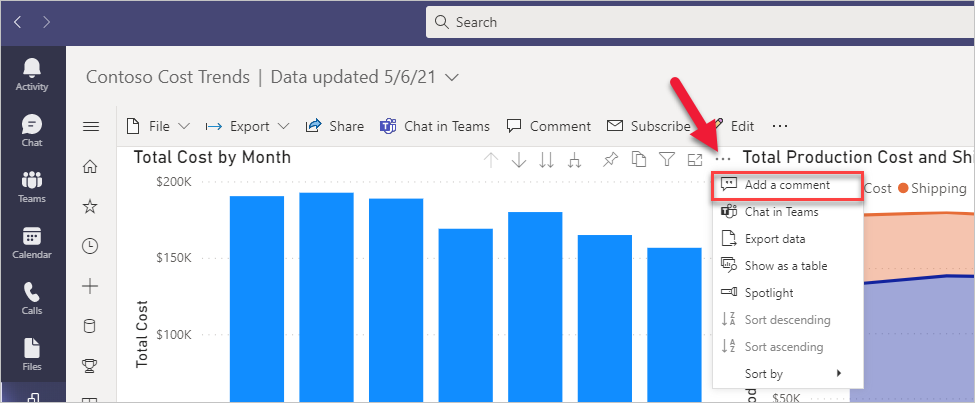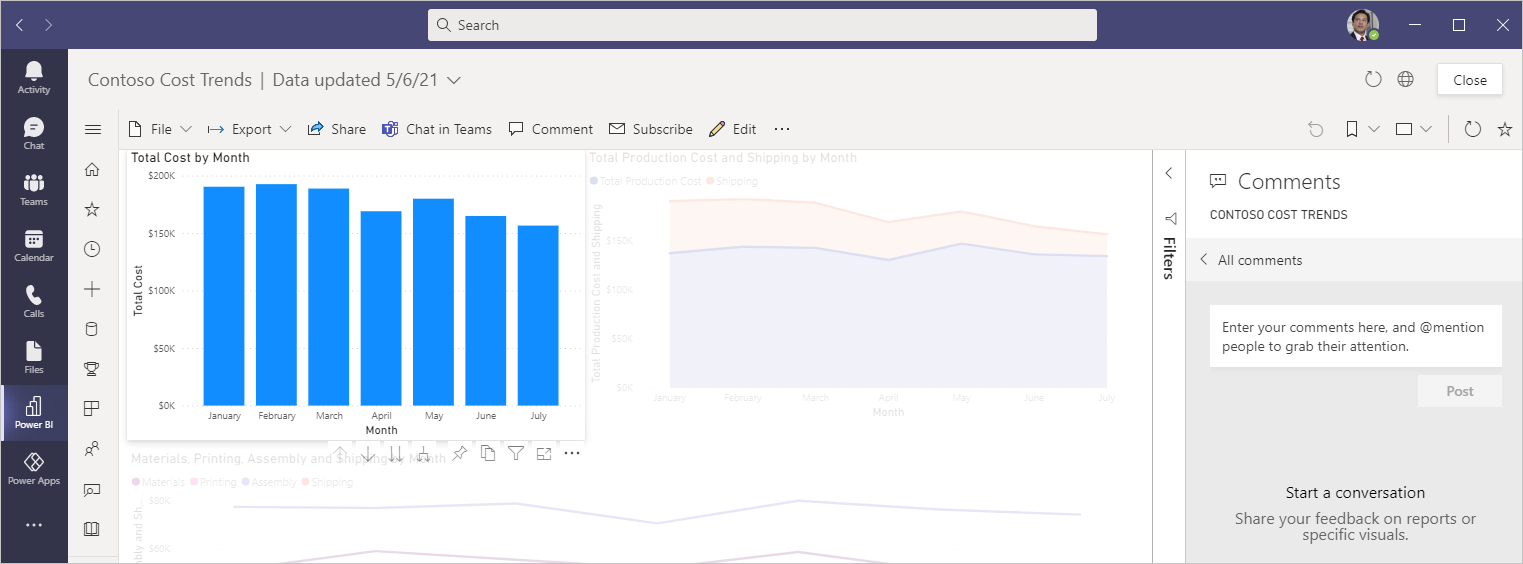Az adatok megosztása
Power BI jelentések úgy vannak kialakítva, hogy a felhasználók megtekinthessék és használhassák őket, hogy elemzéseket nyerjenek és jobb döntéseket hozzanak. A Teams alkalmazással használható Power BI alkalmazás lehetővé teszi, hogy együttműködjön a csapattagokkal az adatokon, és lépéseket tegyen.
Ebben az egységben a következőket tudhatja meg:
Adja hozzá a Teams alkalmazással használható Power BI alkalmazást, hogy Teams elhagyása nélkül is hozzáférhessen Power BI adataihoz.
Adjon engedélyeket a jelentésekhez , hogy a munkatársai és a csapattagok hozzáférhessenek.
A Power BI lapon Microsoft Teams interaktív jelentéseket ágyazhat be csatorna- és csevegési lapokra.
Start menü csevegést Teams a jelentés megtekintése közbeni beszélgetés indításához.
Ha munkatársaival közösen dolgozik, hivatkozzon egy jelentésre a Teams üzenetmezőben.
Megjegyzés hozzáadása egy jelentéshez a munkatársakkal folytatott beszélgetés indításához.
Az Teams alkalmazással használható Power BI alkalmazás hozzáadása
Az Teams alkalmazással használható Power BI alkalmazás hozzáadásához kövesse az alábbi lépéseket:
Indítsa el Teams, vagy nyissa meg https://teams.microsoft.coma böngészőt.
A Teams válassza az Alkalmazások lehetőséget a képernyő bal alsó sarkában.
A keresőmezőbe írja be Power BI, majd válassza ki a keresési eredmények közül.
Válassza a Hozzáadás lehetőséget a Power BI telepítéséhez.
Ha még soha nem jelentkezett be Power BI, jelentkezzen be, majd tekintse át az új felhasználói beállítási utasításokat.
Megjegyzés
Rögzítse a Power BI alkalmazást az alkalmazásindítóra, hogy bármikor gyorsan elérhesse. Kattintson a jobb gombbal a Power BI ikonra, és válassza a Rögzítés parancsot. Az alkalmazást külön ablakként is futtathatja Teams az Előugró alkalmazás kiválasztásával.
A Teams indítási oldalához készült Power BI alkalmazás gyors hozzáférést biztosít a kedvenc jelentéseihez, irányítópultjaihoz és munkaterületeihez. Emellett megismerkedhet Power BI betanítási és ajánlott alkalmazásokkal is.
Jelentés megosztása
A Power BI munkaterületeken közzétett jelentések automatikusan hozzáférést biztosítanak mindenkinek, aki tagja a munkaterületnek. Ha közzétette a jelentést a Saját munkaterületen, alapértelmezés szerint csak Ön férhet hozzá a jelentéshez.
Megjegyzés
Amikor egy felhasználó olyan Power BI jelentést próbál elérni, amelyhez nincs hozzáférése, a rendszer egy hozzáférési kérés párbeszédpanelen keresztül kéri, hogy adjon meg egy megjegyzést, amely ismerteti a hozzáférés okát. A jelentés tulajdonosa kap egy e-mailt, amely áttekinti a kérést, és szükség esetén jóváhagyja azt.
Megosztási hivatkozás létrehozásához kövesse az alábbi lépéseket:
Nyissa meg a jelentést a Teams alkalmazással használható Power BI alkalmazásban.
Állítsa be azokat a szűrőket vagy szeletelőket, amelyeket a címzettek látni szeretnének. A megosztási hivatkozás tartalmazni fogja ezt az információt, és a felhasználók a megosztott hivatkozás használatakor látni fogják a szűrt jelentést.
Válassza a Megosztás lehetőséget a menüsávon.
Bontsa ki a párbeszédpanelt annak meghatározásához, hogy ki használhatja a hivatkozást. Válassza ki a megfelelő beállításokat, majd kattintson az Alkalmaz gombra.
- A szervezeten belüli személyek – Ez a hivatkozás hozzáférést biztosít a szervezeten belüli személyeknek. Külső felhasználók számára nem működik.
- Meglévő hozzáféréssel rendelkező személyek – Akkor használja ezt a lehetőséget, ha hivatkozást szeretne létrehozni, és nem szeretné módosítani a meglévő engedélyeket.
- Adott személyek – Ez a hivatkozás arra kéri, hogy adja meg a szervezet Microsoft Azure Active Directory (Azure AD) adott személyek, csoportok vagy külső vendégek nevét. Nem adhat hozzáférést olyan külső felhasználóknak, akik nem a szervezet vendégei.
Megjegyzés
Az Adott személyek beállítással biztosíthatja, hogy mindenki hozzáférhessen, amikor egy csatornán, csevegésben vagy értekezleten lapként oszt meg egy lapot.
Válassza ki, hogy a vágólapra mutató hivatkozást szeretne-e másolni, megnyitni egy Outlook e-mailt a hivatkozással, vagy közzétenni a hivatkozást egy Teams csatornára. Ha adott személyekkel oszt meg egy üzenetet, azonnal beírhat egy üzenetet, és elküldhet egy e-mailt.
A jelentésengedélyek kezeléséhez kövesse az alábbi lépéseket:
Nyissa meg a jelentést Teams alkalmazással használható Power BI.
Válassza a Megosztás lehetőséget a menüsávon.
Válassza a További lehetőségek három pontot (...) a Hivatkozás küldése ablak címében, majd válassza az Engedélyek kezelése lehetőséget.
A Felügyelt engedélyek panelen áttekintheti a hozzáférést biztosító hivatkozásokat , és hogy ki rendelkezik közvetlen hozzáférési engedélyekkel a jelentéshez.
Interaktív jelentések beágyazása csatorna- és csevegési lapokra
Ha Power BI lapot ad hozzá a Teams, könnyebben megtalálhatja a jelentést a csapattagok számára. Megtekinthetik és kezelhetik a jelentést anélkül, hogy elhagyják a csatornát vagy a csevegést.
Nyissa meg a Teams alkalmazást, vagy nyissa meg https://teams.microsoft.coma böngészőt.
Nyisson meg egy csevegést vagy csatornát a Power BI jelentés hozzáadásához.
Válassza a Lap hozzáadása ikont (+).
Válassza ki a Power BI alkalmazást.
Adjon meg egy tabulátornevet , majd válassza ki a jelentést a munkaterület szakaszából. A folytatáshoz kattintson a Mentés gombra.
A jelentés lapként jelenik meg a csatornában vagy a csevegésben.
Megjegyzés
A Power BI lap hozzáadása nem módosítja az engedélyeket, és csak a hozzáféréssel rendelkező felhasználók tekinthetik meg a jelentést. Azok a felhasználók, akik nem rendelkeznek hozzáféréssel, a rendszer kérni fogja a hozzáférést, amikor kiválasztják a lapot.
csevegés Start menü Teams
Teams csatornán is indíthat beszélgetést, amikor jelentéseket tekint meg az Teams alkalmazással használható Power BI alkalmazásban. A beszélgetés lehet a jelentésről vagy egy adott vizualizációhoz irányítható.
Ha csevegést szeretne indítani Teams a jelentésről, kövesse az alábbi lépéseket:
Nyissa meg a jelentést a Teams alkalmazással használható Power BI alkalmazásban.
Válassza a Csevegés lehetőséget Teams.
Ha a rendszer kéri, töltse ki a Teams hitelesítési kéréseit.
Írja be egy csapat vagy csatorna nevét a Megosztás mezőbe. Írjon be egy üzenetet az URL-cím felülírása vagy módosítása nélkül.
Ha végzett, válassza a Megosztás lehetőséget .
A csatornán egy új beszélgetés indul el a jelentésre mutató hivatkozással.
Ha csevegést szeretne indítani Teams az egyes vizualizációkról, kövesse az alábbi lépéseket:
Nyissa meg a jelentést a Teams alkalmazással használható Power BI alkalmazásban.
A jelentésvizualizáción válassza a További lehetőségek három pontot (...), majd a Megjegyzés hozzáadása lehetőséget.
Ha a rendszer kéri, töltse ki a Teams hitelesítési kéréseit.
Írja be egy csapat vagy csatorna nevét a Megosztás mezőbe. Írjon be egy üzenetet az URL-cím felülírása vagy módosítása nélkül. Ha végzett, válassza a Megosztás lehetőséget .
Amikor a felhasználók kiválasztják a hivatkozást a Teams, a kijelölt vizualizáció ki lesz emelve.
Megjegyzés
A csevegés Teams microsoftos csapatbeszélgetést indít a jelentésre mutató hivatkozással. Nem frissíti az engedélyeket, és csak a jelentéshez engedéllyel rendelkező felhasználók férhetnek hozzá. Azok a felhasználók, akik nem rendelkeznek hozzáféréssel, a rendszer kérni fogja a hozzáférést, amikor kiválasztják a hivatkozást.
Jelentésre való hivatkozás az Teams üzenetmezőben
Ha egy csatornáról vagy csevegésből Power BI jelentésre szeretne hivatkozni, kövesse az alábbi lépéseket:
Egy Teams üzenetpanelen válassza a Power BI ikont.
Keresse meg és válassza ki a csevegésben szerepeltetni kívánt jelentést.
Ha elkészült, küldje el az üzenetet.
A felhasználók megnyithatják a Power BI jelentést, vagy a Feliratkozás lehetőséget választva beállíthatják az e-mail-frissítések fogadásának ütemezését. A Power BI jelentésre való feliratkozással kapcsolatos további információkért tekintse meg a modul végén található Összefoglaló egység hivatkozásait.
Power BI megosztása értekezlet közben
Az adatvezérelt döntéshozatal lehetővé teszi, hogy Ön és csapata észlelje a trendeket, ösztönözze a műveleteket és javítsa az eredményeket. Hetente áttekintheti az adatokat a csapatával, hogy jobb adatvezérelt döntéseket hozhasson. Ha Power BI jelentéseket szeretne hozzáadni az értekezletekhez, vegyen fel egy hivatkozást a meghívóra, adja hozzá a lapot egy csatornához, ossza meg a hivatkozást az értekezlet csevegésében, vagy ossza meg a képernyőt.
Megjegyzés hozzáadása jelentéshez
Megjegyzéseket fűzhet egy jelentéshez, vagy akár a jelentés egyes vizualizációihoz is. Ha meg szeretné célozni a megjegyzéseket az egyéneknek, használja a függvényt, @mention hogy felkeltse a figyelmet. A jelentésszűrők vagy a szeletelő beállításai a megjegyzéssel együtt lesznek rögzítve, így a jelentés ugyanúgy tekinthető meg, mint az első megjegyzéskor.
Ha általános megjegyzést szeretne létrehozni a jelentéshez, kövesse az alábbi lépéseket:
Nyissa meg a jelentést a Teams alkalmazással használható Power BI alkalmazásban.
A Megjegyzések panel megnyitásához válassza a Megjegyzés lehetőséget.
Ezzel @mention figyelmeztethet másokat a megjegyzésére, hogy válaszoljanak. Ha végzett, válassza a Post (Közzététel ) lehetőséget.
A rendszer e-mailt küld a függvényben @mention megjelölt személynek.
Amikor a személy a Megjegyzések megnyitása lehetőséget választja, egy böngészőablak nyílik meg a jelentéshez a Power BI webhelyen, ahol válaszolhat a megjegyzésre.
Ha megjegyzést szeretne fűzni egy adott vizualizációhoz, kövesse az alábbi lépéseket:
Nyissa meg a jelentést a Teams alkalmazással használható Power BI alkalmazásban.
A jelentésvizualizáción válassza a További lehetőségek három pontot (...), majd a Megjegyzés hozzáadása lehetőséget.
Megjegyzés beírásakor a kijelölt jelentésvizualizációk ki lesznek emelve. A függvényeket ugyanúgy használhatja @mention , mint az általános megjegyzéseket.
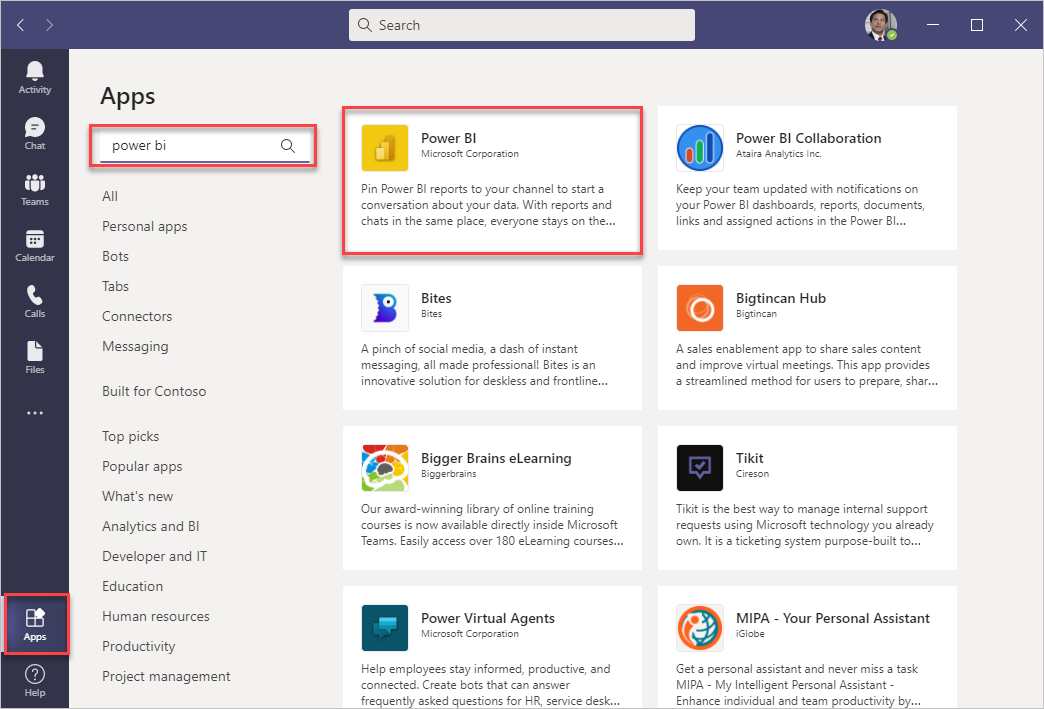
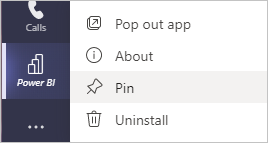
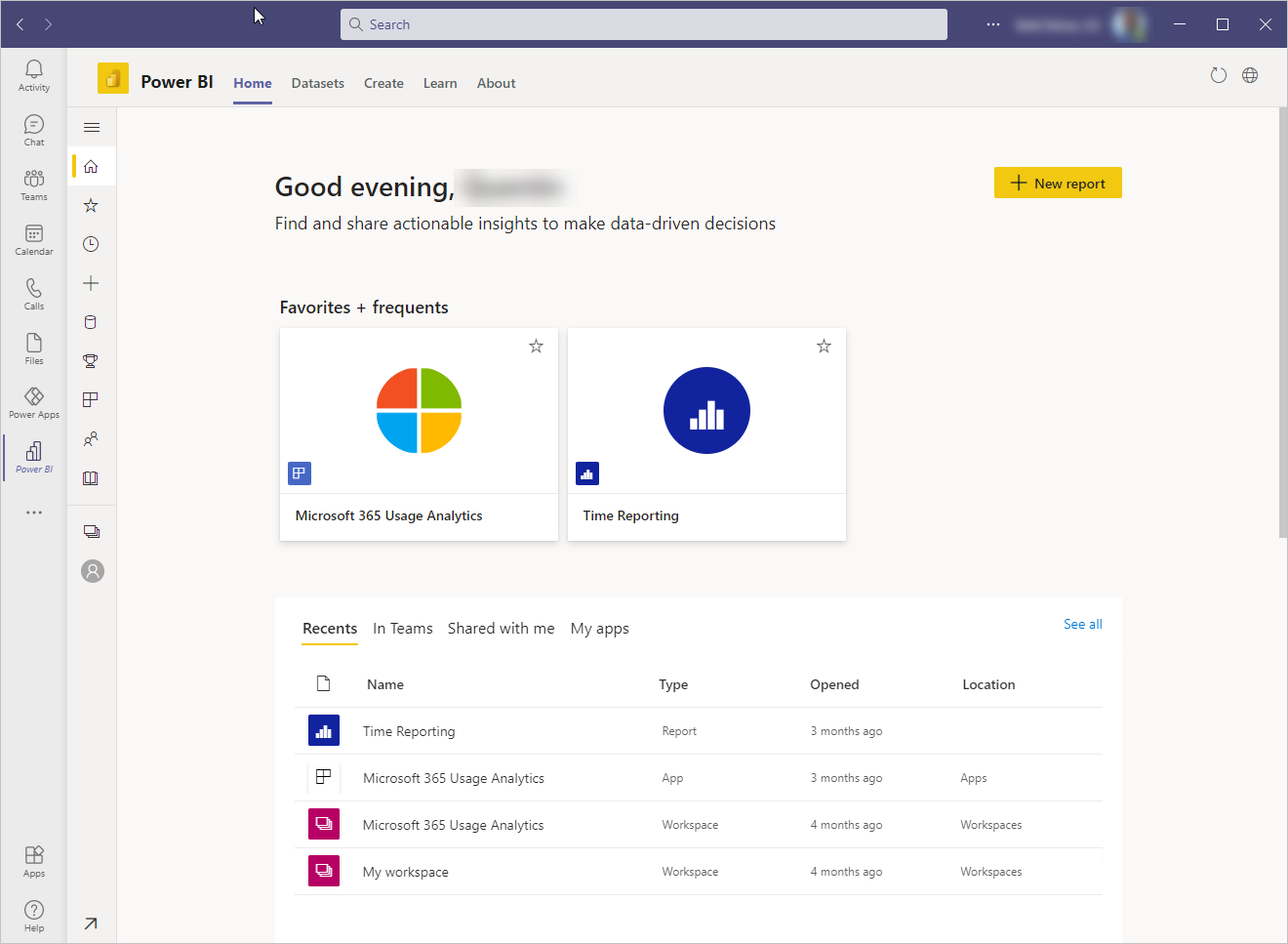
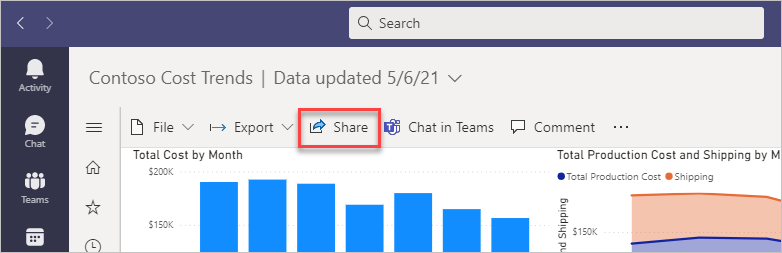

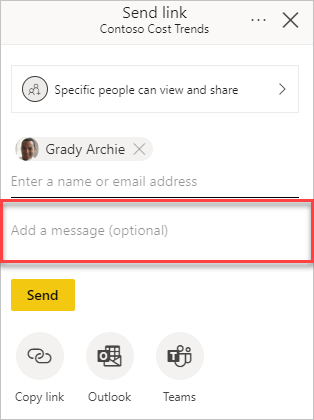

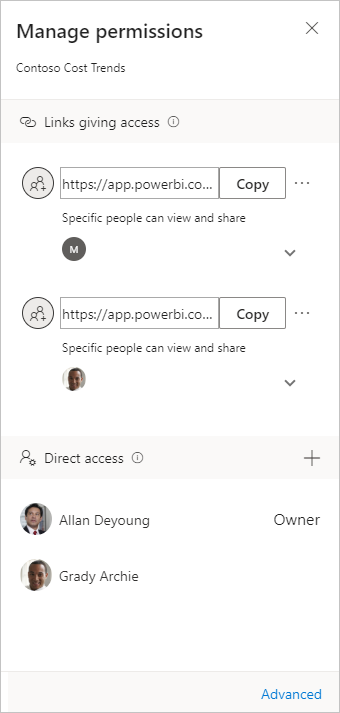



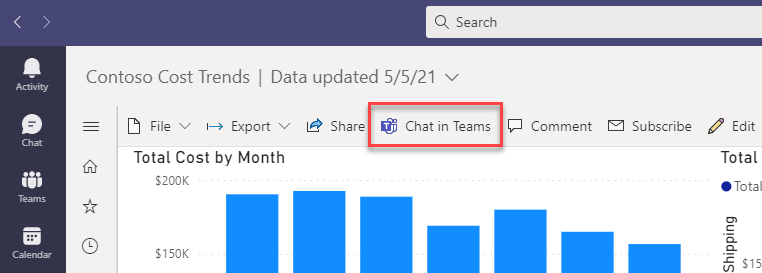
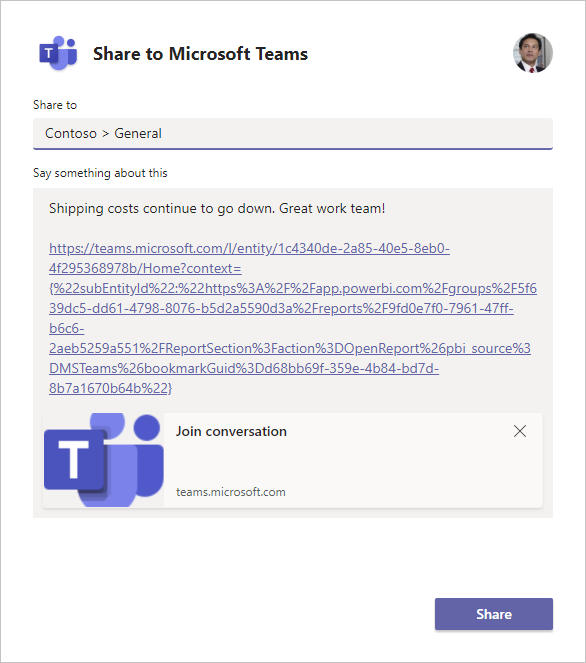
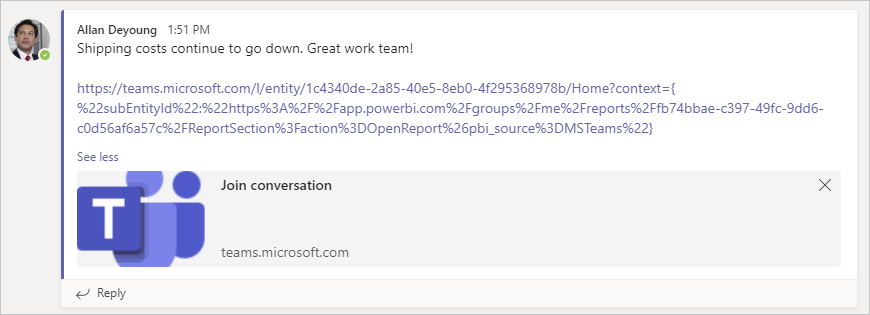




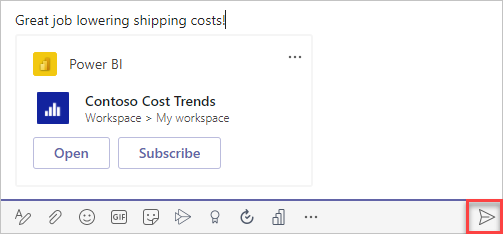
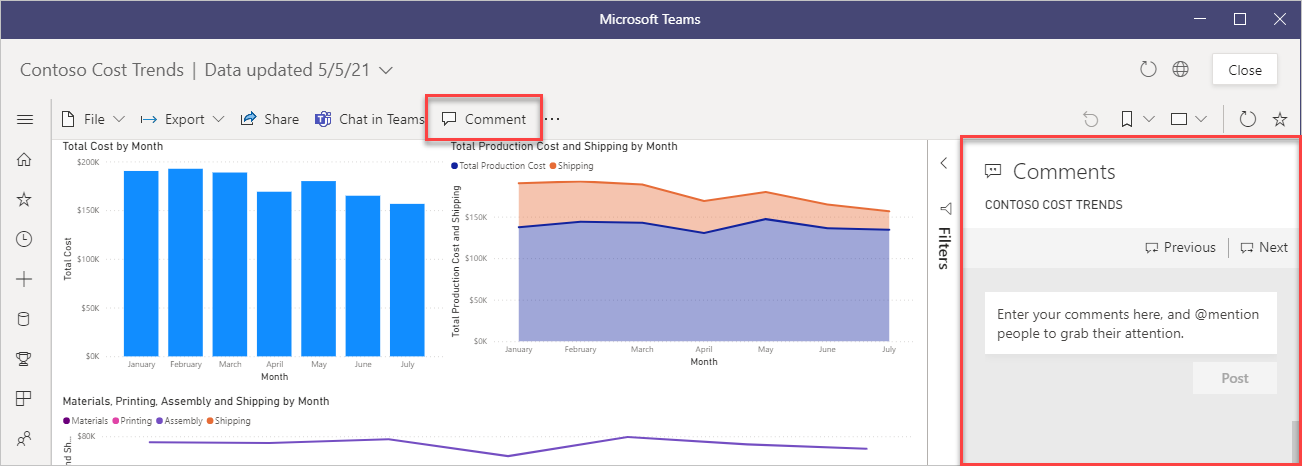
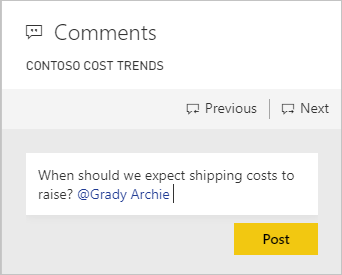 @mention ." />
@mention ." />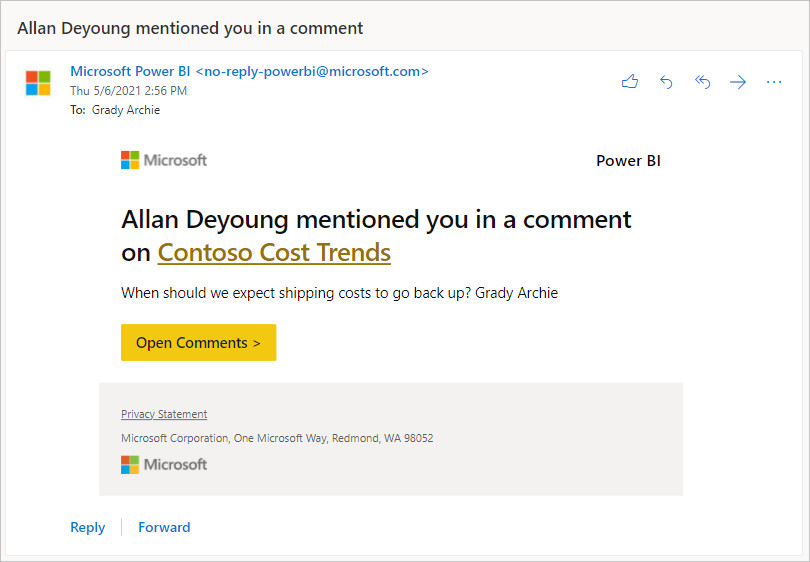 @mention címkézett személynek küldött e-mailről." />
@mention címkézett személynek küldött e-mailről." />