Gyakorlat – Az Azure DevOps-környezet beállítása
Ebben a leckében győződjön meg arról, hogy a Microsoft Azure DevOps-szervezet be van állítva a modul többi részének befejezéséhez.
Ehhez a következő műveleteket kell elvégeznie:
- Állítson be egy Azure DevOps-projektet ehhez a modulhoz.
- Helyezze át a modul munkaelemét az Azure Boardsban a Doing oszlopba.
- Győződjön meg arról, hogy a projekt helyileg van beállítva, hogy a módosításokat le tudja küldeni a folyamatba.
Az Azure DevOps-projekt lekérése
Itt győződjön meg arról, hogy az Azure DevOps-szervezet be van állítva a modul többi részének befejezéséhez. Ehhez futtasson egy sablont, amely létrehoz egy projektet az Azure DevOpsban.
A képzési terv moduljai egy folyamatot alkotnak, amely során a Tailspin webes csapatának követheti nyomon a DevOps használata közben. Tanulási célokra minden modulhoz tartozik egy Azure DevOps-projekt.
A sablon futtatása
Futtathat egy sablont, amely minden beállítást elvégez az Azure DevOps-szervezetben.
A sablon futtatásához tegye a következőket az Azure DevOps Demo Generator webhelyén:
Válassza a Bejelentkezés lehetőséget, és fogadja el a használati feltételeket.
Az Új projekt létrehozása lapon válassza ki az Azure DevOps-szervezetet, majd adjon meg egy projektnevet, például a Space Game – web – Munkafolyamat nevet.
Válassza az Igen, elágaztatom ezt az adattárat, majd válassza az Engedélyezés lehetőséget. Ha megjelenik egy ablak, engedélyezze a hozzáférést a GitHub-fiókjához.
Fontos
Ezt a lehetőséget kell kiválasztania a sablon számára a GitHub-adattárhoz való kapcsolódáshoz. Akkor is válassza ki, ha már elágazott a Space Game webhelyprojektje. A sablon a meglévő elágaztatást használja.
Válassza a Projekt létrehozása lehetőséget.
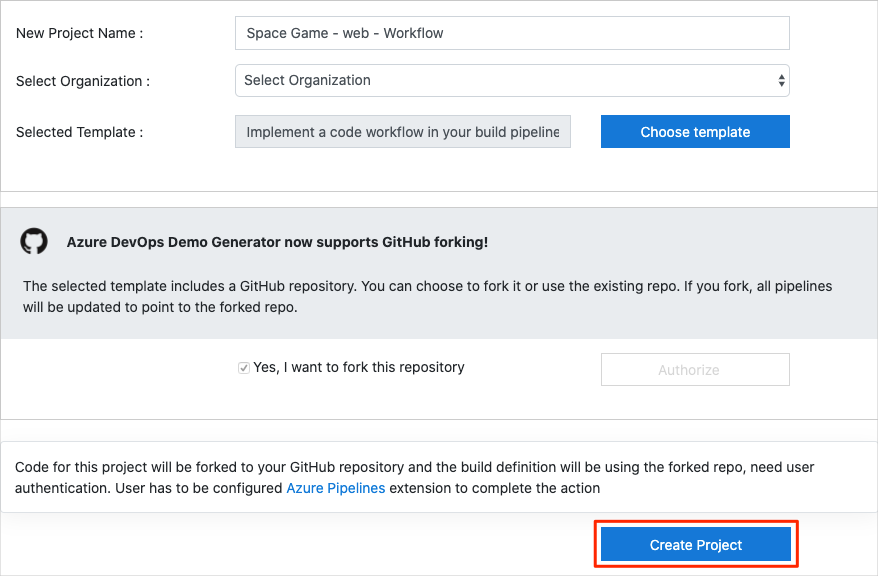
A sablon futtatása eltarthat egy kis ideig.
Válassza a Navigálás a projekthez lehetőséget a projekthez való ugráshoz az Azure DevOpsban.
Fontos
A jelen modul Clean up your Azure DevOps environment (Az Azure DevOps-környezet felesleges elemeinek törlése) oldala fontos tisztítási lépéseket tartalmaz. A felesleges elemek eltávolításával gondoskodhat arról, hogy ne fogyjanak el az ingyenes fordítási percei. Mindenképpen hajtsa végre a törlési lépéseket, akkor is, ha nem fejezi be a modult.
A projekt láthatóságának beállítása
Kezdetben a GitHubon a Space Game-adattár elágazása nyilvánosra van állítva, míg az Azure DevOps-sablon által létrehozott projekt privátra van állítva. A GitHub nyilvános adattárát bárki elérheti, míg egy privát adattár csak Ön és az Ön által megosztott személyek számára érhető el. Hasonlóképpen, az Azure DevOpsban a nyilvános projektek írásvédett hozzáférést biztosítanak a nem hitelesített felhasználók számára, míg a privát projektekhez hozzáférést és hitelesítést kell biztosítani a felhasználóknak a szolgáltatások eléréséhez.
Jelenleg nem szükséges ezen beállítások egyikét sem módosítani a modul céljaira. Személyes projektjei esetében azonban meg kell határoznia, hogy milyen láthatóságot és hozzáférést kíván biztosítani másoknak. Ha például a projekt nyílt forráskód, dönthet úgy, hogy a GitHub-adattárat és az Azure DevOps-projektet is nyilvánossá teszi. Ha a projekt védett, általában a GitHub-adattárat és az Azure DevOps-projektet is magánjellegűvé tenné.
Később a következő erőforrásokat hasznosnak találhatja annak meghatározásához, hogy melyik lehetőség a legjobb a projekt számára:
- Magán- és nyilvános projektek használata
- Rövid útmutató: Privát projekt nyilvánossá tétele
- Az adattár láthatóságának beállítása
A munkaelem áthelyezése Doing (Folyamatban) állapotba
Ebben a szakaszban egy olyan munkaelemet rendel hozzá, amely ehhez a modulhoz kapcsolódik az Azure Boardsban. Továbbá a munkaelemet át fogja helyezni Doing (Folyamatban) állapotba. A gyakorlatban Ön és csapata az egyes futamok elején vagy a munka iterációjában hozna létre munkaelemeket.
Ha így rendeli hozzá a munkát, egy ellenőrzőlista jelenik meg, amelyből dolgoznia kell. A csapat többi tagja számára ez betekintést enged abba, hogy Ön épp min dolgozik, illetve hogy mennyi munka van hátra. Emellett segít a csapatnak a folyamatban lévő munkakorlátok (WIP) kikényszerítésében, hogy a csapat egyszerre ne vállaljon túl sok munkát.
Ne feledje, hogy a csapat a következő hét legfontosabb problémával foglalkozik:
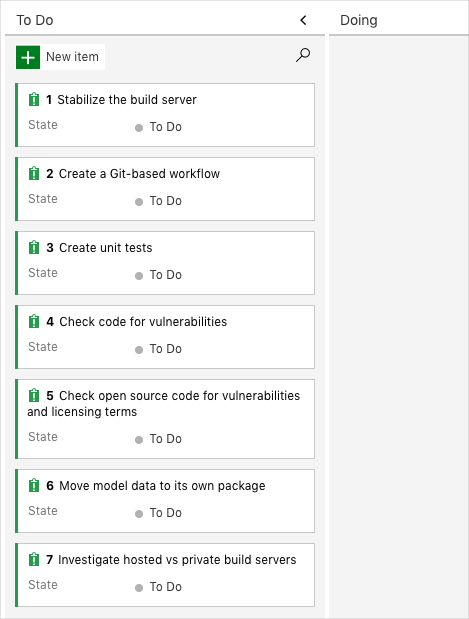
Feljegyzés
Egy Azure DevOps-szervezeten belül a munkaelemek számozása egymás után lesz. A projektben előfordulhat, hogy az egyes munkaelemekhez rendelt szám nem egyezik az itt látható számmal.
Ebben a lépésben áthelyezi a második elemet, a Git-alapú munkafolyamatot a Feladat oszlopba, és hozzárendeli magát a munkaelemhez.
Ne feledje, hogy a Create a Git-based workflow (Git-alapú munkafolyamat létrehozása) elem egy olyan kódmunkafolyamatba történő áthelyezéshez kapcsolódik, amely jobb együttműködést tesz lehetővé a csapat tagjai között.
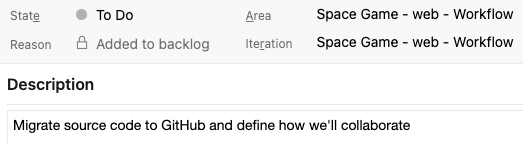
A munkaelem beállítása:
Az Azure DevOpsban a bal oldali panelen válassza a Táblák lehetőséget, majd a Táblák lehetőséget.
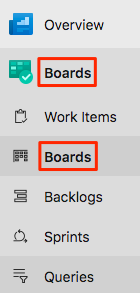
A Git-alapú munkafolyamat-munkaelemben válassza a Teendő lefelé mutató nyílbillentyűt, majd rendelje hozzá a munkaelemet saját magához.

Húzza a munkaelemet a Teendő oszlopból a Feladat oszlopba.
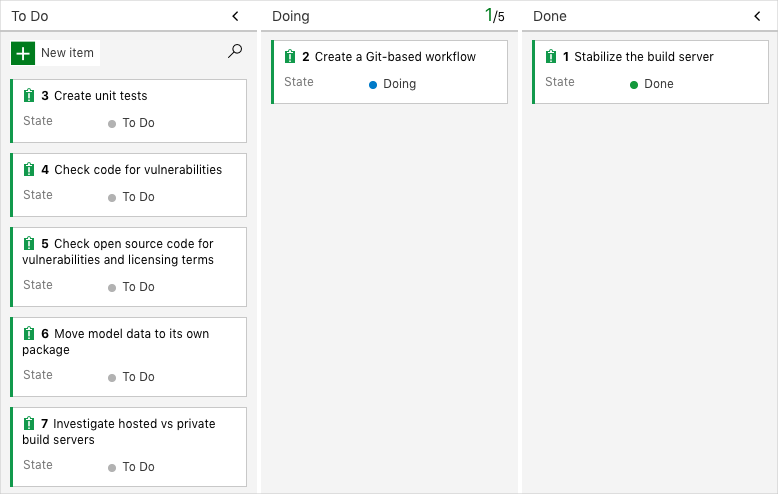
A modul végén, a feladat befejezése után az elemet a Kész oszlopba helyezi át.
A projekt helyi beállítása
Itt betöltheti a Space Game-projektet a Visual Studio Code-ban, konfigurálhatja a Gitet, klónozhatja az adattárat helyileg, és beállíthatja a távoli felsőbb réteget, hogy letölthesse a kezdőkódot.
Feljegyzés
Ha már beállította az mslearn-tailspin-spacegame-web projektet helyileg, a következő szakaszra léphet.
Az integrált terminál megnyitása
A Visual Studio Code integrált terminállal rendelkezik, így egyszerre szerkesztheti a fájlokat és dolgozhat a parancssorból.
Indítsa el a Visual Studio Code-ot.
A Nézet menüben válassza a Terminál lehetőséget.
A legördülő listában válassza a basht. Ha ismeri a használni kívánt másik Unix-rendszerhéjat(például a Zsh-t), válassza inkább ezt a rendszerhéjat.
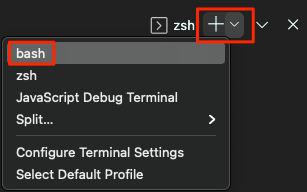
A terminálablakban kiválaszthatja a rendszeren telepített összes rendszerhéjat, például a Basht, a Zsh-t és a PowerShellt.
Most a Basht fogja használni. A Git for Windows Git Basht kínál, amellyel a Git-parancsok egyszerűen futtathatók.
Feljegyzés
Windows rendszeren, ha nem látja a Git Basht beállításként, győződjön meg arról, hogy telepítette a Gitet, majd indítsa újra a Visual Studio Code-ot.
cdA parancs futtatásával keresse meg a használni kívánt könyvtárat, például a kezdőkönyvtárat (~). Tetszés szerint másik könyvtárat is választhat.cd ~
A Git konfigurálása
Ha még csak most ismerkedik a Gittel és a GitHubtal, először futtatnia kell néhány parancsot az identitás githez való társításához és a GitHubon való hitelesítéshez.
A Git beállításáról szóló rész részletesebben ismerteti a folyamatot.
Legalább a következő lépéseket kell elvégeznie. Futtassa az alábbi parancsokat az integrált terminálról:
- Adja meg a felhasználónevét.
- A véglegesítési e-mail-cím beállítása.
- Gyorsítótárazza a GitHub-jelszót.
Feljegyzés
Ha már használ kéttényezős hitelesítést a GitHubon, hozzon létre egy személyes hozzáférési jogkivonatot, és használja a jogkivonatot a jelszó helyett, amikor a rendszer később kéri.
A hozzáférési jogkivonatot úgy kezelje, mint egy jelszót. Tartsa biztonságos helyen.
A projekt beállítása a Visual Studio Code-ban
Ebben a részben helyileg klónozza az elágazást, hogy módosításokat hajthass végre, és kiépíthesse a folyamatkonfigurációt.
Az elágazás klónozása helyileg
Most már rendelkezik a Space Game webprojekt egy példányával a GitHub-fiókjában. Most letölthet vagy klónozhat egy másolatot a számítógépére, hogy működjön vele.
A klón, akárcsak egy elágazás, egy adattár másolata. Adattárak klónozásakor módosításokat végezhet, ellenőrizheti, hogy az elvárásai szerint működnek-e, majd a módosításokat visszatöltheti a GitHubra. Szinkronizálhatja adattárának helyi másolatát azokkal a GitHubon található másolatokkal is, amelyeken más hitelesített felhasználók hajtottak végre módosításokat.
A Space Game webprojekt számítógépre való klónozásához tegye a következőt:
Nyissa meg a Space Game webes projekt (mslearn-tailspin-spacegame-web) elágazását a GitHubon.
Válassza a Kód lehetőséget. Ezután a HTTPS lapon válassza a megjelenő URL-cím melletti gombot, amely az URL-címet a vágólapra másolja.
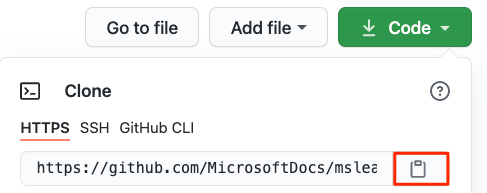
A Visual Studio Code-ban nyissa meg a terminálablakot.
A terminálban lépjen a használni kívánt könyvtárra, például a kezdőkönyvtárra (
~). Tetszés szerint másik könyvtárat is választhat.cd ~Futtassa a következő parancsot:
git clone. Cserélje le az itt látható URL-címet a vágólap tartalmára:git clone https://github.com/your-name/mslearn-tailspin-spacegame-web.gitLépjen az
mslearn-tailspin-spacegame-webkönyvtárba. Ez a könyvtár lesz az adattár gyökérkönyvtára.cd mslearn-tailspin-spacegame-web
Felsőbb rétegbeli távoli adattár beállítása
A távoli egy Git-adattár, ahol a csapattagok együttműködnek (például egy GitHub-adattár). Itt felsorolhatja a távvezérlőket, és hozzáadhat egy olyan távoli elemet, amely az adattár Microsoft-példányára mutat, hogy megkapja a legújabb mintakódot.
Futtassa ezt a
git remoteparancsot a távoli eszközök listázásához:git remote -vLáthatja, hogy a lekéréses (letöltési) és a leküldéses (feltöltési) hozzáféréssel is rendelkezik az adattárhoz:
origin https://github.com/username/mslearn-tailspin-spacegame-web.git (fetch) origin https://github.com/username/mslearn-tailspin-spacegame-web.git (push)Az Origin megadja az adattárat a GitHubon. Egy másik adattárból származó kód elágaztatásakor az eredeti távoli adattárnak (amelyikből az elágaztatást elvégezte) a felsőbb rétegbeli elnevezést szokás adni.
Futtassa ezt a
git remote addparancsot egy távoli, a Microsoft-adattárra mutató, upstream nevű távoli objektum létrehozásához:git remote add upstream https://github.com/MicrosoftDocs/mslearn-tailspin-spacegame-web.gitFuttasson
git remoteegy második alkalommal a módosítások megtekintéséhez:git remote -vLáthatja, hogy továbbra is rendelkezik az adattárához beolvasási (letöltési) és felküldési (feltöltési) hozzáféréssel. Most már lekéréses és leküldéses hozzáféréssel is rendelkezik a Microsoft-adattárhoz:
origin https://github.com/username/mslearn-tailspin-spacegame-web.git (fetch) origin https://github.com/username/mslearn-tailspin-spacegame-web.git (push) upstream https://github.com/MicrosoftDocs/mslearn-tailspin-spacegame-web.git (fetch) upstream https://github.com/MicrosoftDocs/mslearn-tailspin-spacegame-web.git (push)
A projekt megnyitása a fájlkezelőben
A Visual Studio Code-ban a terminálablak a Space Game webprojekt gyökérkönyvtárára mutat. A struktúra megtekintéséhez és a fájlok használatához a fájlkezelőből megnyithatja a projektet.
A projekt megnyitásának legegyszerűbb módja a Visual Studio Code újbóli megnyitása az aktuális könyvtárban. Ehhez futtassa a következő parancsot az integrált terminálról:
code -r .Megjelenik a könyvtár és a fájlok fája a fájlkezelőben.
Nyissa meg újra az integrált terminált. A terminál a webes projekt gyökeréhez helyezi.
Ha a code parancs sikertelen, hozzá kell adnia a Visual Studio Code-ot a rendszer PATH-hoz. Ehhez tegye a következőket:
- A Visual Studio Code-ban válassza az F1 lehetőséget, vagy válassza a Parancskatalógus megtekintése>lehetőséget a parancskatalógus eléréséhez.
- A parancskatalógusban adja meg a Shell-parancsot: Telepítse a "code" parancsot a PATH-ban.
- Ismételje meg az előző eljárást a projekt fájlkezelőben való megnyitásához.
Most már úgy van beállítva, hogy a helyi fejlesztési környezetből használja a Space Game forráskódját és az Azure Pipelines-konfigurációt.