Gyakorlat – Irányítópult beállítása és jelentés hozzáadása
Ebben a gyakorlatban beállít egy irányítópultot a biztonsági csapat számára, hogy láthassák az Azure-naplók és riasztások lehetőségeit a felhasználói viselkedés monitorozásában. A következő feladatokat fogja elvégezni:
- Hozzon létre egy biztonsági irányítópultot.
- Hozzon létre egy lekérdezést az irányítópulthoz.
- Lekérdezési eredmények rögzítése az irányítópulton.
- Elem szerkesztése vagy testreszabása az irányítópulton.
- Jelentés exportálása az Excelbe.
Megjegyzés:
Ez a gyakorlat nem kötelező. Ha nem rendelkezik Azure-fiókkal, az alábbi utasítások segítségével megtudhatja, hogyan használhatja a Log Analytics-munkaterületet és az irányítópultokat.
Ha szeretné elvégezni a gyakorlatot, de nincs Azure-előfizetése, vagy csak nem szeretné a saját fiókját használni, először hozzon létre egy ingyenes fiókot.
Biztonsági irányítópult létrehozása
Keressen az Irányítópult kifejezésre az Azure Portalon.
Válassza az Új irányítópult>üres irányítópultot.
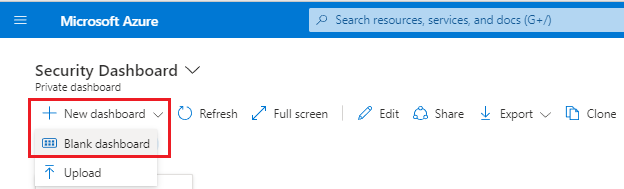
Nevezze el az irányítópult SecurityDashboard nevét, majd válassza a Mentés lehetőséget. Az irányítópultot egyelőre hagyja üresen. A következő néhány lépésben egy jelentés lekérdezést fog hozzáadni az irányítópulthoz.

Válassza a Megosztás lehetőséget.

A Megosztás és hozzáférés-vezérlés panelen erősítse meg az információk helyességét:
- Az irányítópult neve SecurityDashboard.
- Az előfizetés neve esetében tartsa meg az alapértelmezett értéket.
- A Közzététel az irányítópultok erőforráscsoportban jelölőnégyzet nincs bejelölve.
Válassza a Közzététel lehetőséget az üres irányítópult elérhetővé tételéhez.
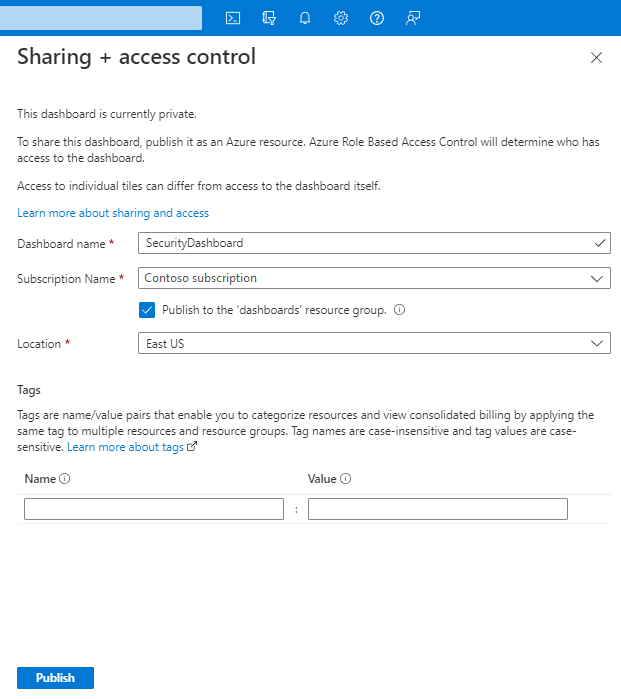
Lekérdezés írása az irányítópulthoz
Irányítópult lekérdezésének létrehozása:
Az Azure Portalon válassza a Minden erőforrás lehetőséget.
Válassza ki a korábban létrehozott Log Analytics-munkaterületet.
Az Általános területen válassza a Naplók elemet.
Ebben a gyakorlatban az elmúlt hét leggyakoribb felhasználói eseményét szeretné megtudni. A lekérdezésszerkesztőben illessze be a következő lekérdezést:
AuditLogs | where TimeGenerated >= ago(7d) | summarize auditCount = count() by OperationName | sort by auditCount descA menüsávon válassza a Futtatás lehetőséget, és győződjön meg arról, hogy a lekérdezés adatokat ad vissza.
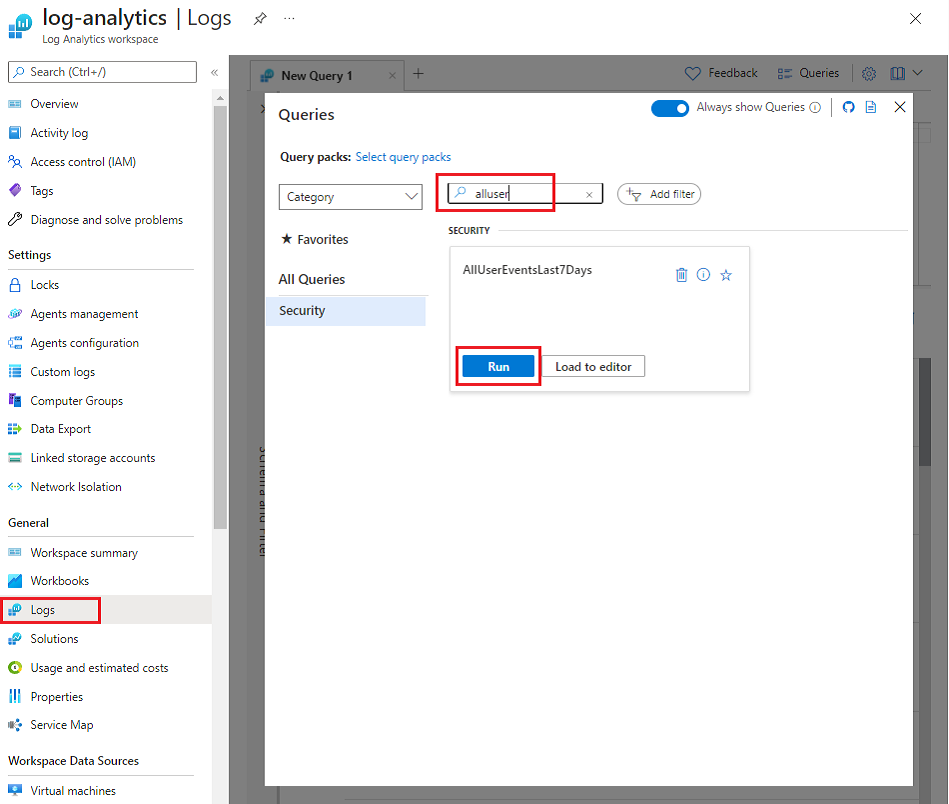
Ha meggyőződik arról, hogy rendelkezik a kívánt adatokkal, válassza a Kész szerkesztés lehetőséget, majd a menüsávOn válassza a Mentés ikont.
Adjon meg egy leíró nevet, például a gyakori felhasználói eseményeket az elmúlt 7 napban.
Válassza ki vagy adja meg a használni kívánt előfizetést, erőforráscsoportot és helyet.
Válassza a Mentés parancsot.
Lekérdezési eredmények rögzítése az irányítópulton
Ezután rögzítse a lekérdezés eredményeit a létrehozott irányítópulton:
A Log Analytics-munkaterület Általános csoportjában válassza a Naplók lehetőséget.
A Lekérdezések párbeszédpanelen keresse meg a létrehozott lekérdezést, majd válassza a Futtatás lehetőséget.
A lekérdezési eredmények irányítópulton való rögzítéséhez a menüsávon válassza a Rögzítés ikont.
A Rögzítés az irányítópulton panelen válassza ki a használni kívánt beállításokat. Válassza például a korábban létrehozott SecurityDashboard lehetőséget.
Válassza a Rögzítés gombot.
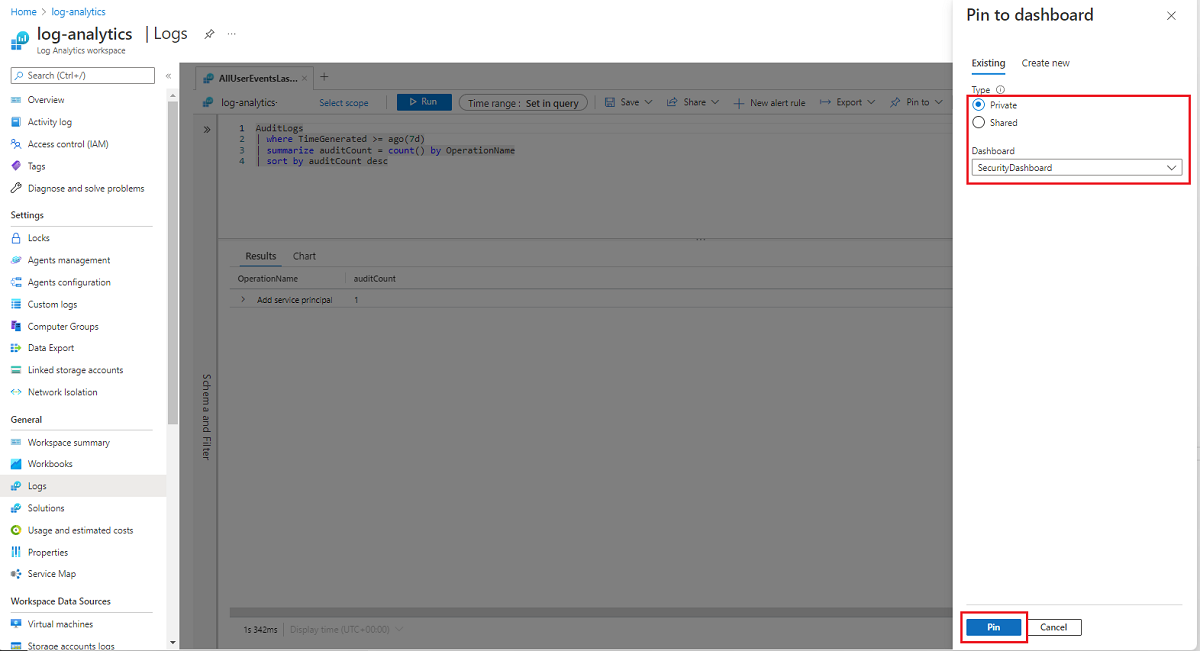
Az elemzési eredmények megtekintéséhez lépjen az irányítópultra.
Jelentés szerkesztése vagy testreszabása az irányítópulton
Ha módosítani szeretné egy elem címét egy irányítópulton, vagy módosítani szeretné az irányítópult nézetét:
Az Azure Portal menüjében válassza az Irányítópult lehetőséget.
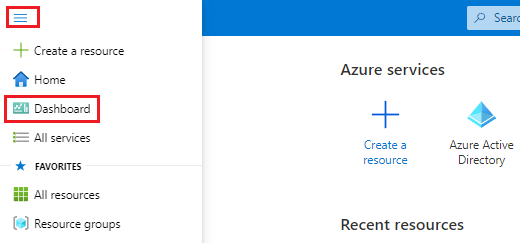
Ha több irányítópulttal rendelkezik, az irányítópult legördülő menüjében válassza a SecurityDashboard lehetőséget.
Egy csempén jelölje ki a három pontot, majd válassza a Csempebeállítások konfigurálása (a fogaskerék ikon) lehetőséget az elem csempéjén.
A Csempebeállítások konfigurálása panelen módosítsa a címet a múlt hét legfontosabb felhasználói eseményeire.
Válassza az Alkalmazás lehetőséget.

Ha módosítani szeretné egy elem megjelenését az irányítópulton, jelölje ki a három pontot, majd válassza a Testreszabás (a ceruza ikon) lehetőséget. A beállítások közül választva módosíthatja a csempe megjelenését az irányítópulton, majd válassza a Testreszabás kész lehetőséget.
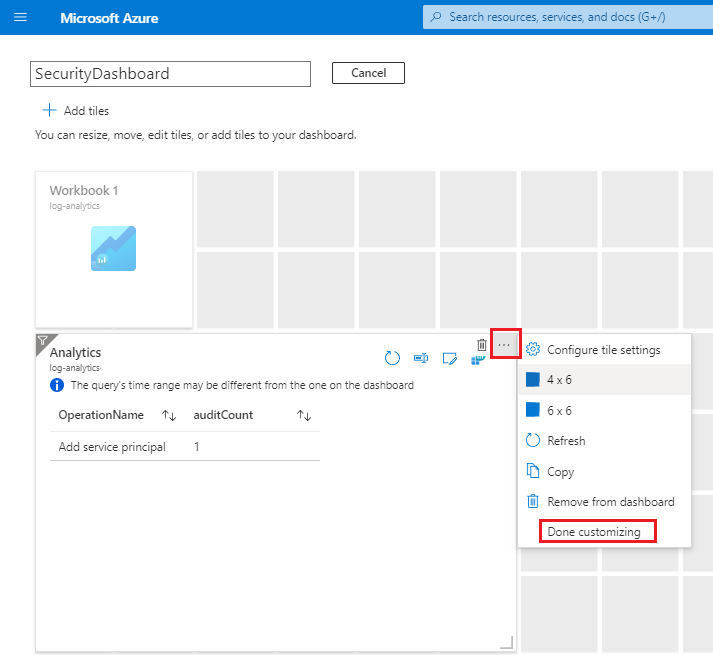
Válassza a Mentés parancsot.
Jelentés exportálása Excelbe
Végül exportálja a jelentést az Excelbe:
Az irányítópult jelentés csempéjén válassza a Megnyitás a naplók panelen ikont:
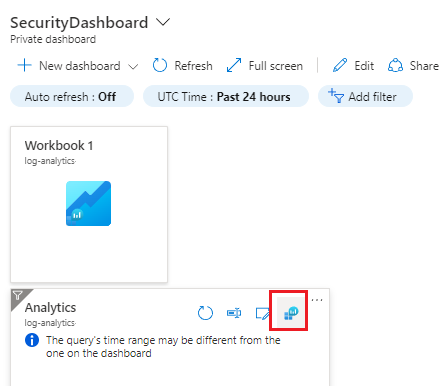
A Naplók panelen válassza a Futtatás, majd a Megnyitás exportálása>az Excelben lehetőséget.
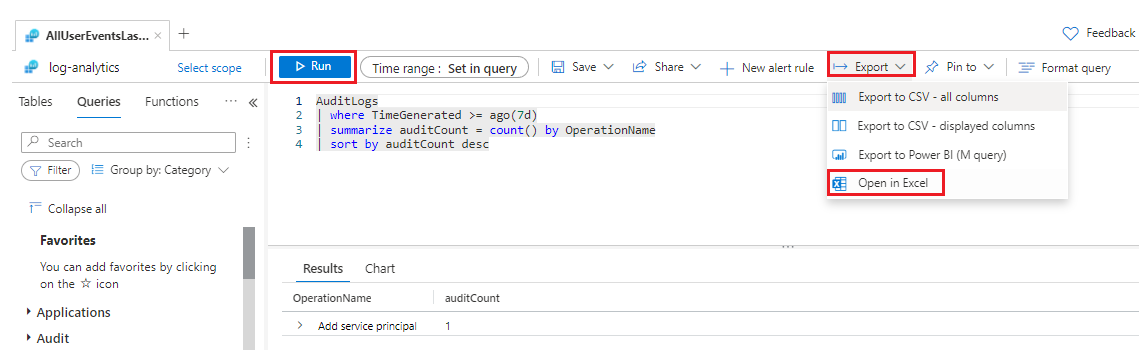
Nyissa meg a letöltött fájlt, majd mentse a fájlt a számítógépre.