Gyakorlat – DSC beállítása és a kívánt állapot konfigurálása
Ebben a gyakorlatban létrehoz egy Azure Automation-fiókot, és feltölt egy PowerShell DSC-t. Ezután egy meglévő virtuális gépet fog előkészíteni az Azure Automationbe. Végül ellenőrizze, hogy a virtuális gép hiányzik-e az IIS-ből. Ha igen, akkor kódot fog futtatni az IIS telepítéséhez és konfigurálásához a virtuális gépen.
Virtuális gép létrehozása
Első lépésként helyezzen üzembe egy új virtuális gépet egy Windows Server 2019 rendszerképből.
A jobb oldali Azure Cloud Shell panelen futtassa a következő parancsokat egy felhasználónév létrehozásához és egy véletlenszerű jelszó létrehozásához:
USERNAME=azureuser PASSWORD=$(openssl rand -base64 32)Futtassa a következő parancsot a Cloud Shellben egy virtuális gép létrehozásához:
az vm create \ --resource-group <rgn>[Sandbox resource group name]</rgn> \ --name myVM \ --image win2019datacenter \ --admin-username $USERNAME \ --admin-password $PASSWORDA virtuális gép és a kapcsolódó erőforrások létrehozása csak néhány percet vesz igénybe. Ha a virtuális gép sikeresen létrejött, a következőhöz hasonló kimenetnek kell megjelennie:
{ "fqdns": "", "id": "/subscriptions/<guid>/resourceGroups/myResourceGroup/providers/Microsoft.Compute/virtualMachines/myVM", "location": "eastus", "macAddress": "00-0D-3A-36-BA-28", "powerState": "virtual machine running", "privateIpAddress": "10.0.0.4", "publicIpAddress": "104.40.69.56", "resourceGroup": "myResourceGroup" }Másolja ki a
publicIpAddresskimenetből, és mentse. A gyakorlat későbbi részében ezt a címet fogja használni a virtuális gép eléréséhez.Futtassa a következő parancsot a Cloud Shellben a virtuális gép 80-ás portjának webes forgalomhoz való megnyitásához:
az vm open-port \ --port 80 \ --resource-group <rgn>[Sandbox resource group name]</rgn> \ --name myVMA webböngészőben lépjen a virtuális gép
http://[public-ip]nyilvános IP-címére. Bár a 80-os port nyitva van, a kapcsolatnak időtúllépést kell végrehajtania.This site can't be reachedEz a hiba azért fordul elő, mert az IIS nincs üzembe helyezve a virtuális gépen. Ezt a gyakorlatban később kijavítjuk.
Azure Automation-fiók létrehozása
Jelentkezzen be az Azure Portalra ugyanazzal a fiókkal, amellyel aktiválta a tesztkörnyezetet.
Az Azure Portal erőforrásmenüjében vagy a Kezdőlapon válassza az Erőforrás létrehozása lehetőséget. Megjelenik az Erőforrás létrehozása panel.
A Search szolgáltatás és a Piactér szövegmezőbe írja be az Automation kifejezést, és válassza az Enter billentyűt a keresési eredmények megtekintéséhez.
Az Automation keresési eredményei között válassza ki a Microsoft által közzétett Automation Azure szolgáltatást.
Select Create. Megjelenik az Automation-fiók létrehozása panel.
Minden beállításhoz adja meg a következő értékeket.
Beállítás Value Subscription Concierge-előfizetés Erőforráscsoport Válassza ki a meglévő erőforráscsoportot a legördülő listában Name Adja meg az automation-fiók nevét. Javasoljuk a [monogramja]-automation-account használatát. Használja ezt a nevet bárhol, ahol ebben a gyakorlatban a [your-automation-account-name] nevet látja. Region Az alapértelmezett hely elfogadása Válassza a Véleményezés + Létrehozás lehetőséget, majd a Létrehozás lehetőséget. Várjon, amíg az automation-fiók üzembe helyezése befejeződik.
Az üzembe helyezés befejezésekor válassza az Ugrás az erőforrásra lehetőséget. Megjelenik az erőforrás Automation-fiók panelje.
DSC-konfigurációs szkript létrehozása
A Cloud Shellben futtassa a következő parancsot a PowerShell-munkamenet elindításához:
pwshA PowerShell-parancssorban futtassa a következő parancsot egy MyDscConfiguration.ps1 nevű új fájl megnyitásához a kódszerkesztőben:
code $HOME/MyDscConfiguration.ps1Írja be a következő kódblokkot a fájlba. Ez a kód létrehoz egy konfigurációt az IIS telepítéséhez, ha még nincs telepítve. A kód ezután futtatja a szkriptet a konfiguráció fordításához.
Configuration MyDscConfiguration { Node "localhost" { WindowsFeature MyFeatureInstance { Ensure = 'Present' Name = 'Web-Server' } } }A ctrl+S billentyűkombinációval mentse a fájlt a kezdőkönyvtárba, majd a Ctrl+Q billentyűkombinációt választva zárja be a szerkesztőt.
Az Azure Cloud Shellben a PowerShell-munkamenetben írja be az alábbi kódot az automation-fiók erőforrásának nevére cserélve
[your-automation-account-name], hogy feltöltse a DSC-szkriptet az Azure Automation-fiókjába.Import-AzAutomationDscConfiguration ` -Published ` -ResourceGroupName <rgn>[Sandbox resource group name]</rgn> ` -SourcePath $HOME/MyDscConfiguration.ps1 ` -Force ` -AutomationAccountName [your-automation-account-name]A parancsnak az alábbihoz hasonló kimenetet kell létrehoznia:
ResourceGroupName : <rgn>[Sandbox resource group name]</rgn> AutomationAccountName : [your-automation-account-name] Location : eastus State : Published Name : MyDscConfiguration Tags : {} CreationTime : 6/25/21 5:44:36 PM +00:00 LastModifiedTime : 6/25/21 5:44:36 PM +00:00 Description : Parameters : {} LogVerbose : False
Kötelező modulok hozzáadása (nem kötelező)
A DSC-konfigurációs szkript feltöltése után importálja a DSC-folyamathoz szükséges PowerShell-modulokat. A konfigurációnak nincs szüksége más modulokra, ezért kihagyhatjuk ezt a lépést. Ha modulokat kell importálnia vagy hozzáadnia az automation-fiókjához, az Azure Portalon nyissa meg az automation-fiókját. Itt a bal oldalon a Megosztott erőforrások fejlécben válassza a Modulok lehetőséget, majd válassza a Modul hozzáadása lehetőséget.
A DSC-szkript fordítása
Az Azure Portalon továbbra is meg kell jelennie az Azure Automation-fiók Áttekintés paneljének.
Az Automation-fiók menü Konfigurációkezelés területén válassza az Állapotkonfiguráció (DSC) lehetőséget. Megjelenik az automation-fiók Állapotkonfiguráció (DSC) panelje.
Válassza a Konfigurációk lapot. Ellenőrizze, hogy megjelenik-e a MyDscConfiguration konfiguráció, majd jelölje ki. Megjelenik a MyDscConfiguration Configuration panel.
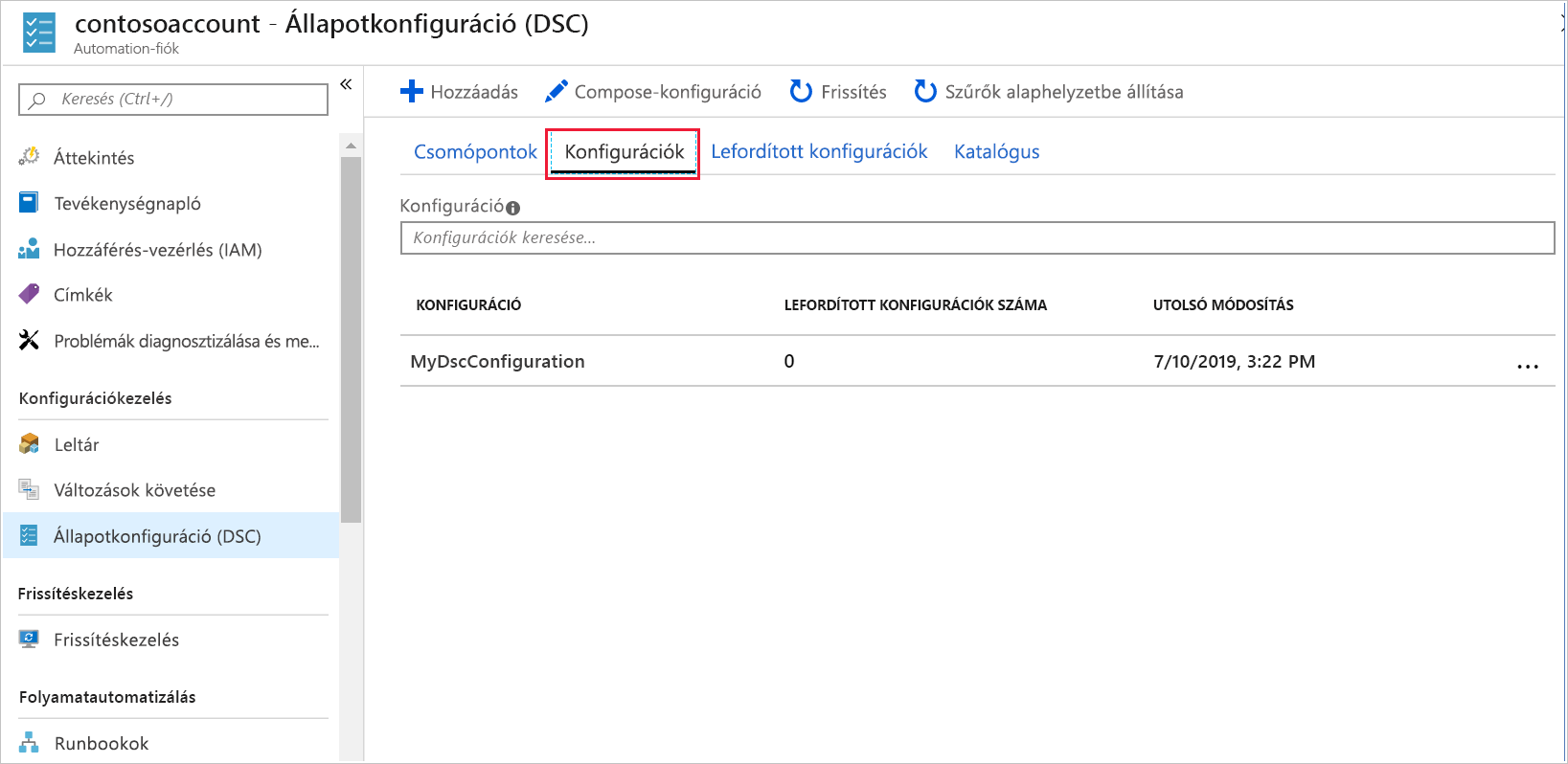
A parancssávon válassza a Fordítás lehetőséget.
A DSC-konfiguráció fordítása párbeszédpanelen válassza az Igen lehetőséget.
Ellenőrizze az értesítéseket (az Értesítések ikon az oldalfejléc globális vezérlőiben található). Várja meg, amíg a fordítási feladat megjeleníti a Kész állapotot, ami több percet is igénybe vehet.
Megjegyzés:
Előfordulhat, hogy frissítenie kell az állapotváltozás megtekintéséhez. A frissítéshez az Azure Portal bal felső sávjában válassza ki az automation-fiókját. Megjelenik az Állapotkonfiguráció (DSC) panel. A felső menüsávon válassza a Frissítés lehetőséget. Ezután válassza a MyDscConfiguration konfigurációt a listából a MyDscConfiguration panelre való visszatéréshez. A Fordítási feladatok lapon az állapotnak befejezettként kell megjelennie.
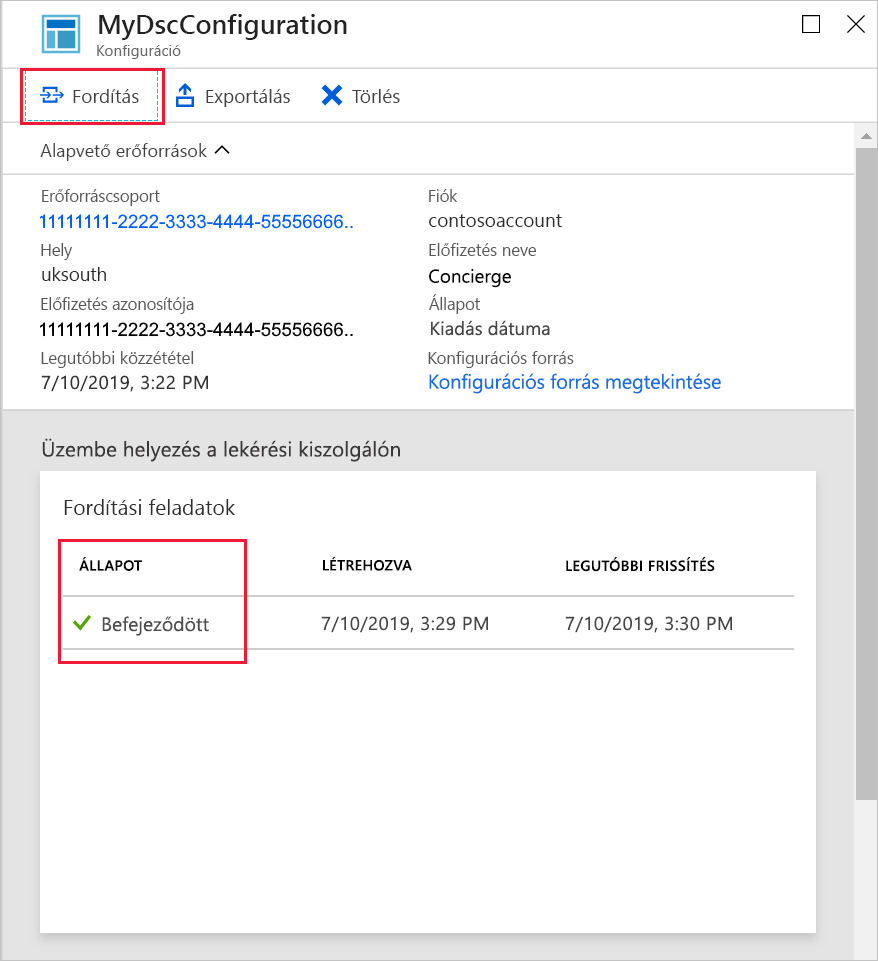
Ha a fordítás befejeződött, zárja be a MyDscConfiguration panelt . Megjelenik az Állapotkonfiguráció (DSC) panel.
A virtuális gép regisztrálása az Azure Automation-fiókkal
A(z) [your-automation-account-name] Állapotkonfiguráció (DSC) paneljén válassza a Csomópontok lapot. A parancssávon válassza a Hozzáadás lehetőséget. Megjelenik az automation-fiók Virtuális gépek panelje.
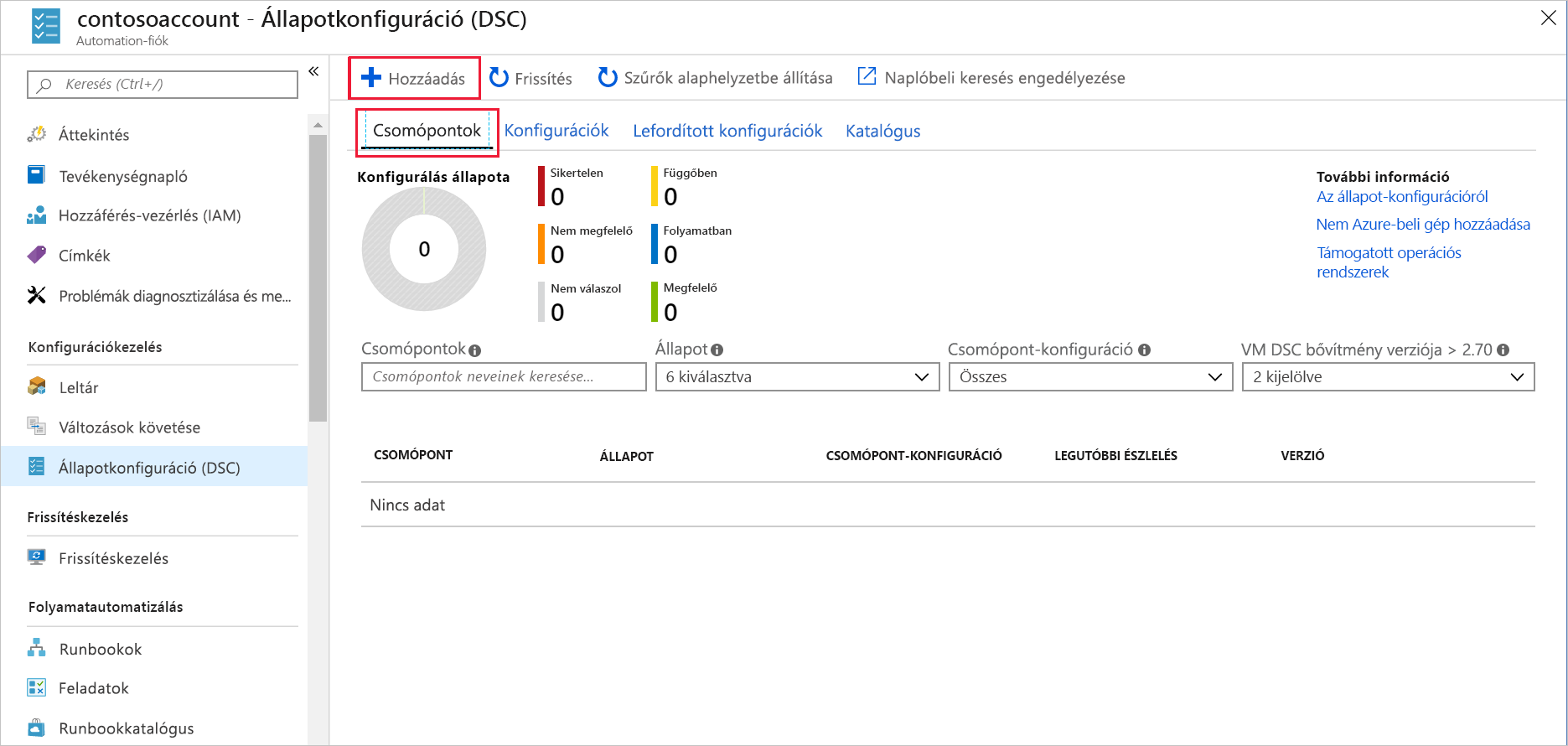
Válassza ki a gyakorlat első feladatában (myVM) létrehozott virtuális gépet. A konfiguráció és a virtuális gép propagálása a hálózaton akár 10 percet is igénybe vehet. Ha a virtuális gép nem szerepel a listában, várjon néhány percet, majd válassza a Frissítés lehetőséget a parancssávon, amíg meg nem jelenik.
A parancssávon válassza a Csatlakozás. Megjelenik a Regisztrációs ablaktábla.
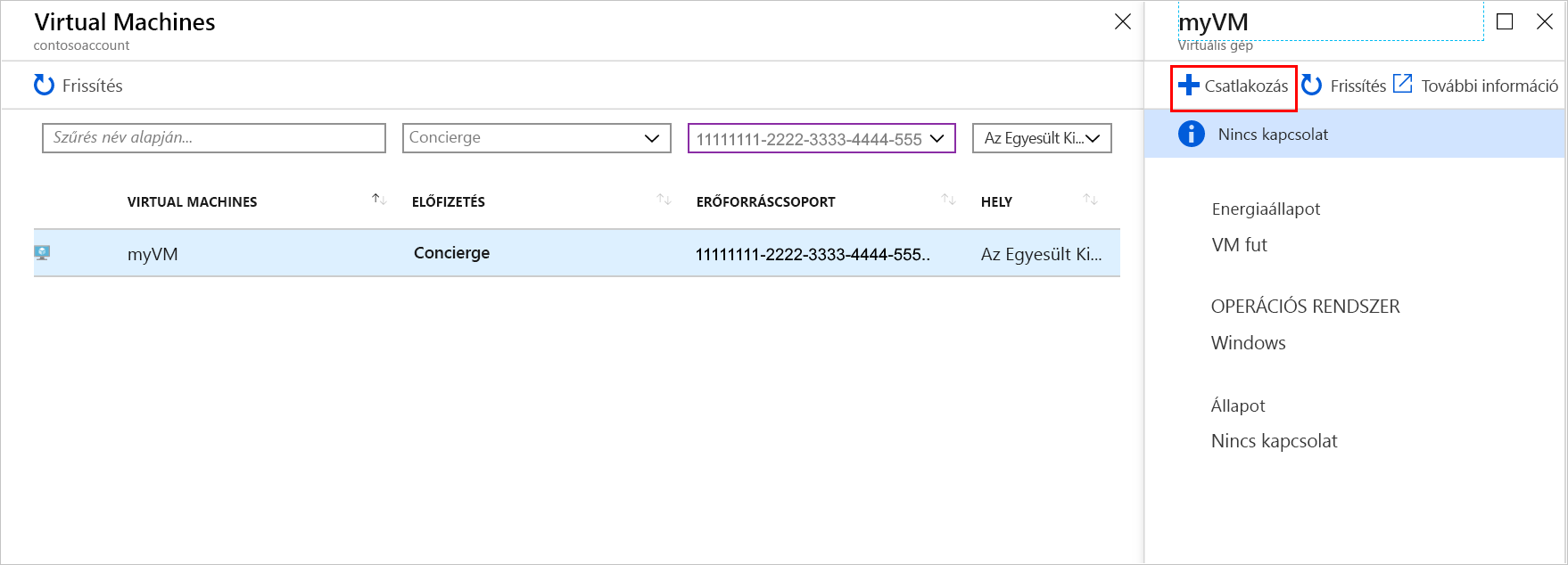
Minden beállításhoz adja meg a következő értékeket.
Beállítás Value Csomópont-konfiguráció neve A legördülő listából válassza a MyDscConfiguration.localhost lehetőséget Frissítés gyakorisága 30 Konfigurációs mód gyakorisága 15 Konfigurációs mód ApplyAndMonitor Modul felülbírálásának engedélyezése Jelölje be a jelölőnégyzetet Szükség esetén indítsa újra a csomópontot Jelölje be a jelölőnégyzetet Újraindítás utáni művelet ContinueConfiguration Select OK.
Várjon, amíg a virtuális gép csatlakoztatva van. Ez a folyamat eltarthat néhány percig. Amikor a myVM csatlakoztatva van, a portál bal felső részén található útvonalon válassza ki az automatizálási fiókot a Regisztráció és a Virtuális gépek panel bezárásához. Megjelenik az automation-fiók Állapotkonfiguráció (DSC) panelje.
A parancssávon válassza a Frissítés lehetőséget.
Ellenőrizze, hogy a csomópont myVM-e megjelenik-e a listában, és hogy az állapota megfelelő-e.
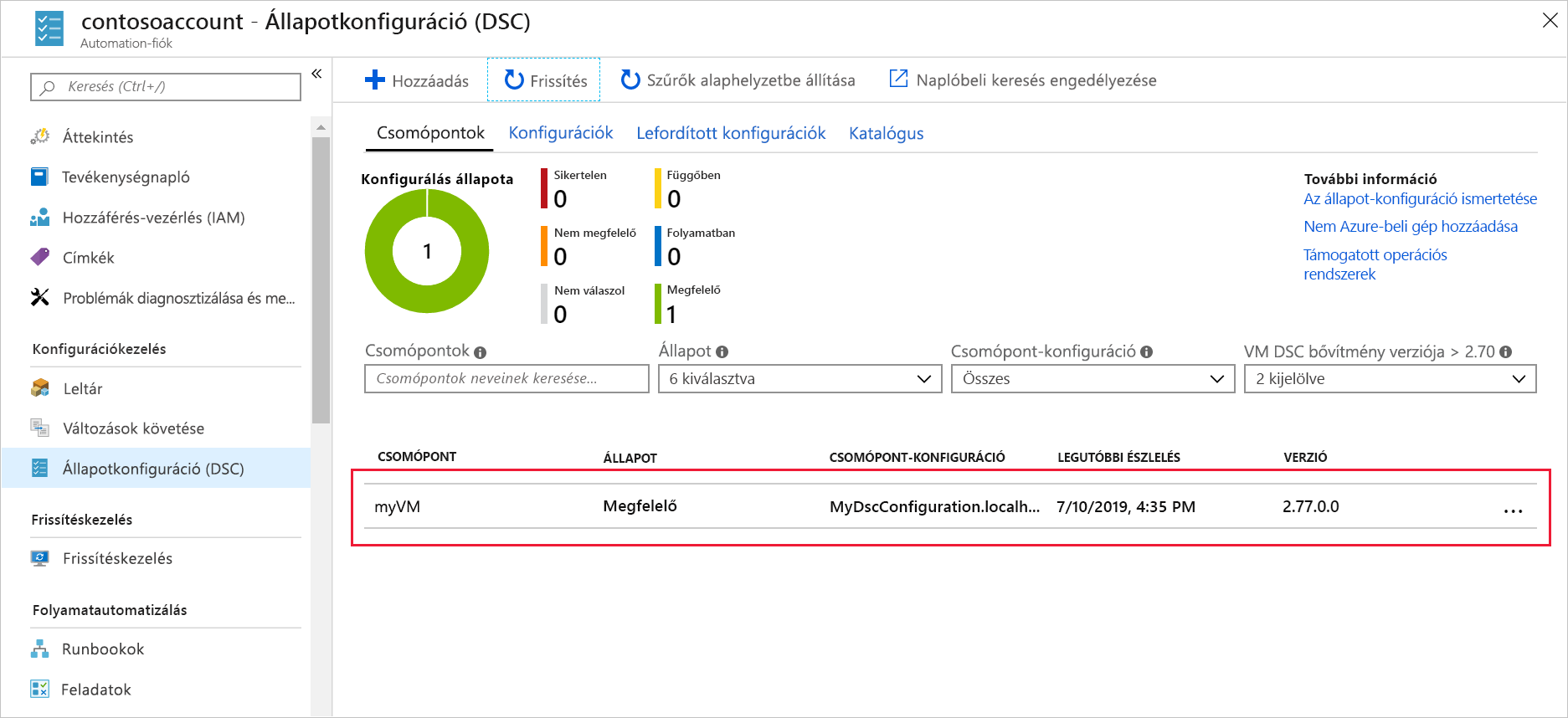
Ellenőrizze, hogy az IIS telepítve van-e a virtuális gépen
A webböngészőben nyissa http://[public-ip]meg azt a nyilvános IP-címet, [public-ip] amelyet a gyakorlat korábbi részében rögzített.
Meg kell jelennie az alapértelmezett IIS-weblapnak.
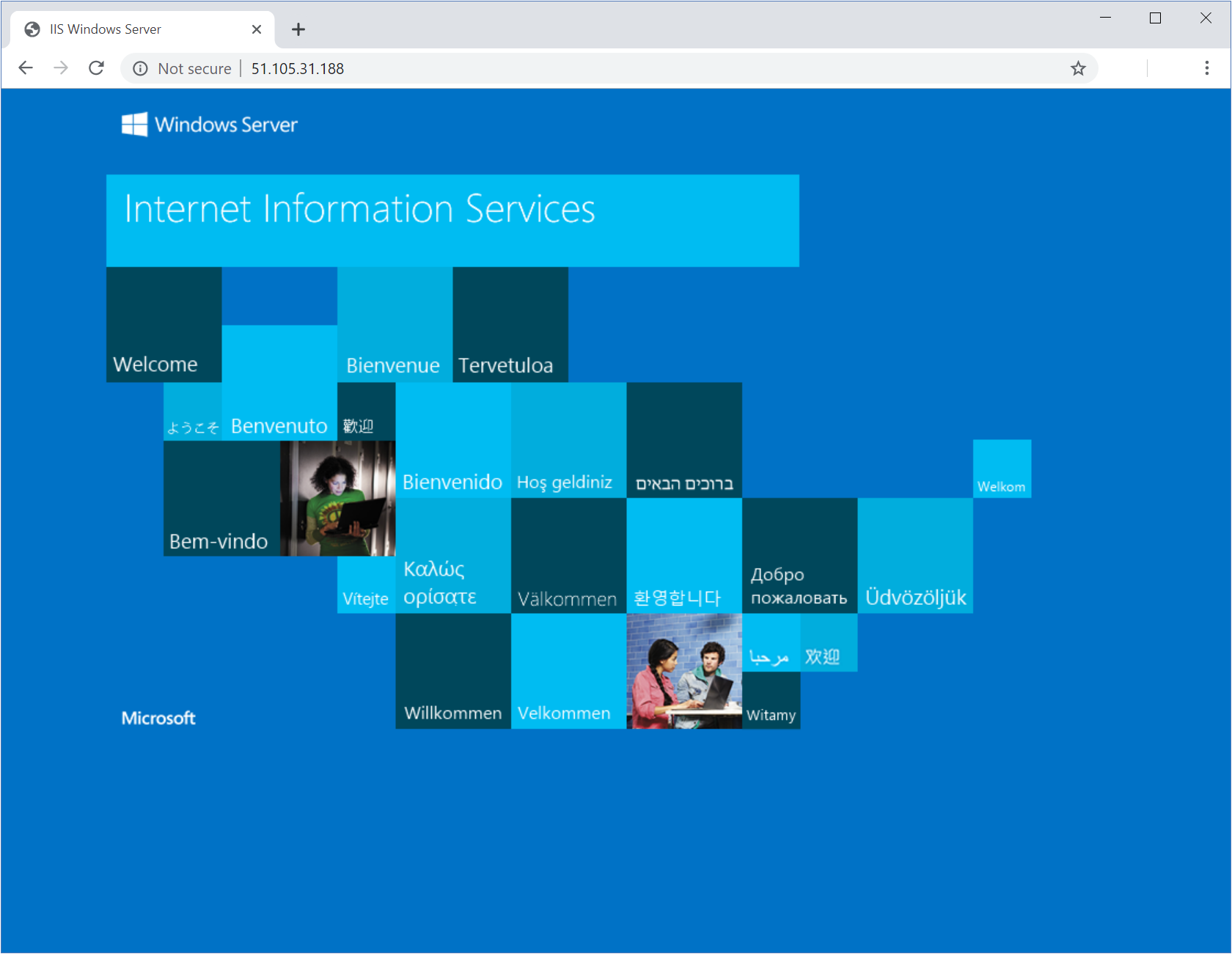
Gratulálunk! Sikeresen üzembe helyezte az IIS-t. Az Azure Automation az Azure Automation-fiókba feltöltött PowerShell DSC-szkriptet használta.