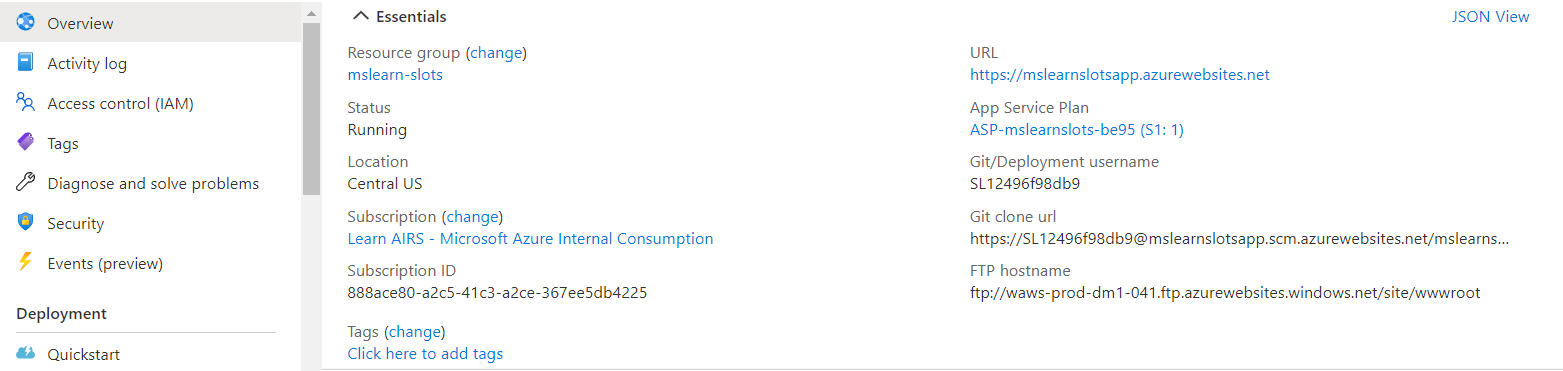Gyakorlat – Üzembehelyezési pontok létrehozása
Az üzembehelyezési pontok olyan webalkalmazás-példányok, amelyekben az éles üzembe helyezés előtt tesztelheti az alkalmazás új verzióit. A pontok felcserélésével az új verziókat szolgáltatáskiesés nélkül helyezheti üzembe.
Tegyük fel, hogy úgy döntött, hogy a Azure-alkalmazás Szolgáltatás üzembehelyezési pontjait használja a közösségimédia-webalkalmazás új verzióinak üzembe helyezésének egyszerűsítése érdekében. Be szeretné állítani a webalkalmazást az Azure-ban, és konfigurálnia kell egy vagy több üzembehelyezési pontot.
Ebben a gyakorlatban beállít egy webalkalmazást, hozzáad egy új üzembehelyezési pontot az előkészítéshez, és üzembe helyezi a webalkalmazás különböző verzióit az éles és átmeneti tárolóhelyeken.
Fontos
Ennek a gyakorlatnak az elvégzéséhez saját Azure-előfizetés szükséges, amely költségekkel járhat. Ha még nem rendelkezik Azure-előfizetéssel, első lépésként hozzon létre egy ingyenes fiókot.
Webalkalmazás létrehozása
Először hozzon létre egy új webalkalmazás-erőforrást az Azure Portalon.
Jelentkezzen be az Azure Portalra.
Az erőforrás menüjében vagy a Kezdőlapon válassza az Erőforrás létrehozása lehetőséget. Megjelenik az Erőforrás létrehozása panel.
Az erőforrás menüjében válassza a Web lehetőséget, majd az eredmények közül válassza a Web App lehetőséget. Megjelenik a Webalkalmazás létrehozása panel.
Az Alapszintű beállítások lapon adja meg az alábbi értékeket minden beállításhoz.
Setting Érték Projekt részletei Előfizetés Válassza ki azt az előfizetést, amelyet a gyakorlathoz használni szeretne Erőforráscsoport Válassza az Új hivatkozás létrehozása lehetőséget, és adja meg az mslearn-slots elemet, majd kattintson az OK gombra. Példány részletei Név Adjon meg egy egyedi nevet. Közzététel Kód Futtatókörnyezet verme ASP.NET V4.8 Operating System Ablakok Region Válasszon egy Önhöz közeli régiót. App Service-csomag Windows-csomag Fogadja el az alapértelmezett értéket. Termékváltozat és méret Fogadja el az alapértelmezett értéket. Válassza a Következő: Üzembe helyezés lehetőséget.
Válassza a Következő: Hálózatkezelés lehetőséget.
Válassza a Tovább: Figyelés lehetőséget, és adja meg a következő értéket a beállításhoz.
Setting Érték Application Insights Az Application Insights engedélyezése Váltás Nemre Válassza az Áttekintés + létrehozás, majd a Létrehozás lehetőséget. Várja meg, amíg az üzembe helyezés sikeres lesz.
Amikor az üzembe helyezés befejeződik, válassza az Erőforrás megnyitása lehetőséget. Megjelenik a webalkalmazás App Service panelje.
A git használatával való üzembe helyezés konfigurálása
Bár számos különböző eszközzel telepíthet kódot a webalkalmazásban, ebben a gyakorlatban beállítja a webalkalmazást egy helyi Git-adattár használatára.
Az App Service menü Üzembe helyezés területén válassza az Üzembe helyezési központ lehetőséget. Megjelenik az App Service Deployment Center panelje.
A Gépház lap Forrás lapján válassza a Helyi git lehetőséget, majd a parancssávon a Mentés lehetőséget az üzembe helyezés beállításához.
Válassza a Helyi Git/FTPS hitelesítő adatok lapot. A Felhasználói hatókör területen adjon meg egy tetszőleges egyedi felhasználónevet és jelszót, majd a parancssávon válassza a Mentés lehetőséget. Jegyezze fel a felhasználónevet és a jelszót a későbbi használathoz.
A git-ügyfél konfigurálása és a webalkalmazás forráskódjának klónozása
Most beállítja a Git-ügyfelet a Cloud Shellben, és egy minta webalkalmazás klónozására fogja használni.
A lap tetején található Azure globális vezérlőkben válassza a Cloud Shell ikont egy Azure Cloud Shell-munkamenet elindításához.

A Cloud Shell-munkamenetben, amikor a rendszer kéri, válassza ki a Bash-felületet , és hozzon létre tárterületet az előfizetéséhez.
Megjegyzés:
A Cloud Shellhez egy Azure Storage-erőforrás szükséges a Cloud Shellben létrehozott fájlok megőrzéséhez. A Cloud Shell első megnyitásakor a rendszer kérni fogja, hogy hozzon létre egy erőforráscsoportot, tárfiókot és Azure Files-megosztást. Ezt a beállítást a rendszer automatikusan használja az összes jövőbeli Cloud Shell-munkamenethez.
Írja be a következő parancsot a Cloud Shellbe, és cserélje le <a felhasználónevet> az előnyben részesített felhasználónévre. Ez a konfigurációs érték nincs egyetlen Azure-fiókhoz sem társítva, így tetszőleges értéket használhat.
git config --global user.name <your-username>Írja be a következő parancsot a Cloud Shellbe, és cserélje le <az e-mail-címét> az előnyben részesített e-mail-címre. Ez a konfigurációs érték nincs egyetlen Azure-fiókhoz sem társítva, így tetszőleges értéket használhat.
git config --global user.email <your-email-address>Adja meg a következő kódot a forráskódhoz tartozó mappa létrehozásához és megnyitásához
demoapp.mkdir demoapp cd demoappAdja meg a következő kódot a webalkalmazás forrásának klónozásához és a helyi példány megnyitásához.
git clone https://github.com/Azure-Samples/app-service-web-dotnet-get-started.git cd app-service-web-dotnet-get-started
Távoli git konfigurálása az alkalmazás éles környezetben való üzembe helyezéséhez
A git használatával üzembe fogjuk helyezni a forráskódot a webalkalmazás éles pontjára, majd beállítjuk az alkalmazás git URL-címét távoli adattárként.
Az Azure Portalon a webalkalmazásnak aktívnak kell lennie. Az erőforrás menüjében válassza az Áttekintés lehetőséget.
A webalkalmazás Áttekintés paneljén az Essentials szakasz url-címe az Alapértelmezett tartományban található. Vegye figyelembe, hogy az URL-cím tartalmazza a webalkalmazás üzembehelyezési nevét.
Megjegyzés:
Ha nem látja a git klón URL-címét, ahol az az előző képernyőképen látható, frissítse a portált.
Vigye az egérmutatót a Git-klón URL-címe fölé, és válassza a Vágólapra másolás ikont. Vegye figyelembe, hogy ez az érték az üzembehelyezési felhasználónevet is tartalmazza.
A Cloud Shellben futtassa a következő parancsot a git távoli konfigurálásához "production" néven. Cserélje le <a git-clone-URL-címet> az előző lépésből a vágólapra másolt tartalomra.
cd app-service-web-dotnet-get-started git remote add production <git-clone-url>Futtassa a következő parancsot a webalkalmazás üzembe helyezéséhez az éles ponton. Amikor a rendszer kéri a jelszót, adja meg az előző feladatban létrehozott üzembehelyezési jelszót.
git push productionA terminál munkamenet az üzembe helyezés részeként zajló összes folyamatot azonosítja. Várjon, amíg az üzembe helyezés befejeződik. Sikeres üzembe helyezési értesítést kell látnia.
Az Azure Portalon az Áttekintés panelnek továbbra is aktívnak kell lennie. Mutasson az URL-címre. Dupla kattintással megnyithatja egy új böngészőlapon, vagy másolhatja és beillesztheti egy új böngészőlapra.

Zárja be a webalkalmazást megjelenítő böngészőablakot.
Új előkészítési pont létrehozása
A webalkalmazáshoz létrehozott egy pontot, az éles pontot, és telepítette a forráskódot erre a pontra. Hozzunk létre egy üzembehelyezési pontot, ahol a webalkalmazás új verzióit állíthatja elő.
Az Azure Portal menüjében válassza a Kezdőlap lehetőséget, az Azure-szolgáltatásokban pedig a Minden erőforrás lehetőséget. Szűrjön az == App Service típus szerint, majd válassza az Alkalmaz lehetőséget.
Rendezze az eredményt típus szerint, majd válassza ki a létrehozott App Service-t. Megjelenik a webalkalmazás App Service panelje.
Az App Service menü Üzembe helyezés területén válassza az Üzembehelyezési pontok lehetőséget. Megjelenik az App Service Üzembehelyezési pontok panelje.
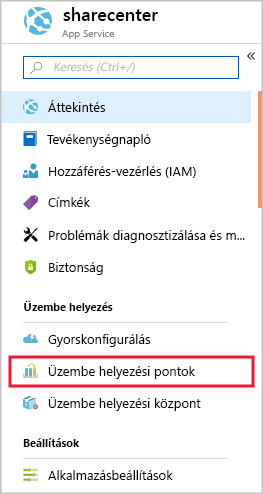
A parancssávon válassza a + Pont hozzáadása lehetőséget. Megjelenik a Pont hozzáadása panel.
A Név mezőben adja meg az előkészítést, fogadja el a Klónozás beállításainak alapértelmezett értékét, majd válassza a Hozzáadás lehetőséget.
Az üzembehelyezési pont sikeres létrehozása után válassza a Bezárás lehetőséget.
A git használatával való üzembe helyezés beállítása az előkészítési ponthoz
Állítsuk be az új pontot a Git üzembe helyezéséhez.
Az Azure Portalon válassza a Kezdőlap lehetőséget, majd az Azure-szolgáltatásokban válassza a Minden erőforrás lehetőséget.
Az erőforrások rendezése erőforráscsoport szerint. az mslearn-slots erőforráscsoport esetében két App Service-típus jelenik meg. Az üzembehelyezési pontok külön alkalmazásokként jelennek meg a portálon.
Válassza ki az előkészítési pontot. Megjelenik az App Service (Pont) Áttekintés panelje.
Az Előkészítés menü Üzembe helyezés területén válassza az Üzembe helyezési központ lehetőséget.
A forrás Gépház lapján válassza a Helyi git lehetőséget, majd a parancssávOn a Mentés lehetőséget az üzembe helyezés beállításához.
Az eredményül kapott Központi telepítési központ panelen válassza a Helyi Git/FTPS hitelesítő adatok lapot.
A Felhasználó hatóköre területen adja meg a kívánt felhasználónevet és jelszót, majd válassza a Mentés lehetőséget. Az Azure frissíti a felhasználói hitelesítő adatokat. Jegyezze fel a felhasználónevet és a jelszót a későbbi használathoz.
A git konfigurálása az alkalmazás üzembe helyezéséhez az előkészítési ponton
Ha a git-ügyfél használatával szeretné üzembe helyezni a forráskódot az új ponton, adjunk hozzá egy további távoli kódot a Git-konfigurációhoz.
Az App Service menüjében válassza az Áttekintés lehetőséget. Ha a rendszer arra kéri, hogy mentse az előző feladatban létrehozott felhasználónév jelszavát, válassza a Mentés lehetőséget.
Az Áttekintés panel Essentials szakaszában mutasson a Git-klón URL-értéke fölé, és válassza a Vágólapra másolás ikont. Vegye figyelembe, hogy az URL-cím tartalmazza az előkészítési üzembehelyezési felhasználónevet.
Megjegyzés:
Ha nem látja a git klón URL-címét, frissítse a portált. Vegye figyelembe, hogy az átmeneti Git-klón URL-címe kissé eltér az éles pont URL-címétől, és tartalmazza a pont nevét.
A Cloud Shellben győződjön meg arról, hogy a ~/demoapp/app-service-web-dotnet-get-started mappában van, majd futtassa a következő parancsot, és cserélje le <a git-clone-uri-t> az előző lépésben másolt URL-címre.
git remote add staging <git-clone-uri>
Az alkalmazás forráskódjának módosítása és az alkalmazás üzembe helyezése az előkészítési ponton
Ezután módosítsunk egy kis módosítást a webalkalmazás fájljain, majd a Git használatával helyezzük üzembe az új verziót az előkészítési ponton:
Futtassa az alábbi parancsot a Cloud Shellben.
code .A FÁJLOK listájában bontsa ki az aspnet-get-started>Views>Home mappákat, és válassza az Index.cshtml lehetőséget.
Keresse meg a következő HTML-fájlt.
<h1>ASP.NET</h1>Cserélje le ezt a kódot erre a HTML-ra.
<h1>Web App Version 2</h1>A módosítások mentéséhez nyomja le a Ctrl+S billentyűkombinációt, majd a Ctrl+Q billentyűkombinációt a szerkesztő bezárásához.
A Cloud Shellben futtassa az alábbi kódot az alkalmazás új verziójának véglegesítéséhez a Githez, és telepítse azt az előkészítési ponton.
git add . git commit -m "New version of web app." git push stagingAmikor a rendszer kéri, adja meg az üzembehelyezési jelszót. Értesítések az átmeneti megjelenítés Cloud Shell-munkamenetben való létrehozásához és üzembe helyezéséhez szükséges műveletekről, és az üzembe helyezés sikeresnek kell lennie.
Az előkészítési pont böngészése
Most már megtekintheti a webalkalmazás új verzióját az átmeneti üzembehelyezési pont URL-címének tallózásával.
Az Azure Portal Áttekintés paneljén válassza a Tallózás lehetőséget a parancssávon, vagy válassza ki az ALAPÉRTELMEZETT tartomány URL-címét. Az előkészítési webalkalmazás 2 . verziójának kezdőlapja megjelenik egy böngészőlapon.
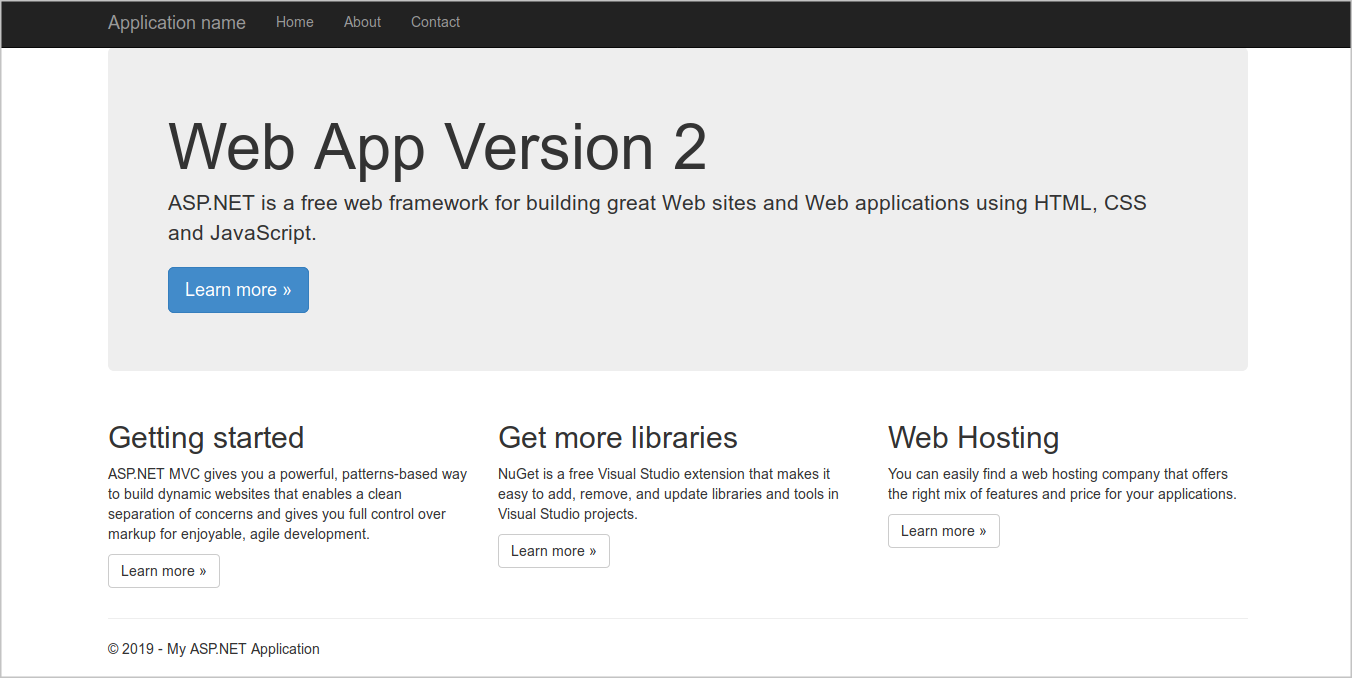
Gratulálunk, létrehozott egy előkészítési pontot, amely rendelkezik a webalkalmazás kódjának saját verziójával, és teszteket futtathat rajta. Az üzemelési pont még a webalkalmazás előző verzióját tartalmazza, így a felhasználók még nem látják az új kódot.