Gyakorlat – Webalkalmazás üzembe helyezése üzembehelyezési pontok használatával
Amikor készen áll két üzembehelyezési pont felcserélésére, először győződjön meg arról, hogy a megfelelő beállításokat alkalmazta rájuk.
Tegyük fel, hogy befejezte egy közösségimédia-webalkalmazás 2. verziójának tesztelését. Ezt a verziót most éles környezetben szeretné üzembe helyezni. Emellett szeretné tovább egyszerűsíteni az üzembe helyezést azzal, hogy az alkalmazás későbbi új verzióihoz az automatikus felcserélést használja.
Itt megtudhatja, hogyan cserélhet manuálisan és automatikusan.
Pontbeállítás konfigurálása
Mielőtt üzembe helyezi a webalkalmazás 2. verzióját, konfiguráljon egy pontbeállítást. Az itt konfigurált beállítások nem befolyásolják a bemutató alkalmazást. A gyakorlat célja, hogy megismerje a beállítások működését pontcsere esetén.
Pontbeállítások konfigurálása:
Az Azure Portal Minden erőforrás nézetében nyissa meg a webalkalmazás éles pontjának Áttekintés lapját.
Lépjen az üzembehelyezési pont Konfiguráció paneljére.
Válassza az + Új alkalmazásbeállítás lehetőséget. Adjon hozzá egy új beállítást a ENVIRONMENT_NAME névvel és az éles környezet értékével. Az Üzembe helyezési pont alatt jelölje be a jelölőnégyzetet, hogy pontbeállításként állítsa be. Kattintson az OK gombra.
Adjon hozzá egy újabb beállítást ALKALMAZÁS_VERZIÓJA néven, és adja meg az 1 értéket. Ezt ne állítsa be pontbeállításként. Kattintson az OK gombra.
A felső menüsávon válassza a Mentés, majd a Folytatás lehetőséget.
Ismételje meg az előző lépéseket az előkészítési pontnál, de használja a következő értékeket:
Név Érték Üzembe helyezési pont beállítása ENVIRONMENT_NAME előkészítés Igen ALKALMAZÁS_VERZIÓJA 2 Nem
A pontok felcserélése
Most, hogy tesztelte a webalkalmazás 2. verzióját az előkészítési ponton, üzembe helyezheti a pontok felcserélésével. Follow these steps:
Az éles pont konfigurálásához válassza a Minden erőforrás lehetőséget, majd válassza ki a webalkalmazás éles pontját.
A bal oldali menüpanel Üzembe helyezés csoportjában válassza az Üzembehelyezési pontok>felcserélése lehetőséget.
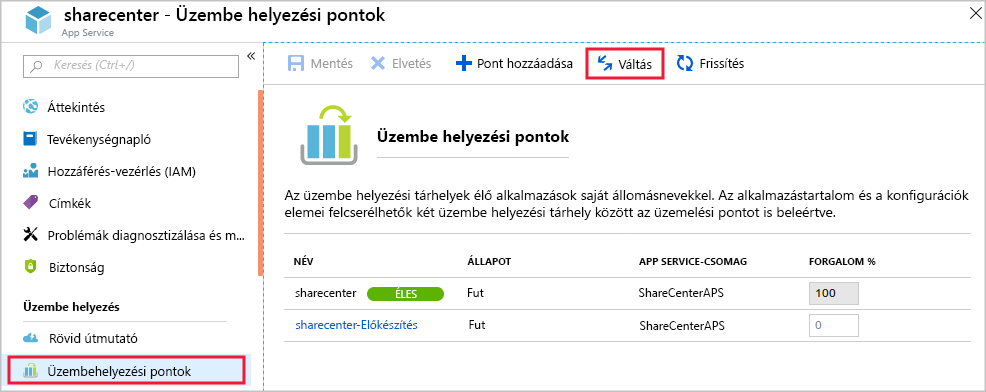
Ellenőrizze, hogy valóban az előkészítési és az üzemelési pontokat készül-e felcserélni. Figyelje meg, hogyan befolyásolja a csere a beállításokat. Az ALKALMAZÁS_VERZIÓJA beállítás értéke át lesz adva a két pont között, de a KÖRNYEZET pontbeállítás értéke nem lesz felcserélve. Válassza a Felcserélés lehetőséget.
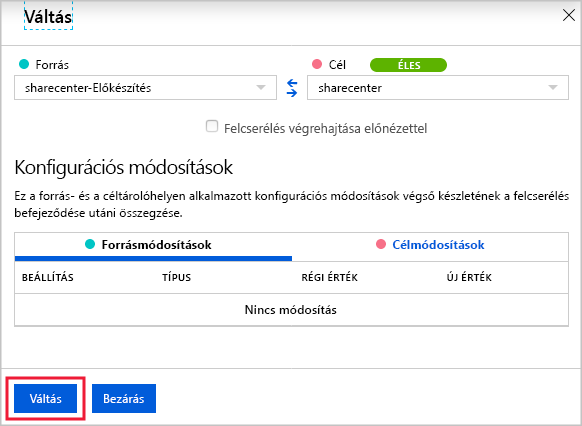
Ha a felcserélés befejeződött, nyissa meg az éles pont webalkalmazásának Áttekintés lapját, és válassza a Tallózás lehetőséget. A webalkalmazás megjelenik egy új böngészőlapon. Figyelje meg, hogy a webalkalmazás 2. verziója már éles környezetben van.
Zárja be a böngészőablakot.
Automatikus felcserélés konfigurálása az előkészítési ponthoz
Tegyük fel, hogy most, hogy üzembehelyezési pontokat használ, engedélyezni szeretné a folyamatos üzembe helyezést. Ezt úgy teheti meg, ha az automatikus felcserélés funkciót alkalmazza a webalkalmazáson. Ha az automatikus felcserélést használó rendszereken új kódot helyez üzembe az előkészítési ponton, az Azure automatikusan bemelegíti azt, és éles környezetben üzembe helyezi az előkészítési és üzemelési pontok felcserélésével. Az automatikus felcserélés konfigurálásához kövesse az alábbi lépéseket:
Nyissa meg az átmeneti pont webalkalmazásának Konfiguráció paneljét, és nyissa meg az Általános beállítások lapot.
Állítsa az Automatikus felcserélés engedélyezése lehetőséget Be értékre.
Az automatikus felcserélés üzembehelyezési pontlistájában válassza az éles műveletet, majd a Mentés és a Folytatás lehetőséget.

Új kód üzembe helyezése és automatikus becserélése az éles környezetbe
Most módosítja a kódot a webalkalmazás 3. verziójának létrehozásához. Amikor ezt üzembe helyezi az előkészítési ponton, megfigyelheti az automatikus felcserélés működését. Follow these steps:
A Cloud Shell jobb oldalán indítsa újra a szerkesztőt, ha még nem fut.
cd ~/demoapp/app-service-web-dotnet-get-started/ code .A kódszerkesztő bal oldali Fájl listájában bontsa ki az aspnet-get-started>Views>Kezdőlapot, majd válassza az Index.cshtml lehetőséget.
Keresse meg a következő kódot.
<h1>Web App Version 2</h1>Cserélje le ezt a kódot erre a kódra.
<h1>Web App Version 3</h1>A módosítások mentéséhez nyomja le a Ctrl+S billentyűkombinációt.
A Cloud Shellben futtassa az alábbi parancsokat. Amikor a rendszer kéri, adja meg az üzemelő példány jelszavát.
git add . git commit -m "Third version of web app." git push stagingVárjon, amíg az üzembe helyezés befejeződik. A szöveges kimenet végén megjelenik egy üzenet, amely azt jelzi, hogy az üzemelő példány automatikus felcserélést kért az üzemelési ponttal.
Az Azure Portalon nyissa meg az éles pont webalkalmazásának Áttekintés lapját, és válassza a Tallózás lehetőséget. A webalkalmazás harmadik verziója egy új böngészőlapon jelenik meg. Ha a régi verzió jelenik meg, előfordulhat, hogy rövid ideig várnia kell, majd frissítenie kell a lapot. A felcserélési művelet atomi, és azonnal megtörténik, de az App Service-nek néhány pillanat alatt elő kell készítenie a felcserélési műveletet a futtatás előtt.
Az új verzió visszavonása
Tegyük fel, hogy az alkalmazás 3. verziójának éles üzembe helyezése feltárt egy váratlan problémát. A hiba gyors megoldásához az üzembehelyezési pontok újbóli felcserélésével visszaállíthatja a webhelyet az előző verziójára.
Nyissa meg az éles pont webalkalmazásának Üzembehelyezési pontok paneljét.
Cserélje fel az előkészítési és az üzemelési pontokat.
Amikor a felcserélés befejeződött, az Áttekintés lapon válassza a Tallózás lehetőséget az alkalmazás legutóbbi megtekintéséhez. Itt láthatja, hogy az éles környezetben ismét a 2. verzió lett üzembe helyezve.