A megosztott kezelés engedélyezése a Configuration Manager-ben
Ha engedélyezi a közös felügyeletet, azonnali értékre tehet szert. Ha elkészült, igény szerint megkezdheti a számítási feladatok igény szerinti átváltását a környezetben.
A Próbacsoport kifejezés a közös felügyeleti funkció és a konfigurációs párbeszédpanelek során használatos. A próbacsoport az Configuration Manager-eszközök egy részhalmazát tartalmazó gyűjtemény. Használjon próbacsoportot a kezdeti teszteléshez, és szükség szerint adjon hozzá eszközöket, amíg készen nem áll az összes Configuration Manager eszköz számítási feladatainak áthelyezésére. Nincs időkorlát arra vonatkozóan, hogy egy próbacsoport mennyi ideig használható a számítási feladatokhoz. A próbacsoport korlátlan ideig használható, ha nem szeretné áthelyezni a számítási feladatot az összes Configuration Manager eszközre.
A folyamat megkezdése előtt győződjön meg arról, hogy a társfelügyelet előfeltételei be vannak állítva. További információ: Előfeltételek.
Tipp
A cikk kiegészítőjeként javasoljuk, hogy használja a közös felügyeleti beállítási útmutatót, amikor bejelentkezik a Microsoft 365 Felügyeleti központ. Ez az útmutató a környezet alapján testre szabja a felhasználói élményt.
A megosztott kezelés engedélyezése a 2111-s és újabb verziókhoz
Configuration Manager 2111-es verziójától kezdve megváltozott a közös felügyelet bevezetése. A Felhő csatolása konfigurációs varázsló megkönnyíti a megosztott felügyelet és más felhőfunkciók engedélyezését. Választhatja az ajánlott alapértelmezett beállítások egyszerűsített készletét, vagy testre szabhatja a felhő csatolási funkcióit. Emellett egy új beépített eszközgyűjtemény is elérhető a közös felügyeletre jogosult eszközökhöz , amelyek segítenek azonosítani az ügyfeleket. További információ a megosztott kezelés engedélyezéséről: Felhő csatolásának engedélyezése.
Megjegyzés:
Az új varázslóval nem helyezheti át a számítási feladatokat a megosztott kezelés engedélyezésével egyidejűleg. A számítási feladatok áthelyezéséhez a felhőalapú csatolás engedélyezése után szerkesztheti a társfelügyeleti tulajdonságokat.
A megosztott kezelés engedélyezése a 2107-ben és a korábbi verziókban
A megosztott felügyelet engedélyezésekor használhatja az Azure nyilvános felhőt, Azure Government felhőt vagy az Azure China 21Vianet felhőt (a 2006-os verzióban). A megosztott kezelés engedélyezéséhez kövesse az alábbi utasításokat:
A Configuration Manager konzolon lépjen az Adminisztráció munkaterületre, bontsa ki a Cloud Services, majd válassza a Felhő csatolása csomópontot. A menüszalagon válassza a Felhő csatolásának konfigurálása lehetőséget a Felhő csatolása konfigurációs varázsló megnyitásához.
A 2103-es és korábbi verziók esetében bontsa ki a Cloud Services elemet, és válassza a Közös felügyelet csomópontot. Válassza a menüszalag Megosztott kezelés konfigurálása elemét a Közös felügyelet konfigurálása varázsló megnyitásához.
A varázsló előkészítési lapján azure-környezet esetén válasszon az alábbi környezetek közül:
Nyilvános Azure-felhő
Azure Government felhő
Azure China cloud (hozzáadva a 2006-os verzióban)
Megjegyzés:
Frissítse az Configuration Manager-ügyfelet az eszközei legújabb verziójára, mielőtt regisztrál az Azure China-felhőre.
Amikor kiválasztja az Azure China-felhőt vagy Azure Government felhőt, a Bérlő csatolása a Microsoft Endpoint Manager felügyeleti központba lehetőség le van tiltva.
Válassza a Bejelentkezés lehetőséget. Jelentkezzen be Microsoft Entra globális rendszergazdaként, majd válassza a Tovább gombot. Ezt a varázslót csak egyszer kell bejelentkeznie. A hitelesítő adatokat a rendszer nem tárolja és nem használja fel újra máshol.
Az Engedélyezés lapon válassza a következő beállításokat:
Automatikus regisztráció az Intune-ban: Engedélyezi az automatikus ügyfélregisztrációt az Intune-ban a meglévő Configuration Manager-ügyfelek számára. Ezzel a beállítással engedélyezheti a megosztott felügyeletet az ügyfelek egy részhalmazán, hogy először tesztelje a megosztott felügyeletet, majd szakaszos megközelítéssel vezesse be a közös felügyeletet. Ha a felhasználó törli az eszköz regisztrációját, az eszköz újra regisztrálva lesz a szabályzat következő kiértékelésekor.
- Próbaüzem: Csak az intune-beli automatikus beléptetési gyűjteményhez tartozó Configuration Manager-ügyfelek lesznek automatikusan regisztrálva az Intune-ban.
- Mind: Engedélyezze az automatikus regisztrációt az összes, Windows 10 1709-es vagy újabb verziót futtató ügyfél számára.
- Nincs: Tiltsa le az automatikus regisztrációt az összes ügyfélnél.
Intune automatikus regisztráció: Ennek a gyűjteménynek tartalmaznia kell az összes olyan ügyfelet, amelyet elő szeretne készíteni a közös felügyeletbe. Ez lényegében az összes többi előkészítési gyűjtemény szuperhalmaza.
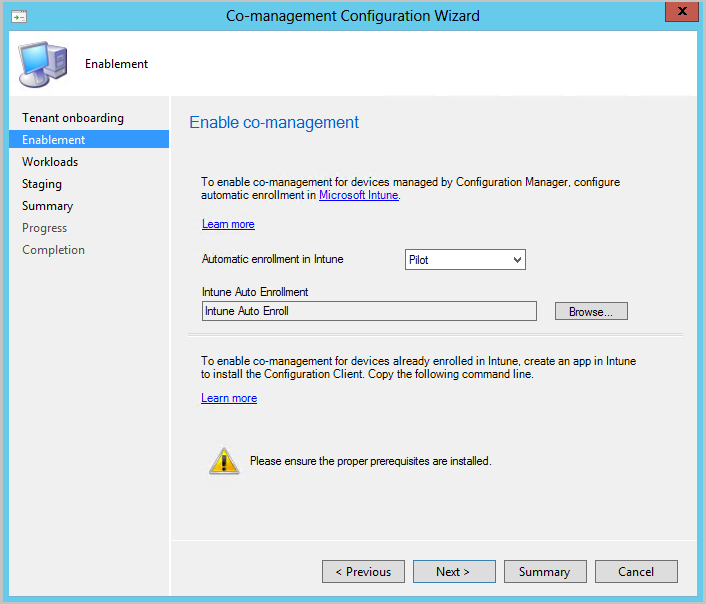
Az automatikus regisztráció nem minden ügyfél számára azonnali. Ez a viselkedés segít a nagy méretű környezetek regisztrációjának jobb méretezésében. Configuration Manager véletlenszerűsíti a regisztrációt az ügyfelek száma alapján. Ha például a környezet 100 000 ügyféllel rendelkezik, a beállítás engedélyezésekor a regisztráció több napon keresztül történik.
Az új, közösen felügyelt eszközök mostantól automatikusan regisztrálva lesznek a Microsoft Intune szolgáltatásban a Microsoft Entra eszközjogkivonata alapján. Nem kell megvárnia, amíg egy felhasználó bejelentkezik az eszközre, hogy elinduljon az automatikus regisztráció. Ez a módosítás segít csökkenteni a regisztrációs állapotú eszközök számát Függőben lévő felhasználói bejelentkezés állapotban.A viselkedés támogatásához az eszköznek Windows 10 1803-es vagy újabb verzióját kell futtatnia. További információ: Együttes felügyeleti regisztráció állapota.
Ha az eszközök már regisztrálva vannak a megosztott kezelésben, az új eszközök azonnal regisztrálva lesznek, miután megfelelnek az előfeltételeknek.
Az Intune-ban már regisztrált internetes eszközök esetén másolja és mentse a parancsot az Engedélyezés lapon. Ezzel a paranccsal telepítheti az Configuration Manager-ügyfelet alkalmazásként az Intune-ban az internetalapú eszközökhöz. Ha most nem menti ezt a parancsot, bármikor áttekintheti a megosztott felügyeleti konfigurációt a parancs beszerzéséhez.
Tipp
A parancs csak akkor jelenik meg, ha teljesítette az összes előfeltételt, például egy felhőfelügyeleti átjáró beállítását.
A Számítási feladatok lapon minden számítási feladathoz válassza ki, hogy melyik eszközcsoportot szeretné áthelyezni az Intune-nal való felügyelethez. További információ: Számítási feladatok.
Ha csak a megosztott felügyeletet szeretné engedélyezni, most nem kell váltania a számítási feladatok között. A számítási feladatokat később is átállíthatja. További információ: Számítási feladatok váltása.
- Próba intune: A társított számítási feladatot csak az előkészítési oldalon megadott kísérleti gyűjteményekben lévő eszközökre kapcsolja át. Minden számítási feladathoz más próbagyűjtemény tartozhat.
- Intune: Az összes közösen felügyelt Windows 10 vagy újabb eszköz társított számítási feladatait váltja ki.
Fontos
A számítási feladatok közötti váltás előtt győződjön meg arról, hogy megfelelően konfigurálta és üzembe helyezi a megfelelő számítási feladatot az Intune-ban. Győződjön meg arról, hogy a számítási feladatokat mindig az eszközök egyik felügyeleti eszköze felügyeli.
Az Előkészítés lapon adja meg az Intune próbaüzemre beállított összes számítási feladat próbagyűjteményét.

A közös felügyelet engedélyezéséhez végezze el a varázslót.
Következő lépések
Most, hogy engedélyezte a közös felügyeletet, tekintse meg az alábbi cikkeket, amelyekből azonnali értéket szerezhet a környezetében:
Visszajelzés
Hamarosan elérhető: 2024-ben fokozatosan kivezetjük a GitHub-problémákat a tartalom visszajelzési mechanizmusaként, és lecseréljük egy új visszajelzési rendszerre. További információ: https://aka.ms/ContentUserFeedback.
Visszajelzés küldése és megtekintése a következőhöz: