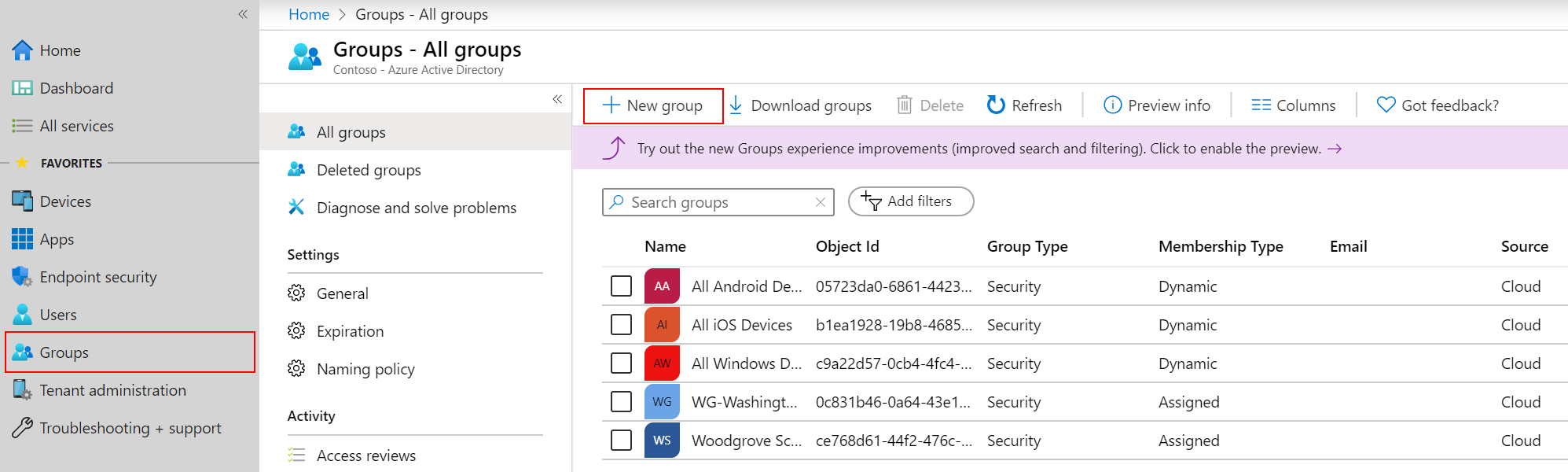Csoportok hozzáadása a felhasználók és eszközök rendszerezéséhez
Az Intune Microsoft Entra csoportokat használ az eszközök és a felhasználók kezeléséhez. Intune-rendszergazdaként a szervezeti igényeknek megfelelően állíthat be csoportokat. Csoportokat hozhat létre a felhasználók vagy eszközök földrajzi hely, részleg vagy hardverjellemzők szerinti rendszerezéséhez. Csoportok használatával nagy léptékű feladatokat kezelhet. Beállíthat például szabályzatokat sok felhasználó számára, vagy alkalmazásokat telepíthet egy eszközkészletre.
Megjegyzés:
A Microsoft 365 Felügyeleti központ létrehozott alapértelmezett csoportok nincsenek engedélyezve. Kifejezetten létre kell hoznia a biztonsággal kompatibilis Microsoft 365-csoportokat Microsoft 365 Felügyeleti központ, a Microsoft Entra Felügyeleti központban vagy Microsoft Intune Felügyeleti központban.
A következő típusú csoportokat adhatja hozzá:
Hozzárendelt csoportok – Felhasználók vagy eszközök manuális hozzáadása statikus csoporthoz.
Dinamikus csoportok (Microsoft Entra P1 vagy P2 azonosítót igényel) – Automatikusan hozzáad felhasználókat vagy eszközöket a felhasználói csoportokhoz vagy eszközcsoportokhoz egy ön által létrehozott kifejezés alapján.
Ha például hozzáad egy felhasználót a felettesi címmel, a rendszer automatikusan hozzáadja a felhasználót a Minden vezető felhasználói csoporthoz. Vagy ha egy eszköz iOS/iPadOS-eszköz operációsrendszer-típussal rendelkezik, az eszköz automatikusan hozzáadódik a Minden iOS/iPadOS eszközcsoporthoz.
Új csoport hozzáadása
Új csoport létrehozásához kövesse az alábbi lépéseket.
Jelentkezzen be a Microsoft Intune Felügyeleti központba.
Válassza a Csoportok>Új csoport lehetőséget:
A Csoport típusa területen válasszon az alábbi lehetőségek közül:
Biztonság: A biztonsági csoportok határozzák meg, hogy kik férhetnek hozzá az erőforrásokhoz, és az Intune-ban ajánlott a csoportok számára. Létrehozhat például csoportokat a felhasználók számára, például a Minden Charlotte-alkalmazott vagy a Távoli dolgozók számára. Vagy hozzon létre csoportokat az eszközökhöz, például a Minden iOS/iPadOS-eszköz vagy a Minden Windows 10 tanulói eszközhöz.
Tipp
A létrehozott felhasználók és csoportok a Microsoft 365 Felügyeleti központ, a Microsoft Entra a Felügyeleti központban és a Azure Portal Microsoft Intune is megtekinthetők. A szervezeti bérlőben ezeken a területeken hozhat létre és kezelhet csoportokat.
Ha az elsődleges szerepköre az eszközkezelés, javasoljuk, hogy használja a Microsoft Intune Felügyeleti központot.
Microsoft 365: Együttműködési lehetőségeket biztosít azáltal, hogy hozzáférést biztosít a tagoknak egy megosztott postaládához, naptárhoz, fájlokhoz, SharePoint-webhelyhez és egyebekhez. Ezzel a beállítással hozzáférést adhat a szervezeten kívüli személyeknek is a csoporthoz. További információ: Tudnivalók a Microsoft 365-csoportok.
Megjegyzés:
Csak a biztonsági Microsoft 365-csoportok támogatottak.
Adja meg az új csoport csoportnevét és csoportleírását . Legyen konkrét, és adjon meg információkat, hogy mások is tudják, mire való a csoport.
A csoport neveként adja meg például a Minden Windows 10 tanulói eszközt, a Csoport leírása mezőben pedig a Contoso 9–12. osztályos tanulói által használt összes Windows 10 eszközt.
Adja meg a Tagság típusát. Az Ön lehetőségei:
Hozzárendelt: A rendszergazdák manuálisan rendelnek felhasználókat vagy eszközöket ehhez a csoporthoz, és manuálisan távolítják el a felhasználókat vagy eszközöket.
Dinamikus felhasználó: A rendszergazdák tagsági szabályokat hoznak létre a tagok automatikus hozzáadásához és eltávolításához.
Dinamikus eszköz: A rendszergazdák dinamikus csoportszabályokat hoznak létre az eszközök automatikus hozzáadásához és eltávolításához.
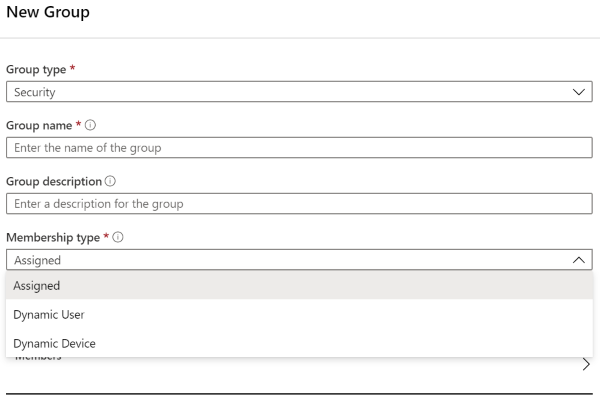
További információ ezekről a tagságtípusokról és a dinamikus kifejezések létrehozásáról:
- Alapszintű csoport létrehozása és tagok hozzáadása Microsoft Entra id használatával
- Dinamikus tagsági szabályok Microsoft Entra azonosítójú csoportokhoz
Megjegyzés:
Ebben a felügyeleti központban előfordulhat, hogy a felhasználók vagy csoportok létrehozásakor nem jelenik meg a Microsoft Entra-azonosító védjegyezése. De ezt használja.
Az új csoport hozzáadásához válassza a Létrehozás lehetőséget. A csoport megjelenik a listában.
Vegye figyelembe a többi létrehozható dinamikus felhasználó- és eszközcsoport némelyikét, például:
- A Contoso gimnázium összes diákja
- Minden iOS 11 és régebbi eszköz
- Marketing
- Emberi erőforrások
- Minden Charlotte-alkalmazott
Eszközcsoportok
Eszközcsoportokat akkor hozhat létre, ha felügyeleti feladatokat kell futtatnia az eszközidentitás alapján, nem pedig a felhasználói identitás alapján. Olyan eszközök kezeléséhez hasznosak, amelyek nem rendelkeznek dedikált felhasználókkal, például kioszkeszközökkel, műszakkezelők által megosztott eszközökkel vagy egy adott helyhez rendelt eszközökkel.
Például:
- Minden Windows 10 Surface-eszköz
- CLT elosztóközpont – Zebra-eszközök
Az eszközkategóriák használatával automatikusan összekapcsolhatja az eszközöket a csoportokkal a regisztráció során.
Intune Minden felhasználó és Minden eszköz csoport
Amikor szabályzatokat és alkalmazásokat rendel az Intune felügyeleti központjához, hozzárendelheti a Minden felhasználó vagy a Minden eszköz csoporthoz, amelyeket az Intune automatikusan hoz létre.
A Minden eszköz csoport a felügyeletre regisztrált összes eszközt célozza. A Minden felhasználó csoporttal egyszerűen megcélzhatja az Intune-licenccel rendelkező összes felhasználót. Ezeket a csoportokat a rendszer "virtuálisnak" tekinti, mert nem hozza létre őket, és nem tekinti meg őket Microsoft Entra azonosítóban. Kényelmesen használhatók, mert már a bérlőben vannak, és gyorsabb célzási egység, mint Microsoft Entra csoportok.
Tipp
A szervezet alapvető megfelelőségi követelményeinek létrehozásához létrehozhat egy alapértelmezett szabályzatot, amely minden csoportra és eszközre érvényes. Ezután hozzon létre pontosabb szabályzatokat a felhasználók és eszközök legtágabb kategóriáihoz. Létrehozhat például e-mail-szabályzatokat az egyes eszköz operációs rendszerekhez.
Amikor szabályzatokat és alkalmazásokat rendel nagy csoportokhoz, például a Minden felhasználó és a Minden eszköz csoporthoz, használhat szűrőket, így dinamikusan szabályozhatja, hogy a szabályzat vagy az alkalmazástelepítés mely eszközökre vonatkozzon.
A szűrők használatával kapcsolatos további útmutatásért tekintse meg a következőt:
- Szűrők használata az alkalmazások, szabályzatok és profilok hozzárendeléséhez a Microsoft Intune
- Teljesítménnyel kapcsolatos javaslatok nagy Microsoft Intune környezetekben történő csoportosításhoz, célzáshoz és szűréshez
Lásd még
Visszajelzés
Hamarosan elérhető: 2024-ben fokozatosan kivezetjük a GitHub-problémákat a tartalom visszajelzési mechanizmusaként, és lecseréljük egy új visszajelzési rendszerre. További információ: https://aka.ms/ContentUserFeedback.
Visszajelzés küldése és megtekintése a következőhöz: