eszközbiztonsági szabályzatok Létrehozás a Alapvető mobilitás és biztonság
A Alapvető mobilitás és biztonság használatával olyan eszközszabályzatokat hozhat létre, amelyek segítenek megvédeni a Microsoft 365-ös szervezeti adatokat a jogosulatlan hozzáféréstől. A házirendeket a szervezet bármely olyan mobileszközére alkalmazhatja, ahol az eszköz felhasználója rendelkezik egy vonatkozó Microsoft 365-licenccel, és regisztrálta az eszközt a Alapvető mobilitás és biztonság.
Az első lépések
Fontos
Mielőtt mobileszköz-szabályzatot hoz létre, aktiválnia és be kell állítania Alapvető mobilitás és biztonság. További információ: A Microsoft 365-höz készült Alapvető mobilitás és biztonság áttekintése.
- Ismerje meg az Alapvető mobilitás és biztonság által támogatott eszközöket, mobileszköz-alkalmazásokat és biztonsági beállításokat. Lásd: A Alapvető mobilitás és biztonság képességei.
- Létrehozás olyan biztonsági csoportokat, amelyek olyan Microsoft 365-felhasználókat tartalmaznak, amelyeken házirendeket kíván telepíteni, illetve azokat a felhasználókat, amelyeket ki szeretne zárni a Microsoft 365-höz való hozzáférés letiltásából. Azt javasoljuk, hogy mielőtt új szabályzatot telepít a szervezetében, tesztelje a szabályzatot úgy, hogy csak néhány felhasználó számára telepíti azt. Létrehozhat és használhat olyan biztonsági csoportot, amely csak saját magát vagy egy kis számú Microsoft 365-felhasználót tartalmaz, aki tesztelheti a szabályzatot. A biztonsági csoportokkal kapcsolatos további információkért lásd: biztonsági csoport Létrehozás, szerkesztése vagy törlése.
- Ha Alapvető mobilitás és biztonság házirendeket szeretne létrehozni és telepíteni a Microsoft 365-ben, a Microsoft 365 globális rendszergazdájának kell lennie. További információ: Szerepkörök és szerepkörcsoportok a Microsoft Defender és a Microsoft Purview megfelelőségében.
- A szabályzatok telepítése előtt tájékoztassa a szervezetet az eszközök Alapvető mobilitás és biztonság való regisztrálásának lehetséges hatásairól. A szabályzatok beállításától függően a nem megfelelő eszközök nem férhetnek hozzá a Microsoft 365-höz és az adatokhoz, beleértve a telepített alkalmazásokat, fényképeket és személyes adatokat egy regisztrált eszközön, és az adatok törölhetők.
Megjegyzés:
A Alapvető mobilitás és biztonság-ben létrehozott házirendek és hozzáférési szabályok felülbírálják Exchange ActiveSync protokoll mobileszköz-postaláda-házirendeket és az Exchange Felügyeleti központban létrehozott eszközhozzáférés-szabályokat Microsoft 365 Vállalati standard verzió. Miután regisztrált egy eszközt a Microsoft 365 Vállalati standard verzió Alapvető mobilitás és biztonság, a rendszer figyelmen kívül hagyja az eszközre alkalmazott Exchange ActiveSync protokoll mobileszköz-postaláda-házirendeket vagy eszközhozzáférés-szabályokat. A Exchange ActiveSync protokoll kapcsolatos további információkért lásd: Exchange ActiveSync protokoll Exchange Online.
1. lépés: eszközszabályzat Létrehozás és üzembe helyezés tesztcsoportban
Mielőtt elkezdené, győződjön meg arról, hogy aktiválta és beállította a Alapvető mobilitás és biztonság. Útmutatásért lásd: A Alapvető mobilitás és biztonság áttekintése.
Nyissa meg a böngészőben a címet https://compliance.microsoft.com/basicmobilityandsecurity.
A Szabályzatok lapon válassza a Létrehozás lehetőséget.
A Szabályzat neve lapon adja meg a nevet és a leírást, majd válassza a Tovább gombot.
A Hozzáférési követelmények lapon adja meg a szervezet mobileszközeire alkalmazni kívánt követelményeket, majd válassza a Tovább gombot.
A Konfigurációk lapon válassza ki a szervezet konfigurációs követelményeit, majd kattintson a Tovább gombra.
Az Üzembe helyezés lapon válassza ki azt a biztonsági csoportot, amelyre alkalmazni szeretné ezt a szabályzatot.
A Véleményezés lapon ellenőrizze a beállításokat, és válassza a Küldés lehetőséget.
A rendszer minden felhasználó eszközére leküldi a szabályzatot, amikor legközelebb a mobileszközével jelentkezik be a Microsoft 365-be. Ha a felhasználók még nem alkalmaztak szabályzatot a mobileszközükre, a szabályzat telepítése után értesítést kapnak az eszközükön, amely tartalmazza a Alapvető mobilitás és biztonság regisztrálásának és aktiválásának lépéseit. További információ: Mobileszköz regisztrálása Alapvető mobilitás és biztonság használatával. Amíg be nem fejezik az Intune Szolgáltatás által üzemeltetett Alapvető mobilitás és biztonság való regisztrációt, a levelezéshez, a OneDrive-hoz és más szolgáltatásokhoz való hozzáférés korlátozott. Miután befejezték a regisztrációt az Intune Céges portál alkalmazással, használhatják a szolgáltatásokat, és a szabályzatot az eszközükön alkalmazzák.
2. lépés: A szabályzat működésének ellenőrzése
Miután létrehozott egy eszközszabályzatot, ellenőrizze, hogy a szabályzat a várt módon működik-e, mielőtt üzembe helyezené a szervezetében.
- Nyissa meg a böngészőben a címet https://compliance.microsoft.com/basicmobilityandsecurity.
- Válassza a Felügyelt eszközök listájának megtekintése lehetőséget.
- Ellenőrizze a szabályzattal rendelkező felhasználói eszközök állapotát. Azt szeretné, hogy az eszközök állapotafelügyelt legyen.
- Az eszközön teljes vagy szelektív törlést is végezhet, ha az eszköz kiválasztása után a Gyári beállítások visszaállítása vagy a Vállalati adatok eltávolítása a Kezelésből gombra kattint. Útmutatásért lásd: Mobileszköz törlése Alapvető mobilitás és biztonság.
3. lépés: Szabályzat üzembe helyezése a szervezetben
Miután létrehozott egy eszközszabályzatot, és meggyőződett arról, hogy az elvárt módon működik, helyezze üzembe a szervezetében.
- A böngészőben írja be a következőt: https://compliance.microsoft.com/basicmobilityandsecurity.
- Jelölje ki az üzembe helyezni kívánt szabályzatot, és válassza a Szerkesztés lehetőséget Csoportok mellett.
- Keresés a hozzáadni kívánt csoporthoz, majd kattintson a Kiválasztás gombra.
- Válassza a Bezárás és a Beállítás módosítása lehetőséget.
- Válassza a Szabályzat bezárása és szerkesztése lehetőséget.
A szabályzat minden felhasználó mobileszközére lesz leküldve. A szabályzat akkor érvényes, amikor legközelebb bejelentkezik a Microsoft 365-be a mobileszközéről. Ha a felhasználók nem alkalmaztak szabályzatot a mobileszközükre, értesítést kapnak az eszközükön a regisztráció lépéseivel és a Alapvető mobilitás és biztonság aktiválásával. A regisztráció befejezése után a rendszer alkalmazza a szabályzatot az eszközére. További információ: Mobileszköz regisztrálása Alapvető mobilitás és biztonság használatával.
4. lépés: A nem támogatott eszközök e-mail-hozzáférésének letiltása
A szervezeti adatok védelme érdekében tiltsa le az alkalmazások hozzáférését a Microsoft 365 e-mailjeihez az Alapvető mobilitás és biztonság által nem támogatott mobileszközök esetén. A támogatott eszközök listáját a Támogatott eszközök című témakörben találja.
Alkalmazáshozzáférés letiltása:
A böngészőben írja be a parancsot https://compliance.microsoft.com/basicmobilityandsecurity.
Válassza a Szervezeti beállítás lapot.
A nem támogatott eszközök letiltásához válassza az Access lehetőséget a Ha a Microsoft 365 Alapvető mobilitás és biztonság nem támogatja az eszközt, majd válassza a Mentés lehetőséget.

5. lépés: Válassza ki a feltételes hozzáférési ellenőrzésekből kizárandó biztonsági csoportokat
Ha ki szeretne zárni néhány embert a feltételes hozzáférés-ellenőrzésekből a mobileszközeiken, és létrehozott egy vagy több biztonsági csoportot ezekhez a személyekhez, adja hozzá ide a biztonsági csoportokat. Az ezekben a csoportokban lévő személyek nem fognak házirendeket kikényszeríteni a támogatott mobileszközeiken. Ez az ajánlott lehetőség, ha a továbbiakban nem szeretné használni a Alapvető mobilitás és biztonság a szervezetben.
A böngészőben írja be a parancsot https://compliance.microsoft.com/basicmobilityandsecurity.
Válassza a Szervezeti beállítás lapot.
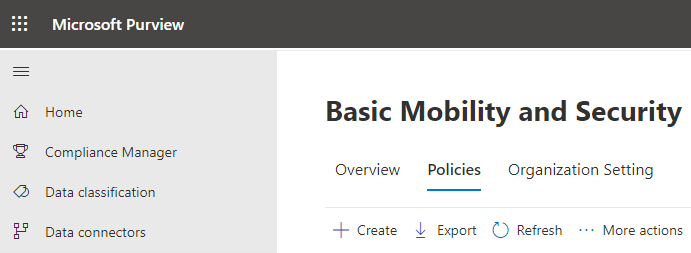
Válassza a Hozzáadás lehetőséget annak a biztonsági csoportnak a hozzáadásához, amelynek a microsoftos 365-höz való hozzáférését kizárni kívánt felhasználókat tartalmazza. Ha egy felhasználót hozzáadtak a listához, hozzáférhetnek a Microsoft 365 e-mailjeihez, ha nem támogatott eszközt használnak.
Válassza ki a használni kívánt biztonsági csoportot a Csoport kiválasztása panelen.
Jelölje ki a nevet, majd válassza a Mentés hozzáadása lehetőséget>.
A Szervezeti beállítás panelen válassza a Mentés lehetőséget.

Milyen hatással vannak a biztonsági szabályzatok a különböző eszköztípusokra?
Amikor szabályzatot alkalmaz a felhasználói eszközökre, az egyes eszközökre gyakorolt hatás az eszköztípusok között némileg eltérő lehet. Az alábbi táblázatban példákat talál a szabályzatok különböző eszközökre gyakorolt hatására.
| Biztonsági szabályzat | Android | Samsung KNOX | iOS | Megjegyzések: |
|---|---|---|---|---|
| Titkosított biztonsági mentés megkövetelése | Nem | Igen | Igen | iOS titkosított biztonsági mentésre van szükség. |
| Felhőbeli biztonsági mentés letiltása | Igen | Igen | Igen | Letilthatja a Google biztonsági mentését Android rendszeren (szürkén), felhőalapú biztonsági mentést felügyelt iOS rendszeren. |
| Dokumentumszinkronizálás letiltása | Nem | Nem | Igen | iOS: Dokumentumok letiltása a felhőben felügyelt iOS-eszközökön. |
| Fényképszinkronizálás letiltása | Nem | Nem | Igen | iOS (natív): Fényképblokkoló Stream. |
| Képernyőfelvétel letiltása | Nem | Igen | Igen | Kísérletkor blokkolva. |
| Videokonferencia letiltása | Nem | Nem | Igen | A FaceTime le van tiltva a felügyelt iOS-eszközökön, nem a Skype-on vagy más eszközökön. |
| Diagnosztikai adatok küldésének letiltása | Nem | Igen | Igen | Letilthatja a Google összeomlási jelentés küldését Androidon. |
| Az App Store-hoz való hozzáférés letiltása | Nem | Igen | Igen | Az Alkalmazás-áruház ikon hiányzik az Android kezdőlapjáról, letiltva a Windows és a felügyelt iOS-eszközökön. |
| Jelszó kérése az App Store-hoz | Nem | Nem | Igen | iOS: Az iTunes-vásárlásokhoz jelszó szükséges. |
| Cserélhető tárolóval való kapcsolat letiltása | Nem | Igen | – | Android: Az SD-kártya szürkén jelenik meg a beállításokban, a Windows értesíti a felhasználót, a telepített alkalmazások nem érhetők el |
| Bluetooth-kapcsolat letiltása | Megjegyzések megtekintése | Megjegyzések megtekintése | Igen | A BlueTooth nem tiltható le beállításként Android rendszeren. Ehelyett letiltjuk a BlueTooth-t igénylő összes tranzakciót: speciális hangterjesztés, hang-/videó távvezérlés, kihangosítóeszközök, headset, telefonkönyv-hozzáférés és soros port. Egy kis bejelentési üzenet jelenik meg az oldal alján, amikor ezek bármelyikét használja. |
Mi történik, ha töröl egy szabályzatot, vagy eltávolít egy felhasználót a szabályzatból?
Amikor töröl egy házirendet, vagy eltávolít egy felhasználót egy olyan csoportból, amelyre a házirendet telepítette, előfordulhat, hogy a házirend-beállítások, a Microsoft 365 e-mail-profil és a gyorsítótárazott e-mailek el lesznek távolítva a felhasználó eszközéről. Az alábbi táblázatból megtudhatja, hogy mi lett eltávolítva a különböző eszköztípusokhoz.
| Az eltávolítottak | iOS | Android (beleértve a Samsung KNOX-ot) |
|---|---|---|
| Felügyelt e-mail-profilok1 | Igen | Nem |
| Felhőbeli biztonsági mentés letiltása | Igen | Nem |
1 Ha a szabályzatot a Email profil kezelése lehetőséggel helyezték üzembe, a rendszer törli a felügyelt e-mail-profilt és a profilban gyorsítótárazott e-maileket a felhasználói eszközről.
A szabályzat minden felhasználó esetében el lesz távolítva a mobileszközről, és a szabályzat a következő alkalommal érvényes, amikor az eszköz bejelentkezik Alapvető mobilitás és biztonság. Ha olyan új szabályzatot telepít, amely ezekre a felhasználói eszközökre vonatkozik, a rendszer kérni fogja, hogy regisztráljanak újra az Alapvető mobilitás és biztonság.
Az eszközt teljes egészében, vagy a szervezeti adatok szelektív törlésével is törölheti az eszközről. További információ: Mobileszköz törlése Alapvető mobilitás és biztonság.
Kapcsolódó tartalom
A Alapvető mobilitás és biztonság áttekintése (cikk)
A Alapvető mobilitás és biztonság képességei (cikk)
Visszajelzés
Hamarosan elérhető: 2024-ben fokozatosan kivezetjük a GitHub-problémákat a tartalom visszajelzési mechanizmusaként, és lecseréljük egy új visszajelzési rendszerre. További információ: https://aka.ms/ContentUserFeedback.
Visszajelzés küldése és megtekintése a következőhöz: