Nem mentett Word dokumentumok helyreállítása
Egy nem mentett Word dokumentum helyreállításához próbálkozzon az alábbiakkal:
- Kererssen rá az automatikusan helyreállított fájlokra
- Keresse meg a Word-dokumentumokat
- Keressen rá a Word biztonsági másolatokra
- Ellenőrizze a Lomtárat
- Indítsa újra a Wordot az automatikus mentésű fájlok megnyitásához
- Keressen rá az ideiglenes fájlokra
Ha más legutóbbi Office-dokumentumok helyreállításáról szeretne információt szerezni, olvassa el az alábbi cikkeket:
- Microsoft 365-fájlok helyreállítása
- Fájlok helyreállítása Mac Office-ban
- Elveszett fájlok keresése Windows 10-re vagy 11-re való frissítés után
Ha nem tudja megnyitni a dokumentumot, vagy a dokumentum tartalma sérült, tekintse meg a Sérült dokumentumok hibaelhárítása a Wordben témakört.
Elveszett dokumentum megkeresése:
Kererssen rá az automatikusan helyreállított fájlokra
Ha van Microsoft 365 előfizetése, az alábbi mappahelyeken ellenőrizze, hogy vannak-e biztonságimásolat-fájlok:
- C:\Users<UserName>\AppData\Roaming\Microsoft\Word
- C:\Users<UserName>\AppData\Local\Microsoft\Office\UnsavedFiles
Megjegyzés: Ezekben az elérési utakban cserélje le a <UserName> lehetőséget a felhasználónevével.
Ha nem találja meg a hiányzó fájlt ezeken a helyeken, a Word megnyitása után válassza a Fájl>Információk>Dokumentum kezelése>Nem mentett dokumentumok helyreállítása lehetőséget.
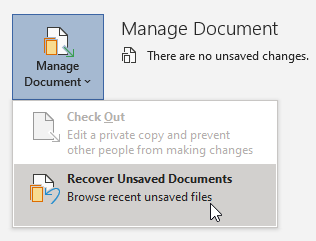
Ha még mindig nem találta meg a fájlt, próbálkozzon manuálisan rákeresni az automatikus helyreállítási fájlokra. Ehhez válassza a Start gombot, írja be az .asd lehetőséget a Keresés mezőbe, majd nyomja le az Enter billentyűt.
Ha .asd kiterjesztésű fájlokat talál, kövesse az alábbi lépéseket:
- A Word megnyitása után lépjen a Fájl>Megnyitás>Tallózás lehetőségre.
- A Fájl név jobb oldalán lévő fájltípusok listában válassza ki a Minden fájl lehetőséget.
- Kattintson a jobb gombbal a talált biztonsági másolat fájlra, majd válassza a Megnyitás lehetőséget.
Ha nincsenek .asd fájlok, ugorjon a következő módszerre.
Word-dokumentumok megkeresése
Próbáljon meg rákeresni a dokumentumra a Windowsban:
- Válassza a Kezdés lehetőséget, írja be a dokumentum nevét (Windows 8.1-ben írja be a nevet a Keresés mezőbe), majd nyomja meg az Enter billentyűt.
- Ha a Dokumentumok lista (vagy Windows 8.1-ben a Fájlok lista) tartalmazza a dokumentumot, kattintson duplán a dokumentumra, hogy a Wordben megnyíljon.
Ha a keresési eredmények nem tartalmazzák a fájlt, próbálkozzon a következő módszerrel.
Keressen rá a Word biztonsági másolatokra
A Word biztonsági másolat fájlnevei .wbk kiterjesztéssel végződnek. Ha a "biztonsági másolat" jelölőnégyzet be van jelölve Wordben, lehet, hogy van biztonsági másolat a fájlról.
Annak ellenőrzéséhez, hogy ez a lehetőség be van-e kapcsolva, válassza aFájl>Lehetőségek>Speciális lehetőséget, görgessen le aMentés részre, majd válassza aMindig készüljön biztonsági másolatlehetőséget.
Ha van Microsoft 365 előfizetése, ellenőrizze, hogy az alábbi két mappahelyen található-e biztonsági másolat:
- C:\Users<UserName>\AppData\Roaming\Microsoft\Word
- C:\Users<UserName>\AppData\Local\Microsoft\Office\UnsavedFiles
Megjegyzés: Ezekben az elérési utakban cserélje le a <UserName> lehetőséget a felhasználónevével.
A fájl biztonsági másolatának megkereséhez válassza a Start gombot, írja be a a .wbk szöveget a Keresés mezőbe, majd nyomja le az Enter billentyűt. Ha talál olyan fájlt, amelyeknek a neve a „Biztonsági másolat” karakterlánccal kezdődik, majd a hiányzó dokumentum nevével folytatódik, kattintson rá duplán, és nyissa meg.
Ha nem talál biztonságimásolat-fájlt a dokumentumhoz, lépjen a következő módszerre.
Ellenőrizze a Lomtárat
Ha egy Word-dokumentumot a Lomtár ürítése nélkül törölt, akkor visszaállíthatja a dokumentumot.
- Kattintson duplán az asztalon található Lomtár parancsikonra.
- Ellenőrizze a dokumentumok listáját, hogy szerepel-e benne a törölt Word-dokumentum. Ha nem tudja a fájl nevét, keressen rá a fájltípusokra, például .doc, .docx és .dot.
- Ha megtalálja a kívánt Word-fájlt, kattintson a jobb gombbal a fájl nevére, majd válassza a Visszaállítás lehetőséget a fájl helyreállításához.
Ha nem találja a kívánt fájlt, folytassa a következő módszerrel.
Windows fájlhelyreállítás eszköz
Ha Windows 10 2004-es vagy újabb verzióját használja, akkor kipróbálhatja a Windows fájlhelyreállítás eszközt. A Windows fájlhelyreállítás eszköz a Microsoft Store-ból érhető el. Használatával helyreállíthatók a véglegesen törölt fájlok. Az eszközzel kapcsolatos további információkért lásd: Az elveszett fájlok helyreállítása Windows 10 rendszeren.
SharePoint és OneDrive felületre mentett dokumentumok helyreállítása
A SharePointra mentett vagy szinkronizált dokumentumokkal kapcsolatban lásd: SharePointból vagy Teamsből törölt elemek visszaállítása a lomtárból.
A OneDrive-ra mentett vagy szinkronizált dokumentumokkal kapcsolatban lásd: OneDriveról törölt fájlok vagy mappák visszaállítása.
Hiányzó tartalom vagy újabb verzió keresése:
A Word különböző műveletekkel védi a Word-dokumentumokban végrehajtott módosításokat:
Ha a Word megnyit egy dokumentumot a SharePointról vagy OneDrive-ról, a program az automatikus mentés segítségével menti a módosításokat a felhőbeli dokumentumba. Azt javasoljuk, hogy az Automatikus mentés funkciót hagyja Be beállításon.
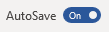
Ha a Word a helyi lemezről vagy hálózati megosztott mappából nyit meg egy dokumentumot, a Word az automatikus mentés funkcióval egy automatikus mentési fájlba menti a módosításokat. Javasoljuk, hogy hagyja bekapcsolva az Automatikus helyreállítás funkciót, és állítsa az Automatikus helyreállítás mentési időközét öt percre vagy kevesebbre.

Indítsa újra a Wordot az automatikus mentésű fájlok megnyitásához
A Word minden indításakor megkeresi az automatikus mentési fájlokat. Ezért a Word bezárásával, majd újbóli megnyitásával megpróbálhatja kiváltani az automatikus helyreállítás funkciót. Ha a Word automatikusan helyreállított fájlt talál, megnyílik a Dokumentum helyreállítása munkaablak, és a hiányzó dokumentumnak szerepelnie kell a "dokumentum neve [Eredeti]" vagy a "dokumentum neve [Helyreállítva]" szövegként. Ha ez történik, kattintson duplán a fájl nevére a Dokumentum helyreállítása panelen, válassza a Fájl>Mentés másként lehetőséget, majd mentse a dokumentumot .docx fájlként. A kiterjesztés .docx-re való manuális módosításához jobb gombbal kattintson a fájlra, majd válassza az Átnevezés parancsot.
Megjegyzés A Microsoft 365-előfizetésben a Word indításkor megkeresi az automatikus helyreállítási fájlokat. Ha vannak helyreállított fájlok, a Word üzenetsávval nyitja meg őket. Kattintson a Mentés gombra a helyreállított fájl .docx formátumban való mentéséhez. Ha sok helyreállított fájl van, a Word általában az utoljára módosított fájlokat nyitja meg, és a fennmaradó fájlokat a Dokumentum-helyreállítás munkaablakba helyezi.

Keressen rá az ideiglenes fájlokra
Az ideiglenes fájlnevek .tmp kiterjesztéssel végződnek. Ezeknek a fájloknak a megtalálásához a következőket kell tenni:
- Kattintson a Start gombra, írja be a .tmp parancsot (Windows 8.1 alatt írja be a keresőmezőbe az .asd parancsot), majd nyomja le az Enter billentyűt.
- Kattintson a Dokumentumok lapfülre.
- Görgesse végig a fájlokat, és keressen olyan fájlneveket, amelyek megfelelnek azoknak a dátumoknak és időpontoknak, amikor utoljára szerkesztette a dokumentumot.
- Ha megtalálja a hiányzó fájlt, lépjen a 4. lépésre.
- Ha nem találja a fájlt, ismételje meg az 1–3. lépést, de keressen a tilde karakterre (~) a .tmp helyett (az ideiglenes fájlnevek tilde karakterrel kezdődnek).
- A Word programban válassza a Fájl>Megnyitás lehetőséget, majd a Mappák lapot.
- Keresse meg azt a mappát, amelyben a .tmp fájlt találta, majd a mappa nevét kiválasztva nyissa meg a Mappa tartalma panelt.
- A panel tetején válassza ki a mappa nevét. Ezzel megnyitja a Fájlkezelőt.
- A Fájlkezelőben (a fájlnév mező mellett, alul) módosítsa a fájltípust Minden fájl típusra.
- Nyissa meg a .tmp fájlt.
Hivatkozások
Visszajelzés
Hamarosan elérhető: 2024-ben fokozatosan kivezetjük a GitHub-problémákat a tartalom visszajelzési mechanizmusaként, és lecseréljük egy új visszajelzési rendszerre. További információ: https://aka.ms/ContentUserFeedback.
Visszajelzés küldése és megtekintése a következőhöz: