Az alapértelmezett levelezőprogram nem konfigurálható Csoportházirend
Jelenségek
Ha Csoportházirend használja az alapértelmezett levelezőprogram felügyeletét, nem talál olyan beállítást, amely ezt a konfigurációt konfigurálja.
A probléma oka
A Microsoft Outlook alapértelmezett Csoportházirend sablonjai nem tartalmazzák az alapértelmezett levelezőprogram konfigurálására szolgáló beállítást.
Megoldás
Megjegyzés:
Pontosan kövesse a szakasz lépéseit. A beállításjegyzék helytelen módosítása komoly problémákat okozhat. A módosítás elvégzése előtt készítsen biztonsági másolatot a beállításjegyzékről arra az esetre, ha valami probléma merülne fel.
Az alapértelmezett levelezőprogram beállításához kövesse a Windows-verzióra vonatkozó utasításokat.
Windows 10 és Windows 8
Mind a Windows 10, mind a Windows 8 védi az alapértelmezett alkalmazásbeállításokat tároló beállításjegyzékrészt. Az alapértelmezett alkalmazások halmazának meghatározásához XML-alapú szabályzatot kell használnia a Csoportházirend. A szabályzat létrehozásához és üzembe helyezéséhez kövesse az alábbi lépéseket.
1. lépés: Alkalmazástársítási XML-fájl létrehozása
A Windowsban írja be az Alapértelmezett alkalmazások kifejezést (vagy nyissa meg az Alapértelmezett alkalmazásokat a Beállítások között).
Válassza az Alapértelmezett alkalmazások kiválasztása protokoll szerint lehetőséget.
Görgessen le a MAILTO megkereséséhez a listában, majd állítsa be az Outlookot alapértelmezett alkalmazásként.
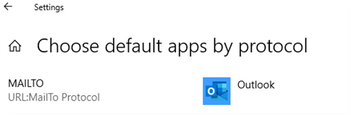
Az alapértelmezett beállítás után a DISM használatával exportálja ezeket az értékeket XML-fájlba.
Megjegyzés:
Jegyezze fel a létrehozott fájl nevét és helyét.
Rendszergazda jogú parancssorba írja be a következő parancsot.
Dism /Online /Export-DefaultAppAssociations:"F:\AppAssociations.xml"Megjegyzés:
- Az XML-fájl a DISM futtatásához használt felhasználói fiók alapértelmezett értékén alapul.
- Ha ellenőrizni szeretné, hogy az Outlook van-e beállítva alapértelmezett alkalmazásként a MailTo-hivatkozások megnyitásához, keressen egy olyan sort, amelyet a rendszer a következőhöz hasonló XML-fájlban ad vissza:
<Association Identifier="mailto" ProgId="Outlook.URL.mailto.15" ApplicationName="Outlook 2016" />
2. lépés: Alkalmazástársítási XML-fájl üzembe helyezése csoportházirend-objektumon keresztül
A Windowsban írja be a gpedit.msc parancsot a Helyi Csoportházirend Szerkesztő megnyitásához.
Nyissa meg a Számítógép konfigurációja>Felügyeleti sablonok>Windows-összetevők>Fájlkezelő.
Kattintson duplán az Alapértelmezett társítások beállítása konfigurációs fájlszabályzatra , és állítsa engedélyezve értékre.
Adja meg a korábban létrehozott alkalmazástársítási XML-fájl elérési útját.
Megjegyzés:
Ez lehet egy helyi elérési út vagy egy hálózati hely, amelyhez minden ügyfél hozzáférhet.
Ennek a szabályzatnak a következő kulcsot kell létrehoznia a beállításjegyzékben:
Alkulcs: HKEY_LOCAL_MACHINE\SOFTWARE\Policies\Microsoft\Windows\System
Sztringérték: DefaultAssociationsConfiguration
Értékadatok: \ServerPath\AppAssociations.xml
Megjegyzés:
Ez a szabályzat csak tartományhoz csatlakoztatott ügyfelek esetén működik.
A szabályzat beállítása után a rendszer az alapértelmezett alkalmazástársításokat alkalmazza, miután a felhasználó ismét bejelentkezett. A MailTo hivatkozások mostantól megnyitnak egy Outlook-e-mail-üzenetet.
Windows 7
Az alapértelmezett levelezőprogram Csoportházirend használatával történő konfigurálásához hozzon létre egy egyéni .adm sablont. Ezután adja hozzá ezt a sablont a Helyi Csoportházirend Szerkesztő, hogy konfigurálhassa a házirend-beállítást. Ehhez hajtsa végre a következő lépéseket:
Hozzon létre egy szövegfájlt a Jegyzettömbben.
Másolja és illessze be a következő szöveget a szövegfájlba:
CLASS MACHINE CATEGORY !!Default_E-mail_Client POLICY !!Default_Client KEYNAME "SOFTWARE\Clients\Mail" EXPLAIN !!Explain_Default_Client PART !!labeltext_Default_Client EDITTEXT VALUENAME "" DEFAULT "Microsoft Outlook" END PART END POLICY END CATEGORY [strings] Default_E-mail_Client="Default e-mail client policy" Default_Client="Default e-mail client" Explain_Default_Client="This policy configures Outlook as the default e-mail client" labeltext_Default_Client="Default E-mail Client:" Microsoft_Outlook="Microsoft Outlook"Mentse a fájlt DefaultEmailClient.adm néven.
Zárja be a fájlt.
Adja hozzá a fájlt a Helyi Csoportházirend Szerkesztő.
Megjegyzés A DefaultEmailClient.adm fájl helyi Csoportházirend Szerkesztő való hozzáadásának lépései eltérőek lehetnek. További információért tekintse meg a Windows dokumentációját.
A Számítógép konfigurációja területen bontsa ki a Felügyeleti sablonok elemet.
A házirendfában válassza az Alapértelmezett e-mail ügyfélházirend csomópontot.
A részletek ablaktáblán kattintson duplán az Alapértelmezett e-mail ügyfélbeállításra .
Megjegyzés Ha nem látja az Alapértelmezett e-mail ügyfélházirend-beállítást a Helyi Csoportházirend Szerkesztő részletek ablaktábláján, győződjön meg arról, hogy a Csoportházirend szerkesztő szűrési beállításai nem rejtik el a nem felügyelt házirendeket. Windows Server 2003 rendszerben például válassza a Szűrés lehetőséget a Nézet menüben. Ezután törölje a Jelet a Csak a teljes mértékben felügyelt szabályzatbeállítások megjelenítése jelölőnégyzetből.
Válassza az Engedélyezve lehetőséget.
Adja meg a házirend által konfigurálni kívánt alapértelmezett levelezőprogramot. (Az alapértelmezett beállítás a Microsoft Outlook.)
Megjegyzés Ha nem biztos abban, hogy mely e-mail-ügyfelek vannak regisztrálva egy munkaállomáson, vizsgálja meg a kulcsokat a beállításjegyzék alábbi alkulcsában.
HKEY_LOCAL_MACHINE\SOFTWARE\Clients\Mail
Az egyes kulcsok neve a munkaállomáson telepített e-mail-ügyfél neve.
Kattintson az OK gombra.
További információ
- A Windows 10 és a Windows 8 a felhasználók manuálisan állíthatják be ezt a beállítást a Windows beállítások>Alapértelmezett alkalmazás kiválasztása az egyes protokollokhoz című témakörben.
- Windows 7 rendszerben az alapértelmezett levelezőprogram általában az Internettulajdonságok párbeszédpanel Programok lapján van konfigurálva. Ha azonban nem tagja a helyi rendszergazdák csoportjának, előfordulhat, hogy nem rendelkezik a megfelelő engedéllyel a módosítás elvégzéséhez. Ennek az az oka, hogy a beállítás a beállításjegyzék HKEY_LOCAL_MACHINE részhalmazában van tárolva.
Visszajelzés
Hamarosan elérhető: 2024-ben fokozatosan kivezetjük a GitHub-problémákat a tartalom visszajelzési mechanizmusaként, és lecseréljük egy új visszajelzési rendszerre. További információ: https://aka.ms/ContentUserFeedback.
Visszajelzés küldése és megtekintése a következőhöz: