Naptár és névjegyek megosztása Microsoft 365-ben
Eredeti Tudásbáziscikk száma: 10157
A cikk a következő két témakört érinti:
- Megosztott naptár vagy névjegyek listájának beállítása a teljes szervezetnek vagy nagy felhasználócsoportnak.
- Naptár vagy névjegyek megosztása adott felhasználókkal.
Kinek szól?
Azok a Microsoft 365 felhasználók, akik meg szeretnék osztani másokkal a naptárat vagy a névjegyeket.
Hogyan működik?
Először is megkérdezzük, mi az a feladat, melyet el szeretne végezni. Ezután végigkalauzoljuk az adott helyzetnek megfelelő lépések sorozatán.
A befejezés becsült ideje:
30-60 perc.
Üdvözöljük az útmutatóban!
Válassza ki a felhasználóknál konfigurálni kívánt forgatókönyvet. Miután kiválasztotta a forgatókönyvet, kövesse a részletes útmutatást.
- Megosztott naptár vagy névjegyek beállítása a teljes szervezetemnek vagy nagy felhasználócsoportnak
- Naptár vagy névjegyek megosztása adott felhasználókkal
Melyik Microsoft 365 csomagot használja?
Jelölje ki azt a csomagot, amelyre a szervezete előfizetett a Microsoft 365-ben.
Nem tudja biztosan, hogy az Ön szervezete melyik Microsoft 365 csomagot használja? Nyissa meg a webhelyet, https://portal.microsoftonline.com és jelentkezzen be a Microsoft 365 rendszergazdai hitelesítő adataival.) és jelentkezzen be a Microsoft 365 rendszergazdai hitelesítő adataival.
Kisvállalkozás:
Ha az alábbi rendszergazdai felületet látja, akkor a Kisvállalati csomagot használja.
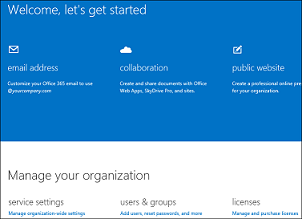
Nagyvállalati | Közepes méretű | Oktatás:
Ha az alábbi rendszergazdai felületet látja, akkor a Nagyvállalati/Közepes méretű vagy az Oktatási csomagot használja.

Új megosztott postaláda létrehozása és engedélyek hozzárendelése
Ha egy olyan közös, megosztott naptárt vagy névjegylistát szeretné beállítani, amelyhez a szervezet tagjai hozzáférhetnek és szerkeszthetnek, egyszerűen létre kell hoznia egy megosztott postaládát. A megosztott postaláda létrehozása után azok a felhasználók, akik a megosztott postaláda tagjai, hozzáférhetnek a megosztott naptárhoz és névjegyekhez.
Megjegyzés:
Mivel megosztott naptárhoz vagy névjegylistához használható postaláda létrehozásakor megosztott postaládát kell létrehoznia, a megosztott naptárhoz vagy partnerlistához hozzáférő személyek a megosztott postaládába küldött e-maileket is elérhetik és megválaszolhatják.
Mielőtt nekikezd, jelentkezzen be a Microsoft 365 portálra és válassza a Rendszergazda lehetőséget a felső navigációs sávban.
A Rendszergazda>Felhasználók és csoportok lapra.
A Felhasználók & csoportok lapon válassza a Megosztott postaládák, majd a
 lehetőséget.
lehetőséget.A Megosztott postaláda hozzáadása lapon adja meg az alábbi adatokat:
- Postaláda neve: Ez a név jelenik meg a címjegyzékben, az e-mailek Címzett mezőjében és a megosztott postaládák listájában a Megosztott postaládák lapon. Megadása kötelező, és jó, ha felhasználóbarát, hogy mások is felismerjék.
- E-mail-cím: Adja meg a megosztott postaláda e-mail-címét. Kötelező megadni.
Válassza a Tovább gombot.
A Tagok hozzáadása lapon válassza a
 lehetőséget.
lehetőséget.Írja be egy személy nevét a keresőmezőbe, majd válassza a Keresés lehetőséget. A személy neve megjelenik a tagok listájában.
Ha befejezte a tagok hozzáadását, válassza a Befejezés gombot.
Megjegyzés:
Ha a szervezetében új felhasználók kerültek létrehozásra, azokat, akiknek hozzáférésre van szükségük ehhez a megosztott naptárhoz vagy névjegyzék listához, fel kell vennie a megosztott postaláda tagsági listájára.
Hogyan férhetek hozzá a megosztott postaládához?
Attól függően, hogy melyik levelezőprogramot választja, a megosztott naptár vagy partnerlista elérésének részletes útmutatását alább soroljuk fel:
Outlook
Megosztott naptár megnyitása az Outlook alkalmazásban
Ha van engedélye egy megosztott postaládához, a megosztott postaládához társított megosztott naptár automatikusan megjelenik a Saját naptárak listában.
Outlookban kattintson a Naptár elemre.
A mappaablakban a Saját naptárak alatt jelölje ki a megosztott naptárt.

Megosztott partnerlista megnyitása Outlookban
Ha van engedélye egy megosztott postaládához, a megosztott postaláda névjegymappája automatikusan felkerül a Saját névjegyek listára.
Outlookban válassza a Személyek lehetőséget.
A Saját névjegyek listában válassza ki a megosztott partnerlista névjegymappát.

Az Outlook Web App
Megjegyzés:
A megosztott postaládák megosztott partnerlistájához nem lehet hozzáférni Outlook Web Appből.
Megosztott naptár megnyitása az Outlook Web App-pel
Jelentkezzen be a Microsoft 365 fiókjába egy webböngészőből. Válassza a Naptár lehetőséget.
Kattintson a jobb gombbal az EGYÉB NAPTÁRAK elemre, és válassza a Naptár megnyitása lehetőséget.

A Címtárból csoportban keresse meg a megnyitni kívánt megosztott naptárt. Válassza ki a megnyitni kívánt megosztott postaládát, majd kattintson a Megnyitás parancsra.

A megosztott naptár megjelenik a Naptár mappalistában.

Megoldódott a probléma?
- Ha igen, gratulálunk! Az ön esete kész.
- Ha nem, lásd: A probléma nem oldódott meg.
Biztonsági csoport létrehozása a szervezet vagy felhasználócsoport számára
Ha olyan megosztott naptárt vagy partnerlistát szeretne beállítani, amelyhez a szervezet tagjai hozzáférhetnek és szerkeszthetnek, először létre kell hoznia egy biztonsági csoportot, amely tartalmazza azokat a személyeket, akiknrk hozzáférést szeretne adni a megosztott naptárhoz vagy partnerlistához.
Megjegyzés:
Ha már van egy olyan biztonsági csoportja, amely azokat a személyeket tartalmazza, akiket hozzáférést szeretne adni a megosztott naptárhoz vagy névjegyekhez, kihagyhatja ezt a részt.
Mielőtt nekikezd, jelentkezzen be a Exchange felügyeleti központba itt: https://outlook.office365.com/ecp/ a bérlői Microsoft 365 hitelesítő adataival. A Microsoft 365 Nagyvállalati, Midsize vagy Oktatási verziójának rendszergazdájaként az Exchange felügyeleti központot elérheti a Microsoft Online portálon a Rendszergazda>Exchange elemre kattintva is.
- Az EAC-ban keresse meg a Címzettek>Csoportok elemet.
- Válassza az Új
 >Biztonsági csoport lehetőséget.
>Biztonsági csoport lehetőséget. - Az Új biztonsági csoport lapon adja meg a biztonsági csoport megfelelő adatait, beleértve az új biztonsági csoport tagságát.
Megjegyzés:
Ha a szervezetében új felhasználók vannak létrehozva, akiknek hozzáférésre van szükségük ehhez a megosztott naptárhoz vagy névjegyhez, fel kell őket felvennie a biztonsági csoportba.
Megosztott postaláda létrehozása és Teljes hozzáférés engedély hozzárendelése a biztonsági csoporthoz
Miután létrehozott egy biztonsági csoportot, amely tartalmazza azokat a személyeket, akiknek hozzáférést szeretne adni a megosztott naptárhoz vagy partnerlistához, létre kell hoznia egy megosztott postaládát, és az előző lépésben létrehozott biztonsági csoportot kell használnia tagságlistaként.
A megosztott postaláda beállítása után a biztonsági csoport tagjai hozzáférhetnek a megosztott naptárhoz és partnerlistához.
Megjegyzés:
Mivel megosztott naptárhoz vagy partnerlistához használható postaláda létrehozásához megosztott postaládát kell létrehoznia, a megosztott naptárhoz vagy partnerlistához hozzáférő személyek is hozzáférhetnek a megosztott postaládába küldött e-mailhez, és válaszolnak rá.
Mielőtt nekikezd, jelentkezzen be a Exchange felügyeleti központba itt: https://outlook.office365.com/ecp/ a bérlői Microsoft 365 hitelesítő adataival. A Microsoft 365 Nagyvállalati, Midsize- vagy Oktatási verzió rendszergazdájaként az EAC-t úgy is elérheti, hogy Rendszergazda > Exchange elemre kattint a Microsoft Online Portalon.) a Microsoft 365-ös bérlői rendszergazdai hitelesítő adataival. A Microsoft 365 Nagyvállalati, Midsize vagy Oktatási verziójának rendszergazdájaként az Exchange felügyeleti központot elérheti a Microsoft Online portálon a Rendszergazda>Exchange elemre kattintva is.
1. lépés: A megosztott postaláda létrehozása
Nyissa meg a Címzettek>megosztott>hozzáadása
 .
.Írja be az értékeket a kötelező Megjelenítendő név és E-mail-cím mezőbe.
Megjegyzés:
A Küldés mint engedélymező nem szükséges ahhoz, hogy a felhasználók hozzáférjenek a megosztott naptárhoz és megosztott partnerlistához. Ahhoz, hogy a biztonsági csoport tagjai hozzáférjenek a megosztott naptárhoz és partnerlistához, Teljes hozzáférés engedélyt kell kapniuk a megosztott postaládához. Ehhez szerkesztenie kell a megosztott postaládát a létrehozása után.
Válassza a Mentés, majd az Igen lehetőséget a Nincs megadva engedély párbeszédpanelen.
2. lépés: A biztonsági csoport Teljes hozzáférés engedélyének hozzárendelése a megosztott postaládához
EAC-ben a Címzettek>Megosztva alatt kattintson duplán az előző lépésben létrehozott megosztott postaládára, majd válassza a Postaláda-delegálás lehetőséget. A Teljes hozzáférés területen válassza a
 lehetőséget, majd válassza ki azt a biztonsági csoportot, amelyhez hozzá szeretne férni a megosztott postaláda megosztott naptár- és partnerlistájához.
lehetőséget, majd válassza ki azt a biztonsági csoportot, amelyhez hozzá szeretne férni a megosztott postaláda megosztott naptár- és partnerlistájához.A Mentés gombot választva mentse a módosításokat, és hozza létre a megosztott postaládát. Ezekkel a lépésekkel a biztonsági csoport tagjai hozzáférhetnek a megosztott naptárhoz és partnerlistához.
Hogyan férhetek hozzá a megosztott postaládához?
Attól függően, hogy melyik levelezőprogramot választja, a megosztott naptár vagy partnerlista elérésének részletes útmutatását alább soroljuk fel:
Outlook
Megosztott naptár megnyitása az Outlook alkalmazásban
Ha van engedélye egy megosztott postaládához, a megosztott postaládához társított megosztott naptár automatikusan megjelenik a Saját naptárak listában.
Outlookban kattintson a Naptár elemre.
A mappaablakban a Saját naptárak alatt jelölje ki a megosztott naptárt.

Megosztott partnerlista megnyitása Outlookban
Ha van engedélye egy megosztott postaládához, a megosztott postaláda névjegymappája automatikusan felkerül a Saját névjegyek listára.
Outlookban válassza a Személyek lehetőséget.
A Saját névjegyek listában válassza ki a megosztott partnerlista névjegymappát.

Az Outlook Web App
Megjegyzés:
A megosztott postaládák megosztott partnerlistájához nem lehet hozzáférni Outlook Web Appből.
Megosztott naptár megnyitása az Outlook Web App-pel
Jelentkezzen be a Microsoft 365 fiókjába egy webböngészőből. Válassza a Naptár lehetőséget.
Kattintson a jobb gombbal az EGYÉB NAPTÁRAK elemre, és válassza a Naptár megnyitása lehetőséget.

A Címtárból csoportban keresse meg a megnyitni kívánt megosztott naptárt. Válassza ki a megnyitni kívánt megosztott postaládát, majd kattintson a Megnyitás parancsra.

A megosztott naptár megjelenik a Naptár mappalistában.

Megoldódott a probléma?
- Ha igen, gratulálunk! Az ön esete kész.
- Ha nem, lásd: A probléma nem oldódott meg.
Mit kíván megosztani?
Adja meg, hogy meg szeretné-e osztani naptárát vagy névjegyeit adott felhasználókkal.
Megjegyzés:
A névjegyeket csak a Microsoft Office Outlook levelezőprogramban lehet megosztani.
Melyik levelezőprogram van használatban (ha meg szeretné osztani a naptárt)
Az egyes felhasználók a Microsoft Office Outlook ügyfélprogrammal vagy az Outlook Web App segítségével oszthatják meg a naptárat adott felhasználókkal. Adja meg, hogy melyik ügyfélprogramot szeretné használni a megosztás elindításához.
Mi annak a felhasználónak a szervezeti helye, akivel megosztja a naptárát Outlookban
A naptárát megoszthatja egyes felhasználókkal, akik a szervezeten belül vagy bármilyen külső szervezetnél (például külsős partnernél vagy szállítónál stb.) vannak.
Naptár megosztása a szervezeten belül a Microsoft Outlook segítségével
A naptár megosztása
Válassza a Naptár lehetőséget.

Válassza a Kezdőlap>Naptár megosztása lehetőséget.

A megnyíló e-mail mezőbe írja be annak a személynek a nevét a szervezetében, akivel meg szeretné osztani a naptárát a Címzett mezőben. A Részletek mezőben adja meg a szervezeten belül az adott személlyel megosztani kívánt részletek szintjét, majd válassza a Küldés gombot.
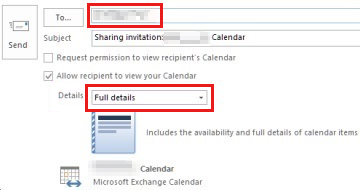
A szervezetén belüli személy e-mailben megkapja a megosztási meghívást, majd válassza a Naptár megnyitása lehetőséget.

A megosztott naptár megjelenik az adott illető Naptár listájában.
Naptármegosztási engedélyek módosítása
Válassza a Naptár lehetőséget.

Válassza a Kezdőlap>Naptár engedélyei lehetőséget.

Az Engedélyek lapon módosíthatja a naptármegosztási engedélyeket.
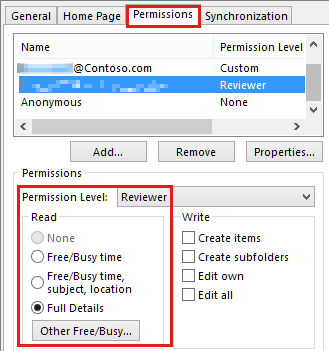
Kattintson az OK gombra.
Megoldódott a probléma?
- Ha igen, gratulálunk! Az ön esete kész.
- Ha nem, lásd: A probléma nem oldódott meg.
Naptár megosztása a szervezeten kívül a Microsoft Outlook használatával
A naptár megosztása
Válassza a Naptár lehetőséget.

Válassza a Kezdőlap>Naptár megosztása lehetőséget.

A megnyíló e-mail Címzett mezőjébe írja be annak a szervezeten kívüli személynek nevét, akivel meg szeretné osztani naptárját. A Részletek részen adja meg a szervezeten kívüli személlyel megosztani kívánt részletek szintjét, majd kattintson a Küldés gombra.
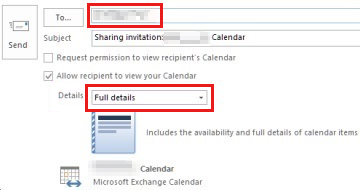
Ha a következő hibaüzenet jelenik meg, amikor megpróbálja elküldeni a megosztási meghívót, akkor több részletet próbált megosztani, mint amennyit szervezete beállításai támogatnak. Ha ez történik, a Részletek részben válasszon ki egy másik részletességi szintet a megosztáshoz. Csak a szervezet egyik rendszergazdája módosíthatja a szervezet megosztási házirend-beállításait. További információt ennek a résznek a végén talál.

A szervezeten kívüli személy e-mailben megkapja a megosztási meghívást, majd a Naptár megnyitása elemre kattint.

A megosztott naptár megjelenik az adott illető Naptár listájában.
Naptármegosztási engedélyek módosítása
Válassza a Naptár lehetőséget.

Válassza a Kezdőlap>Naptár engedélyei lehetőséget.

Az Engedélyek lapon módosíthatja a naptármegosztási engedélyeket.
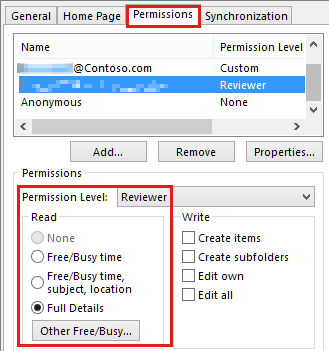
Kattintson az OK gombra.
Hibaüzenetet kaptott, amikor a szervezeten kívüli személyekkel próbálta megosztani a névjegyeit?
- Ha igen, lásd: Naptár és névjegyek megosztása a szervezeten kívül a Microsoft Outlook használatával.
- Ha nem, lásd: A naptár szervezeten kívüli megosztásának befejezése.
Mi annak a felhasználónak a szervezeti helye, akivel megosztja a naptárát a Outlook Web App-ban?
A naptárát megoszthatja egyes felhasználókkal, akik a szervezeten belül vagy bármilyen külső szervezetnél (például külsős partnernél vagy szállítónál stb.) vannak.
Naptár megosztása a szervezeten belül az Outlook Web App (OWA) használatával
A naptár megosztása
Jelentkezzen be Microsoft 365 fiókjába egy webböngészőből. Válassza a Naptár>Megosztás lehetőséget.

A Megosztás a következővel mezőbe írja be annak a személynek a nevét vagy e-mail-címét, akivel meg szeretné osztani naptárját. Ez a mező éppen úgy működik, mint az e-mailek Címzett mezője. Több személyt is felvehet, akikkel meg szeretné osztani a naptárját.

Miután hozzáadta azokat, akikkel szeretné megosztani naptárját, válassza ki, hogy mennyi információt láthatnak. A Teljes részletek a naptárban lévő összes tétel idejét, tárgyát, helyét és egyéb részleteit mutatja. A korlátozottrészletek az időpontot, a tárgyat és a helyet jelenítik meg, más információt azonban nem. Az Elérhetőség csak a naptárban lévő elemek idejét mutatja.
Ha szeretné, szerkesztheti a Tárgyat.
Alapértelmezés szerint az elsődleges naptár kerül megosztásra. Ha más naptárakat is létrehozott, kiválaszthatja valamelyiket, hogy inkább azt ossza meg.
Miután hozzáadta a megosztásra kívánt személyeket, beállította a hozzáférési szintjüket, és kiválasztotta, hogy melyik naptárt osztja meg velük, válassza a Küldés gombot. Ha úgy dönt, hogy most nem osztja meg a naptárt, válassza az Elvetés gombot.
A szervezet minden tagja, akivel megosztotta a naptárát, e-mailben értesítést kap arról, hogy Ön megosztotta velük a naptárát. A szervezeten belüli személyeknek két gomb szerepel a meghívóban: az egyik az Ön naptárát adja hozzá a naptárnézethez, a másikkal pedig megoszthatják Önnel a a naptárukat. Az e-mail tartalmazni fog egy URL-címet is, amely a naptár eléréséhez használható.
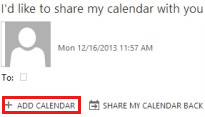
A naptár a SZEMÉLYEK NAPTÁRAI csoportban jelenik meg.
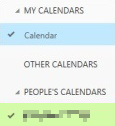
Naptármegosztási engedélyek módosítása
Kattintson jobb gombbal arra a naptárra, amelynek engedélyét módosítani kívánja, majd kattintson az Engedélyek elemre.

Az alábbiak egyikének elvégzése után kattintson a Mentés lehetőségre:
A legördülő menüben módosíthatja a részletek szintjét, melyeket megoszt valakivel.
Válassza a törlés ikon
 , ha meg szeretné szüntetni a naptár megosztását egy személlyel.
, ha meg szeretné szüntetni a naptár megosztását egy személlyel.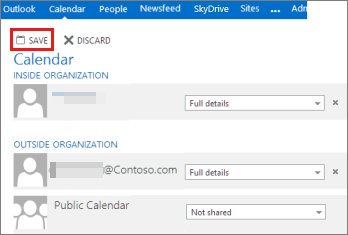
Megoldódott a probléma?
- Ha igen, gratulálunk! Az ön esete kész.
- Ha nem, lásd: A probléma nem oldódott meg.
Naptár megosztása a szervezeten kívül az Outlook Web App használatával (OWA)
A naptár megosztása
Jelentkezzen be Microsoft 365 fiókjába egy webböngészőből. Válassza a Naptár>Megosztás lehetőséget.

A Megosztás a következővel mezőbe írja be annak a személynek a nevét vagy e-mail-címét, akivel meg szeretné osztani naptárját. Ez a mező éppen úgy működik, mint az e-mailek Címzett mezője. Több személyt is felvehet, akikkel meg szeretné osztani a naptárját.

Miután hozzáadta azokat, akikkel szeretné megosztani naptárját, válassza ki, hogy mennyi információt láthatnak. A Teljes részletek a naptárban lévő összes tétel idejét, tárgyát, helyét és egyéb részleteit mutatja. A korlátozottrészletek az időpontot, a tárgyat és a helyet jelenítik meg, más információt azonban nem. Az Elérhetőség csak a naptárban lévő elemek idejét mutatja.
Ha szeretné, szerkesztheti a Tárgyat.
Alapértelmezés szerint az elsődleges naptár kerül megosztásra. Ha más naptárakat is létrehozott, kiválaszthatja valamelyiket, hogy inkább azt ossza meg.
Miután hozzáadta a megosztásra kívánt személyeket, beállította a hozzáférési szintjüket, és kiválasztotta, hogy melyik naptárt osztja meg velük, válassza a Küldés gombot. Ha úgy dönt, hogy most nem osztja meg a naptárt, válassza az Elvetés gombot.
Ha az Ön szervezete és annak a személynek a szervezete, akivel megosztja a naptárt, a Microsoft 365 vagy az Exchange alatt összevonásra kerültek, akkor a meghívóban két gomb is látható: az egyik az Ön naptárának naptárnézetbe való felvételére szolgál, a másik pedig arra, hogy megossza Önnel a naptárát.
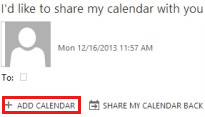
Ha a külső felhasználó szervezete és az Ön szervezete összevonásra kerütl a Microsoft 365 vagy Exchange alatt, akkor az illető az Ön naptárát fogja a SZEMÉLYEK NAPTÁRA csoportban fogja látni. Ha azonban a külső felhasználó szervezete és az Ön szervezete nincs a Microsoft 365 vagy a Exchange alatt összevonva, a felhasználó úgy tudja elérni az Ön postaládáját, hogy az üzenet törzsében az URL-címre kattint.
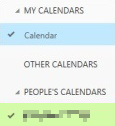
Naptármegosztási engedélyek módosítása
Kattintson jobb gombbal arra a naptárra, amelynek engedélyét módosítani kívánja, majd kattintson az Engedélyek elemre.

Az alábbiak egyikének elvégzése után kattintson a Mentés lehetőségre:
A legördülő menüben módosíthatja a részletek szintjét, melyeket megoszt valakivel.
A törlés ikont
 választva megszüntetheti a naptár megosztását egy személlyel.
választva megszüntetheti a naptár megosztását egy személlyel.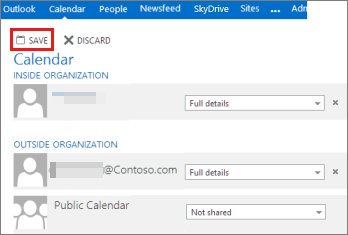
Megoldódott a probléma?
- Ha igen, gratulálunk! Az ön esete kész.
- Ha nem, lásd: A probléma nem oldódott meg.
Melyik levelezőprogram van használatban (ha névjegyet szeretne megosztani)
Csak Microsoft Office Outlook ügyfél használatával oszthat meg bizonyos névjegyeket.
Megjegyzés:
Az Outlook Web App (OWA) jelenleg nem támogatja a névjegymappa másokkal történő megosztását.
Mi annak a felhasználónak a szervezeti helye, akivel megosztja a névjegyeket?
A Microsoft Outlook használatával megoszthatja a névjegymappát a szervezetében lévő vagy a szervezeten kívüli személyekkel. Előfordulhat például, hogy meg szeretne osztani egy névjegymappát egy partnerrel vagy beszállítóval.
Névjegyek megosztása a szervezeten belül a Microsoft Outlook használatával
A névjegyek megosztása
A Személyek alatt a Mappanézetben válassza ki azt a névjegymappát, amit meg szeretne osztani egy személlyel a szervezetében.
Válassza a Kezdőlap lehetőséget. Ezután a Megosztás csoportban válassza a Névjegyek megosztása lehetőséget.
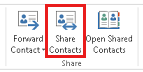
A Címzett mezőbe írja be a megosztási meghívás címzettjének nevét. Ha szeretné, módosíthatja a Tárgyat.

Ha szeretné, kérjen engedélyt a címzett alapértelmezett Személyek mappájának megtekintéséhez. Ehhez jelölje be a jelölőnégyzetet az Engedély kérése a címzett Névjegyek mappájának megtekintésére mappában.
Megjegyzés:
Ha nem a címzett alapértelmezett Személyek mappáját szeretné elérni, e-mailt kell küldenie, amely az adott mappára vonatkozó engedélyeket kér. Ez a beállítás csak a címzett alapértelmezett Személyek mappájához kér hozzáférést.
Írja be az üzenet törzsébe a kívánt adatokat, majd válassza a Küldés gombot. Tekintse át a megerősítést kérő párbeszédpanelt, és ha megfelelő, válassza az OK gombot.
A szervezetben lévő személy e-mailben megkapja a megosztási meghívást, és kiválasztja a Névjegymappa megnyitása lehetőséget.

Névjegymappa-megosztási engedélyek módosítása
A Személyek nézet mappaablakában válassza ki azt a névjegymappát, amelynek az engedélyét módosítani szeretné.
Válassza a Mappa lehetőséget. Ezután a Tulajdonságok csoportban válassza a Mappaengedélyek lehetőséget.
Az Engedélyek lapon válasszon az alábbi lehetőségek közül:
Mindenki hozzáférési engedélyének visszavonása vagy módosítása a Név mezőben, az Alapértelmezett lehetőséget kiválasztva. Az Engedélyek lapon a Jogosultszági szint listán a Nincs lehetőséget választva visszavonhatja az engedélyeket, illetve bármely más beállítással módosíthatja az engedélyeket.
Egy személy hozzáférési engedélyének visszavonásához vagy módosításához a Név mezőben jelölje ki annak a személynek a nevét, akinek a hozzáférési engedélyét módosítani szeretné. Az Engedélyek menüben a Jogosultsági szint listán a Nincs lehetőséget választva visszavonhatja az engedélyeket, illetve bármely más beállítással módosíthatja az engedélyeket.

Kattintson az OK gombra.
Megoldódott a probléma?
- Ha igen, gratulálunk! Az ön esete kész.
- Ha nem, lásd: A probléma nem oldódott meg.
Szervezeten kívüli partnerek megosztása a Microsoft Outlook segítségével
A névjegyek megosztása
A Személyek alatt a Mappanézetben válassza ki azt a névjegymappát, amit meg szeretne osztani egy személlyel a szervezetében.
Válassza a Kezdőlap lehetőséget. Ezután a Megosztás csoportban válassza a Névjegyek megosztása lehetőséget.
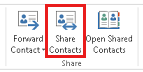
A Címzett mezőbe írja be a megosztási meghívás címzettjének nevét. Ha szeretné, módosíthatja a Tárgyat.

Ha szeretné, kérjen engedélyt a címzett alapértelmezett Személyek mappájának megtekintéséhez. Ehhez jelölje be a jelölőnégyzetet az Engedély kérése a címzett Névjegyek mappájának megtekintésére mappában.
Megjegyzés:
Ha nem a címzett alapértelmezett Személyek mappáját szeretné elérni, e-mailt kell küldenie, amely az adott mappára vonatkozó engedélyeket kér. Ez a beállítás csak a címzett alapértelmezett Személyek mappájához kér hozzáférést.
Írja be az üzenet törzsébe a kívánt adatokat, majd válassza a Küldés gombot. Tekintse át a megerősítést kérő párbeszédpanelt, és ha megfelelő, válassza az OK gombot.
Ha a megosztási meghívás küldésekor az alábbi hibaüzenet jelenik meg, akkor a névjegyek szervezeten kívüli megosztását nem támogatja a szervezet megosztási házirende. Szervezetében csak egy rendszergazda módosíthatja a megosztási házirendet. További információt ennek a résznek a végén talál.

A szervezetében lévő személy e-mailben megkapja a megosztási meghívást, és **A Névjegyek mappa megnyitása elemre kattint.

Névjegymappa-megosztási engedélyek módosítása
A Személyek nézet mappaablakában válassza ki azt a névjegymappát, amelynek az engedélyét módosítani szeretné.
válassza a Mappa lehetőséget. Ezután a Tulajdonságok csoportban válassza a Mappaengedélyek lehetőséget.
Az Engedélyek lapon válasszon az alábbi lehetőségek közül:
Mindenki hozzáférési engedélyének visszavonása vagy módosítása a Név mezőben, az Alapértelmezett lehetőséget kiválasztva. Az Engedélyek lapon a Jogosultszági szint listán a Nincs lehetőséget választva visszavonhatja az engedélyeket, illetve bármely más beállítással módosíthatja az engedélyeket.
Egy személy hozzáférési engedélyének visszavonásához vagy módosításához a Név mezőben jelölje ki annak a személynek a nevét, akinek a hozzáférési engedélyét módosítani szeretné. Az Engedélyek menüben a Jogosultsági szint listán a Nincs lehetőséget választva visszavonhatja az engedélyeket, illetve bármely más beállítással módosíthatja az engedélyeket.

Kattintson az OK gombra.
Hibaüzenetet kaptott, amikor a szervezeten kívüli személyekkel próbálta megosztani a névjegyeit?
- Ha igen, lásd: Naptár és névjegyek megosztása a szervezeten kívül a Microsoft Outlook használatával.
- Ha nem, lásd: A naptár szervezeten kívüli megosztásának befejezése.
A problémát nem sikerült megoldani.
Nem sikerült megoldani az útmutatóval kapcsolatos problémát. Adjon visszajelzést erről az útmutatóról, majd az alábbi források segítségével folytassa a hibaelhárítást.
Önsegítő cikkeket a Microsoft 365 közösség webhelyén talál. Tegye a következők valamelyikét:
- A kereséssel megoldást találhat a problémára.
- Használja a súgóközpontot vagy a közösségi oldalak tetején elérhető hibaelhárító eszközt.
- Jelentkezzen be a Microsoft 365 rendszergazdai hitelesítő adataival, majd tegye fel kérdését a közösségnek.
Naptár és névjegyek megosztása a szervezeten kívül a Microsoft Outlook segítségével
Ha megosztási házirendhibákat kap, amikor naptár- vagy névjegymappa-megosztási kéréseket próbál küldeni a szervezeten kívüli személyeknek, a szükséges megosztási házirend-beállítások nincsenek konfigurálva a szervezet megosztási házirendjéhez. A szervezeten kívüli személyek névjegy- és naptár-információinak megosztását a szervezet Microsoft 365 rendszergazdájának kell engedélyeznie.
A folytatáshoz válassza ki a szervezetében betöltött szerepkört.
Naptár megosztása a szervezeten kívül a Microsoft Outlook használatával (végfelhasználóknak)
Ha Ön végfelhasználó, és nem Microsoft 365-rendszergazda, forduljon a Microsoft 365 rendszergazdájához, és tudassa vele, hogy hibaüzenet jelenik meg, amikor a naptárát vagy a névjegyeit a szervezeten kívüli személyekkel próbálja megosztani. A külső megosztás engedélyezése után megoszthatja naptárát és névjegyeit a szervezeten kívüli személyekkel.
Megoldódott a probléma?
- Ha igen, gratulálunk! Az ön esete kész.
- Ha nem, lásd: A probléma nem oldódott meg.
Az alapértelmezett megosztási házirend módosítása Microsoft 365-ben
Ha Ön Microsoft 365 rendszergazda, módosíthatja a szervezet alapértelmezett megosztási házirendjét, ha engedélyezni szeretné a szervezet tagjainak, hogy a teljes naptáradatokat megosszák a szervezeten kívüli személyekkel. Azt is engedélyezheti a szervezet tagjainak, hogy megosszanak egy névjegymappát a szervezeten kívüli felhasználókkal. Jelölje ki azt a csomagot, amelyre a szervezete előfizetett a Microsoft 365-ben.
Microsoft 365 Kisvállalati verzió csomag
Mielőtt nekikezd, jelentkezzen be a Exchange felügyeleti központba itt: https://outlook.office365.com/ecp/ a bérlői Microsoft 365 hitelesítő adataival. Kisvállalati Microsoft 365 rendszergazdaként a közvetlen URL-címen keresztül kell hozzáférnie az EAC-hez. A Kisvállalati Microsoft 365 online portálon nincs lehetőség az EAC elérésére. Kisvállalati Microsoft 365 rendszergazdaként a közvetlen URL-címen keresztül kell hozzáférnie az EAC-hez. A Kisvállalati Microsoft 365 online portálon nincs lehetőség az EAC elérésére.
Lépjen a Szervezet>Megosztás lapra.
A listanézetben az Egyéni megosztás területen válassza az Alapértelmezett megosztási házirend, majd a
 lehetőséget.
lehetőséget.A Megosztási házirend párbeszédpanelen válassza a Megosztás az összes tartománnyal lehetőséget, majd válassza a Szerkesztés ikon
 lehetőséget.
lehetőséget.Ha lehetővé tenné a felhasználóknak, hogy a teljes naptáradatokat megosszák a szervezeten kívüli személyekkel, válassza a Naptár megosztása lehetőséget. Ezután a Megosztani kívánt információk megadása alatt jelölje be A naptárban lévő találkozóval kapcsolatos összes információ, például a találkozó időpontja, témája, helyszíne és címe lehetőséget.
Ha azt szeretné, hogy a felhasználók a szervezeten kívüli személyekkel is megoszthassák a névjegymappát, az Adja meg a megosztani kívánt információkat:Megadhatja, hogy milyen adatokat szeretne megosztani pontban válassza a Névjegymappa megosztása lehetőséget.
A Megosztási szabály párbeszédpanelen kattintson a Mentés elemre.
A Megosztási házirend párbeszédpanelen a Mentés gombot választva állítsa be a megosztási házirend szabályait.
Microsoft 365 Nagyvállalati verzió | Midsize | Oktatási csomag
Mielőtt nekikezd, jelentkezzen be a Exchange felügyeleti központba itt: https://outlook.office365.com/ecp/ a bérlői Microsoft 365 hitelesítő adataival. A Nagyvállalati, Midsize- vagy Oktatási Microsoft 365-rendszergazdaként az EAC-hoz is hozzáférhet, ha a Microsoft Online Portálon > Rendszergazda Exchange elemre kattint.
Lépjen a Szervezet>Megosztás lapra.
A listanézetben az Egyéni megosztás területen válassza az Alapértelmezett megosztásiházirend, majd a
 lehetőséget.
lehetőséget.A Megosztási házirend párbeszédpanelen válassza a Megosztás az összes tartománnyal lehetőséget, majd válassza a Szerkesztés ikon
 lehetőséget.
lehetőséget.Ha lehetővé tenné a felhasználóknak, hogy a teljes naptáradatokat megosszák a szervezeten kívüli személyekkel, válassza a Naptár megosztása lehetőséget. Ezután a Megosztani kívánt információk megadása alatt jelölje be A naptárban lévő találkozóval kapcsolatos összes információ, például a találkozó időpontja, témája, helyszíne és címe lehetőséget.
Ha azt szeretné, hogy a felhasználók a szervezeten kívüli személyekkel is megoszthassák a névjegymappát, az Adja meg a megosztani kívánt információkat:Megadhatja, hogy milyen adatokat szeretne megosztani pontban válassza a Névjegymappa megosztása lehetőséget.
A Megosztási szabály párbeszédpanelen kattintson a Mentés elemre.
A Megosztási házirend párbeszédpanelen a Mentés gombot választva állítsa be a megosztási házirend szabályait.
A megosztási házirend módosítása után a szervezet tagjai sikeresen megoszthatják a teljes naptáradatokat és a névjegyeket a szervezeten kívüli személyekkel.
Megoldódott a probléma?
- Ha igen, gratulálunk! Az ön esete kész.
- Ha nem, lásd: A probléma nem oldódott meg.
A naptár szervezeten kívüli megosztásának befejezése
Ha nem jelenik meg hibaüzenet, amikor a megosztási meghívást egy szervezeten kívüli személynek küldte el, a szükséges megosztási házirend-beállítások már engedélyezve vannak a szervezetben. A naptárt és a névjegyeket sikeresen meg tudta osztani a szervezeten kívüli személyekkel.
Megoldódott a probléma?
- Ha igen, gratulálunk! Az ön esete kész.
- Ha nem, lásd: A probléma nem oldódott meg.
Visszajelzés
Hamarosan elérhető: 2024-ben fokozatosan kivezetjük a GitHub-problémákat a tartalom visszajelzési mechanizmusaként, és lecseréljük egy új visszajelzési rendszerre. További információ: https://aka.ms/ContentUserFeedback.
Visszajelzés küldése és megtekintése a következőhöz: