Az Outlook nem válaszol hiba vagy az Outlook lefagy egy fájl megnyitásakor vagy e-mail küldésekor
Eredeti Tudásbáziscikk száma: 2652320
Jelenségek
Amikor megnyit egy fájlt, vagy e-mailt küld a Microsoft Outlook 2010 vagy újabb verzióban, az Outlook lefagy, vagy a következő hibaüzenet jelenik meg:
Az Outlook nem válaszol
A probléma oka
Ez a probléma az alábbi okok valamelyike miatt fordulhat elő:
- Nem telepítette a legújabb frissítéseket.
- Az Outlookot egy másik folyamat használja.
- Az Outlook külső tartalmat tölt be, például egy e-mailben található képeket.
- Egy korábban telepített bővítmény zavarja a Outlookot.
- A postaládák túl nagyok.
- A rendszer átirányítja az AppData mappát egy hálózati helyre.
- Ki kell javítani az Office programokat.
- Az Outlook adatfájlok hibásak vagy megsérültek.
- A telepített víruskereső szoftver elavult, vagy ütközik a Outlookkal.
- A felhasználói profil megsérült.
- Egy másik program ütközik a Outlookkal.
Megjegyzés:
- Ez a probléma akkor fordulhat elő, ha a következő részben sorolt okok közül egy vagy több is fennáll. A probléma megoldásához lehet, hogy a Megoldás szakaszban található hibaelhárítási lépéseket kell követnie.
- Számos ilyen elem automatikusan ellenőrizhető a Microsoft Támogatási és helyreállítási segéddel (SaRA). Az automata ellenőrzés megkezdéséhez kövesse az alábbi lépéseket:
- Telepítse az Outlook Speciális diagnosztika eszközt.
- Kattintson a Futtatás gombra, amikor a böngészője kéri.
- A létrehozott jelentésben, tekintse át az elemeket az Észlelt problémák lapon. Konfigurációs részletekért az Outlookról, Windowsról és a számítógépről, tekintse át a beállításokat a részletes nézetlapon.
Megoldás
A probléma megoldásához ellenőrizze, hogy számítógépe megfelel-e az Outlook 2016 rendszer követelményeknek az Outlook 2013 rendszer követelményeknek vagy az Outlook 2010 rendszer követelményeknek.
Megjegyzés:
Ezek a lépések az egységesség és az összetettség alapján meghatározott sorrendben állnak rendelkezésre. Kövesse ezeket a lépéseket az adott sorrendben.
1. lépés - A legújabb frissítések telepítése
A számítógépre telepített Office fájlok nem biztos, hogy naprakészek. Ennek az lehet az oka, hogy a Windows frissítés nincs beállítva a számítógépen az ajánlott frissítések automatikus letöltésére és telepítésére. A fontos, ajánlott vagy választható frissítések telepítése gyakran megoldhatja a problémákat, mivel helyettesíti az elavult fájlokat, és kijavítja a biztonsági réseket. A legújabb Office frissítésekhez, kattintson a Windows verziójának megfelelő hivatkozásra, és kövesse a cikkben található lépéseket:
- Windows frissítések telepítése Windows 10-ben
- Windows Update GYIK Windows 8.1 rendszerhez
- Windows frissítések telepítése Windows 7-ben
- Windows frissítések telepítése Windows Vista rendszerben
- Windows frissítések telepítése Windows XP rendszerben
Győződjön meg arról, hogy telepítve vannak a legutóbbi Outlook frissítések. További információért, lásd: A Microsoft Outlook (csak USA angol) legújabb vonatkozó frissítésének telepítése.
2. lépés – Bizonyosodjon meg arról, hogy más folyamat nem használja az Outlookot.
A teljesítmény csökkenhet, ha az Outlook AutoArchiválás szolgáltatást használja, vagy mobileszközzel szinkronizálja az Outlookot. Ennek az az oka, hogy ezek a folyamatok sok erőforrást használnak.
Ha az Outlookot egy másik folyamat használja, ez az információ a képernyő alján található állapotsoron jelenik meg. Ha más műveleteket próbál elvégezni, miközben az Outlookot használja, előfordulhat, hogy az Outlook nem válaszol. Mielőtt egy másik művelettel próbálkozik, hagyja, hogy a folyamatban lévő feladat befejezze tevékenységét.
3. lépés – Külső tartalom által okozott probléma ellenőrzése
A következő módszerek valamelyikével megoldhatja ezt a problémát.
- Megakadályozza, hogy az Outlook külső tartalmakat töltsön le. Ehhez válassza a Fájl>Beállítások>Megbízhatósági Központ>Automatikus Letöltés menüpontokat és válasszon az alábbi két lehetőség közül:
- Ne töltsön le képeket vagy más tartalmakat automatikusan HTML-alapú e-mailben.
- Figyelmeztessen tartalom letöltése előtt, e-mail szerkesztésekor, továbbításakor vagy megválaszolásakor.
- Kerülje az ilyen e-mailek külső forrásból való küldését.
4. lépés – A lehetséges bővítményekkel kapcsolatos problémák kivizsgálása
Bár a bővítmények javíthatják a felhasználói élményt, alkalmanként befolyásolhatják vagy akadályozhatják az Outlook-ot. Próbálja meg elindítani az Outlook-ot úgy, hogy nem futnak a bővítmények.
Outlook indítása bővítmények nélkül
- Tegye a következőt az operációs rendszernek megfelelően:
- Windows 8 használata esetén, pöccintsen befelé a képernyő jobb széléről, majd koppintson a Keresés lehetőségre. (Egér használata esetén mutasson a képernyő jobb felső sarkára, mozgassa lefelé a mutatót, és kattintson a Keresés elemre.) Gépelje be a Futtatás szöveget a kereső mezőbe, majd kattintson a Futtatás ikonra.
- Windows 10, Windows 7 vagy Windows Vista rendszer használata esetén, válassza a Start gombot.
- Windows XP-ben, kattintson a Start menü Futtatás parancsára.
- Gépelje be az Outlook.exe/safe parancsot, majd kattintson az OK gombra.
- Ha a probléma megoldódott, kattintson a Fájl menü Beállítások parancsára, majd a Bővítmények parancsra.
- Válassza a COM bővítmények lehetőséget, majd kattintson az Ugrás gombra.
- Törölje a lista összes jelölőnégyzetét, majd válassza az OK gombot.
- Indítsa újra az Outlook programot.
Ha a probléma nem jelentkezik az Outlook újraindítása után, akkor valószínűleg az egyik bővítmény okozhatja a problémát. Állítsa vissza a bővítményeket minden egyes alkalommal, amíg a probléma fennáll, annak meghatározásához, hogy melyik bővítmény okozza a problémát.
5. lépés – Ellenőrizze, hogy a postaláda túl nagy-e
Ahogy a postaláda mérete nő, több erőforrásra van szükség az egyes mappák megnyitásához. Ha egy mappában nagyszámú elem található, bizonyos műveletek során teljesítménybeli problémákat tapasztalhat. További információt az Outlook teljesítménybeli problémák, amikor túl sok elem vagy mappa van gyorsítótáras üzemmódban .ost vagy .pst fájlban. c. részben talál.
Azt javasoljuk, hogy a nagyobb mappákban lévő elemeket helyezze át külön mappába, vagy archiválja ezeket az AutoArchiválás funkcióval.
Mappa létrehozása
A Mappa lapon, válassza az Új Mappa lehetőséget az Új csoportban.
A Név mezőbe írja be a mappa nevét.
Jelölje ki a mappa helyét a listában, válassza ki az új mappa helyét.
Megjegyzés:
Az új mappa a kiválasztott mappa almappája lesz.
Kattintson az OK gombra.
Postaládáját az Outlook adatfájl méretének csökkentésével kezelheti, ehhez tekintse meg az Adatfájlok (.pst és .ost) méretének csökkentése c. részt.
A postaláda AutoArchiválás funkcióval kezeléséhez lásd: az AutoArchiválás beállításainak magyarázata. c. részt.
6. lépés – Ellenőrizze, hogy az AppData mappa hálózati helyre van-e átirányítva
Az Outlook bizonyos adatokat tárol az AppData mappában, mint például e-mail aláírásokat és helyesírás ellenőrző szótárat. Ha a hálózat lassú, az Outlooknak meg kell várnia az olvasási és írási műveleteket az AppData címtárban a befejezéshez.
Az AppData címtár átirányításának letiltása
Zárja be az Outlook programot.
Indítsa el a beállításszerkesztőt. Ehhez használja az alábbi módszerek egyikét a Windows verziójának megfelelően:
- Windows 10 vagy Windows 8 esetén: Nyomja meg a Windows Kulcs+R billentyűt a Futtatás párbeszédpanel megnyitásához. Írja be a regedit.exe parancsot, majd nyomja meg az OK gombot.
- Windows 7 esetén: A Start menüben írja be a regedit.exe parancsot a keresőmezőbe, majd nyomja le az Enter billentyűt.
A beállításszerkesztőben keresse meg a következő beállításkulcsot, majd kattintson rá:
HKEY_CURRENT_USER\Software\Microsoft\Windows\CurrentVersion\Explorer\User Shell FoldersKeresse meg és kattintson duplán az AppData értékre.
Az Érték adat mezőbe írja be a következő elérési utat, majd kattintson az OK gombra.
%USERPROFILE%\AppData\Roaming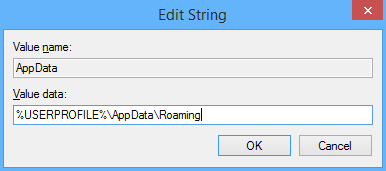
Lépjen ki a beállításszerkesztőből.
7. lépés - Az Office programok javítása
Az Office programfájlokat automatikusan kijavíthatja, például az Outlook lefagy vagy az Outlook nem válaszol problémák megoldásához.
Hogyan javítható meg automatikusan az Office
- Lépjen ki az éppen futó Microsoft Office programokból.
- Nyissa meg a Vezérlőpultot, majd a Programok telepítése vagy törlése elemet (Windows XP futtatása esetén) vagy a Programok és szolgáltatások elemet (ha Windows 10, Windows 8, Windows 7 vagy Windows Vista rendszert futtat).
- A telepített programok listájában, kattintson jobb gombbal a Microsoft Office 2016,a Microsoft Office 2013 vagy a Microsoft Office 2010elemre, és válassza a Javítás lehetőséget.
8. lépés – Outlook adat fájlok javítása
Ha telepíti az Outlookot, egy Bejövő üzenetek javítóeszköz (scanpst.exe) is telepítve lesz a számítógépen. A problémák megoldásához az üzenetfájl javító eszköz átolvassa az Outlook adat fájlokat, és kijavítja a hibákat. Az üzenetfájl javító eszköz használatához, lépjen ki az Outlookból, és kövesse az Outlook adatfájlok (.pst és .ost) javításarészben felsorolt lépéseket.
9. lépés – Ellenőrizze, hogy a víruskereső szoftver naprakész, vagy ütközik az Outlookkal.
Ha a víruskereső nem naprakész, előfordulhat, az Outlook nem működik megfelelően.
Hogyan ellenőrizzük, hogy az antivirus szoftver naprakész-e
A létrehozott új vírusokkal való lépéstartáshoz a víruskereső szoftverek forgalmazói rendszeresen biztosítják az internetről letölthető frissítéseket. Töltse le a legújabb frissítéseket a víruskereső szoftver gyártójának webhelyén.
A víruskereső szoftverek gyártóinak listáját a Fogyasztói antivírus szoftver szolgáltatók Windowsra részben találja.
Annak ellenőrzése, hogy a víruskereső szoftver ütközik-e az Outlookkal.
Ha a víruskereső szoftver integrációt is tartalmaz az Outlookkal, teljesítményproblémák léphetnek fel. Letilthatja az összes Outlook integrációt a víruskereső szoftveren belül. Vagy letilthat bármelyik víruskereső szoftver bővítményt, amely telepítve van az Outlookban.
Fontos
A víruskereső szoftver beállításainak módosítása sebezhetővé teszi a számítógépét a vírusokkal, a megtévesztő vagy rosszindulatú támadásokkal szemben. Nem javasoljuk, hogy megpróbálja módosítani a víruskereső beállításait. Az alábbi megoldást csak saját felelősségére alkalmazhatja.
Előfordulhat, hogy kapcsolatba kell lépnie a víruskereső szoftver forgalmazójával, hogy megállapítsa, hogyan konfigurálhatja a szoftvert úgy, hogy kizárja az Outlookkal való bármiféle integrációt vagy kizárja a vizsgálatot az Outlookban.
Megjegyzés:
Ha fájlszintű víruskeresést is tervez .pst, .ost, Offline címjegyzék (.oab) vagy más Outlook fájlokról a Outlook használata közben, tekintse át a Víruskereső vizsgálatának megtervezése az Outlook 2010-es verzióhoz vagy az Outlook 2016 for Windows telepítésével kapcsolatos megfontolások c. részeket.
10. lépés – Felhasználói profil létrehozása az Outlookban.
Felhasználói profil létrehozásához, a következő lépéseket kövesse:
A Vezérlőpulton válassza a Programok, Felhasználói fiókok elemet, majd a Levelek elemet a Levelek elemek megnyitásához.
Válassza a Profilok megjelenítése gombot.
Válassza ki az eltávolítani kívánt profilt, majd kattintson az Eltávolítás parancsra.
Válassza a Hozzáadás lehetőséget.
A Profil neve párbeszédpanelen, írja be a profil nevét.
Adja meg a felhasználónevet, az elsődleges SMTP címet és a jelszót. Ezután válassza a Tovább gombot.
A következő üzenet jelenhet meg:
Engedélyezi, hogy a webhely konfigurálja a <alias@domain kiszolgáló> beállításait?Ebben az üzenetben, jelölje be a Ne kérdezzen rá többet jelölőnégyzetet, majd kattintson az Engedélyezés gombra.
11. lépés – Szelektív indítás végrehajtása (haladó felhasználók)
A Windows szokásos indítása esetén, számos alkalmazás és szolgáltatás automatikusan elindul, majd fut a háttérben. Ezek az alkalmazások és szolgáltatások ütközéseket okozhatnak az Outlookkal. A szelektív indítási vagy "tiszta rendszer indítási" folyamat segíthet azonosítani az alkalmazás ütközések által okozott problémákat.
Ha a Rendszer konfigurációban a Szelektív indítás beállítást használja, egyenként be- és kikapcsolhatja a szolgáltatásokat és az indítási programokat, így ellenőrizheti, hogy a probléma a számítógép következő indításakor előfordul-e. A Rendszerkonfiguráció párbeszédpanelen, ha bejelöl egy jelölőnégyzetet, a kapcsolódó szolgáltatás vagy indítási program a számítógép újraindításakor fut. Ha törli a jelölőnégyzet jelölését, a szolgáltatás vagy az indítóprogram nem fog futni a számítógép újraindításakor.
Kövesse az alábbi eljárást a hibaelhárítási folyamathoz, hogy azonosíthassa a problémát a Windows 10, Windows 8, Windows 7 és Windows Vista rendszerekben.
Megjegyzés:
A tiszta rendszerindítás végrehajtása Windows rendszerben című témakörben talál további információt a tiszta rendszerindításról.
Szelektív indítás végrehajtása
A Vezérlőpulton, válassza a Rendszer és biztonság, Felügyeleti eszközök lehetőséget, majd kattintson duplán a Rendszerkonfiguráció elemre.
Megjegyzés:
Ha a rendszer rendszergazdai jelszót vagy megerősítést kér, írja be a jelszót, vagy erősítse meg a műveletet.
Az Általános lapon, jelölje be a Szelektív indítás lehetőséget, és törölje a Rendszer szolgáltatások betöltéseés az Indítási elemek betöltése jelölőnégyzetek jelölését.
Jelölje be a Rendszer szolgáltatások betöltése jelölőnégyzetet, válassza az OKgombot, majd az Újraindítás lehetőséget.
Ha a probléma a számítógép újraindítása után megismétlődik, szükség szerint tegye az alábbiak egyikét vagy mindkettőt.
Annak meghatározása, hogy melyik rendszer szolgáltatás okozza a problémát
A Rendszerkonfiguráció párbeszédpanelen, válassza a Szolgáltatások fület, majd az Összes letiltása lehetőséget, jelölje be az első felsorolt szolgáltatás jelölőnégyzetét, majd indítsa újra a számítógépet.
Megjegyzés:
Ha a probléma megszűnik, akkor eltávolíthatja az első szolgáltatást a probléma okaként.
Az első szolgáltatás kiválasztásával, jelölje be a második szolgáltatás jelölőnégyzetet, és indítsa újra a számítógépet.
Ismételje meg ezt az eljárást, amíg reprodukálja a problémát.
Megjegyzés:
Ha nem tudja reprodukálni a problémát, megszüntetheti a rendszer szolgáltatások problémáját.
Annak meghatározása, hogy melyik indítási elem okozza a problémát
A Rendszerkonfiguráció párbeszédpanelen, válassza az Általános fület, majd jelölje be az Indítási elemek betöltése jelölőnégyzetet.
Válassza az Indítás lapot, válassza az Összes letiltása lehetőséget, jelölje be a listában szereplő első indítási elem jelölőnégyzetét, majd indítsa újra a számítógépet.
Megjegyzés:
Ha a probléma megszűnik, eltávolíthatja az első indítási elemet a probléma okaként.
Miközben az első indítási elem ki van jelölve, jelölje be a második indítási elem jelölőnégyzetet, majd indítsa újra a számítógépet. Ismételje meg ezt az eljárást, amíg reprodukálja a problémát.
12. lépés – Windows felhasználói Windows létrehozása (haladó felhasználók)
A felhasználói profil a beállítások gyűjteménye, amelynek segítségével testre szabhatja a számítógép megjelenését és teljesítményét. Ez az asztali hátterek, képernyővédők, hangbeállítások és egyéb funkciók beállításait tartalmazza. A felhasználói profilok segítségével győződjön meg arról, hogy a rendszer a személyes beállításait használja a Windowsra bejelentkezéskor.
Ha meg szeretné állapítani, hogy a problémát egy sérült felhasználói profil okozza-e, hozzon létre egy felhasználói profilt, és állapítsa meg, hogy a probléma még mindig fennáll-e az új profil használata során.
Sérült felhasználói profil javítása Windows 8 rendszerben
1. lépés - Felhasználói fiók létrehozása
Felhasználói profil létrehozásához, először létre kell hoznia egy felhasználói fiókot. Az új fiók létrehozásakor egy profil is létrejön.
Pöccintsen befelé a képernyő jobb széléről, majd koppintson a Keresés lehetőségre. (Ha egeret használ, mutasson a képernyő jobb felső sarkára, mozgassa az egérmutatót lefelé, és válassza a Keresés lehetőséget.) Írja be a Parancssor parancsot a keresőmezőbe, kattintson jobb gombbal a Parancssor elemre, majd válassza a Futtatás rendszergazdaként parancsot.
Megjegyzés:
Ha a rendszer rendszergazdai jelszót vagy megerősítést kér, írja be a jelszót vagy erősítse meg a műveletet.
Írja be a net user UsernamePassword /add parancsot, és nyomja le az Enter billentyűt.
2. lépés - Régi fájlok másolása az új felhasználói profilba** A profil létrehozása után átmásolhatja a fájlokat a meglévő profilból.
Megjegyzés:
A lépések befejezéséhez legalább három felhasználói fióknak kell lennie a számítógépen. Ebbe az újonnan létrehozott fiók is beletartozik.
Jelentkezzen be egy felhasználóként, másként, mint akit éppen létrehozott vagy felhasználóként, akitől fájlokat szeretne másolni.
A Vezérlőpulton, válassza a Megjelenés és személyre szabás, majd a Mappabeállítások lehet lehetőséget.
Kattintson a Nézet fülre, majd a Rejtett fájlok, mappák és meghajtók megjelenítése gombra.
Törölje a Védett operációs rendszerfájlok elrejtése jelölőnégyzetet, válassza az Igen lehetőséget a megerősítéshez, majd kattintson az OK gombra.
Zárja be a fájlkezelőt. Ehhez pöccintsen befelé a képernyő jobb széléről, majd koppintson a Keresés elemre. (Ha egeret használ, mutasson a képernyő jobb felső sarkára, mozgassa az egérmutatót lefelé, és válassza a Kereséslehetőséget.) Írja be a Fájlkezelőt a keresőmezőbe, koppintson vagy válassza az Alkalmazásoklehetőséget, majd koppintson vagy válassza a Fájlkezelő lehetőséget. Írja be a Parancssor kifejezést a keresés mezőbe, kattintson jobb gombbal a Parancssor elemre, majd kattintson a Futtatás rendszergazdaként parancsra.
Keresse meg a C:\Felhasználók\Old_Username mappát, amelyben az C az a meghajtó, amelyre Windows telepítve van, az Old_Username pedig annak a profilnak a neve, amelyből fájlokat szeretne másolni.
Jelölje ki az összes fájlt és mappát ebben a mappában, kivéve az alábbi fájlokat:
- Ntuser.dat
- Ntuser.dat.log
- Ntuser.ini
Válassza a Szerkesztés menü Másolás parancsát.
Megjegyzés:
Ha nem látja a Szerkesztés menüt, nyomja le az Alt billentyűt.
Keresse meg a C:\Felhasználók\New_Username mappát, amelyben a C az a meghajtó, amelyre a Windows telepítve van, és a New_Username ezzel a módszerrel korábban létrehozott felhasználói profil neve.
Válassza a Szerkesztés menü Beillesztés parancsát.
Jelentkezzen ki, majd jelentkezzen be újra új felhasználóként.
Megjegyzés:
Ha levelezőprogramban vannak e-mailjei, a régi profil törlése előtt importálni kell az e-maileket és címeket az új felhasználói profilba. Ha minden megfelelően működik, törölheti a régi profilt.
További lépés
Ha a cikkben található információk nem segítenek az Outlook 2016, a Outlook 2013 vagy a Outlook 2010 esetén, további információt az alábbi forrásokban talál:
- Keresés végrehajtása az adott hibával kapcsolatos további online cikkek keresésére
- Látogasson el a Microsoft Közösség online webhelyre, és tegye közzé a hibával kapcsolatos kérdését.
- Keresse meg a megfelelő telefonszámot, és vegye fel a kapcsolatot a Microsoft Ügyfélszolgálattal.
Hivatkozások
Visszajelzés
Hamarosan elérhető: 2024-ben fokozatosan kivezetjük a GitHub-problémákat a tartalom visszajelzési mechanizmusaként, és lecseréljük egy új visszajelzési rendszerre. További információ: https://aka.ms/ContentUserFeedback.
Visszajelzés küldése és megtekintése a következőhöz: