Megoldás létrehozása
Ha csak a testreszabott összetevőket szeretné megkeresni és azokkal dolgozni, hozzon létre egy megoldást, és végezze el az összes testreszabást itt. Ezután ne feledje, hogy az az egyéni megoldás környezetében dolgozzon, amikor hozzáad, szerkeszt és létrehoz összetevőket. Így a megoldást egyszerűen exportálhatja, majd másik környezetben lehet róla biztonsági másolatot készíteni, illetve lehet oda importálni.
Megjegyzés
A megoldások használatával történő egészséges alkalmazási életciklus-kezelésről (ALM) a Power Platform ALM-útmutatóban talál további információt.
Megoldás létrehozása:
Jelentkezzen be a Power Apps webhelyen, majd válassza a Megoldások opciót a baloldali navigációból. Ha az elem nem látható az oldalsó panelben, akkor válassza a ...Továbbiak lehetőséget, majd válassza ki a kívánt elemet.
Válassza ki az Új megoldás lehetőséget és töltse ki a megoldás számára kötelező oszlopokat.
Mező Adatfolyam leírása Megjelenítendő név A megoldások listáján megjelenő név. Ezt később is megváltoztathatja. Név A megoldás egyedi neve. A megjelenítendő név oszlopában a megadott érték alapján jön létre. A megoldás mentése előtt módosítható, utána azonban már nem. Közzétevő Válassza ki az alapértelmezett közzétevőt, vagy hozzon létre egy új közzétevőt. Javasoljuk, hogy hozzon létre egy közzétevőt a szervezet számára, amelyet következetesen használhat a környezetekben a megoldások használata során. Erről a cikk későbbi részében, a Megoldás közzétevője című részben olvashat. Verzió Adjon meg egy számot a megoldás verziójára vonatkozóan. Ezt csak akkor fontos, ha exportálja a megoldást. A verziószám szerepelni fog a fájl nevében a megoldás exportálásakor. Válassza a Mentés parancsot.
A megoldás mentése után nem szükséges adatokat is hozzáadhat az oszlopokhoz. Ezek a lépések opcionálisak. Használja a Leírás oszlopot a megoldás leírására és válasszon egy HTML-webes erőforrást, mint a megoldás egy Konfigurációs lapja. A konfiguráció lapot leginkább a megoldásokat megosztó független szoftverszállítók használják. Ha ez be van állítva, egy új Konfiguráció csomópont jelenik meg az Információk csomópont alatt a webes erőforrás megjelenítéséhez. A fejlesztők ennek a lapnak a segítségével a konfigurációs adatokra, vagy a megoldás elindítására vonatkozó utasításokat vagy vezérlőelemeket adhatnak meg.
Megoldás-összetevők hozzáadása
A megoldás létrehozása után megoldás-összetevőket nem fog tartalmazni. Létrehozhat olyan új összetevőket, amelyeket felvehet a megoldásba, illetve meglévő összetevőket is hozzáadhat az új megoldásokhoz.
Összetevő létrehozása egy megoldásban
Az Új paranccsal különböző típusú összetevőket hozhat létre. Ekkor másik létrehozása élményre jut attól függően, hogy milyen összetevőtípust választott. Miután befejezet az összetevő létrehozását, az hozzá lesz adva a megoldáshoz.

Meglévő összetevő hozzáadása egy megoldáshoz
A nem felügyelt megoldásokkal, ha azok nem alapértelmezett megoldások, a Meglévő hozzáadása paranccsal a megoldásban még nem szereplő megoldás-összetevőket adhat hozzá.
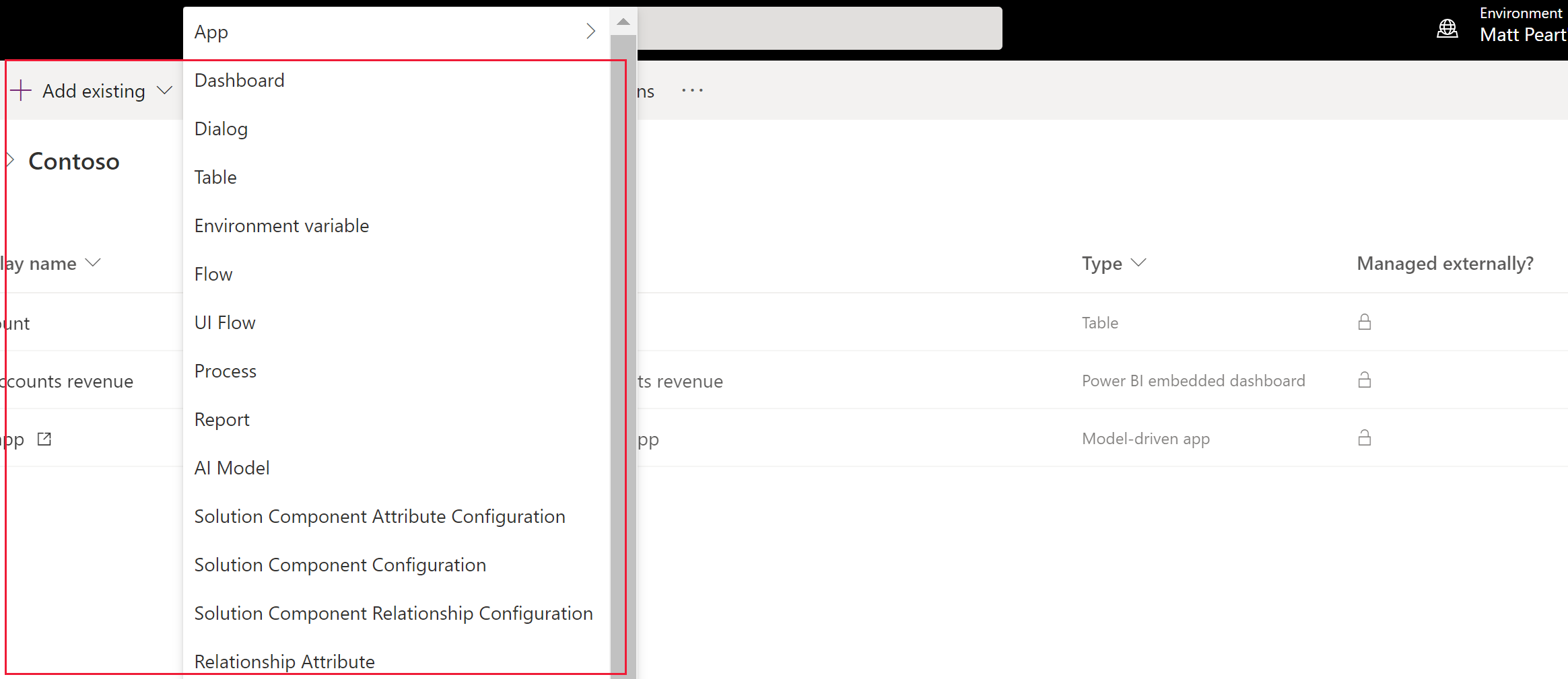
Megjegyzés
A meglévő összetevők listája a verziótól és az Ön környezetébe importált megoldásoktól függően eltérő lesz.
Ha meglévő táblát ad hozzá, az Összes összetevőt belefoglalása vagy a Tábla metaadatainak belefoglalása helyet válassza az Összetevők kijelölése lehetőséget csak a frissített tábla-összetevőket hozzáadásához. A megoldások szegmentációjával lehetősége van megoldásfrissítéseket exportálni a kiválasztott táblaeszközökkel (amelyek lehetnek táblaoszlopok, űrlapok és nézetek), nem csak teljes táblákat, az összes eszközzel együtt. Szegmentált megoldás létrehozása táblaeszközökkel
A végrehajtani kívánt testreszabások többsége táblákat foglal magába. A tábla szűrő használatával az aktuális megoldás összes olyan táblájának listája jelenik meg, amelyek valamilyen módon testreszabhatók. Miután leásott a táblába megtekintheti a tábla megoldás-összetevőit, amint az a partner táblával a következő képernyőképen látható.
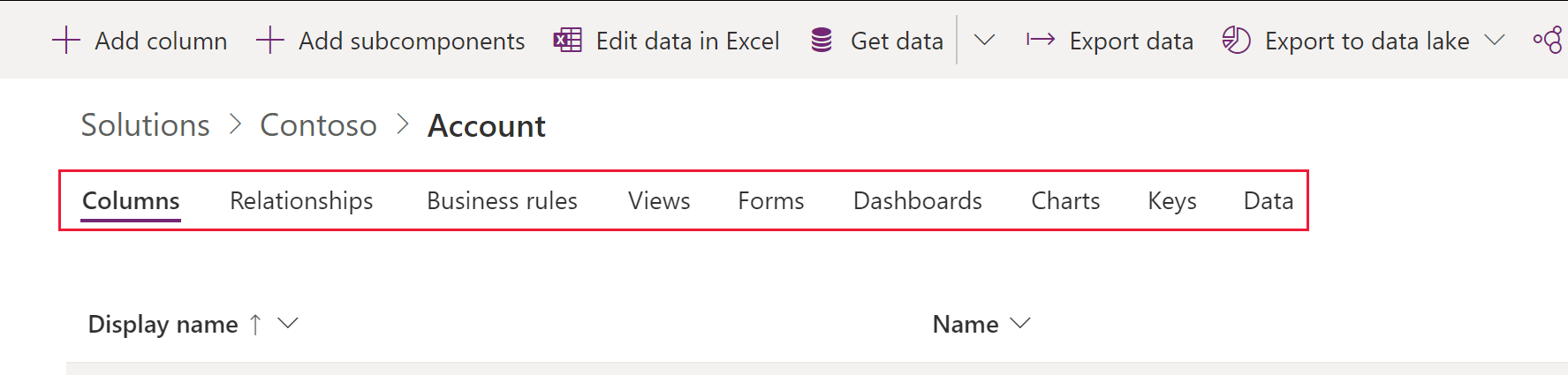
Módosítások közzététele
A nem felügyelt változtatások végrehajtása esetén a környezetében esetén egyes összetevők – például az űrlapok, a táblák, a modellvezérelt alkalmazások, az oldaltérképek és a nézetek – nem közzétett állapotban kerülnek mentésre. A közzétételi művelet aktív állapotúra állítja ezeket a módosításokat, és lehetővé teszi, hogy végfelhasználók exportálják őket.
Tegye közzé a testre szabásokat
Válassza a Megoldások elemet a bal oldali navigációs sávban. Ha az elem nem látható az oldalsó panelben, akkor válassza a ...Továbbiak lehetőséget, majd válassza ki a kívánt elemet.
Jelölje ki azt a megoldást, amelyet közzé kíván tenni a megnyitáshoz.
Parancsok a listából válassza ki az Összes testreszabás közzététele lehetőséget.

Fontos
A testreszabás előkészítése eltarthat egy ideig. Ha azt az üzenetet látja, hogy a böngészőlap nem válaszol, várjon, amíg a lap ismét válaszol, és ne zárja be.
Megoldás-közzétevő
Minden alkalmazás vagy testreszabás egy megoldás részét képezi. Minden megoldásnak van közzétevője. A közzétevőt a megoldás létrehozásakor adhatja meg.
A megoldás közzétevője feltünteti hogy ki fejlesztette ki az alkalmazást. A fenti okból érdemes a megoldás közzétevőjét létrehozni, és értelmesnevet adni neki. A megoldáshoz tartozó megoldásközzétevőt megtekintheti a Beállítások kiválasztásával a Megoldások területen a Power Apps felületén. A megoldás közzétevőjéről a Megoldás közzétevője részben, a Power Platform ALM-útmutatóban talál további információt.
Megjegyzés
A Common Data Services alapértelmezett megoldása a Microsoft Dataverse alapértelmezett közzétevőjéhez van társítva. Az alapértelmezett testreszabási előtag véletlenszerűen lesz hozzárendelve a közzétevőhöz, például lehet cr8a3. Ez azt jelenti, hogy minden a szervezethez létrehozott új metaadatelem nevéhez hozzá lesz fűzve ez az előtag, amely egyedileg azonosítja a tételeket.
Megoldás közzétevőjének létrehozása
- Válassza a Power Apps Megoldások lehetőséget. Ha az elem nem látható az oldalsó panelben, akkor válassza a ...Továbbiak lehetőséget, majd válassza ki a kívánt elemet.
- A parancssávon válassza az Újmegoldás lehetőséget a jobb ablaktáblában válassza ki a Közzétevő legördülő listáját, majd válassza a + Közzétevő lehetőséget.
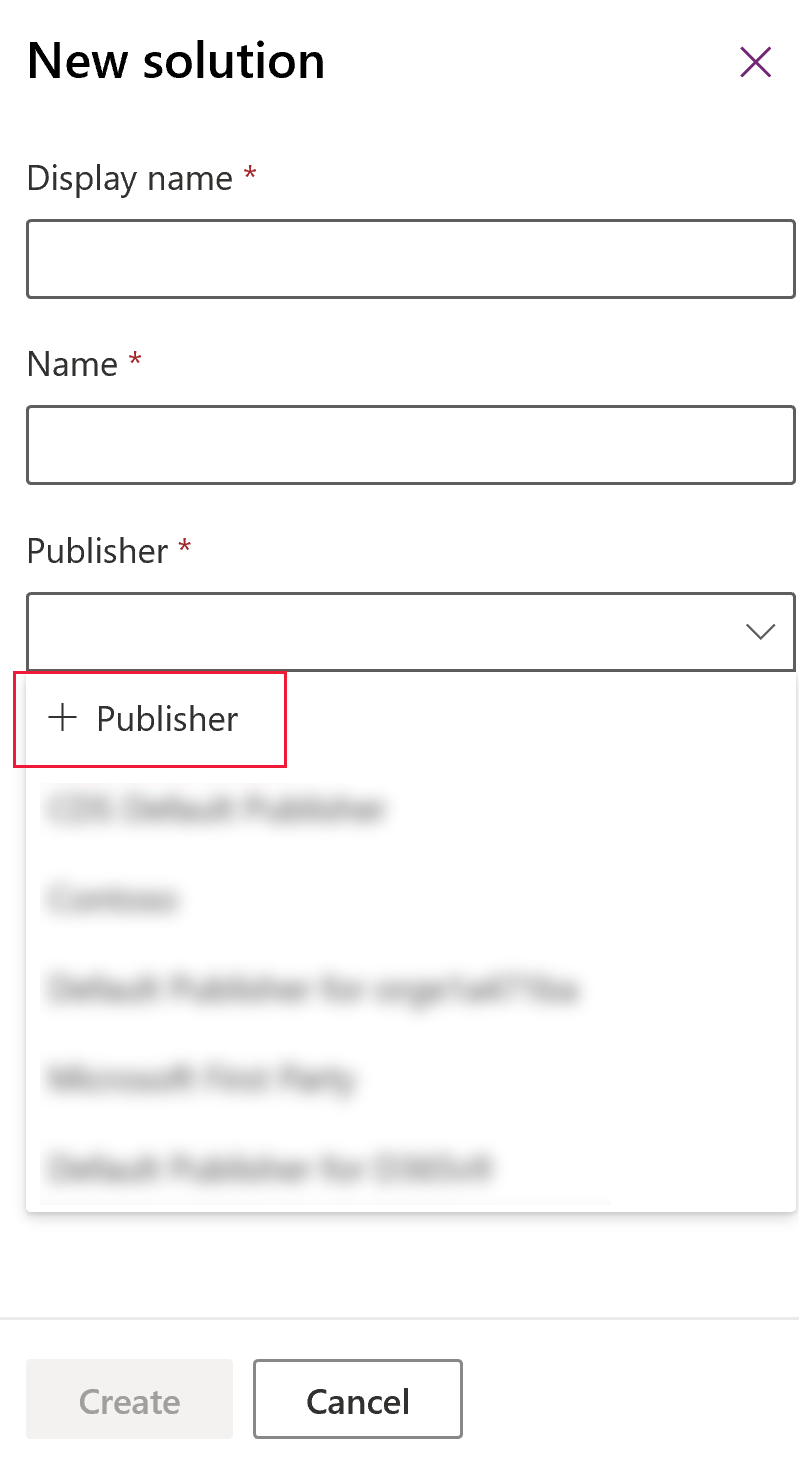
- Adja meg a szükséges és opcionális adatokat az Új közzétevő űrlapon:
- Megjelenítendő név. Adja meg a közzétevő megjelenítendő név adatát.
- Név. Adja meg a közzétevő egyedi név adatát.
- Előtag. Adja meg a közzétevő kívánt előtagját.
- Beállításérték előtagja. Ez az oszlop a közzétevő előtagján alapuló számot hoz létre. Ez a szám akkor kerül felhasználásra, ha értékeket ad az választási lehetőséghez, és azt jelzi, hogy melyik megoldás használatával lett hozzáadva az érték.
- Kapcsolattartó adatai Tetszés szerint felveheti a kapcsolattartó és a cím adatait is.
- Válassza a Mentés és bezárás lehetőséget.
Megjegyzés
Ne használja _upgrade a megoldás nevének részeként. _upgrade egy belső, fenntartott szó a megoldás frissítési folyamatához.
Megoldás közzétevőjének módosítása
A nem felügyelt megoldásokhoz tartozó megoldás közzétevője a következő lépések végrehajtásával módosítható:
- Válassza a Power Apps Megoldások , majd a ... a kívánt megoldást mellett, és kattintson a Beállítások lehetőségre. Ha az elem nem látható az oldalsó panelben, akkor válassza a ...Továbbiak lehetőséget, majd válassza ki a kívánt elemet.
- A Megoldás beállításai ablaktáblában válassza a Közzétevő szerkesztéselehetőséget.
- Szabadon szerkessze a Megjelenítendő név és Előtag oszlopok értékeit. A Beállításérték előtagja oszlop a közzétevő előtagján alapuló számot hoz létre. Ez a szám akkor kerül felhasználásra, ha értékeket ad az választási lehetőséghez, és azt jelzi, hogy melyik megoldás használatával lett hozzáadva az érték.
- Az előtag mellett megváltoztathatja a megoldás közzétevője megjelenítendő nevét, a kapcsolatfelvételi adatokat és a címet is a Kapcsolattartó részletei területen.
- Válassza a Mentés és bezárás lehetőséget.
Szegmentált megoldás létrehozása
A megoldás-szegmentálás segítségével csak a megoldások frissítéseinek terjesztésekor frissített táblaösszetevőket lehet szerepeltetni. További információk a Szegmentált megoldások használata című részben, a Power Platform ALM-útmutatóban találhatók.
Szegmentált megoldás létrehozása táblaeszközökkel
Szegmentált megoldás létrehozásához először hozzon létre egy nem felügyelt megoldást, és csak a frissített összetevőket adja hozzá. A varázsló-szerű telepítés lépésről lépésre visz végig a folyamaton, amelyben az táblaeszközöket hozzáadja.
Tegyük fel például, hogy olyan új egyéni táblát hozott létre, amely nem szerepel az Egyéni tábla környezeten kívül máshol, és a partner táblához hozzáadott egy topten nevű új oszlopot is. Szegmentált megoldás létrehozásához kövesse az alábbi lépéseket.
Lépjen ide, majd válassza a Power Apps Megoldások lehetőséget. Ha az elem nem látható az oldalsó panelben, akkor válassza a ...Továbbiak lehetőséget, majd válassza ki a kívánt elemet.
Kattintson az Új megoldás menüpontra, és hozzon létre egy megoldást. Adja meg a kötelező oszlopok adatait. Válassza a Létrehozás parancsot.
Nyissa meg a létrehozott megoldást. A parancssávon válassza ki a Létező hozzáadása, majd az Entitás lehetőséget.
A Meglévő entitások hozzáadása ablaktáblában jelöljön ki egy vagy több olyan táblát, amelyet fel szeretne venni a megoldásba. Válassza például a Partner és az Egyéni tábla lehetőséget. Válassza a Következő lehetőséget.
Az Entitások kiválasztása ablaktáblában kiválaszthatja a szerepeltetni kívánt eszközöket:
Összetevőkkel együtt. Ez a beállítás a táblához tartozó összes összetevőt és metaadatot tartalmazza. Tartalmazhat egyéb táblákat vagy táblaösszetevőket, például üzleti folyamatokat, jelentéseket, kapcsolatokat és várólistákat.
Entitás metaadatainak felvétele. Ez a beállítás csak a táblához tartozó metaadatot tartalmazza. A metaadatok közé tartoznak a táblaattribútumok, például a naplózás, a duplikált elemek észlelése vagy a nyomon követés.
Összetevők kiválasztása. Ez a beállítás lehetővé teszi, hogy egyenként jelölje ki a táblához társított összes összetevőt, például oszlopokat, kapcsolatokat, üzleti szabályokat, nézeteket, űrlapokat és diagramokat.
Ne válasszon ki összetevőket.
Ebben a példában, mivel az Egyéni táblát soha nem importálták a célkörnyezetben, az Egyéni tábla mellett válassza az Összes összetevő belefoglalása lehetőséget. Válassza a Partner területen az Összetevők kiválasztása lehetőséget.

Mivel csak a topten egyéni oszlop új a partnertáblában, jelölje ki a Legjobb tíz elemet, majd válassza a Hozzáadás lehetőséget.

A Hozzáadás gombbal adja hozzá az összetevőket a megoldáshoz.
Szegmentált megoldás létrehozása a megoldástallózó segítségével
Az alábbi ábrák példaként szolgálnak arra, hogyan hozhat létre szegmentált megoldást a táblaeszközök kiválasztásával az Account, Case, és az Contact táblákból.
Megjegyzés
Az eset táblája néhány Dynamics 365 alkalmazás része, például a Dynamics 365 Customer Service alkalmazásé.
Első lépésként nyisson meg egy nem felügyelt megoldást, amelyet Ön hozott létre. Válassza ki a tábla összetevőt.
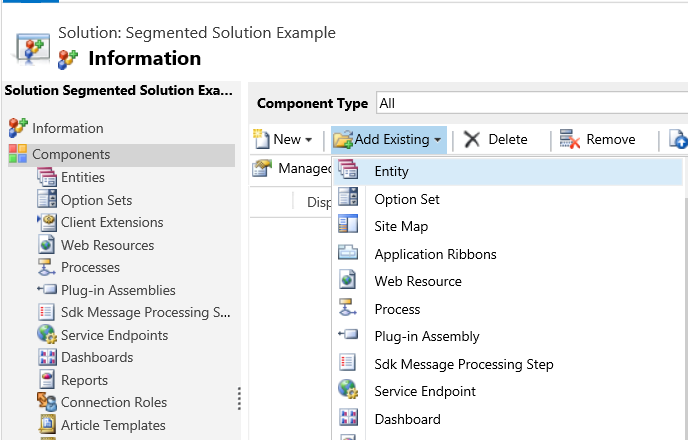
Ezután válassza ki a megoldás-összetevőt.
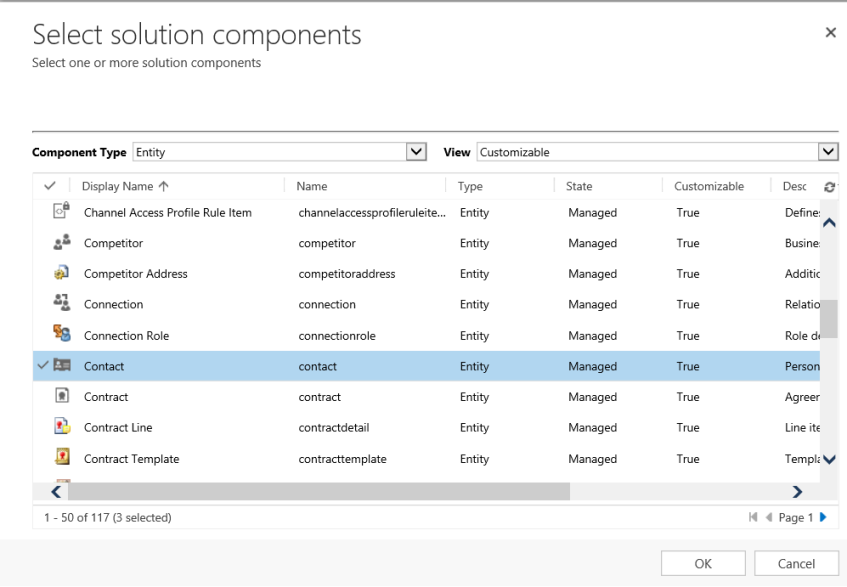
Kövesse a varázslót. Az első lépésben, abc sorrendben válassza ki az eszközöket az első táblához, az Account táblát, ahogyan itt látható.
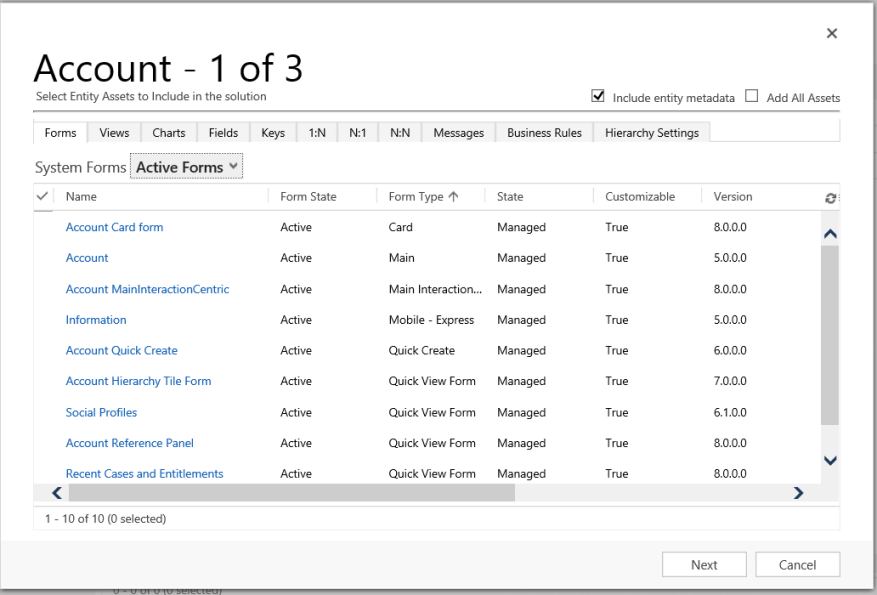
Nyissa meg a Mezők fület, és jelölje ki a Partnerszám oszlopot.
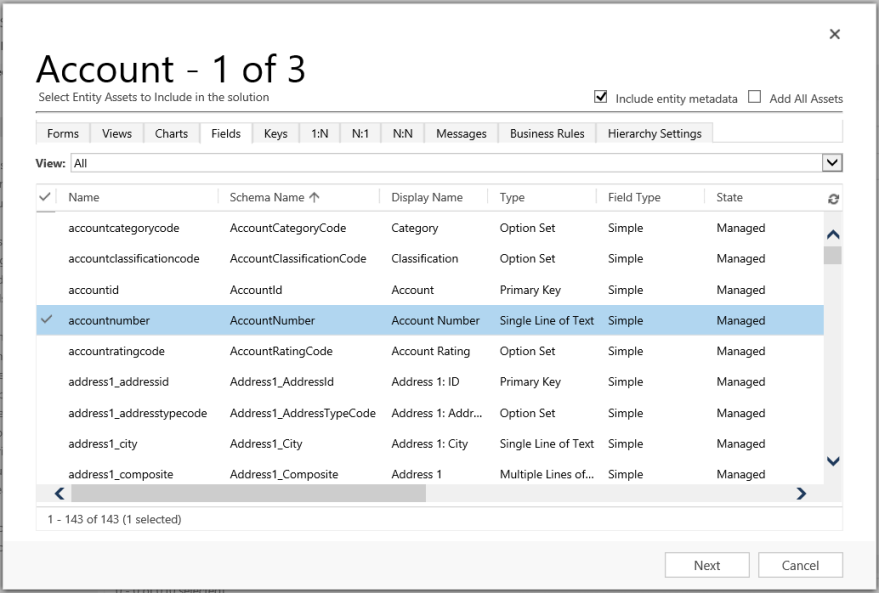
A 2. lépésben adja hozzá az összes eszközt az Eset táblához.
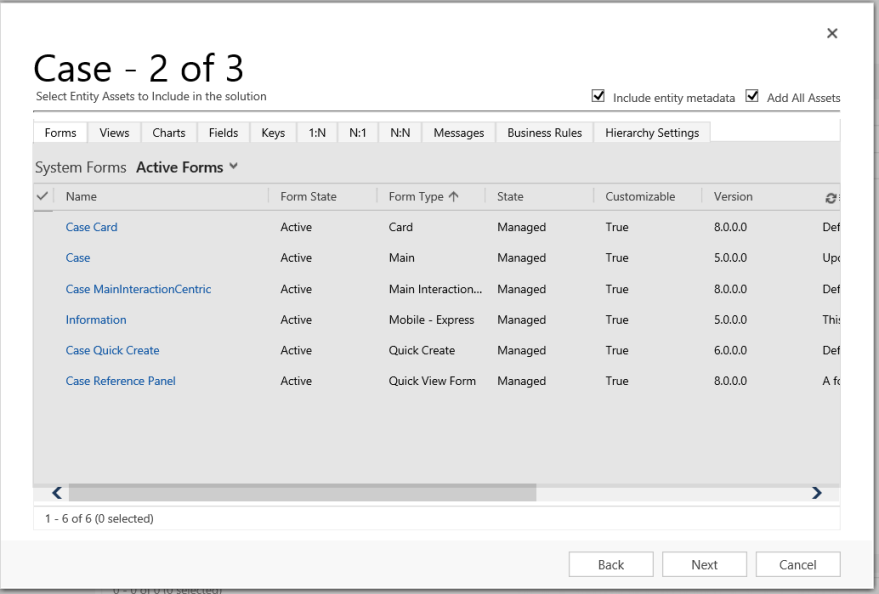
A 3. lépésben adja hozzá az Évforduló oszlopot a Kapcsolattartó táblához.
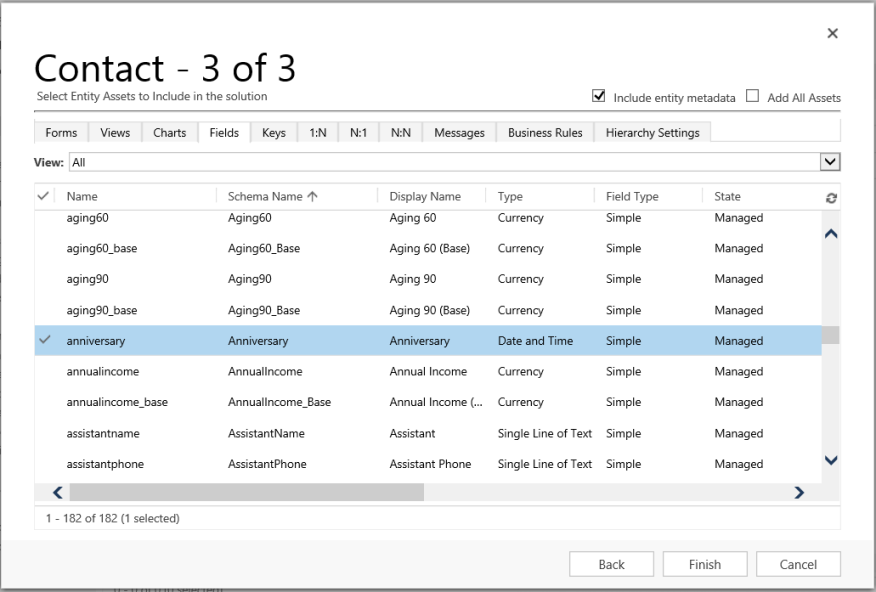
Ennek eredményeként a létrehozott szegmentált megoldás három táblát tartalmaz: Account, Case, és Contact. Minden tábla csak a kiválasztott eszközöket tartalmazza.
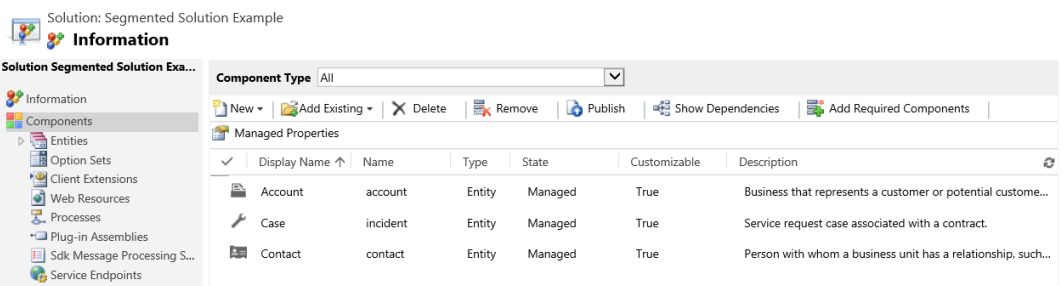
Korlátozások
- A megoldás mérete legfeljebb 32 MB lehet.
- A megoldások számát a Microsoft Dataverse kapacitása korlátozza.
- A megoldásban lévő objektumok számát a Dataverse kapacitása korlátozza.
Kapcsolódó információk
Megoldások használata
Fejlesztőknek: Nem felügyelt megoldás létrehozása, exportálása vagy importálása
Megjegyzés
Megosztja velünk a dokumentációja nyelvi preferenciáit? Rövid felmérés elvégzése. (ne feledje, hogy ez a felmérés angol nyelvű)
A felmérés elvégzése körülbelül hét percet vesz igénybe. Semmilyen személyes adatot nem gyűjtünk (adatvédelmi nyilatkozat).
Visszajelzés
Hamarosan elérhető: 2024-ben fokozatosan kivezetjük a GitHub-problémákat a tartalom visszajelzési mechanizmusaként, és lecseréljük egy új visszajelzési rendszerre. További információ: https://aka.ms/ContentUserFeedback.
Visszajelzés küldése és megtekintése a következőhöz: