Mobil műveletsor létrehozása
A felhasználók gyakori feladatai alapján megtervezhet egy felhőfolyamatot a Dynamics 365 telefonokhoz és Dynamics 365 tabletekhez szolgáltatásban. Például, ha a felhasználóknak rendszeresen kell egy, az ügyféltalálkozókat követő lépéseket tartalmazó sorozatot, hozzon létre egy műveletsort. Ha a felhasználók rákoppintanak az új műveletre a mobilalkalmazásukban, a program végigvezeti őket az indítástól a befejezésig, így biztosan nem hagynak ki egyetlen fontos lépést sem.
A műveletsorok képesek többáblás űrlapokat és logikát használni, és képesek olyan űrlaplogikával rendelkezni, amely végigfut a műveletsor oldalain.
Műveletsor létrehozása
Ügyeljen rá, hogy rendszergazda vagy rendszertestreszabó biztonsági szerepkörrel vagy hasonló engedélyekkel rendelkezzen. A Felettes, az Alelnök, valamint a Vezérigazgató biztonsági szerepkörök is létrehozhatnak mobilműveletsorokat.
Nyissa meg a megoldáskezelőt , és válassza a Folyamatok lehetőséget .
A Műveletek eszköztáron válassza az Új lehetőséget .
A Folyamat létrehozása párbeszédpanelen töltse ki a kötelező mezőket:
Adjon meg egy folyamat nevet.
A Kategória listában válassza a üzleti folyamat lehetőséget .
A Tábla listában jelölje ki a kívánt táblát.
Válassza a Folyamat futtatása feladatfolyamatként (mobil online) lehetőséget.
Válassza az OK lehetőséget.
Új ablakban nyílik meg a műveletsor tervező.
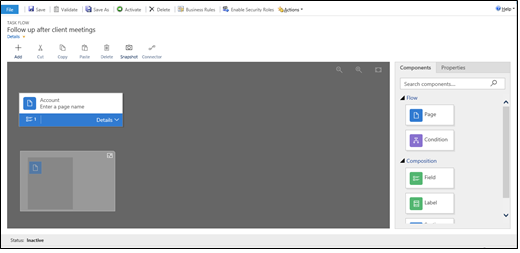
Ha a felhasználók sorrendben haladnak egyik oldalról a másikra, húzza az Oldal összetevőt a képernyő jobb oldalán található Összetevők lapról, és húzza a + naplóra a megfelelő helyre. Ha nevet szeretne adni egy laphoz, jelölje ki az oldalt, válassza a Tulajdonságok lapot, írjon be egy új nevet, majd válassza az Alkalmaz lehetőséget.
Ha ágat szeretne hozzáadni a feladatfolyamathoz, húzza a Feltétel összetevőt az Összetevők lapról, és húzza a + naplóra a megfelelő helyre. A feltétel tulajdonságainak beállításához jelölje ki a feltételt, állítsa be a tulajdonságokat a Tulajdonságok lapon, majd válassza az Alkalmaz lehetőséget.
Feljegyzés
Amikor a műveletsorhoz lapokat és feltételeket rendel, egy minitérképet fog látni a műveletsor összes oldalát és feltételét megjelenítő ablak bal alsó sarkában.
Ha mezőt, címkét vagy szakaszcímkét szeretne hozzáadni egy oldalhoz, húzza a Mező, címke vagy Szakaszcímke elemet az Összetevők lapról a megfelelő oldalra. Ezen elemek tulajdonságainak módosításához jelölje ki az elemet, állítsa be a tulajdonságokat a Tulajdonságok lapon, majd válassza az Alkalmaz lehetőséget.
A feladatfolyamat érvényesítéséhez válassza az Érvényesítés lehetőséget a műveletsávon.
A folyamat piszkozatként való mentéséhez válassza a Mentés lehetőséget a képernyő tetején. (Mindaddig, amíg egy folyamat csak tervezet, mások nem használhatják.)
A feladatfolyamat aktiválásához, hogy a felhasználók használhassák, válassza az Aktiválás lehetőséget.
Tipp.
Íme néhány tipp, amelyet érdemes szem előtt tartani, amíg a műveletsoron dolgozik a tervezőnézetben:
- Ha pillanatképet szeretne készíteni a feladatfolyamat ablakának minden eleméről, válassza a Pillanatkép lehetőséget a műveletsávon.
- Ha érvényes összetevőt szeretne csatlakoztatni egy másik érvényes összetevőhöz a tervezőben, válassza az Összekötő lehetőséget a műveletsávon.
- A képernyőn megjelenő képeket nagyíthatja vagy kicsinyítheti a képernyő jobb felső sarkában található Nagyítási szint növelése vagy Nagyítási szintcsökkentése gombok kiválasztásával . Válassza a Vászonhoz igazítás gombot, hogy a képeket a képernyőn elférő legnagyobb méretre fújja.