SharePoint
A SharePoint műveletcsoport lehetővé teszi az összekötő SharePoint használatát az asztali folyamatokon belül, így nincs szükség felhőfolyamat létrehozására a műveletek használatához. Ez az összekötő megegyezik a felhőfolyamatokban Power Automate PowerApps és a Logic Apps. Ugyanazokat a paramétereket használja, és ugyanolyan típusú adatokat ad vissza.
Előfeltételek és korlátozások
Felügyelt RPA-licencre van szüksége.
Az asztali folyamatok felhőműveletekkel SharePoint való megosztása nem támogatott. A társtulajdonosok csak akkor futtathatnak ilyen asztali folyamatokat, ha felülírják a kapcsolati hivatkozásokat a sajátjukkal. Az olvasási hozzáféréssel rendelkező felhasználók nem tudnak ilyen folyamatokat futtatni.
A felhőműveleteket tartalmazó SharePoint adatveszteség-megelőzési szabályzatok (DLP) nem kényszerítve vannak az asztali folyamatokban. A készülék rendszergazdái letilthatják a műveleteket a SharePoint megfelelő beállításjegyzék-beállítás módosításával.
Tartózkodjon a válaszok tulajdonságainak közvetlen módosításától, mert ez hibás állapothoz vezethet a jövőbeli frissítések után. Ehelyett válassza a használni kívánt tulajdonságok (a lekért válaszból) közvetlenül külön változókban való tárolását.
Miért érdemes asztali folyamatokon belüli műveleteket használni SharePoint felhőfolyamatok helyett?
A felhasználók továbbra is kombinálhatják SharePoint a műveleteket az asztali verzióra készült Power Automate folyamat futtatása művelettel. SharePoint Az asztali folyamatokon belüli műveletek azonban javítják a teljesítményt és a könnyű használatot azon felhasználók számára, akiknek hurkot kell használniuk a felhőbeli és az asztali műveletek között.
Az SharePoint intézkedések listája
- Megosztási hivatkozás létrehozása fájlhoz vagy mappához
- Fájl másolása
- Fájl áthelyezése
- Mappa másolása
- Mappa áthelyezése
- Fájl létrehozása
- Lista mappa
- Fájl kivétele
- Kivétel elvetése
- Fájl beadása
- Listanézetek lekérése
- Az összes lista és tár lekérése
- Fájl metaadatainak lekérése
- Fájl frissítése
- Fájl törlése
- Fájl metaadatainak lekérése elérési út használatával
- Mappa metaadatainak lekérése
- Mappa metaadatainak lekérése elérési út használatával
- Fájl tartalmának lekérése elérési út használatával
- Fájl tartalmának beolvasása
- Gyökérmappa listázása
- Mappa kibontása
- Listák lekérése
Bevezetés az asztali folyamatok műveleteibe SharePoint
Ez a szakasz példákat mutat be a műveletek asztali folyamatokban való használatára SharePoint .
Hogyan lehet letölteni egy SharePoint mappa tartalmát
Fontos
A következő lépések replikálása előtt győződjön meg arról, hogy ismeri a listákat, az egyéni objektumokat, a hurkokat, a feltételeket és a százalékos jelölést.
Győződjön meg arról, hogy telepítette az Power Automate asztali verzió legújabb verzióját.
Új asztali folyamat létrehozása.
Ha a célmappa azonosítója ismeretlen, használja a Mappa metaadatainak beolvasása elérési út SharePoint használatával műveletet a lekéréshez. Ehhez a művelethez szükség van a mappa elérési útjára, és létrehoz egy egyéni objektumot, amely tartalmazza a mappa metaadatait. Az azonosítót az Id tulajdonsággal érheti el.
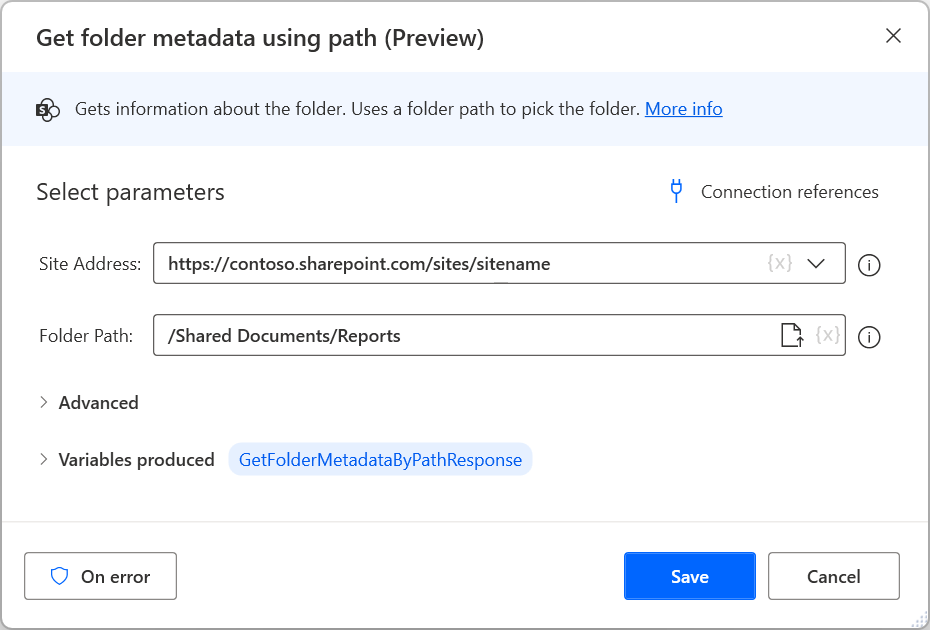
Telepítse a Mappalistázás műveletet, és töltse fel a megfelelő SharePoint URL-címet és a SharePoint korábban lekért azonosítót. Az előállított lista a célmappában lévő elemeket képviselő egyéni objektumokat tartalmaz.
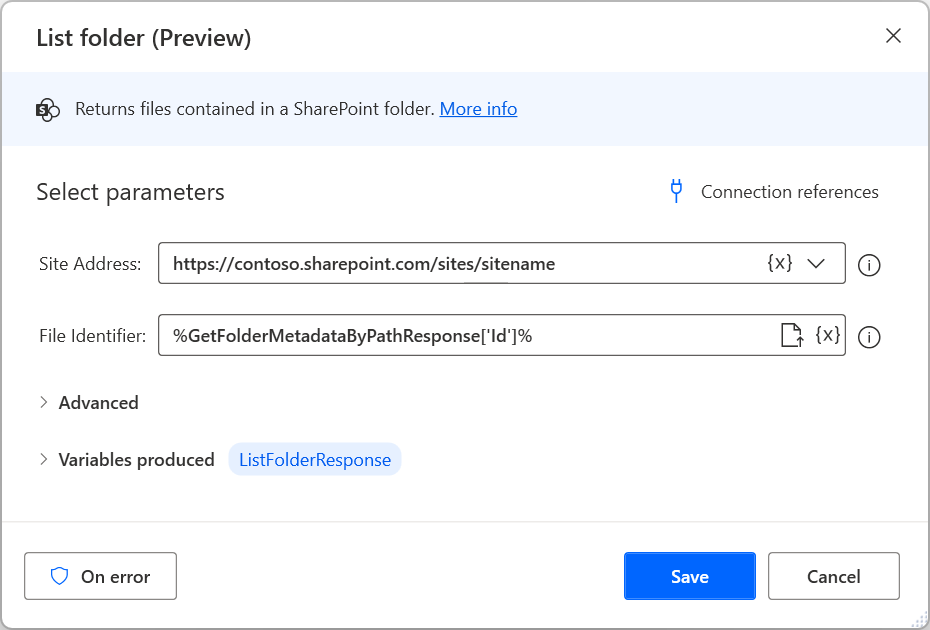
A lista lekérése után használja a For each ciklust a benne lévő objektumok iterálásához.
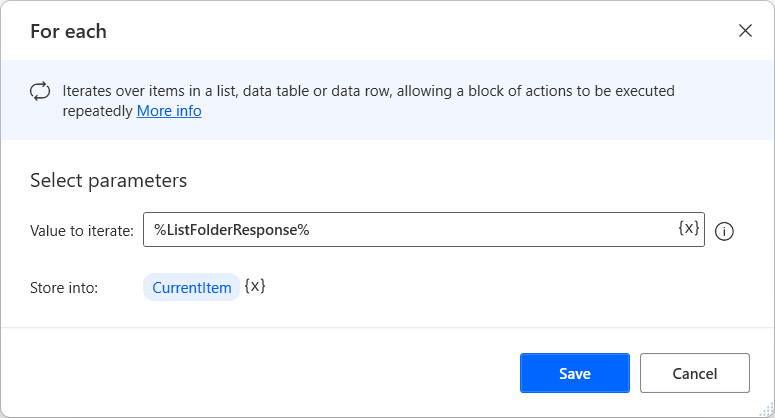
Ha a célmappában lévő elemek csak fájlok, használja a Fájl tartalmának beolvasása elérési út használatával műveletet és a blokkon belüli Elérési út tulajdonságot az aktuális fájl tartalmának beolvasásához.
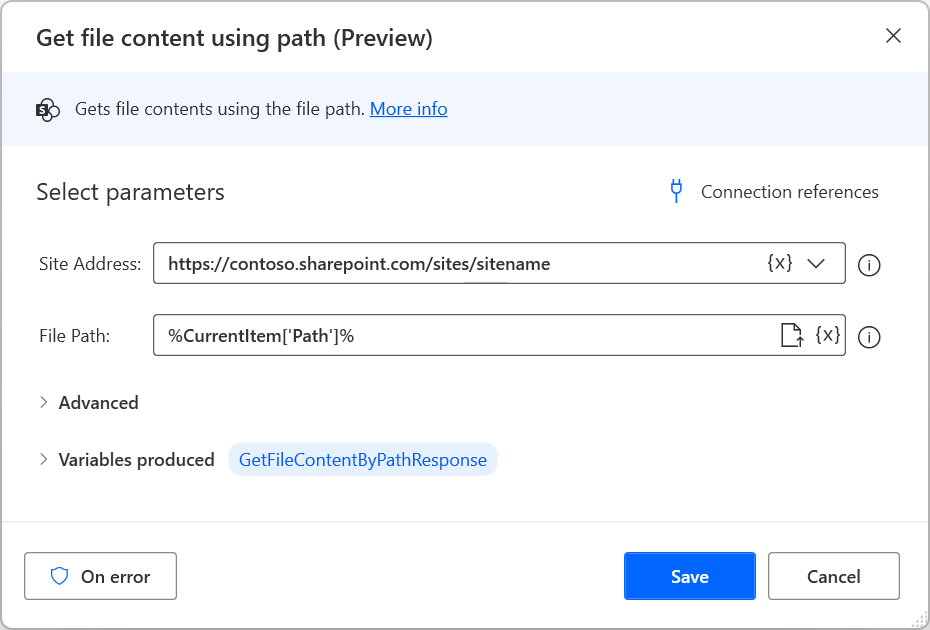
Ezután telepítse a Bináris adatok konvertálása fájllá műveletet a lekért adatok helyi fájlban való tárolásához. A Name tulajdonsággal elnevezheti az új fájlt az eredeti SharePoint fájllal megegyező néven.
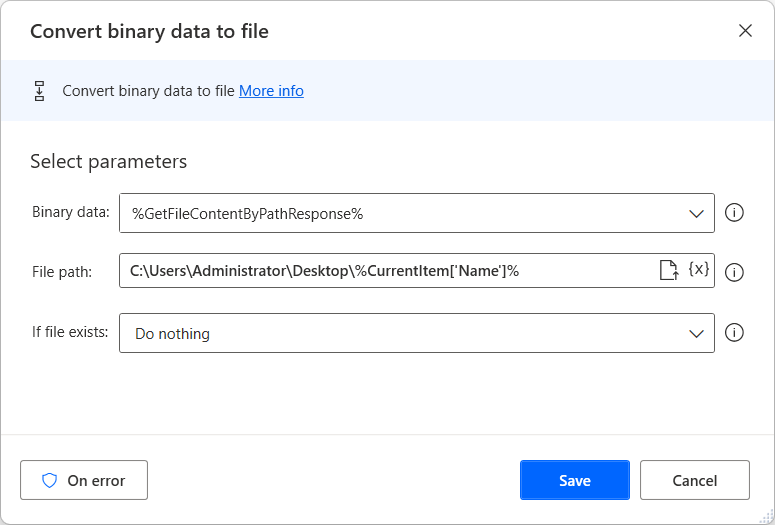
Az előző lépések azt az esetet fedik le, amikor a célmappa csak fájlokat tartalmaz. Ha azonban a mappa almappákat tartalmaz fájlokkal, módosítsa ennek megfelelően az asztali folyamatot:
Adjon hozzá egy If feltételt a korábban telepített hurokhoz annak ellenőrzéséhez, hogy az aktuálisan kijelölt elem mappa-e. Az ellenőrzés végrehajtásához használja az aktuális elem IsFolder tulajdonságát.
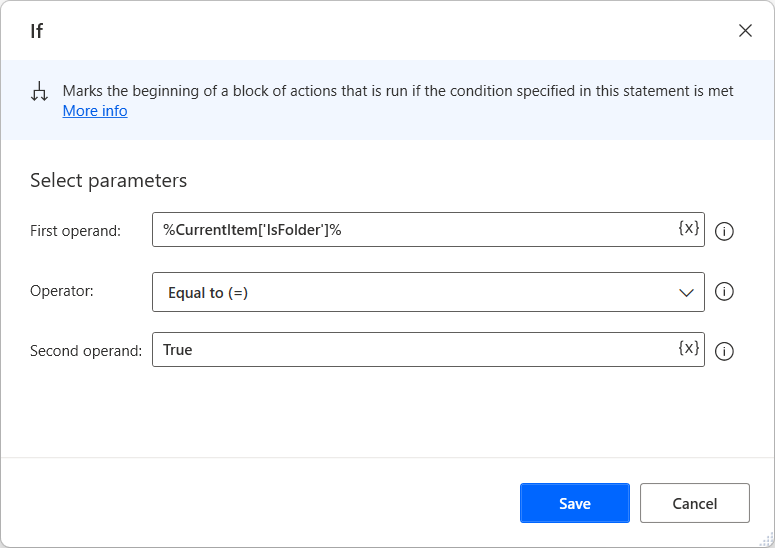
Az if-blockon belül használja a Mappa metaadatainak beolvasása elérési út használatával műveletet az aktuálisan kiválasztott mappa azonosítójának lekéréséhez. A mappa elérési útja megegyezik a folyamat elején használt elérési úttal, valamint a mappa nevével. A mappát az aktuális elem Name tulajdonságával érheti el.
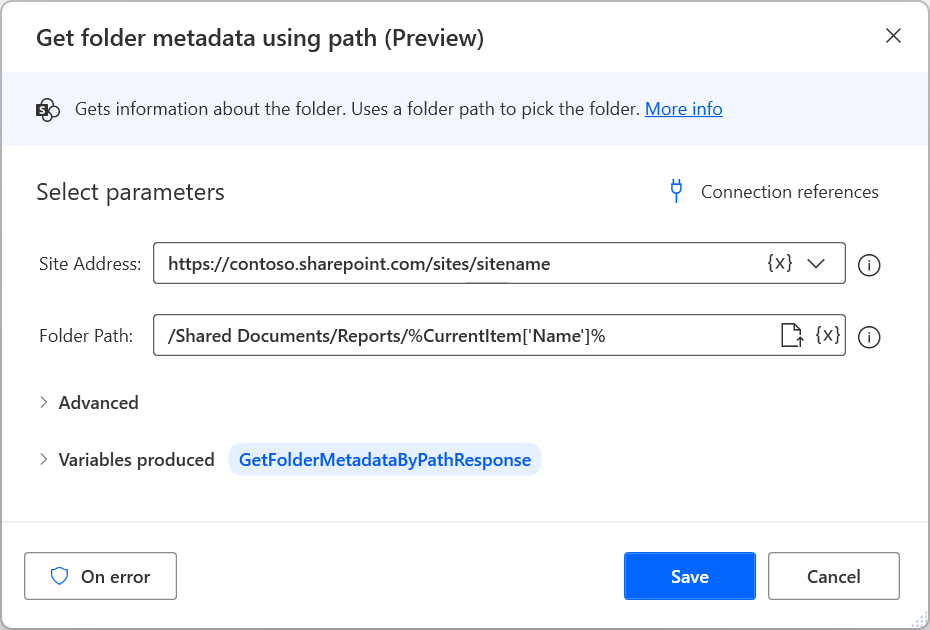
Ahogy korábban is tette, telepítse a Mappa listázása műveletet, és töltse fel a megfelelő SharePoint URL-címet és a SharePoint korábban lekért azonosítót.
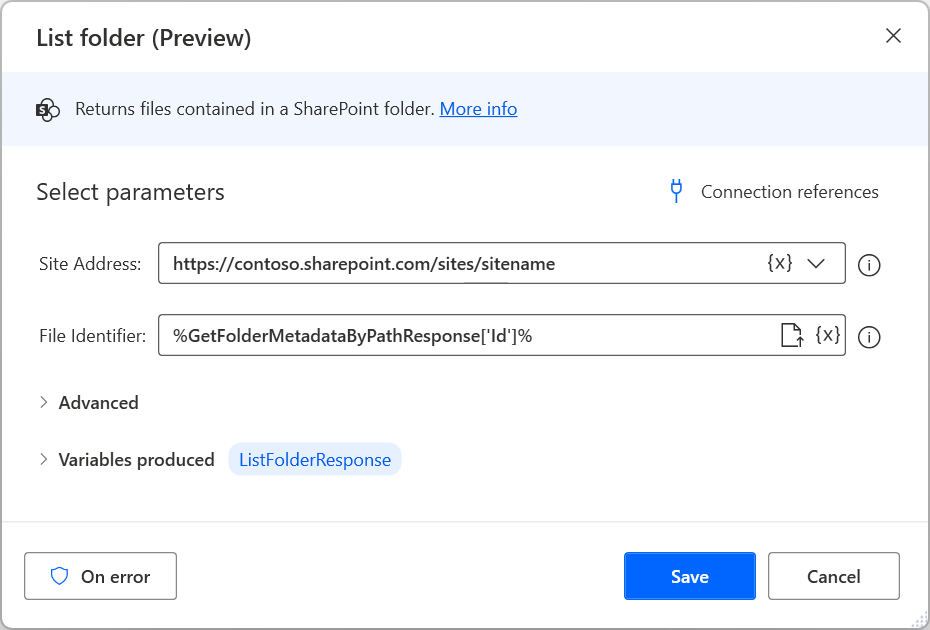
Telepítsen egy For each hurkot a kiválasztott almappában található fájlok iterálásához, valamint helyezze át és módosítsa a korábban üzembe helyezett Get file content using path (Fájltartalom beolvasása elérési út használatával) és a Convert binary data to file (Bináris adatok konvertálása fájllá ) műveleteket az egyes fájlok tartalmának helyi lekéréséhez és mentéséhez.
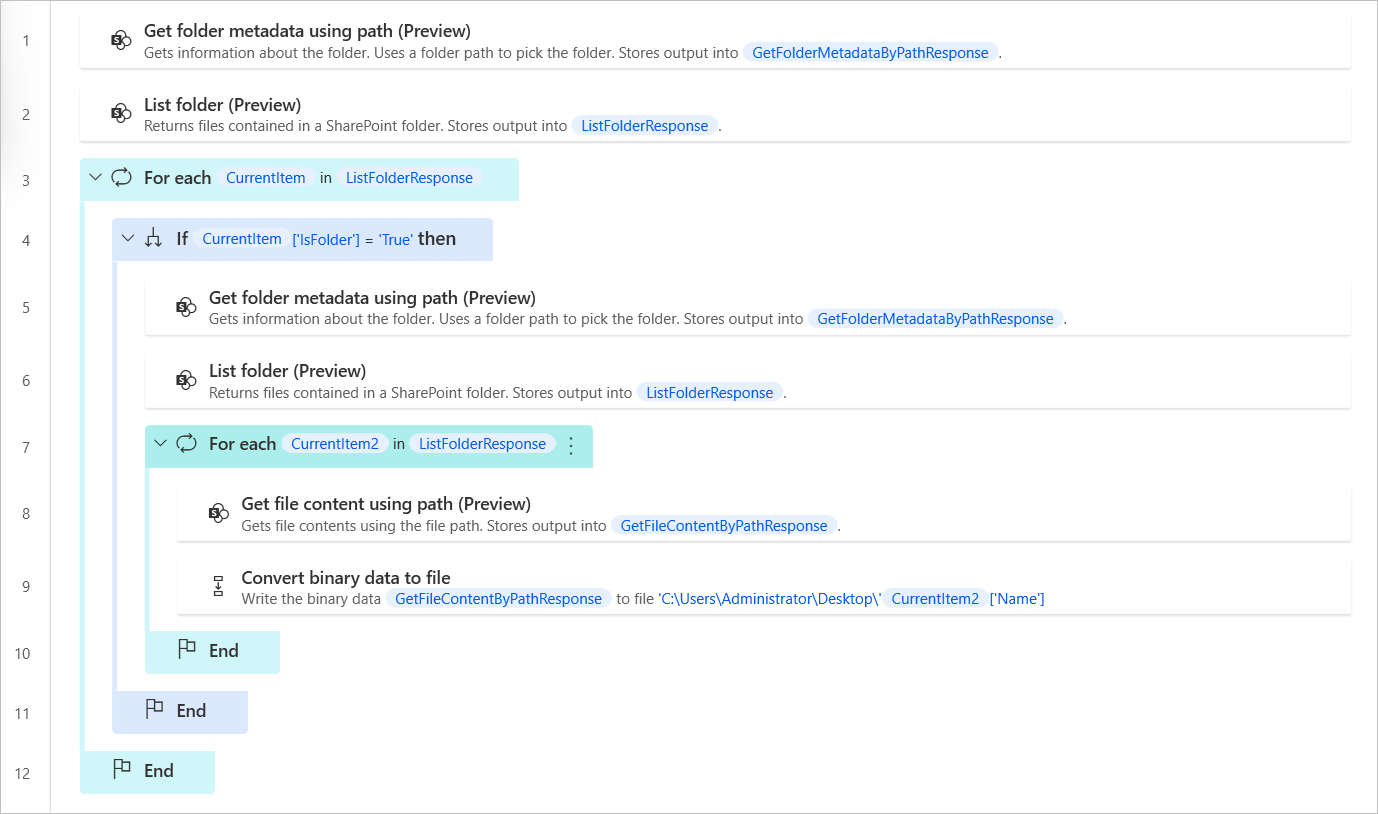
Ha adott almappák fájljait szeretné letölteni, módosítsa a korábban telepített feltételt a kívánt feltétel ellenőrzéséhez. A következő feltétel például ellenőrzi, hogy az aktuális elem neve nem 2022-es-e.
Feljegyzés
Bár használhat új beágyazott If műveletet, az ellenőrzések egyetlen feltételes kombinálása kevésbé bonyolulttá és könnyebben olvashatóvá teszi az asztali folyamatot.
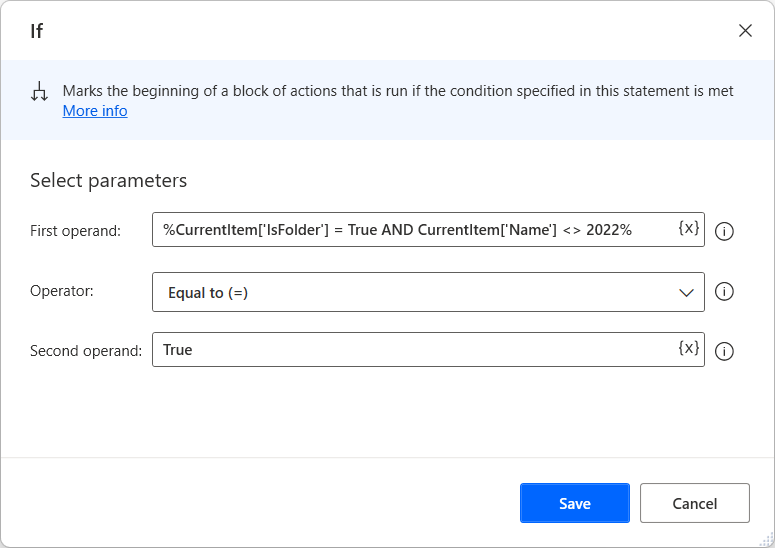
Ha csak egy adott típusú fájlokat szeretne letölteni, a fájl tartalmának beolvasása előtt adjon hozzá egy feltételt annak ellenőrzésére, hogy a fájlnév egy adott kiterjesztéssel végződik-e.

Helyi fájl feltöltése a SharePoint
Győződjön meg arról, hogy telepítette az Power Automate asztali verzió legújabb verzióját.
Új asztali folyamat létrehozása.
Telepítse a Fájl konvertálása bináris adatokká műveletet, és válassza ki a kívánt fájlt a helyi meghajtón. A művelet a konvertált fájlt a BinaryData változóban tárolja.
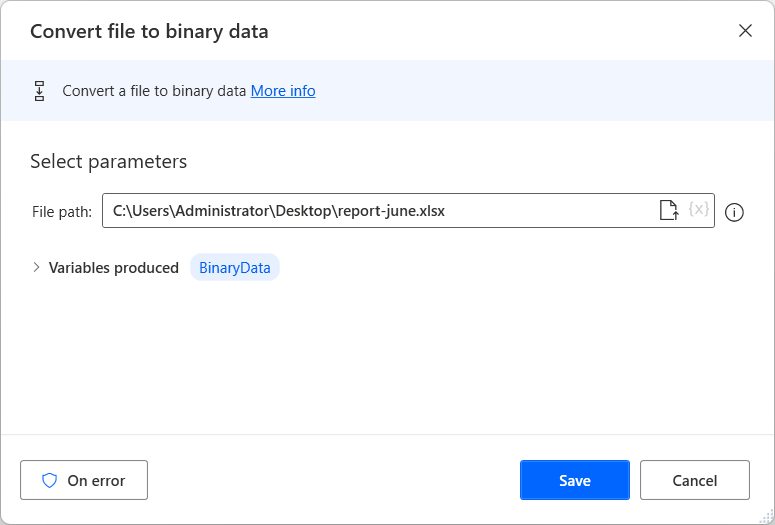
Keresse meg a műveletcsoportot a folyamattervezőben, és telepítse a Fájl SharePoint létrehozása műveletet a munkaterületen.
Válasszon ki egy meglévő kapcsolathivatkozást, és töltse ki a szükséges paramétereket. Íme egy példa a mezők kitöltésére:
Fontos
Ne felejtse el hozzáadni a megfelelő fájlkiterjesztést a fájlnév után.
