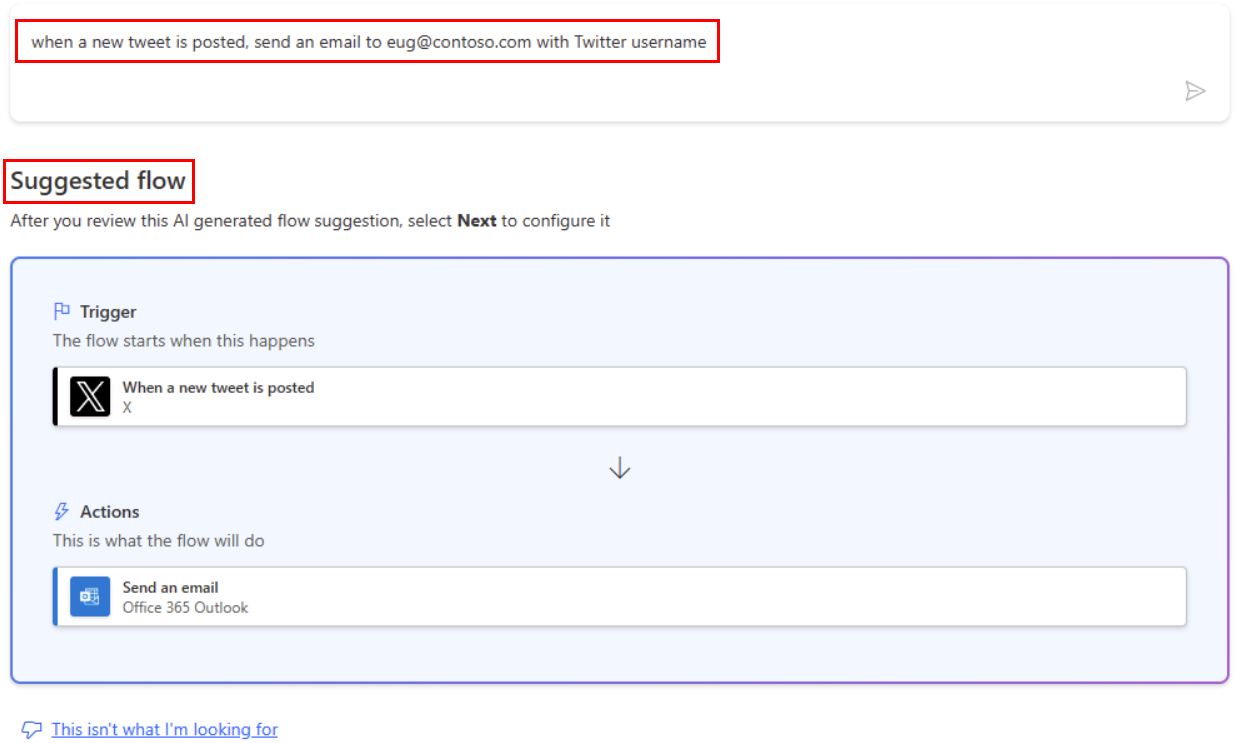Felhőfolyamat létrehozása a Power Automate szolgáltatásban
Hozzon létre egy felhőfolyamatot, amely egy vagy több tevékenységet automatikusan végrehajt egy esemény általi aktiválását követően. Létrehozhat például egy olyan felhőfolyamatot, amely e-mailben értesíti, ha valaki egy megadott kulcsszót tartalmazó Twitter-üzenetet küld. Ebben a példában a Twitter-üzenet küldése az esemény, a levél küldése pedig a művelet.
Előfeltételek
- Fiók Power Automate
- Twitter-fiók
- Office 365 hitelesítő adatok
Feljegyzés
Power Automate a klasszikus felhőfolyamat-tervezőt vagy a Copilottal rendelkező felhőfolyamat-tervezőt használja. A használt tervező azonosításához lépjen a Jegyzet szakaszra A felhőfolyamat-tervező ismertetése másodpilótával képességekkel.
A folyamatot elindító esemény megadása
Először válassza ki, hogy melyik esemény vagy eseményindító indítja el a folyamatot.
Jelentkezzen be Power Automate.
A bal oldali navigációs sávon válassza a Saját folyamatok lehetőséget .
Válassza az Új folyamat, majd az Automatizált felhőfolyamat lehetőséget.
A Folyamat neve mezőben adjon nevet a folyamatnak.
Ha kihagyja ezt a lépést,generál Power Automate egy nevet az Ön számára.
A Keresés az összes eseményindítóban mezőbe írja be a twitter kifejezést.
Válassza az Új tweet közzétételekor - Twitter lehetőséget.
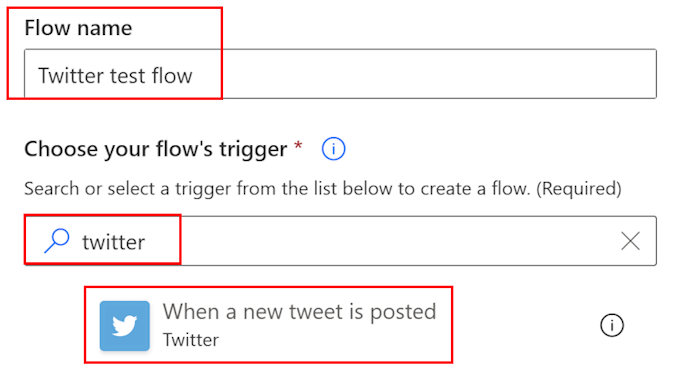
A képernyő alján válassza a Létrehozás lehetőséget.
Tipp.
Az összekötők többféle hitelesítést is támogatnak. Az SQL Server például támogatja Microsoft Entra az azonosítót, az SQL Server-hitelesítést, a Windows-hitelesítést és az SQL-kapcsolati karakterláncot. A felhasználók az összekötők konfigurálásakor kiválaszthatják a használni kívánt hitelesítés típusát.
Ha még nem csatlakoztatta Twitter-fiókját Power Automate, válassza a bejelentkezés a Twitterbe lehetőséget, majd adja meg hitelesítő adatait.
A Keresés szövegmezőbe írja be a keresett kulcsszót.
Művelet megadása
Válassza az Új lépés lehetőséget.
Az Összekötők és műveletek keresése feliratú mezőbe írja beaz e-mail küldése kifejezést, majd válassza az E-mail küldése (V2) lehetőséget .
Ha a rendszer kéri, válassza a Bejelentkezés gombot, majd adja meg a hitelesítő adatait.
A megjelenő űrlapon írja be e-mail címét a Címzett mezőbe, majd válassza ki a nevét a megjelenő névjegylistából.
A Tárgy mezőbe írja be az Új tweet innen: kifejezést, majd írjon be egy szóközt.
A jogkivonatok listájában válassza ki a Tweeted by tokent egy helyőrző hozzáadásához.
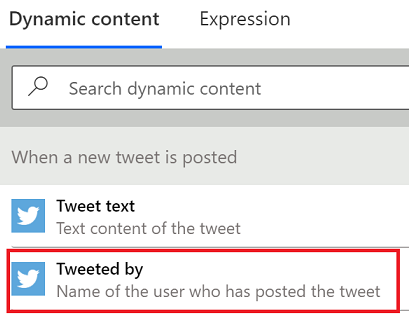
Jelölje ki a Törzs mezőt, majd válassza aTweet szöveges tokent egy helyőrző hozzáadásához.
(nem kötelező lépés) Az e-mail szövegtörzséhez további tokeneket és tartalmakat is hozzáadhat.
A képernyő tetején válassza a Mentés lehetőséget.
A folyamat tesztelése
A megadott kulcsszóval tweetet küldhet, vagy megvárhatja, míg valaki ilyet tweetet küld.
A tweet közzétételétől számított egy percen belül egy e-mail-üzenet értesíti az új tweetről.
Tipp.
Az E-mail küldése (V2) művelettel formázhatja az e-maileket, amelyekben testreszabhatja a betűtípust, félkövér, dőlt vagy aláhúzott formázást használhat, testreszabhatja a színt és a kiemelést, listákat vagy hivatkozásokat hozhat létre, és így tovább.
Felhőfolyamat kezelése
Legfeljebb 600 folyamat lehet a fiókjában. Ha már rendelkezik 600 folyamattal, törölnie kell egyet, hogy újat tudjon létrehozni.
Jelentkezzen be Power Automate.
A bal oldali navigációs sávon válassza a Saját folyamatok lehetőséget.
A folyamatok listájában tegye a következők bármelyikét:
Egy felhőfolyamat szüneteltetéséhez állítsa a kapcsolót Ki állásba.
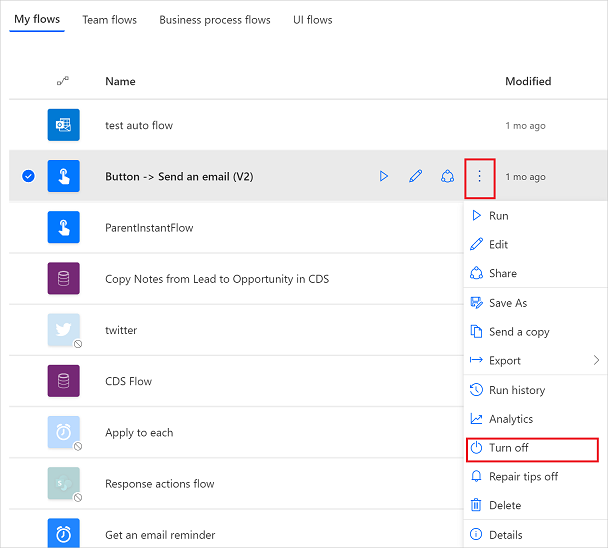
A felhőfolyamat folytatásához állítsa a kapcsolót Be állásba.
A felhőfolyamat módosításához válassza a módosítani kívánt folyamat melletti ceruza ikont.
Felhőfolyamat törléséhez válassza a ... ikonra, válassza a Törlés, majd a megjelenő üzenetpanelen a Törlés lehetőséget .
Egy felhőfolyamat futtatási előzményeinek megtekintéséhez válassza ki a folyamatot a Saját folyamatok oldalon, majd tekintse meg az előzményeket amegnyíló oldal 28 napos futtatási előzmények szakaszában.
Válasszon egy felhőfolyamat-futtatást a futtatások listájából az egyes lépések bemeneteinek és kimeneteinek megtekintéséhez.
Kapcsolódó információk
- Adjon hozzá lépéseket, például az értesítés különböző módjait a folyamathoz.
- Ütemezetten futtasson feladatokat, ha azt szeretné, hogy egy művelet naponta, egy adott napon vagy adott számú perc elteltével történjen.
- Felhőfolyamat hozzáadása alkalmazáshoz
- Ismerkedjen meg a csapatfolyamatokkal , és hívjon meg másokat, hogy működjenek együtt Önnel a folyamatok megtervezésében.