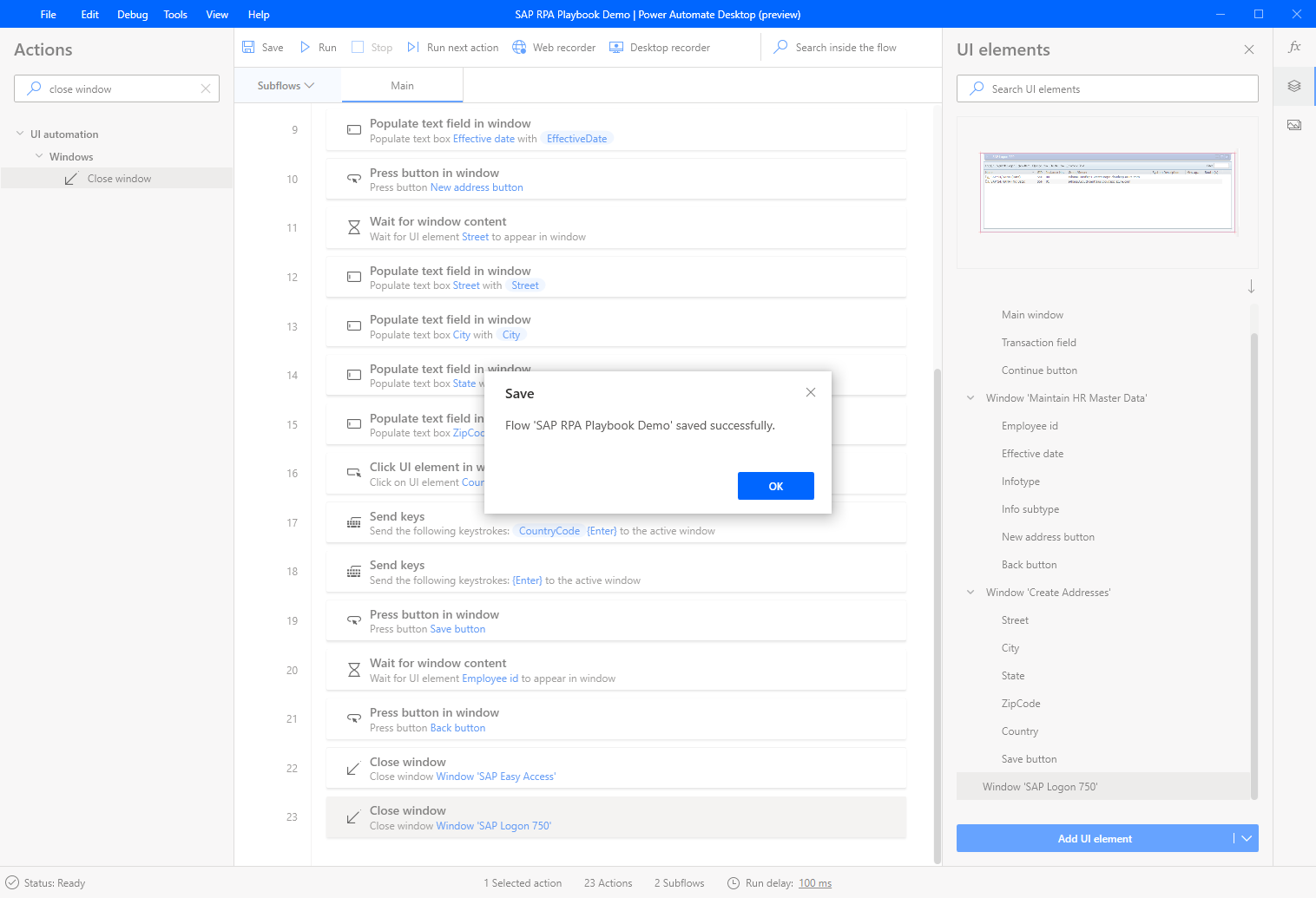SAP asztali folyamat létrehozása a Power Automate Desktop segítségével
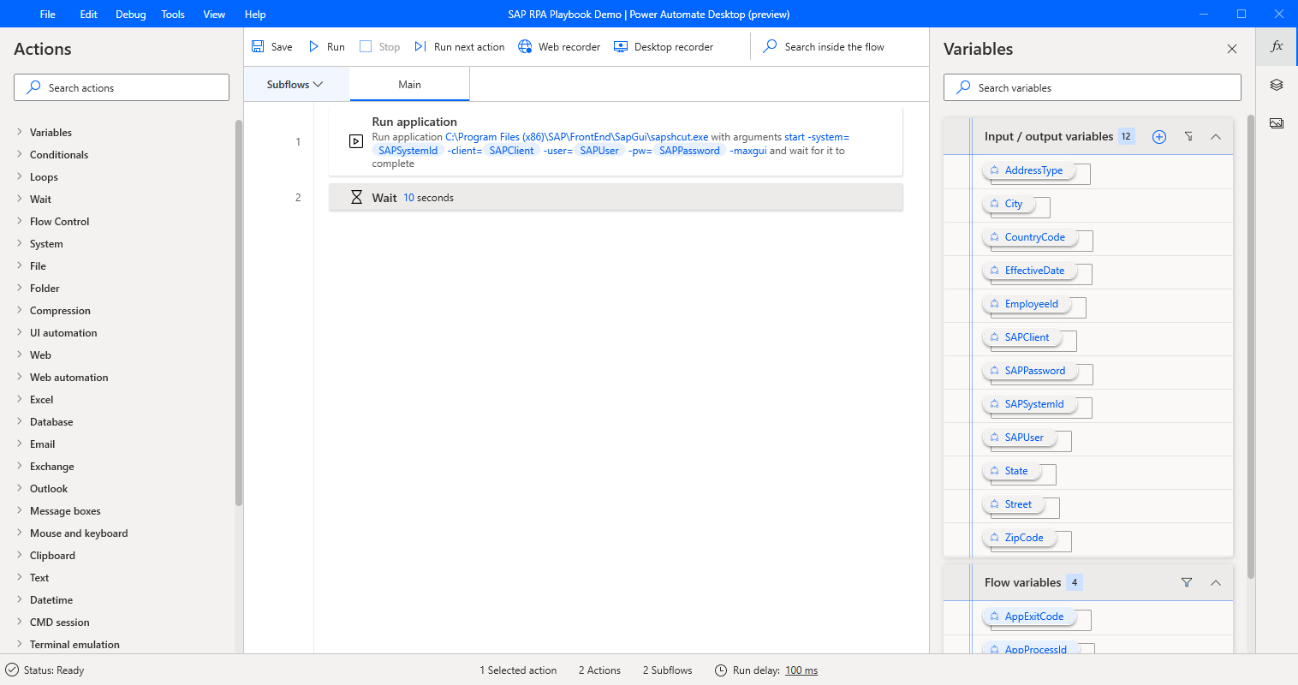
Asztali folyamat létrehozásához nyissa meg az Asztalt, majd válassza az Power Automate Új folyamat lehetőséget .
Adja meg az asztali folyamat nevét, majd válassza a Létrehozás lehetőséget .

Válassza a Változók lehetőséget az Power Automate asztali tervezőben.
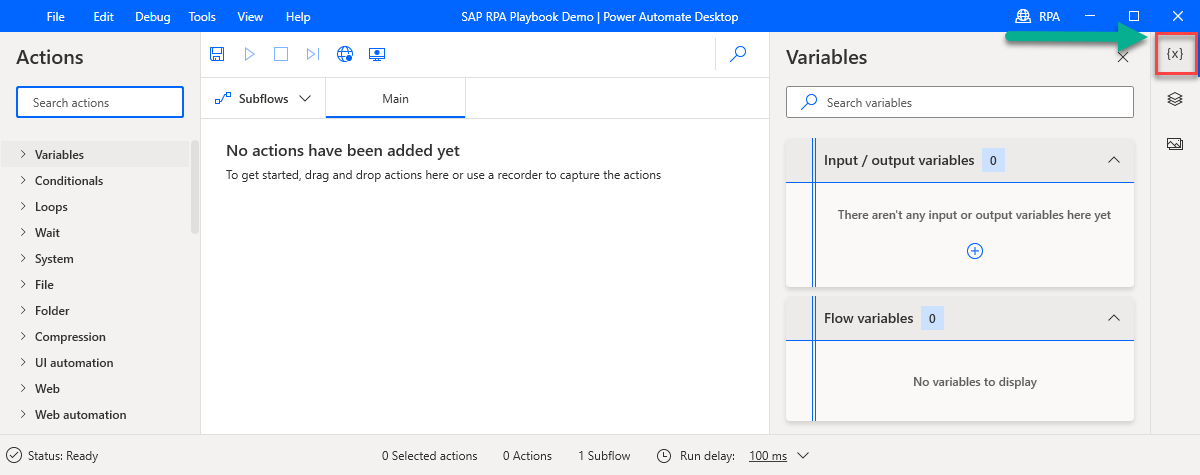
Válassza a pluszjelet (+), majd válassza a Bemenet lehetőséget.
Számos bemeneti változót fog létrehozni, amelyeket a rendszer felhőből továbbít az asztali folyamatba.
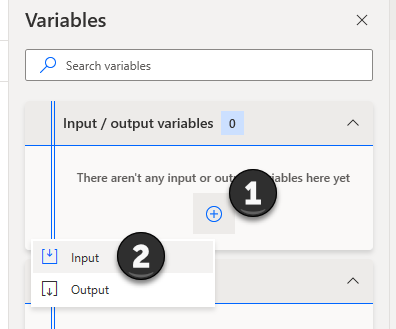
Első lépésként létrehozunk néhány műszaki, SAP változót, amelyekre szinte az összes, SAP-alapú automatizálási folyamatokban szükség lesz. Az alábbi listában szereplő minden változóhoz adja meg a Változó neve, Külső név és Leírás értékét, majd válassza a Frissítés lehetőséget.
SAP-jelszó
SAP-felhasználó
SAP-kliens
SAP-SystemId
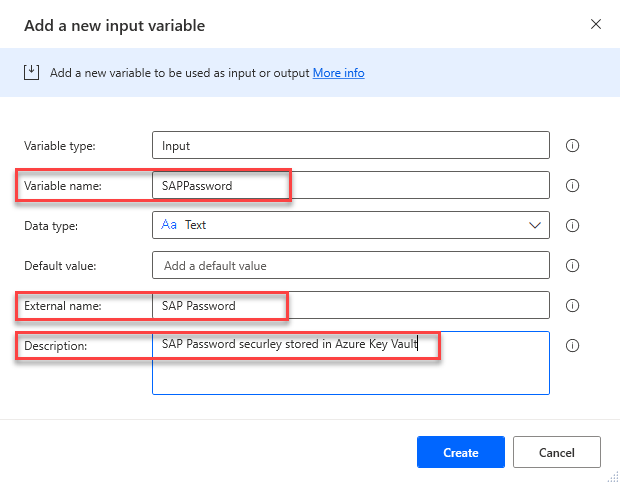
Következő lépésként hozza létre a következő, használat-esetspecifikus változókat.
EmployeeId
AddressType
EffectiveDate
Utca
Település
Állam
ZipCode
CountryCode
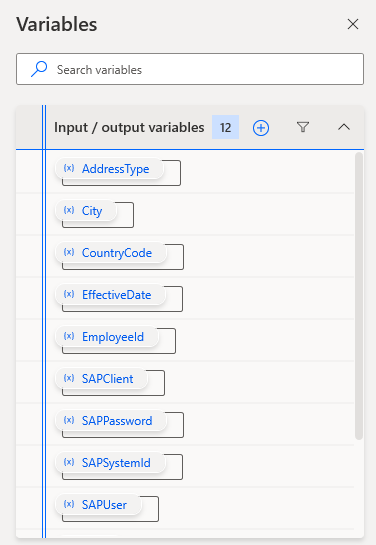
Következő lépésként létre kell hozni az első folyamat-műveletet. Keresse meg, majd húzza az Alkalmazás futtatása műveletet a tervezési felületre.
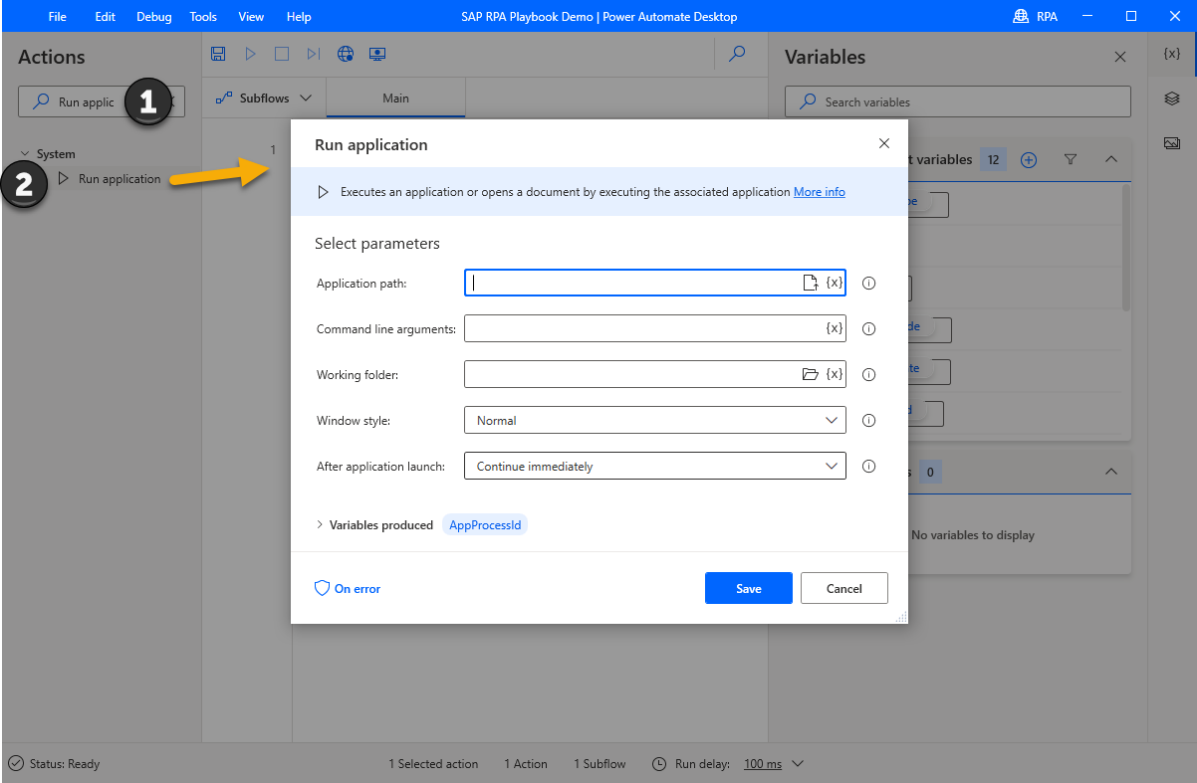
Adja meg a következő adatokat a paraméterlistában, majd válassza a Mentés lehetőséget.
Alkalmazás elérési útja:C: \Program Files (x86)\SAP\FrontEnd\SapGui\sapshcut.exe
Parancssori argumentumok: start -system=-client=-user=-pw=%SAPSystemId% %SAPClient% %SAPUser% %SAPPassword% -maxgui
Ablak stílusa: Teljes méretben
Az alkalmazás indítása után: Várja meg, amíg az alkalmazás befejeződik
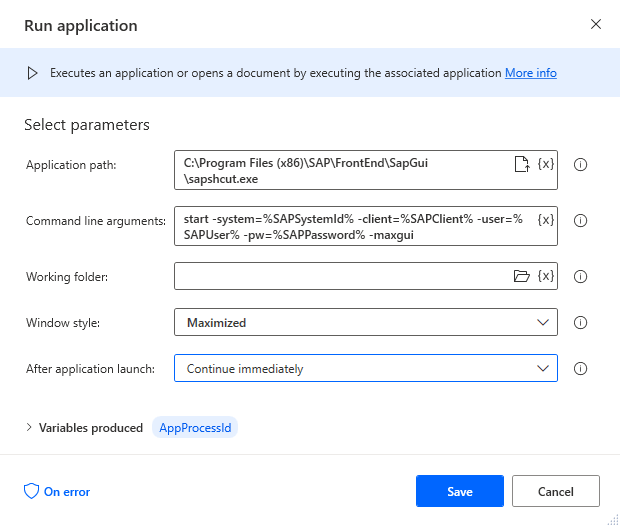
Keresse meg a Várakozás műveletet, húzza a tervezőre, írja be a 10 (másodperc) értéket az Időtartam mezőbe, majd válassza a Mentés lehetőséget.
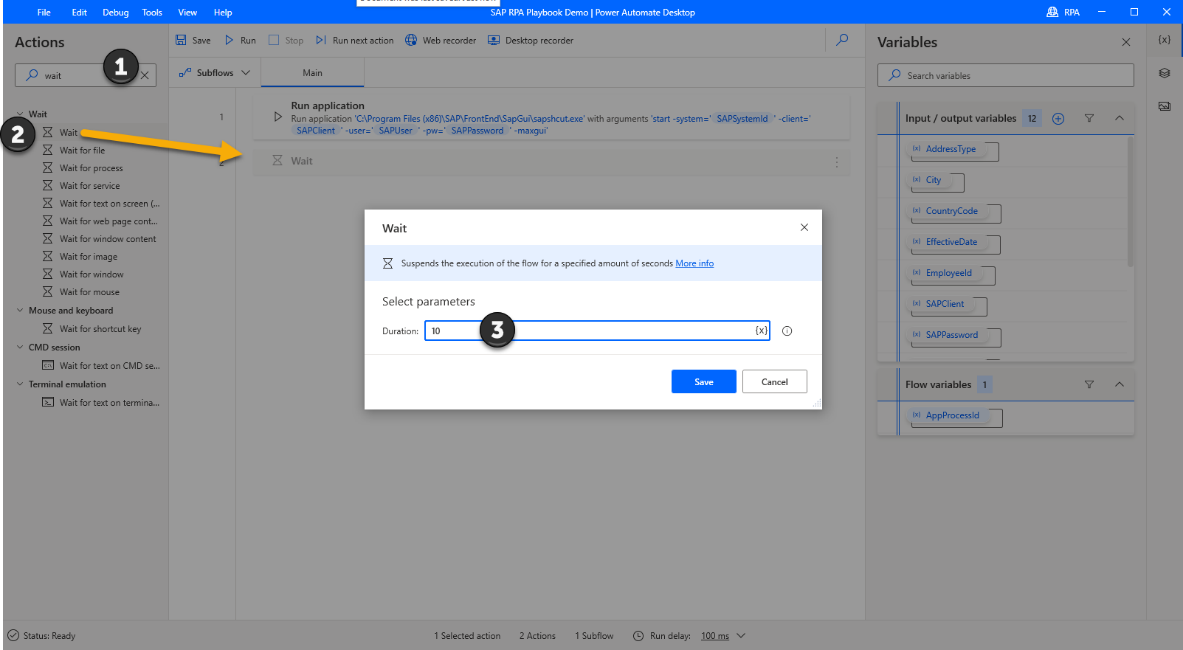
Most nyissa meg a SAP GUI-t , és jelentkezzen be a választott rendszerbe.
A Desktop alkalmazásban Power Automate keresse meg a feltöltési műveletet a Műveletek keresőmezőben, majd húzza a Szövegmező feltöltése ablakban műveletet a vászonra.
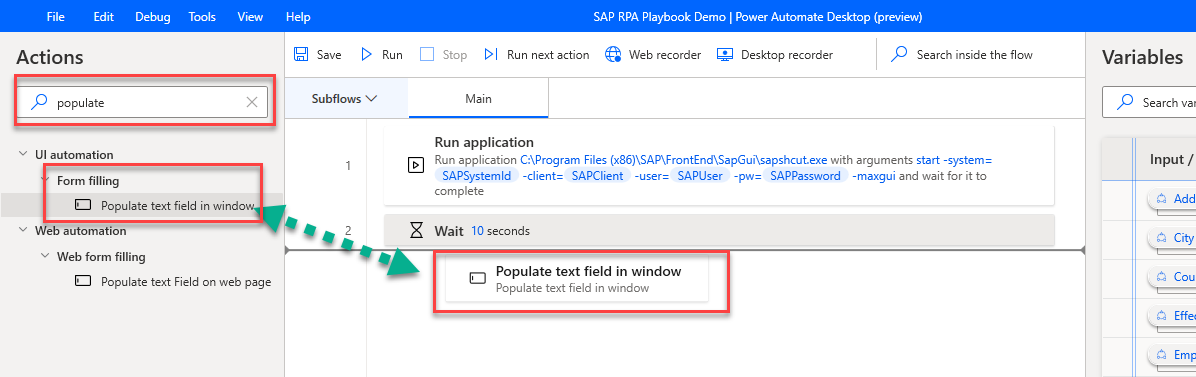
Válassza az Add new UI element (Új felhasználói felületi elem hozzáadása) lehetőséget.
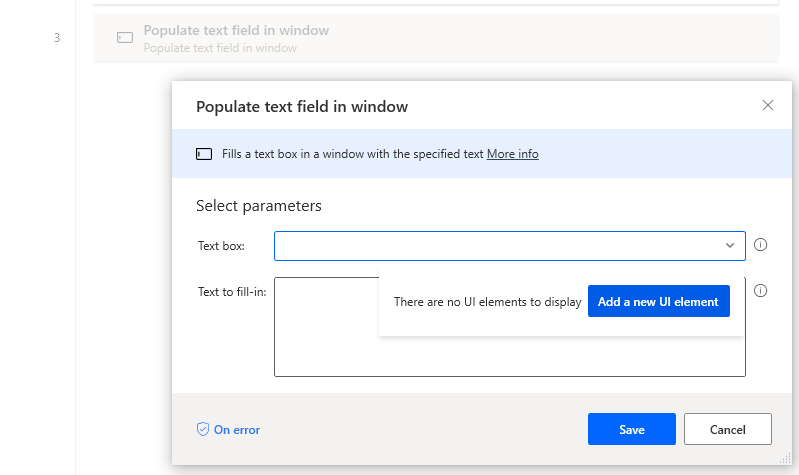
Megnyílik a Követési munkamenet párbeszédpanel, amely nyomon követi a képernyőn kiválasztott egyes vezérlőket.
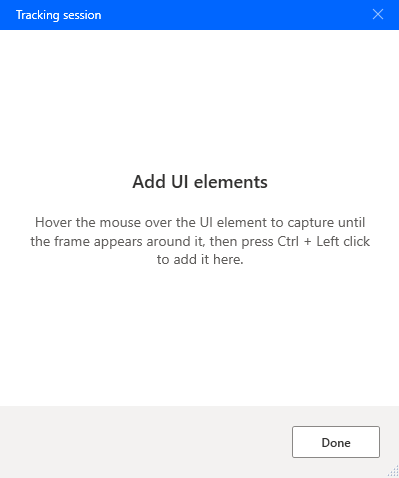
Válassza ki a SAP-főablakot, hogy a fókuszt adjon neki.
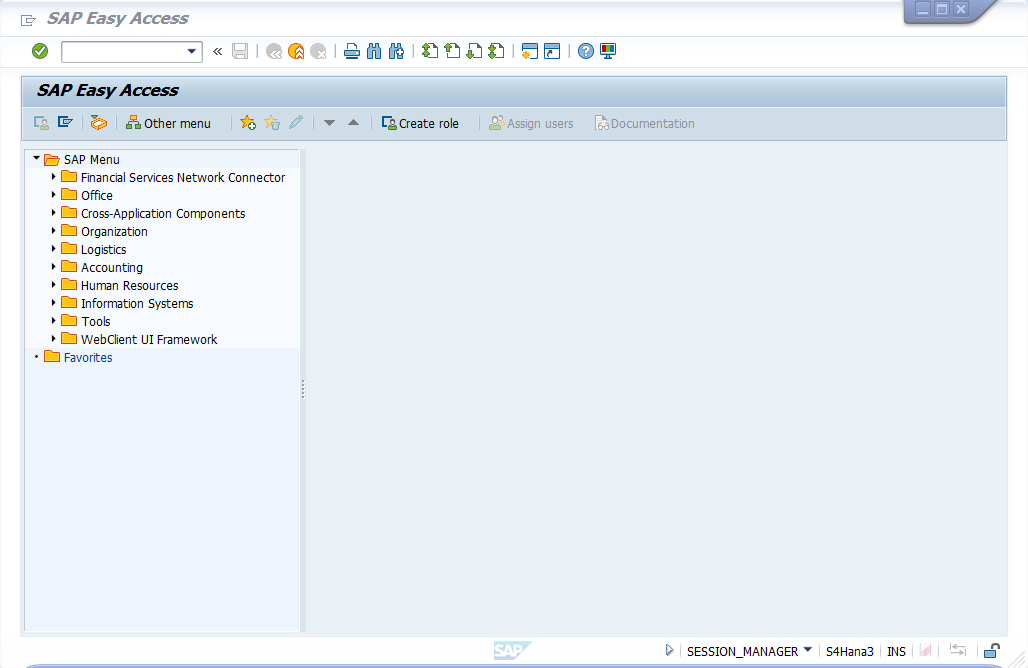
Mutasson az egérrel a tranzakciókód mezőre. Ha egy piros keret veszi körül a Gui Ok kódmezőt, kattintás közben tartsa lenyomva a Ctrl billentyűt . Ezzel hozzáadja a vezérlőt a felhasználói felületi elemek listájához a Felhasználói felületi elemek hozzáadása párbeszédpanelen a Desktopban Power Automate .
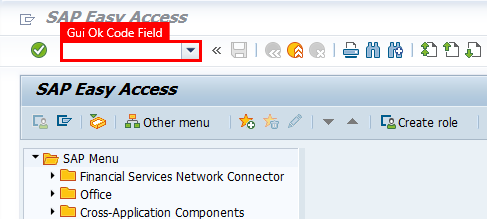
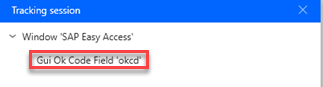
Az SAP ablakban vigye az egérmutatót a zöld pipa gomb fölé, majd tartsa lenyomva a Ctrl billentyűt, és kattintson rá.

Írja be a PA30 tranzakciós kódot a listába, majd válassza a zöld pipa gombot.
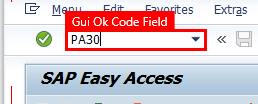
A következő képernyőn folytatjuk a mezőválasztási eljárást.
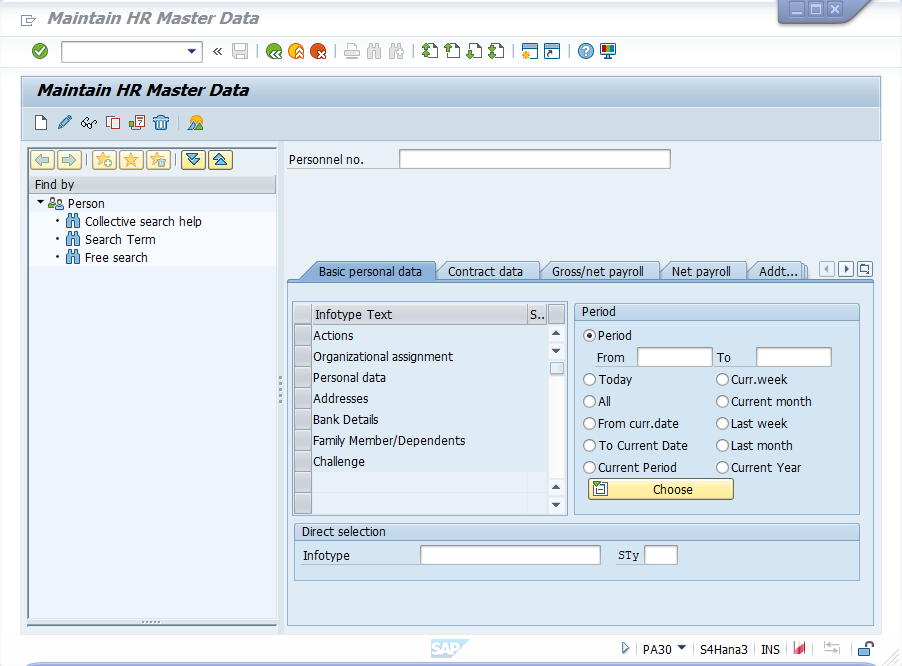
Jelölje ki a következő mezőket és gombot:





Ellenőrizze, hogy a párbeszéd tartalmazza-e a következő vezérlőneveket most. Válassza a Kész lehetőséget a párbeszédpanel bezárásához és a tervezővászonhoz való visszatéréshez.
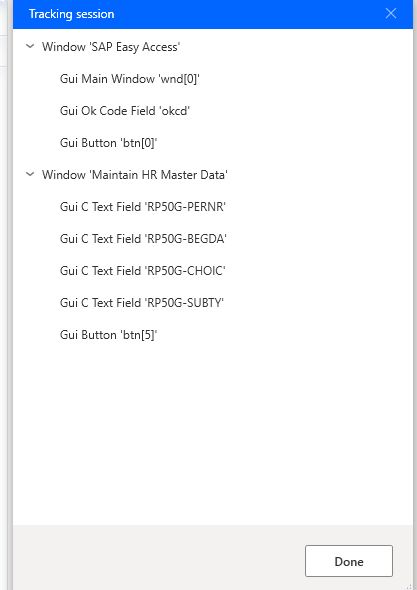
Ezt a párbeszédet kell látnia, miután lezárta az előző párbeszédpanelt.
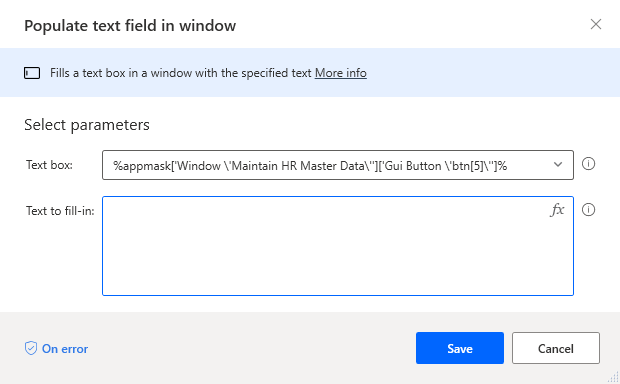
Nyissa meg a Szövegmező legördülő menüt, válassza a Gui Ok Field 'okcd lehetőséget, majd válassza a Kiválasztás lehetőséget .
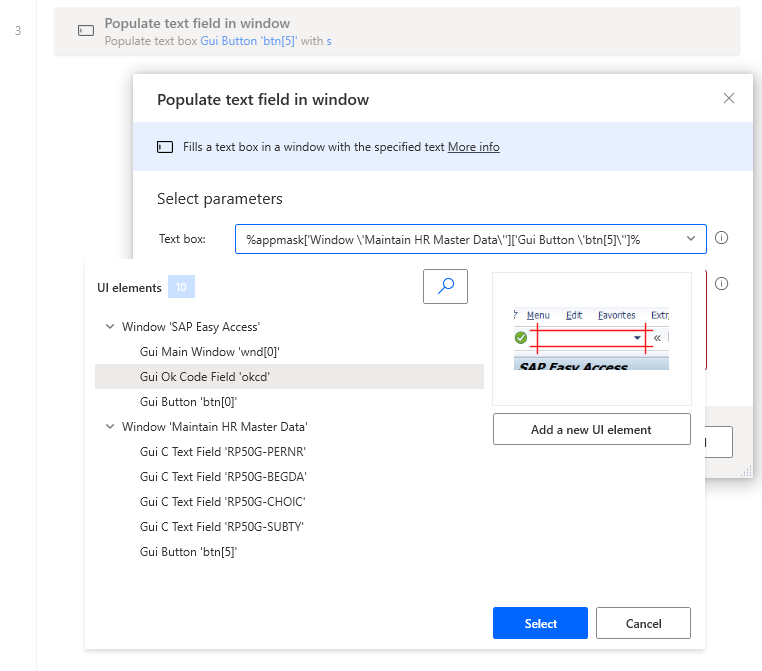
Adja meg a PA30 tranzakciókódot , majd válassza a Mentés lehetőséget.
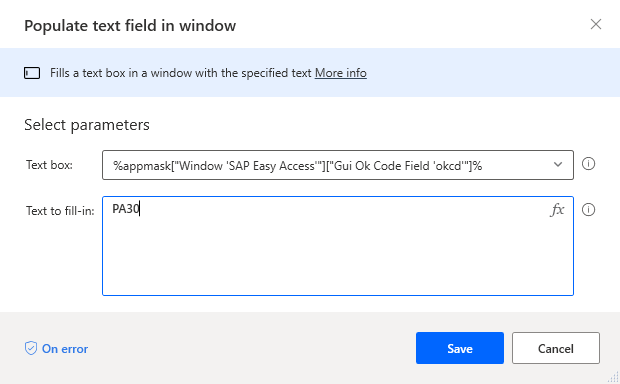
A jobb oldali ablaktáblán válassza a felhasználói felületi elemek ikonját. Jelölje ki a listában mindegyik vezérlőelemet, és nevezze át.
Tipp.
Ezt a lépést nem kötelező megadni, de erősen ajánlott, mert a vezérlőelemek könyvtára több tucat vezérlőelemet tartalmazhat, így nehezen azonosíthatók a rendszernevek alapján.
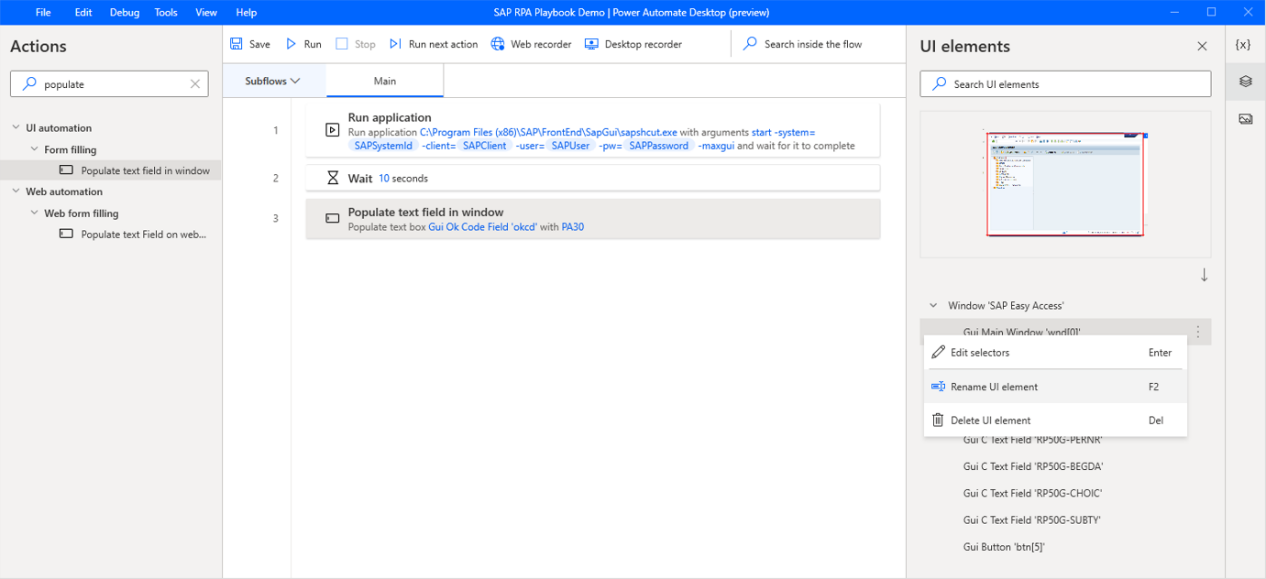
Itt az átnevezett vezérlőlista.
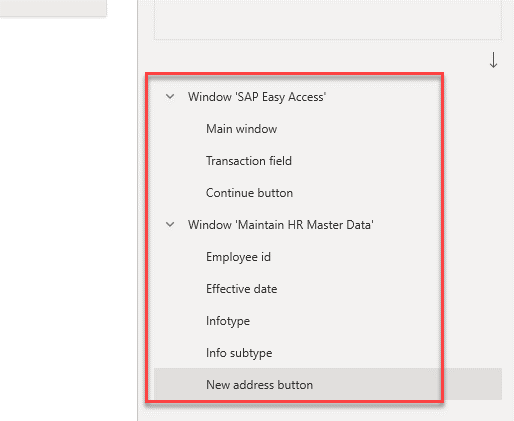
Írja be a gomb megnyomása kifejezést a Művelet keresőmezőbe, majd húzza a Gomb megnyitása ablakban műveletet a vászonra.
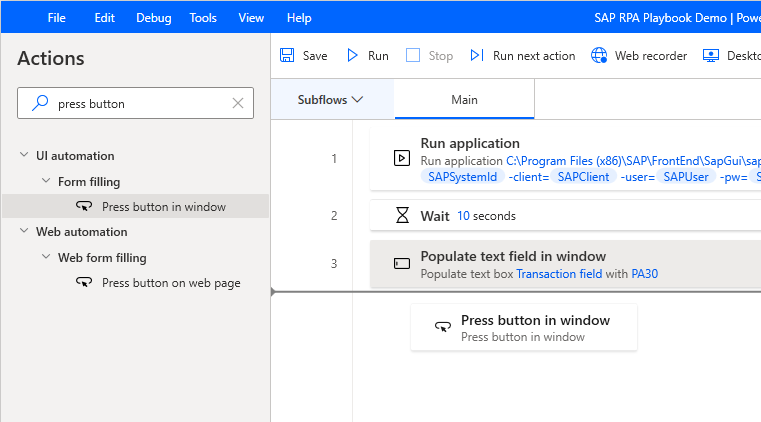
Válassza a Tovább lehetőséget.

Válassza a Mentés parancsot.
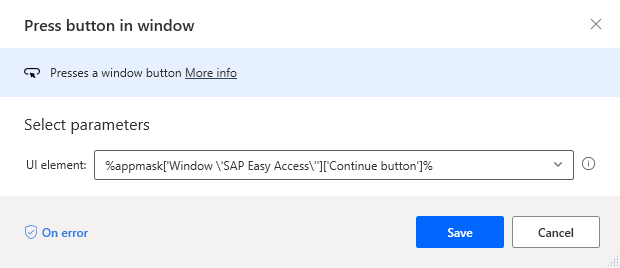
Írja be a várakozás kifejezést a Műveletek keresőmezőbe, majd húzza a Várakozás az ablak tartalmára műveletet a vászonra.
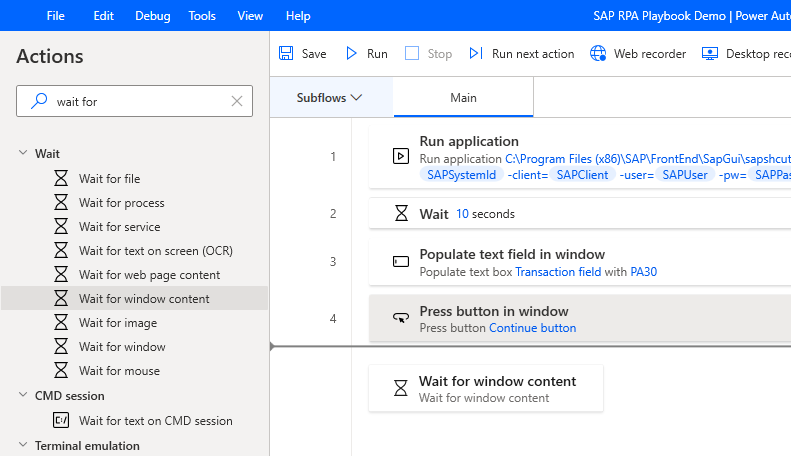
A felhasználói felület eleme alatt válassza az Alkalmazottazonosító, majd a Kiválasztás lehetőséget.
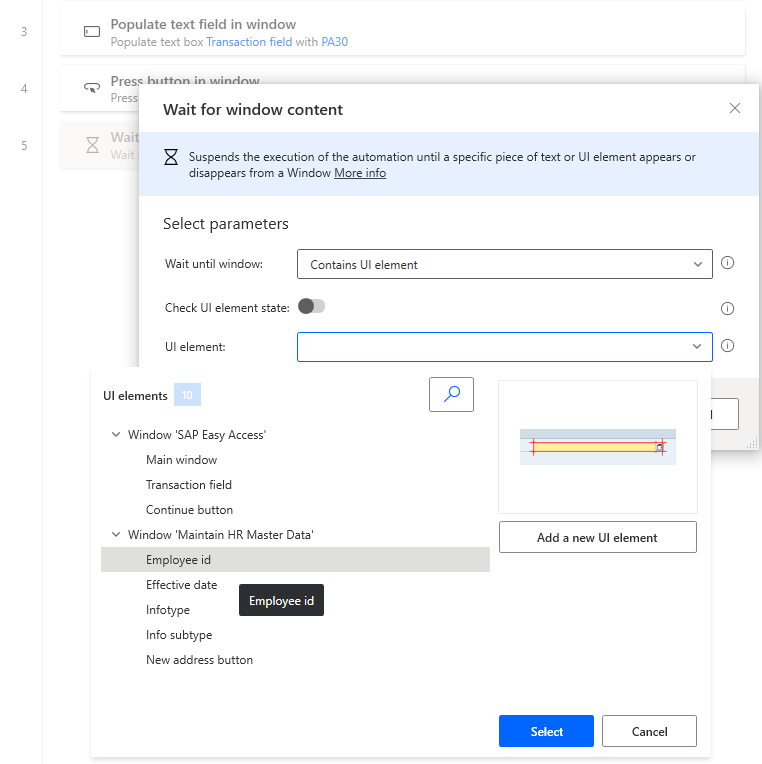
Válassza a Mentés parancsot.
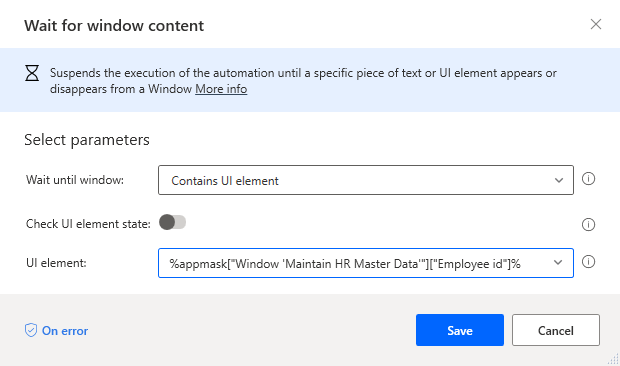
Írja be a populate kifejezést a Műveletek keresőmezőbe, majd húzza a Szövegmezőablak feltöltése műveletet a vászonra.

A felhasználói felület eleme alatt válassza az Alkalmazottazonosító, majd a Kiválasztás lehetőséget.
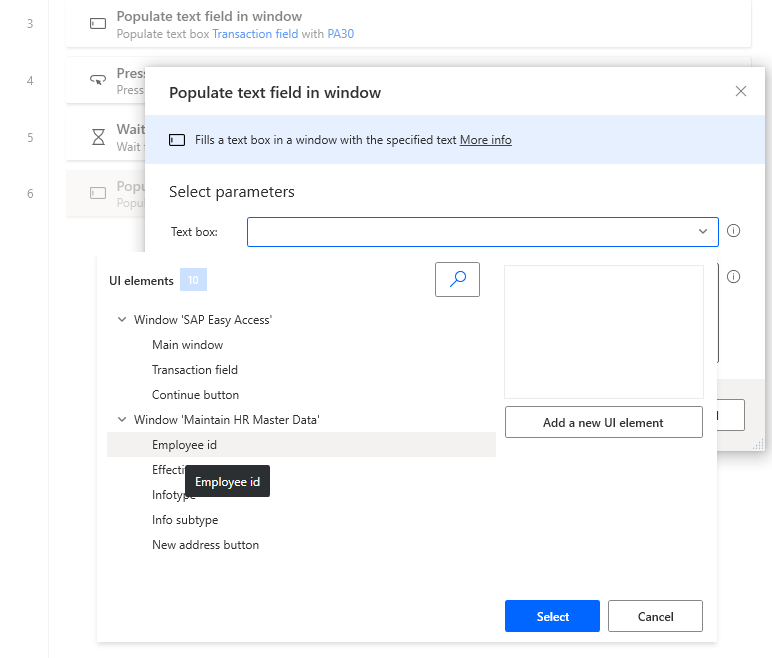
Válassza ki a Kitöltendő szöveg szövegmezőben található ikont, majd válassza az
 EmployeeId lehetőséget .
EmployeeId lehetőséget .
Válassza a Mentés parancsot.
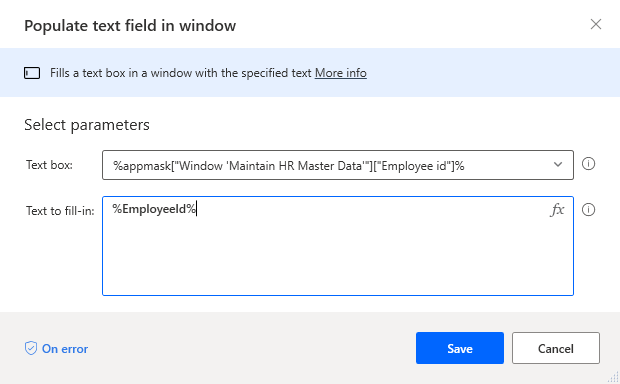
Ismételje meg a 33–35. lépést az Infotípus, az Info altípus és az Érvényesség dátuma vezérlőkesetében, ésválassza ki a változókat, vagy adjon meg egy rögzített értéket az alábbi képeken látható módon.
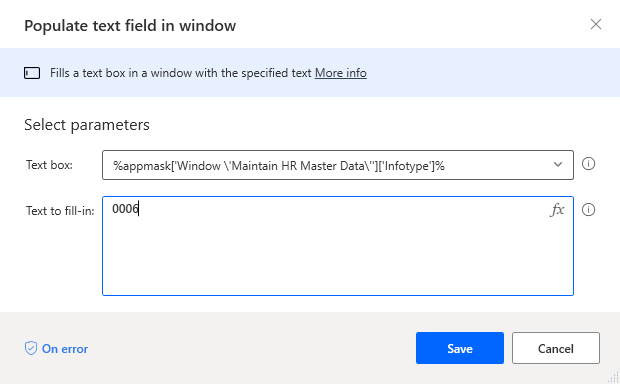
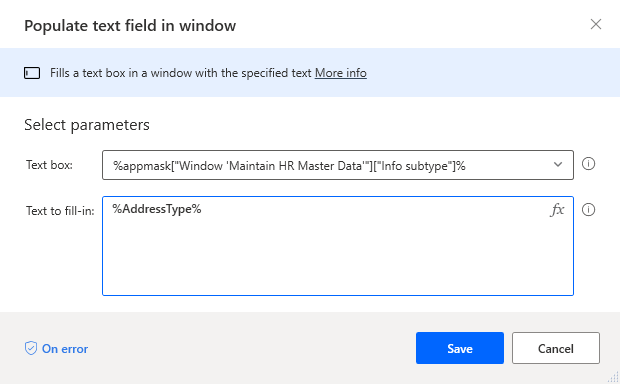
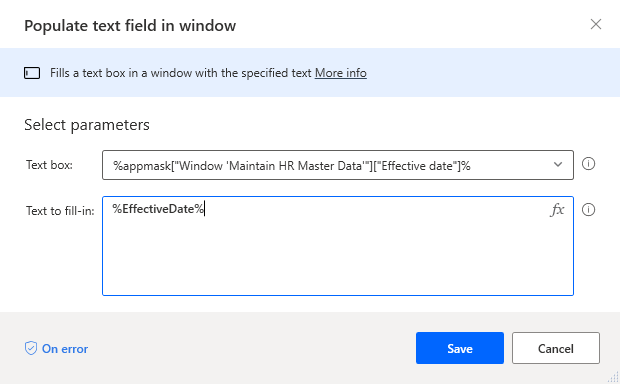
Írja be a gomb megnyomása kifejezést a Műveletek keresőmezőbe, majd húzza a Gomb megnyomása ablakban műveletet a vászonra.
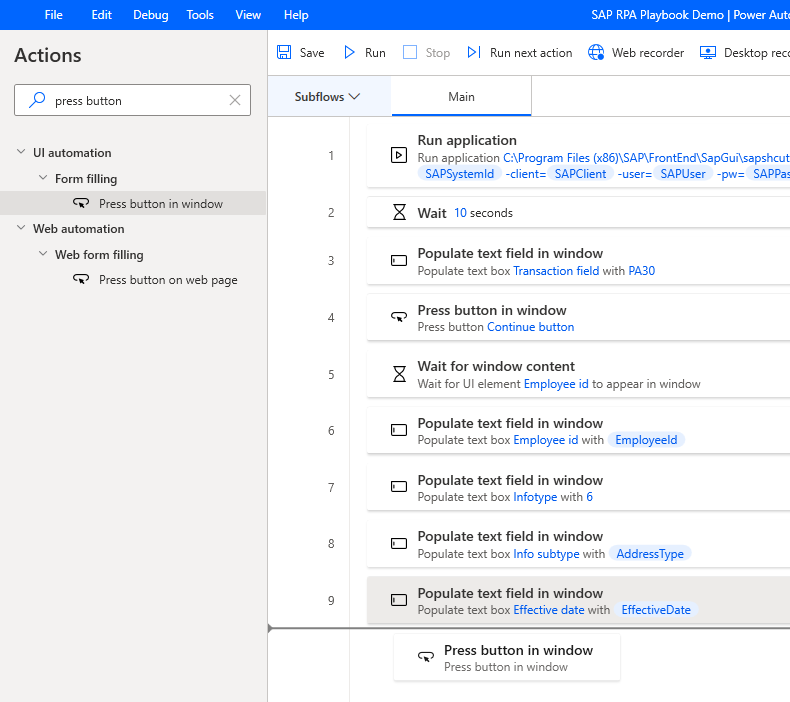
A felhasználói felület eleme alattválassza az Új cím, majd a Mentés lehetőséget.
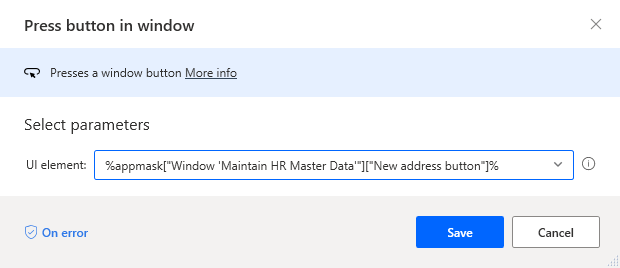
Válassza a Mentés, majd az OK gombot .
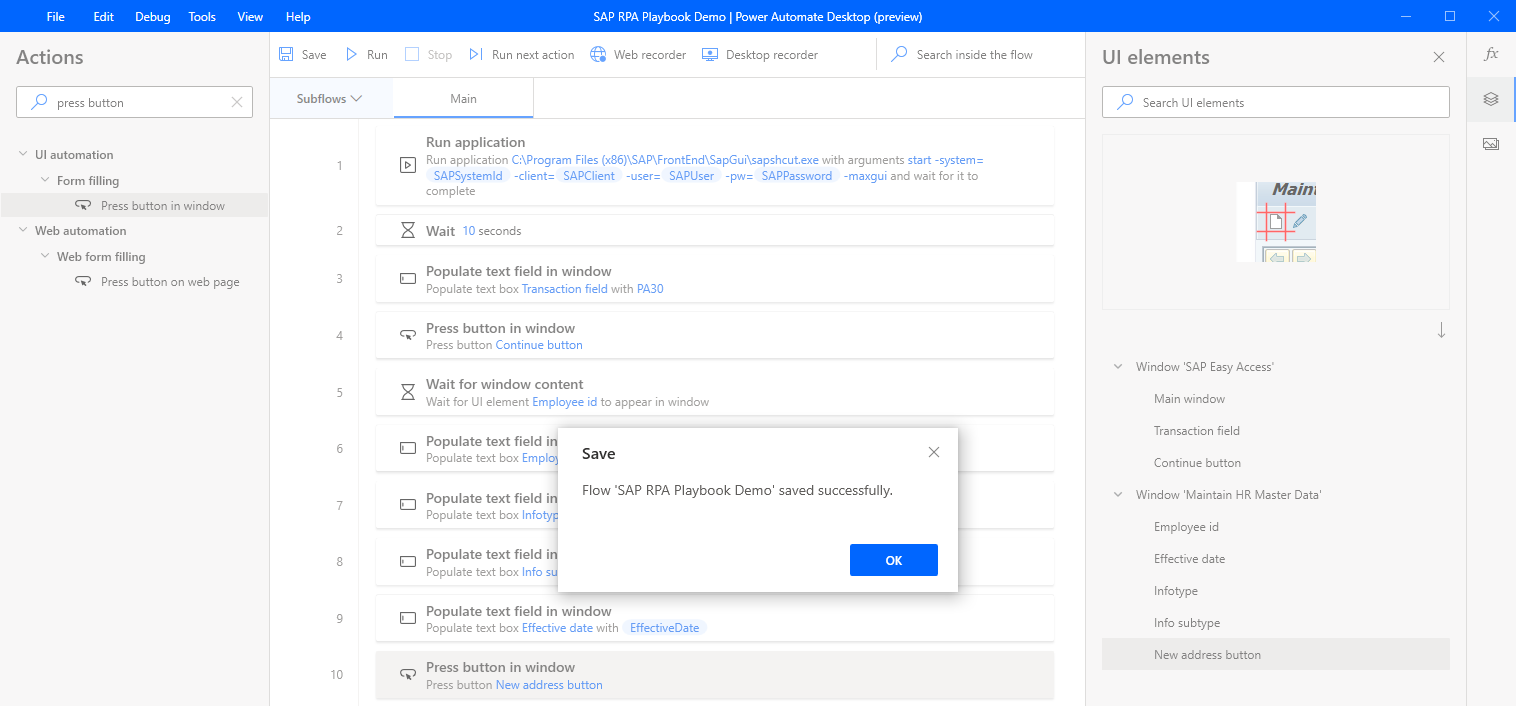
Írja be a várakozás kifejezést a Műveletek keresőmezőbe, majd húzza a Várakozás az ablak tartalmára műveletet a vászonra.
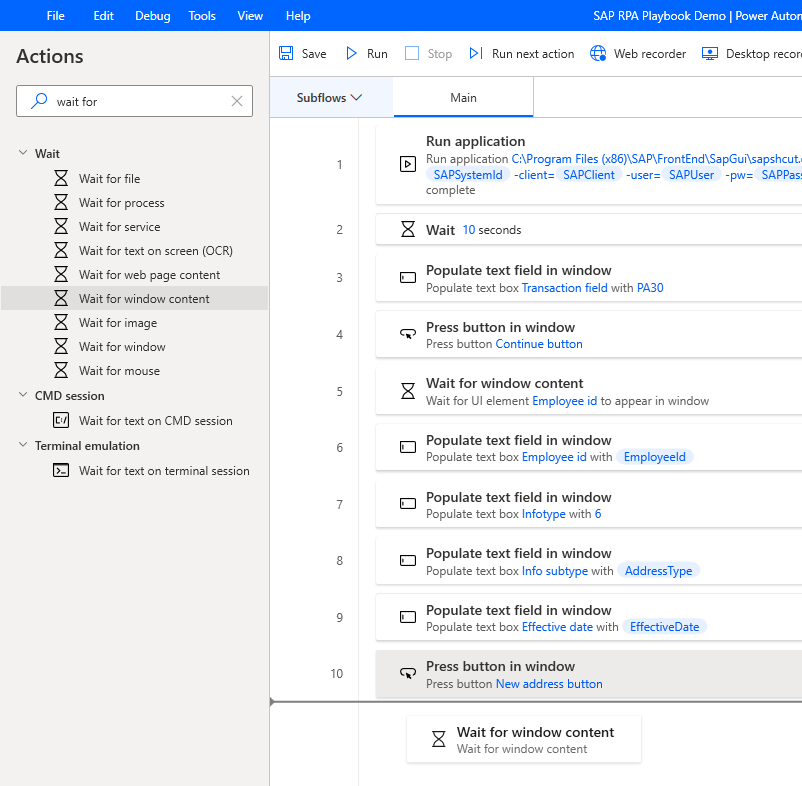
Válassza a felhasználói felületi elemet , majd válassza azÚj felhasználói felületi elem hozzáadása gombot aKövetési munkamenet párbeszédpanel megjelenítéséhez.
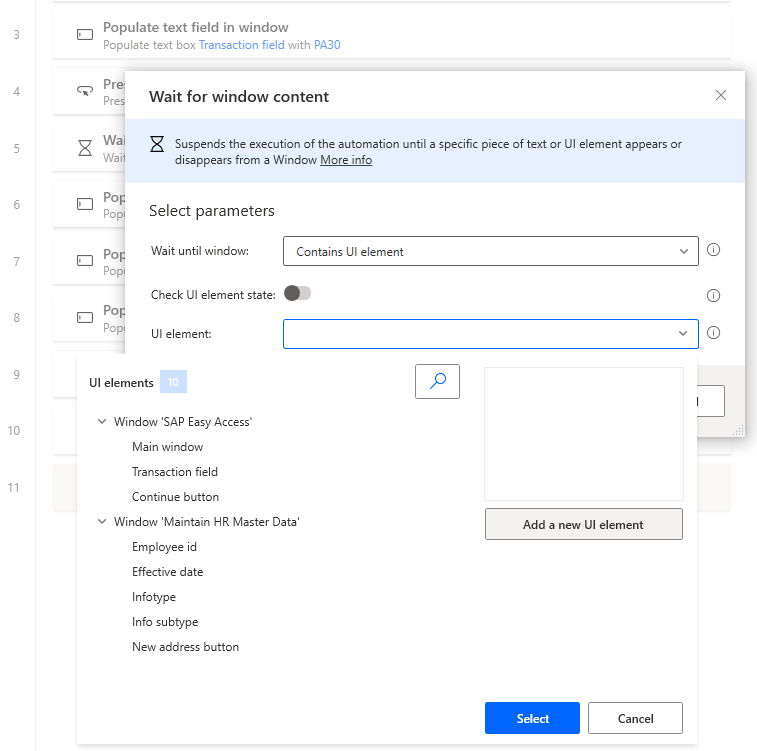
Megjelenik a Nyomkövetési munkamenet párbeszédpanel.
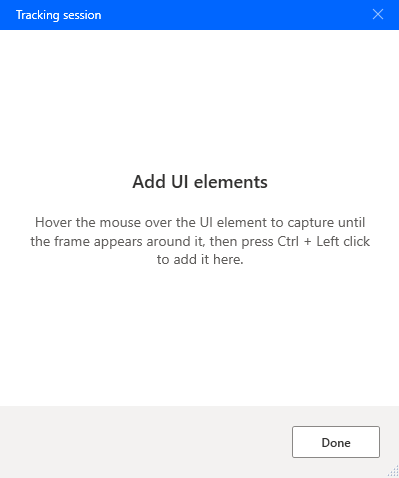
Fontos
A következő lépésekhez érvényes SAP-referenciatesztadatokra lesz szüksége az SAP GUI parancsfájl-konfigurációs előfeltételeinek 5. lépésében leírtak szerint.
Adja meg a Személyzet száma,Időszak kezdete,Infotípus (mindig adja meg a 0006-ot , mert ez az SAP-rendszerek szabványos típusa), STy (ez az Infotípus altípus ), majd válassza aLétrehozás ( F5 ) lehetőséget .
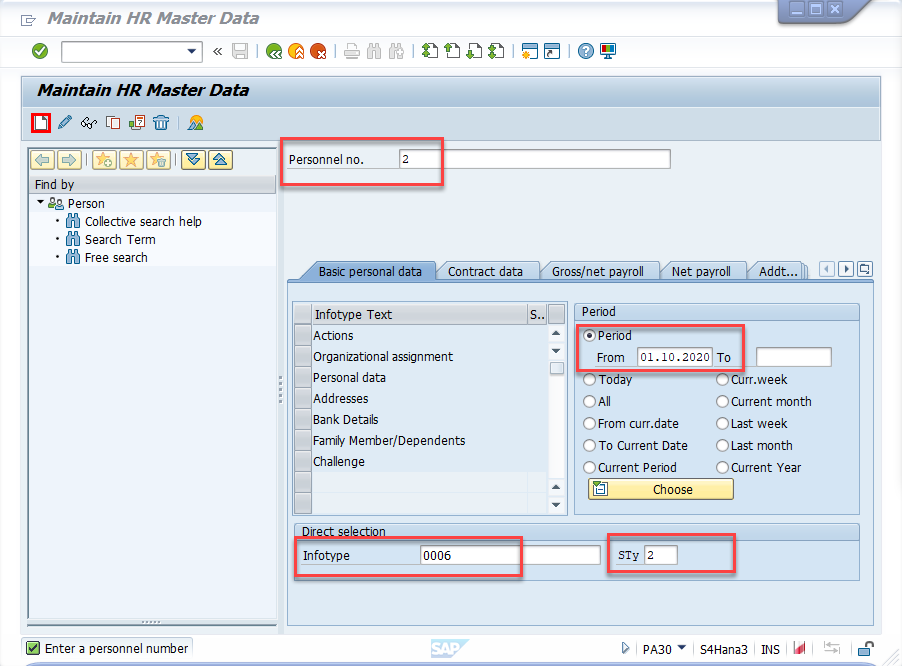
Vigye az egérmutatót az 1 . címsor fölé. Egy piros keret veszi körül a Gui Ok szövegmezőt . Tartsa lenyomva a Ctrl billentyűt , majd kattintással adja hozzá a vezérlőt a felhasználói felületi elemeklistájához, amely megjelenik a Követési munkamenet párbeszédpanelen.
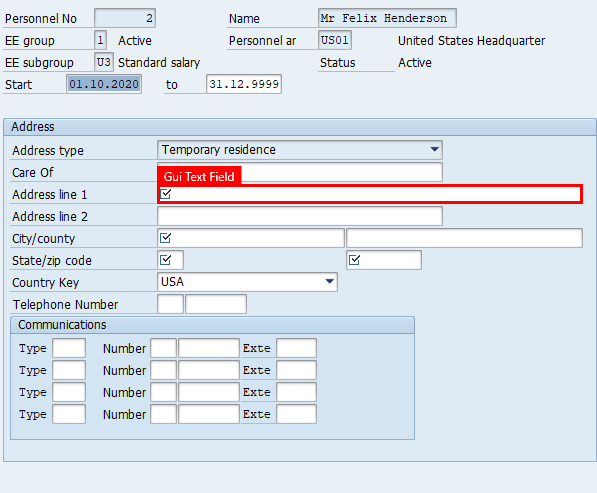
Ismételje meg a 44. lépést a következő mezők esetében is: Város/megye,Állam,Irányítószám,Országkulcs és a Mentés (Ctrl+S) gomb.
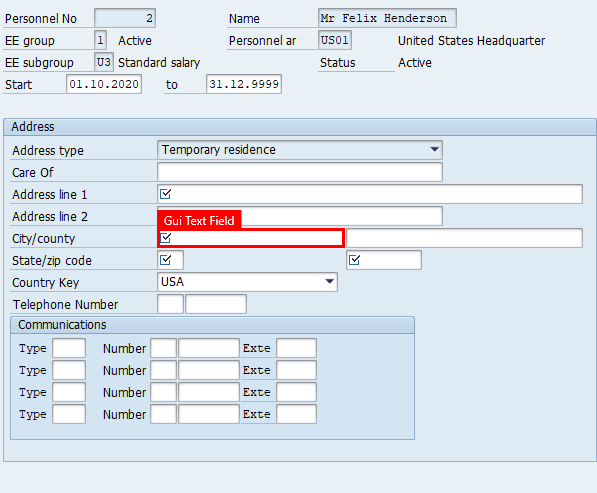
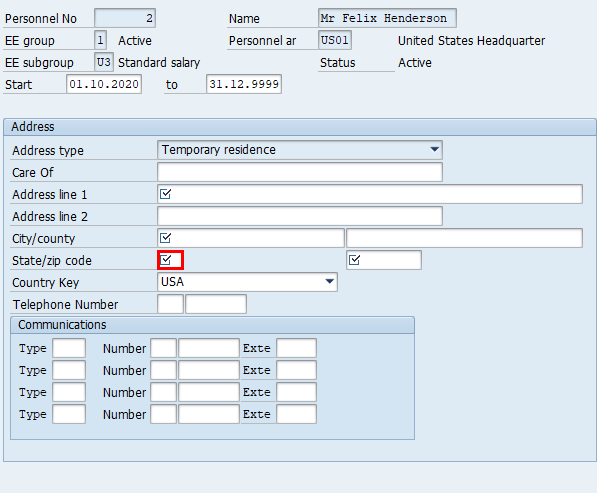
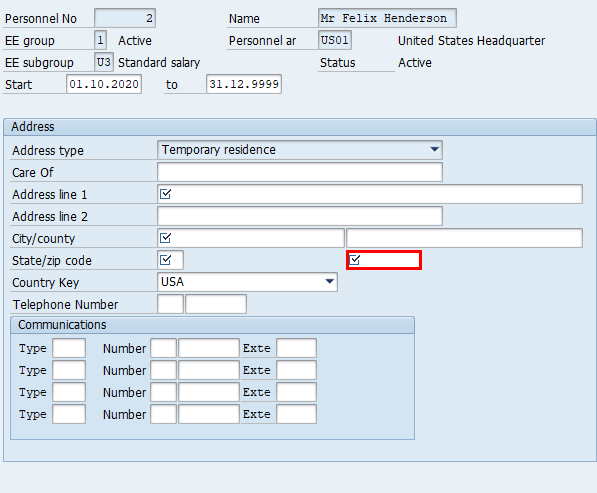
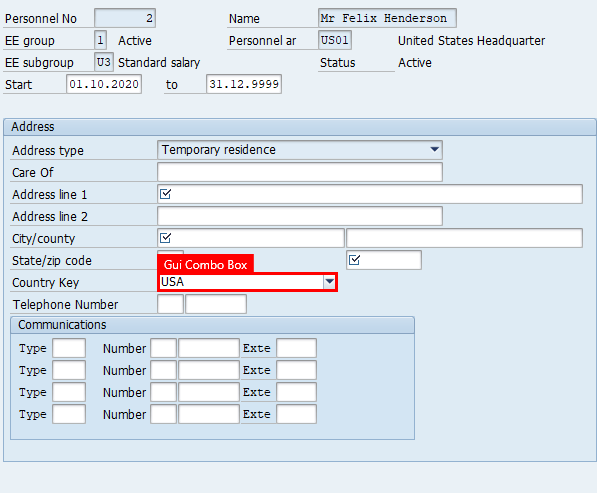
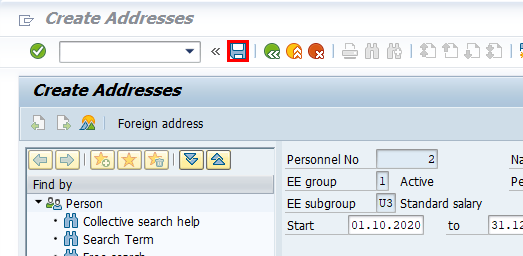
A Követési munkamenet párbeszédpanelen válassza a Kész lehetőséget .
Fontos
Hagyja nyitva a SAP űrlapot.
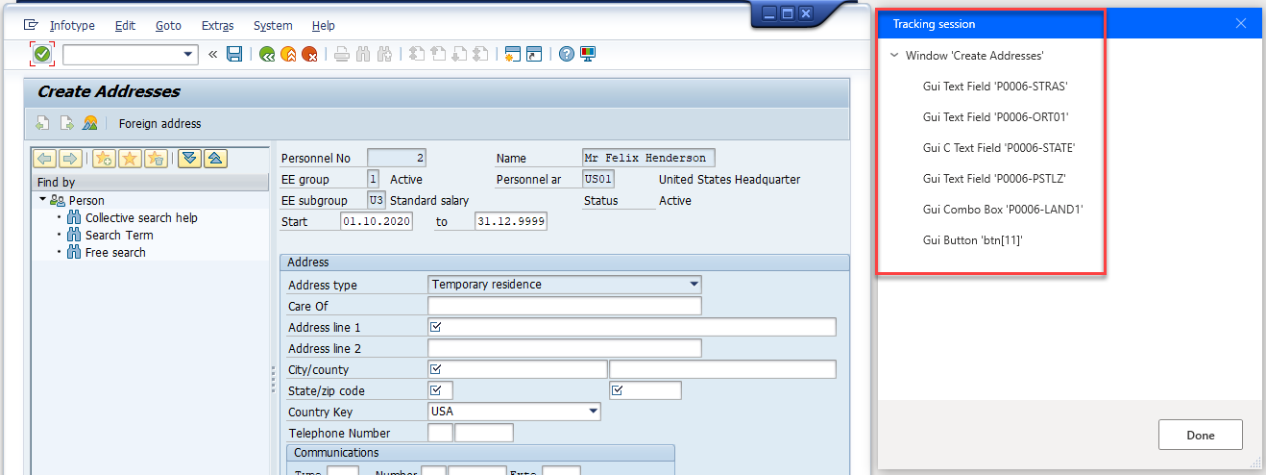
Válassza a felhasználói felület elemet , majd válassza a "P0006-STRAS" Gui szövegmező lehetőséget, majd válassza a Mentés lehetőségeta párbeszédpanel bezárásához.
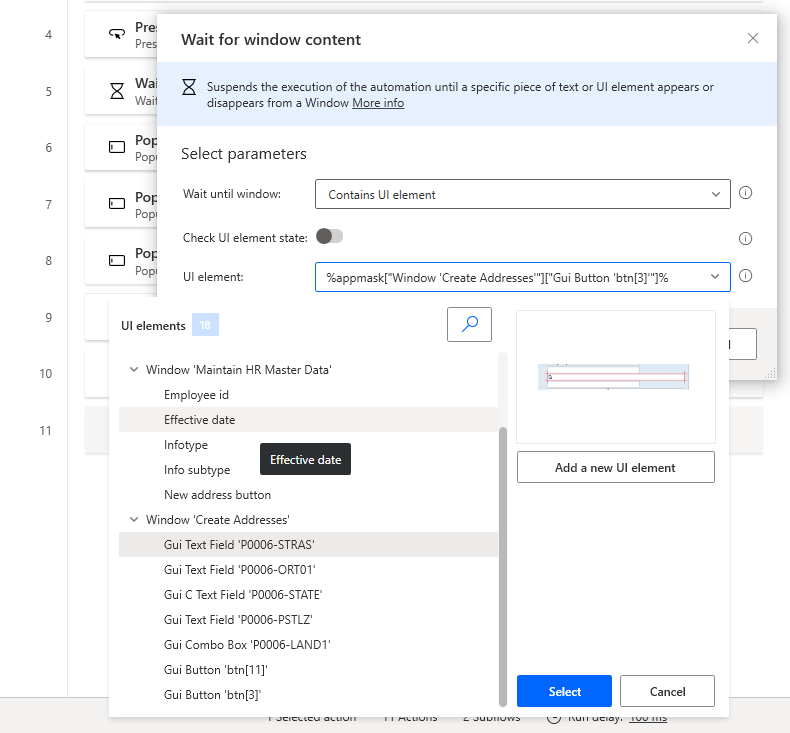
A jobb oldali ablaktáblán válassza a felhasználói felületi elemek ikonját. Jelölje ki a listában az újonnan hozzáadott vezérlőelemeket, majd nevezze át őket. Ez a lépés nem kötelező, de erősen ajánlott, mert a vezérlőelemek könyvtára több tucat vezérlőelemet tartalmazhat, így nehezen azonosíthatók a rendszernevek alapján.


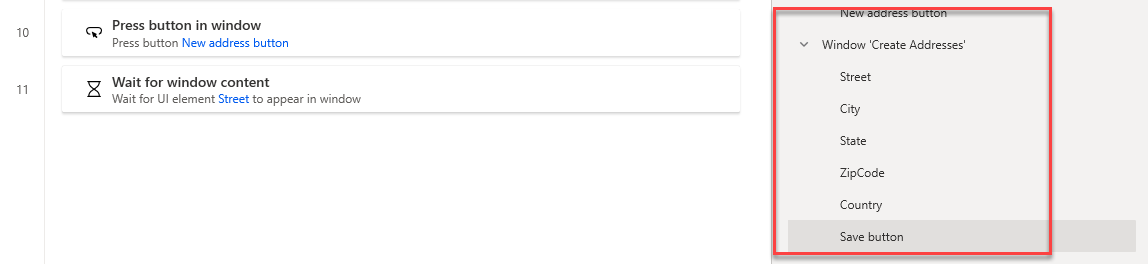
Írja be a populate kifejezést a Műveletek keresőmezőbe, majd húzza a Szövegmezőablak feltöltése műveletet a vászonra.
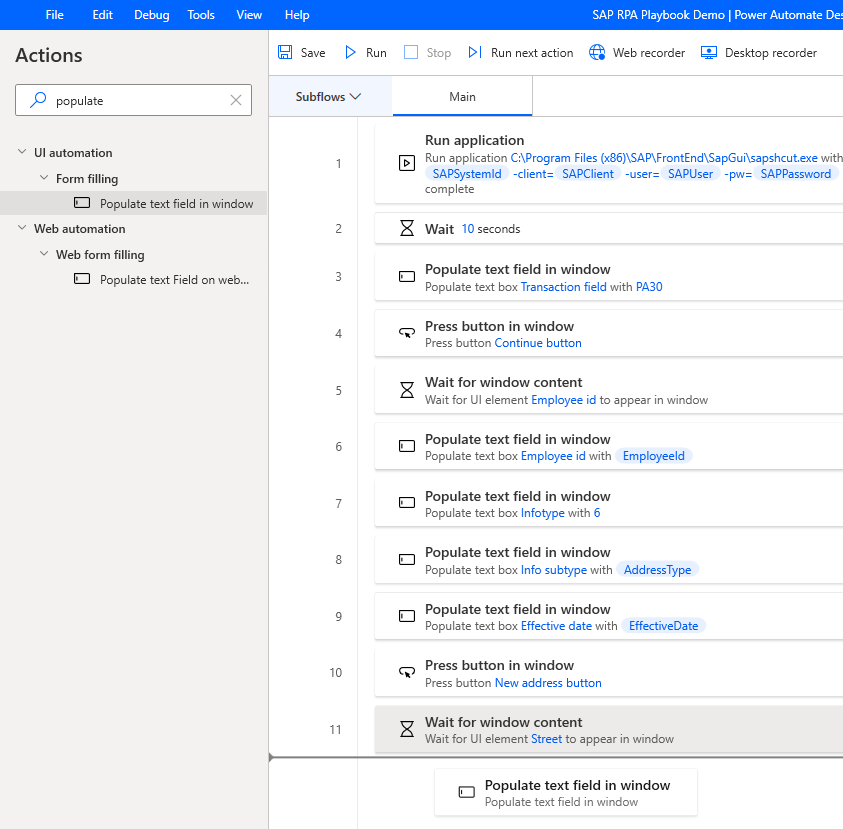
Válassza a UI elem , majd az Street lehetőséget .
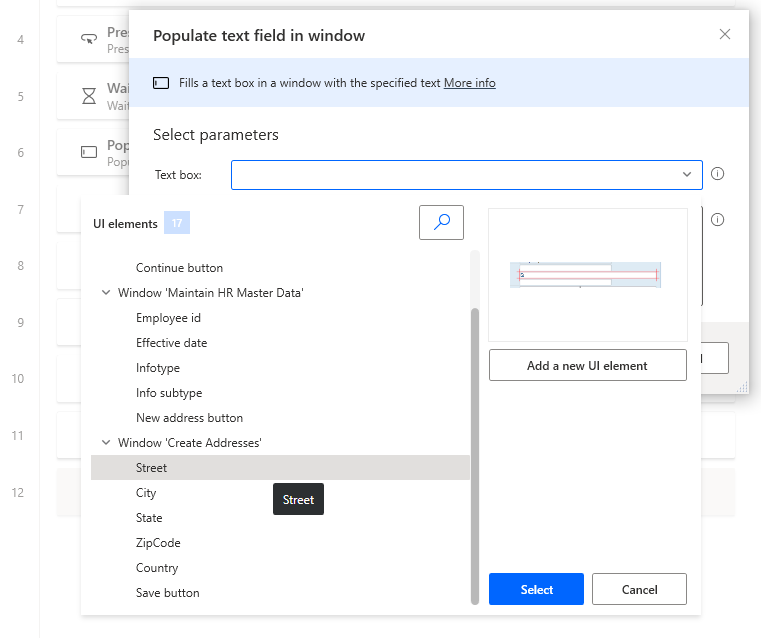
A Kitöltendő szöveg mezőben válassza az fx ikont, majd kattintson duplán a Street változó kiválasztásához.
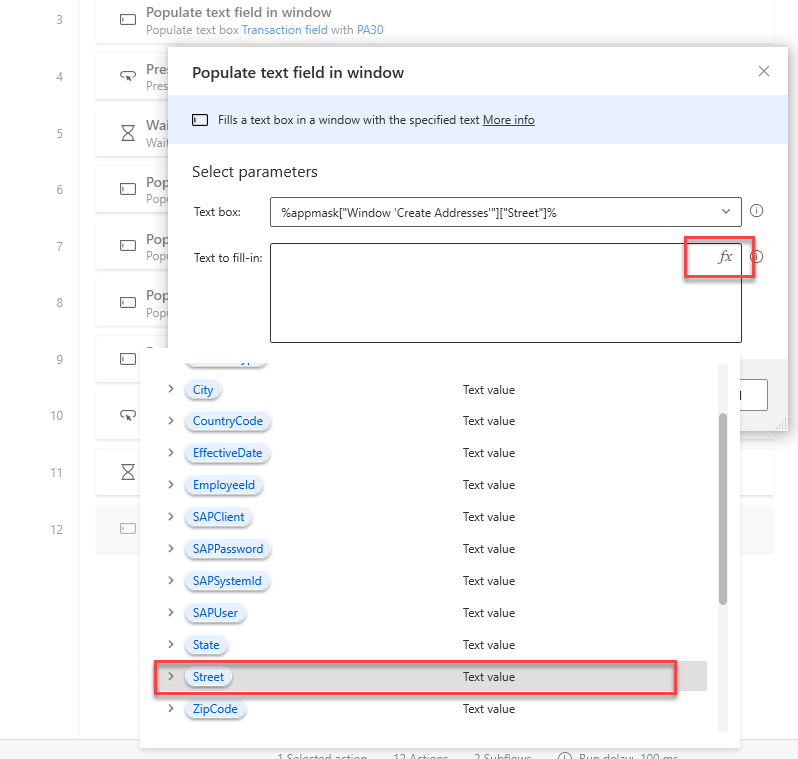
Válassza a Mentés parancsot.
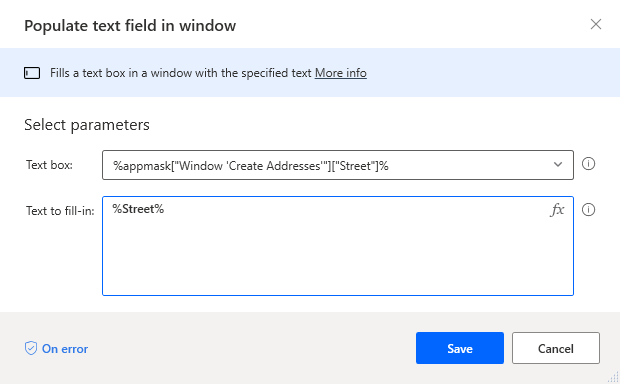
Ismételje meg az 50. és 52. lépést a következő vezérlőkkel: Város, Állam és Irányítószám.
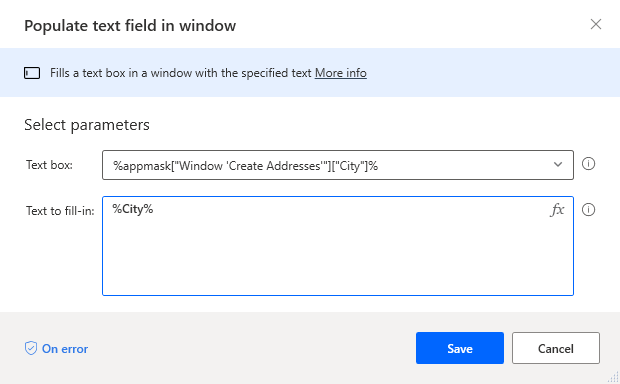

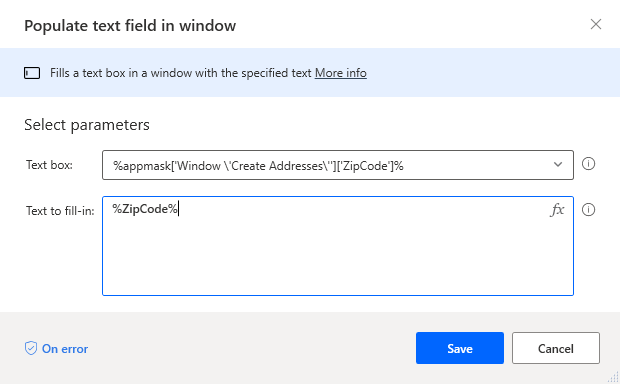
Feljegyzés
Az SAP grafikus felhasználói felület kombinált szövegmezői különleges kezelést igényelnek, ami megköveteli, hogy a műveletek kombinációját használva válasszuk ki a megfelelő listaelemeket a kombinált mezőkben.
Írja be a kattintson a felhasználói felületre kifejezést a Műveletek keresőmezőbe, majd húzza a Kattintás a felhasználói felület elemére az ablakban műveletet a vászonra.
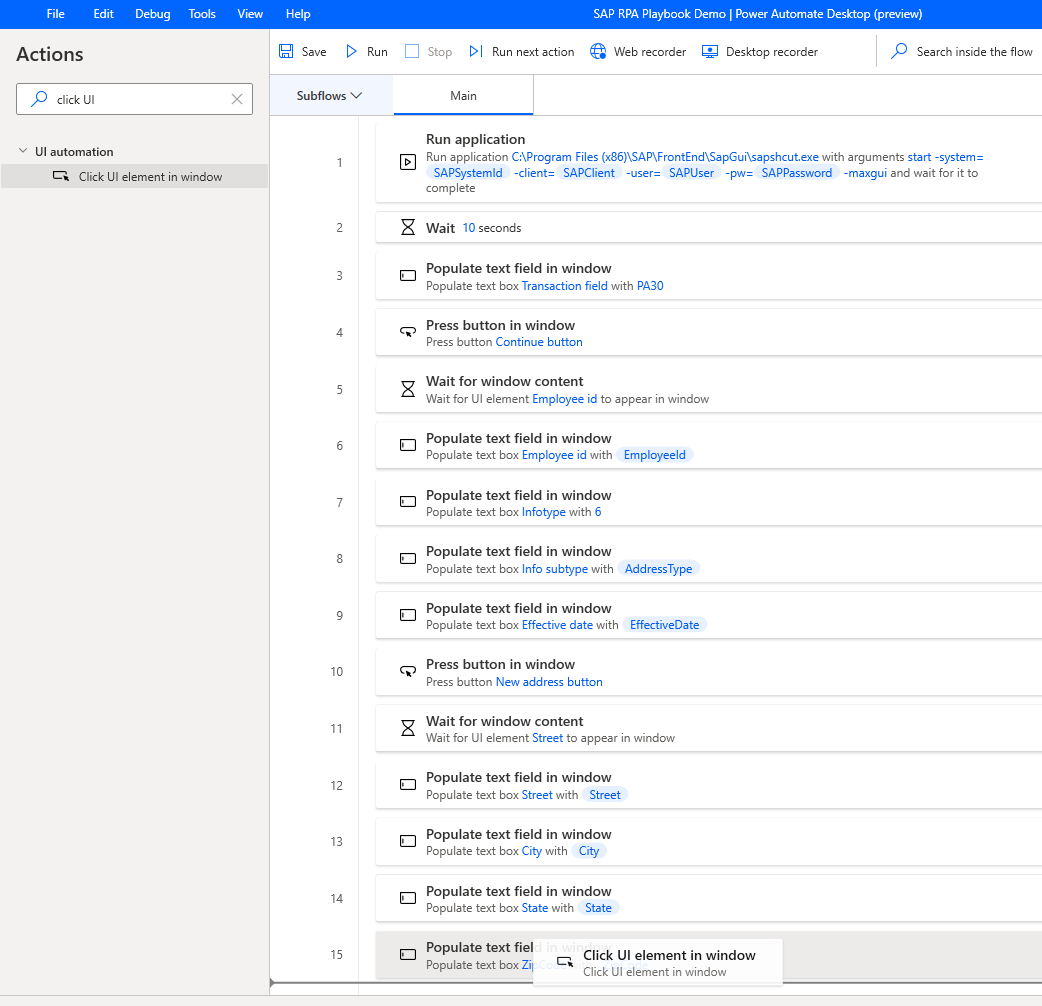
Válassza a UI elem , majdaz Ország lehetőséget.

Tartsa meg a Kattintás típusa alapértelmezettértékét.
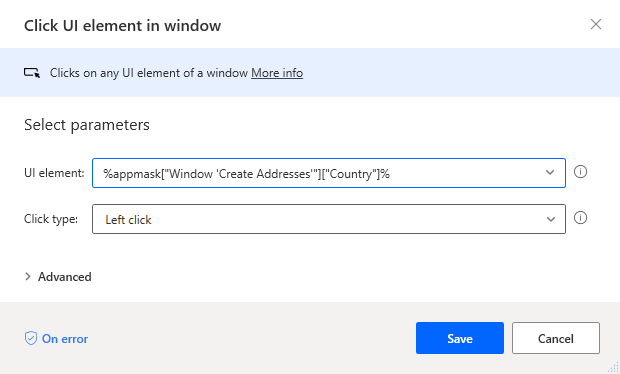
Írja be a küldési kulcsokat a Műveletek keresőmezőbe, majd húzza a Kattintás a felhasználói felület elemre az ablakban műveletet a vászonra.
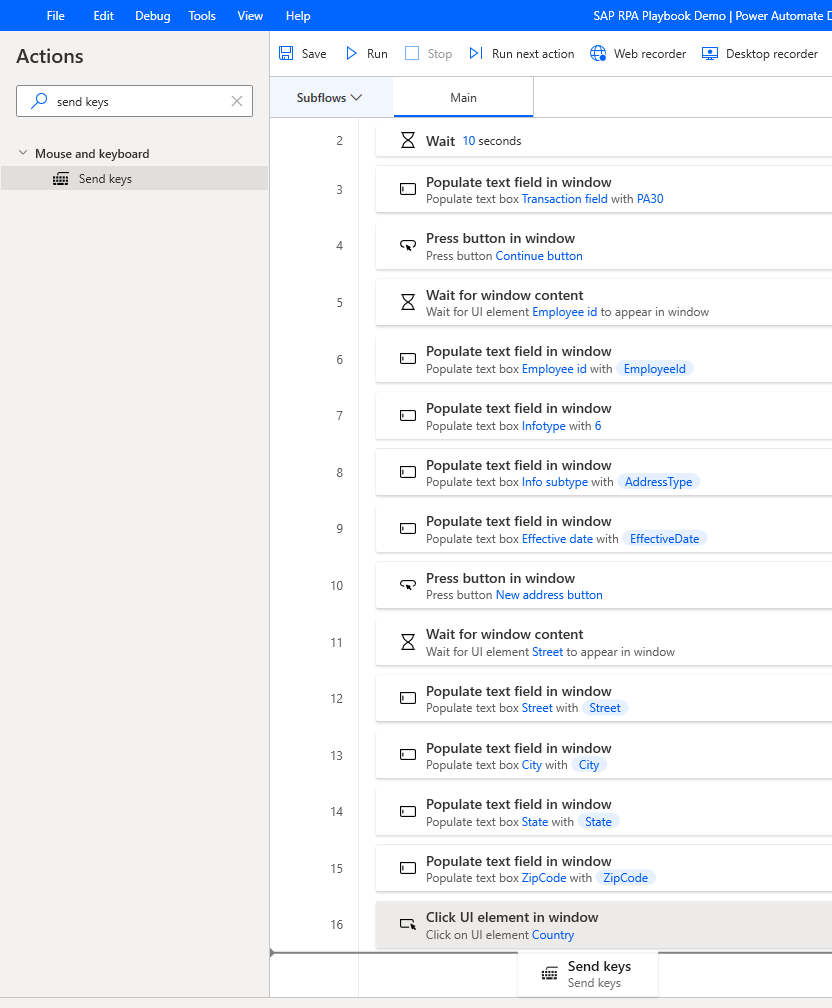
A Küldendő szöveg mezőben válassza ki az fx ikont, majd kattintson duplán az Országkód kiválasztásához.
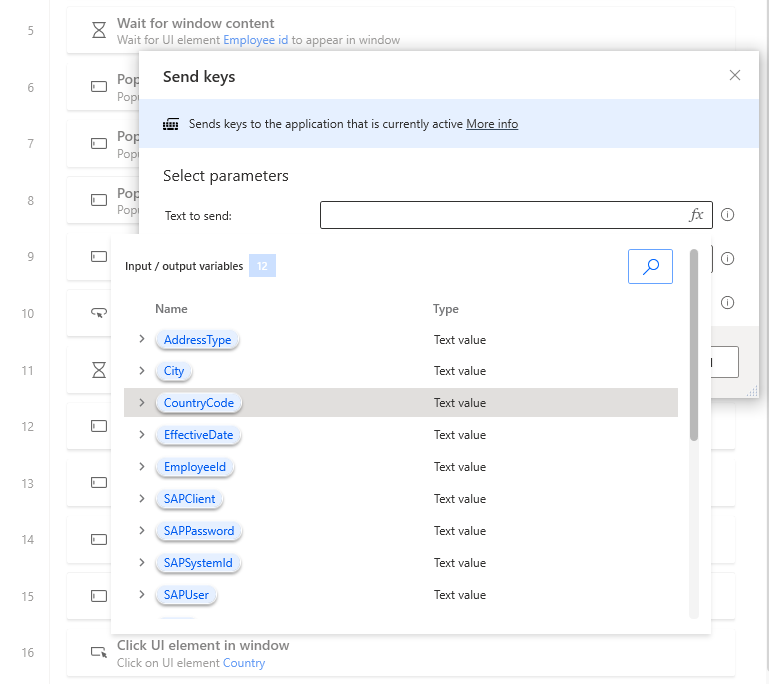
Módosítsa a szöveget úgy, hogy közvetlenül a %CountryCode% változó neve után írja be {Enter} . A {Enter} hivatkozás az Enter billentyűleütését utánozza a billentyűzeten.
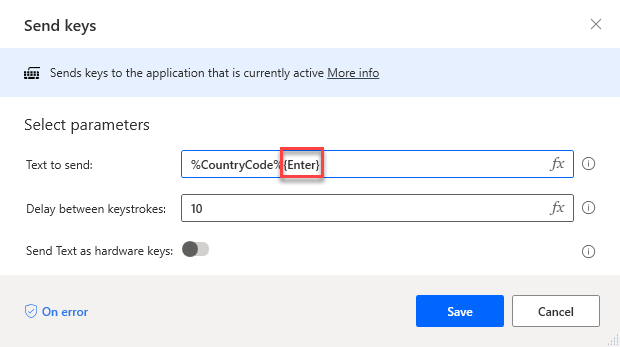
Húzzon egy másik Kulcsok küldése műveletet a folyamat végére.
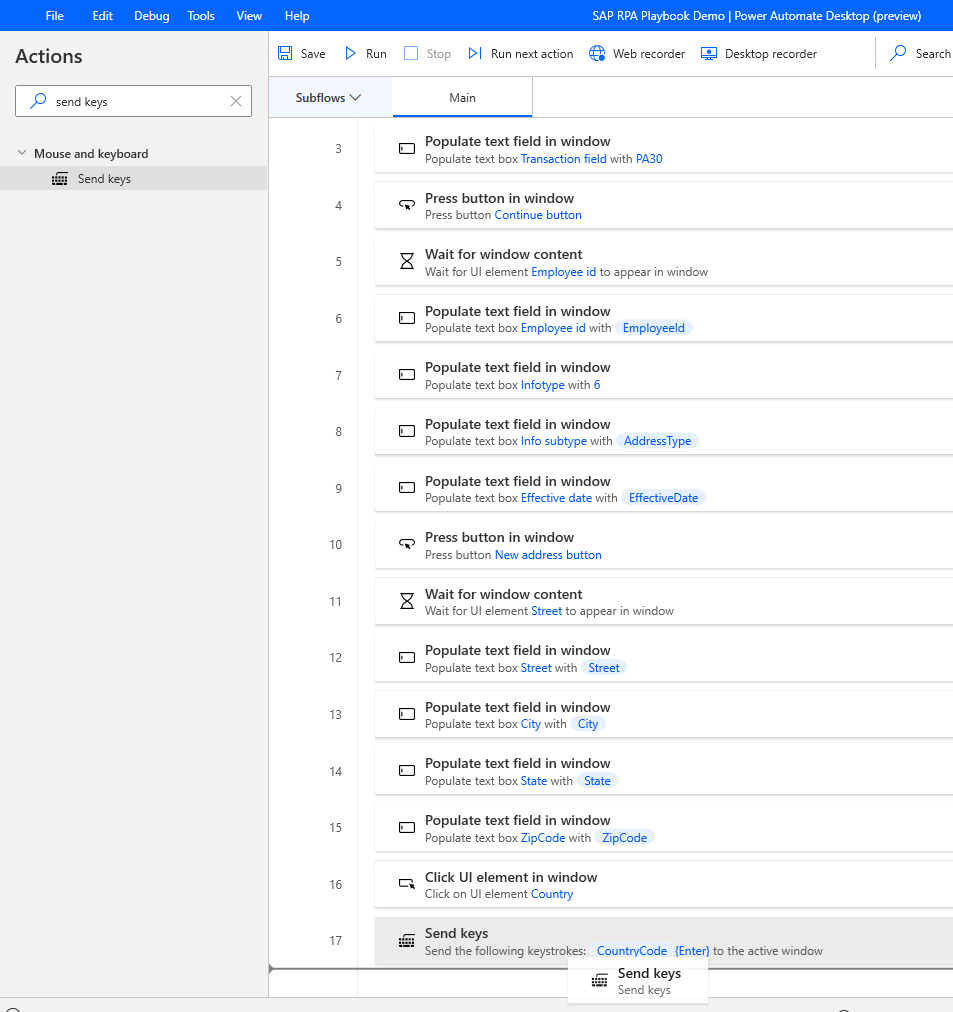
Írja be az Elküldendő {Enter}szöveg mezőbe, majd válassza a Mentés lehetőséget.
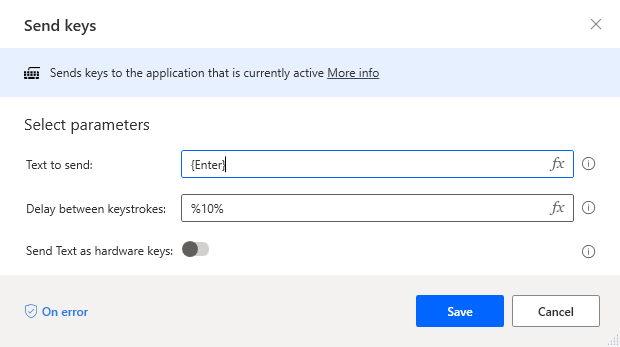
Írja be a gomb megnyomása kifejezést a Műveletek keresőmezőbe, majd húzza a Gomb megnyomása ablakban műveletet a vászonra.
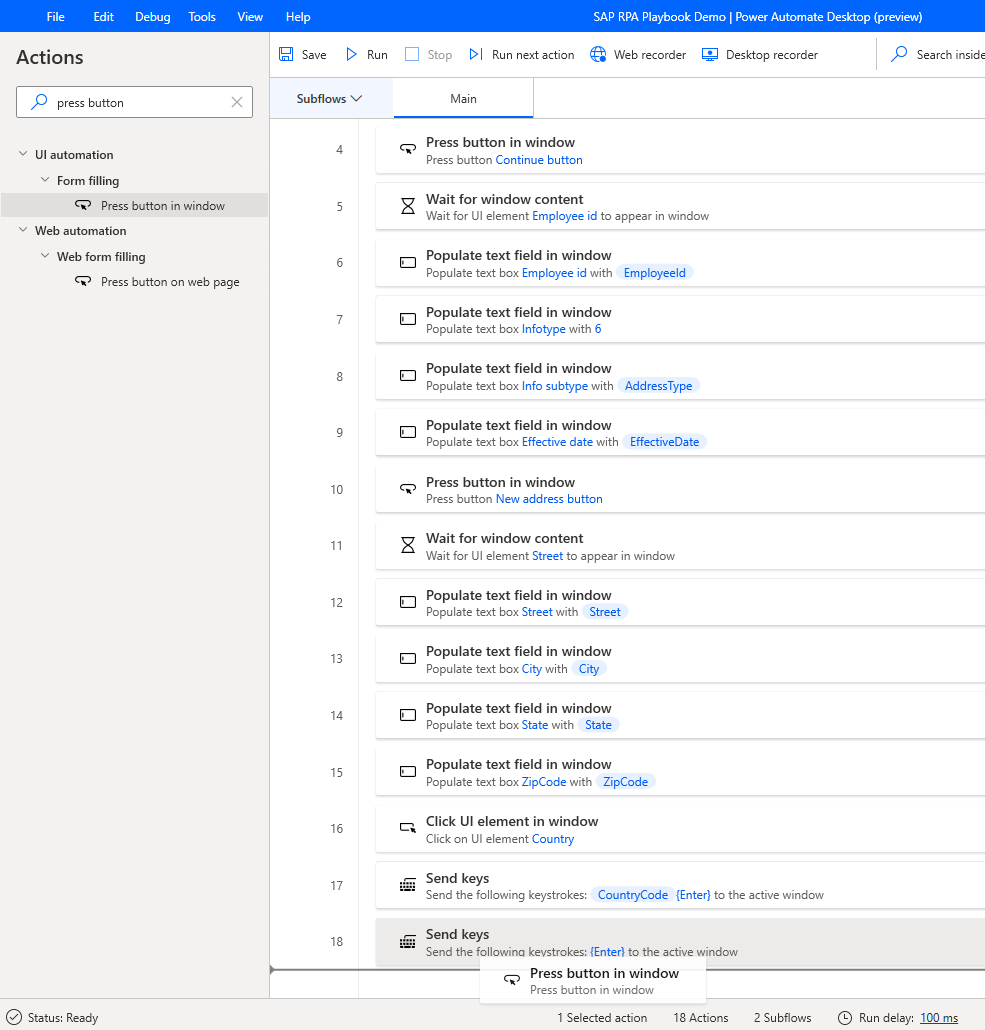
A felhasználói felület eleme alattválassza a Mentés lehetőséget.
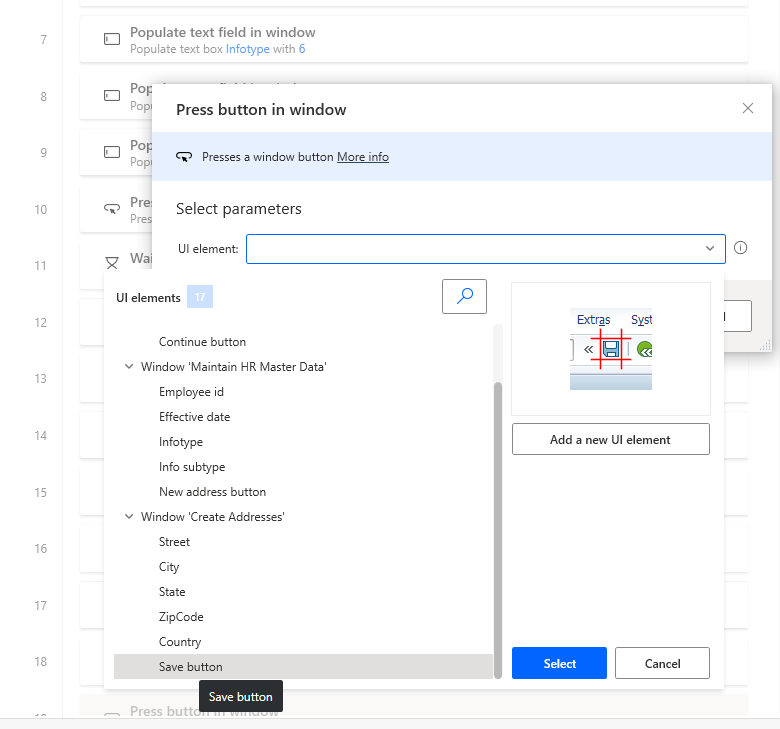
Válassza a Mentés parancsot.
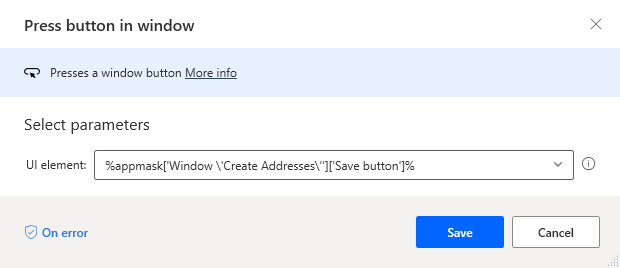
Fontos
Győződjön meg arról, hogy az SAP-rekord mentési művelete befejeződött, mielőtt más vezérlőkkel vagy windows.To győződjön meg arról, hogy a művelet befejeződött, adjon hozzá egy Várakozás műveletet, hogy megvárja, amíg egy vezérlő láthatóvá válik.
Írja be a várakozás kifejezést a Műveletek keresőmezőbe, majd húzza a Várakozás az ablak tartalmára műveletet a vászonra.
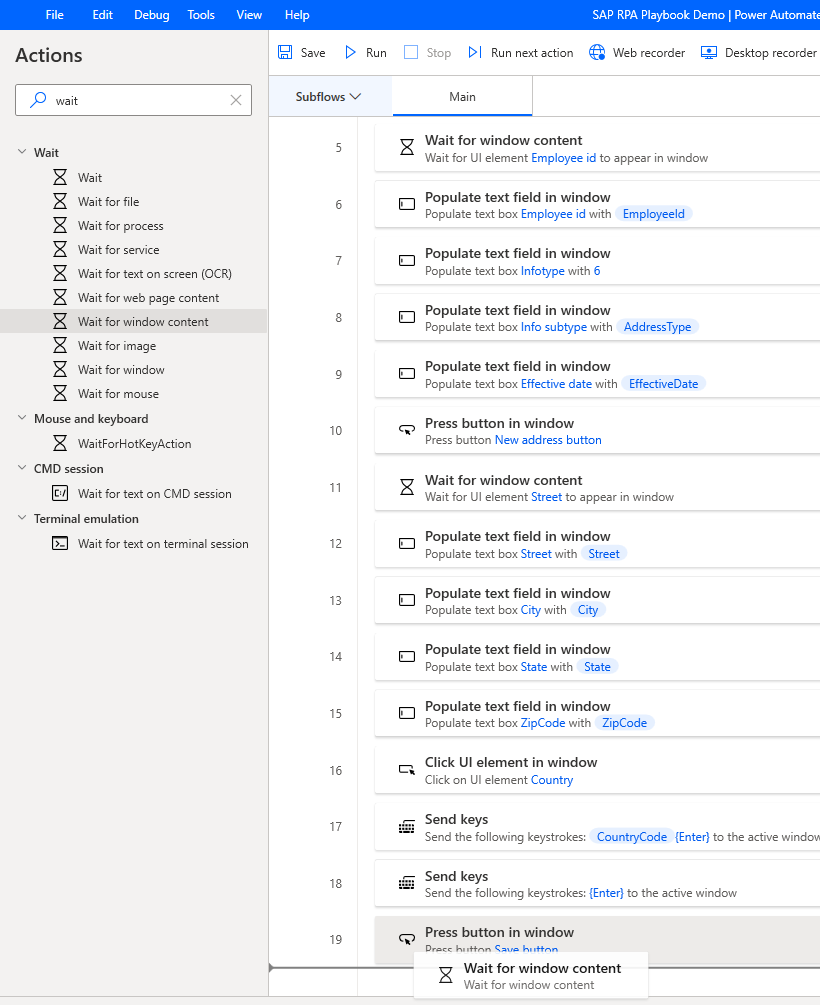
A felhasználói felület eleme alattválassza az Alkalmazottazonosító, majd a Kiválasztás lehetőséget.
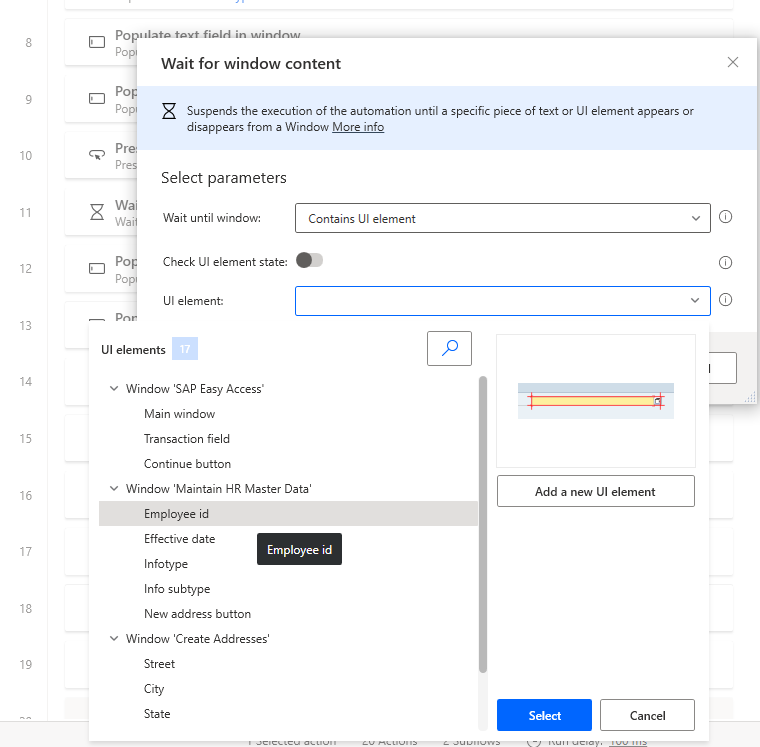
Válassza a Mentés parancsot.
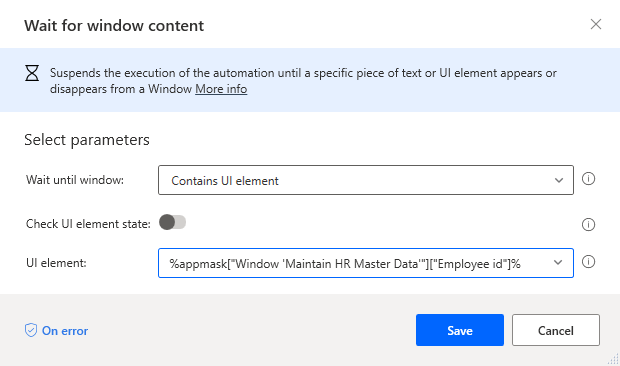
Írja be a gomb megnyomása kifejezést a Műveletek keresőmezőbe, majd húzza a Gomb megnyomása ablakban műveletet a vászonra.
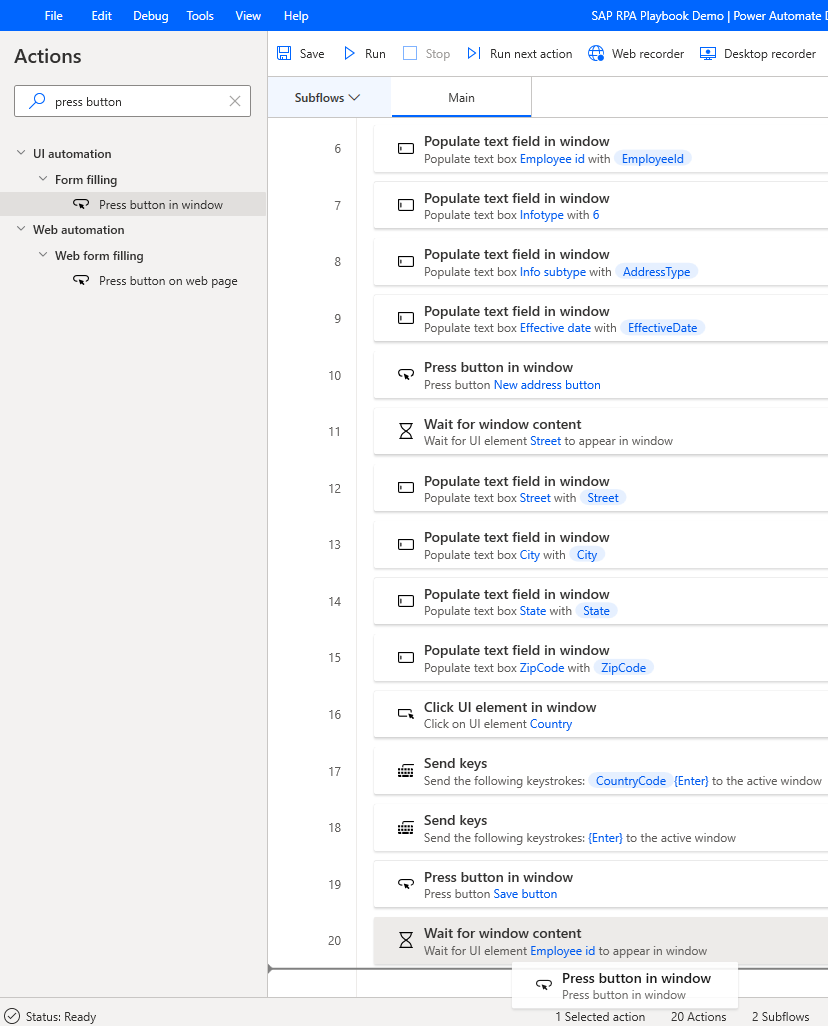
A felhasználói felületi elem alatt válassza az Új felhasználói felületi elem hozzáadása lehetőséget.
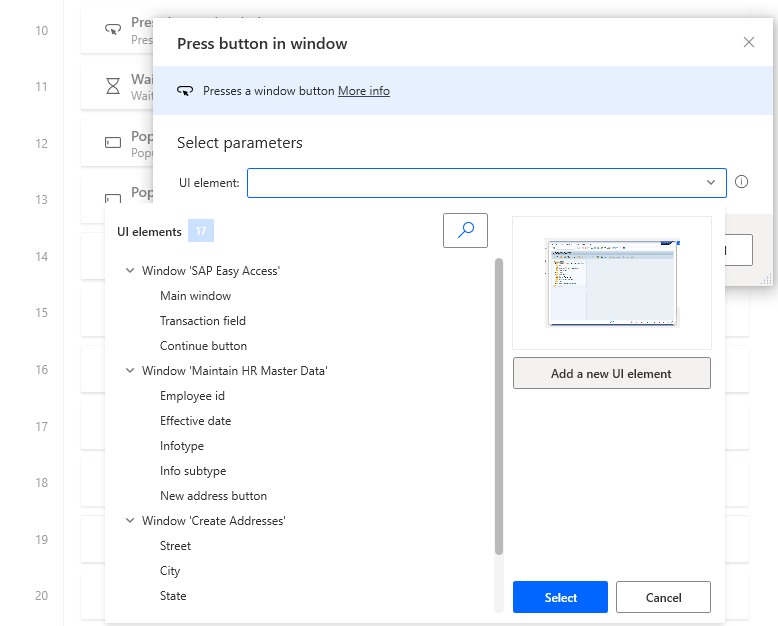
Vigye az egérmutatót a Vissza (F3) gomb fölé.

Kattintás közben tartsa lenyomva a Ctrl billentyűt , hogy hozzáadja a vezérlőt a Felhasználói felület elemeinek listájához a Követési munkamenet párbeszédpanelen. (Megjegyzés: ezt az űrlapot a 46. lépésben nyitva hagytuk.)
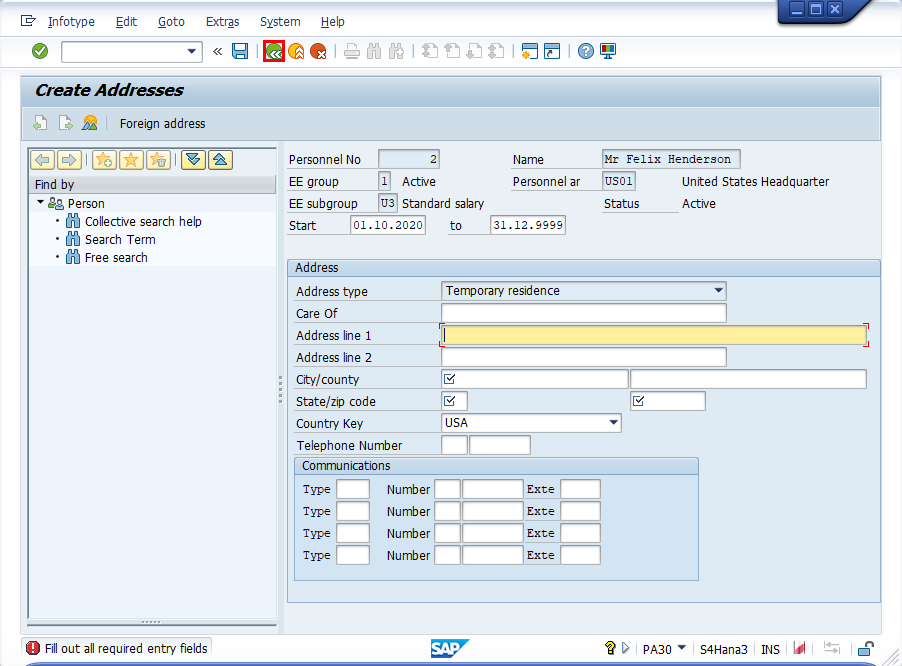
Most válassza a Vissza gombot (aCtrl billentyű nélkül) az előző képernyőre való visszatéréshez.
Ha "Az adatok elvesznek" üzenet jelenik meg, erősítse meg az Igen lehetőség kiválasztásával.
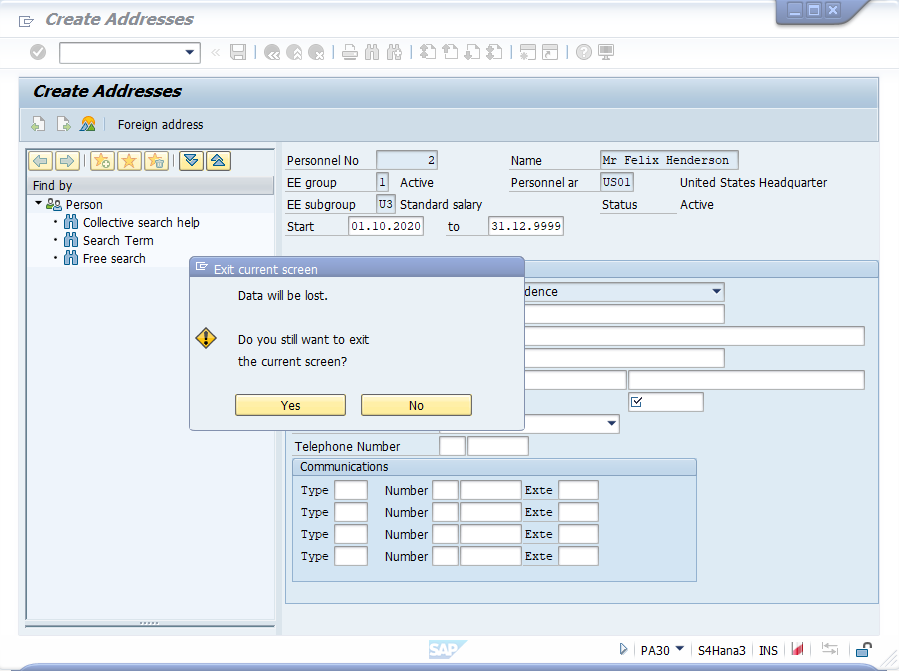
Most már a következő képernyőn kellene lennie. A Követési munkamenet párbeszédpanelen válassza a Kész lehetőséget .

Válassza a Mentés parancsot.
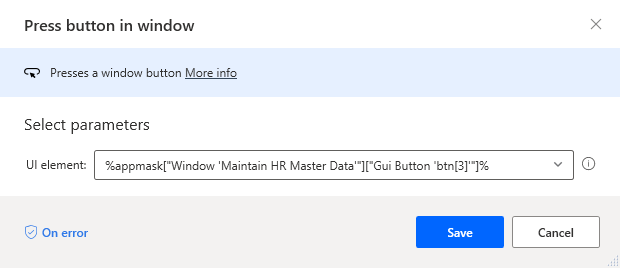
Nevezze át a vezérlőkönyvtárhoz az imént hozzáadott gombot Vissza gombra.
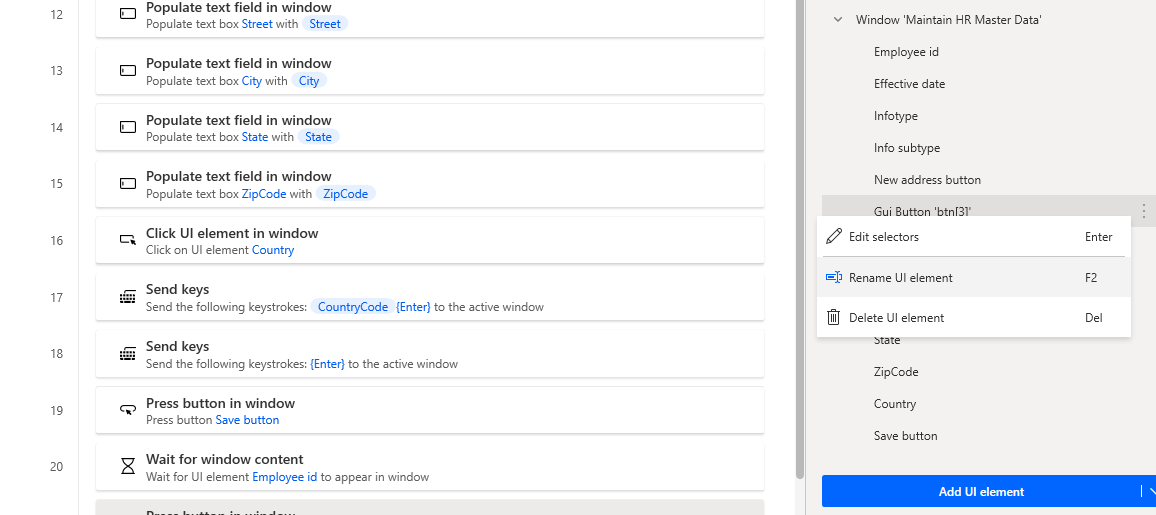
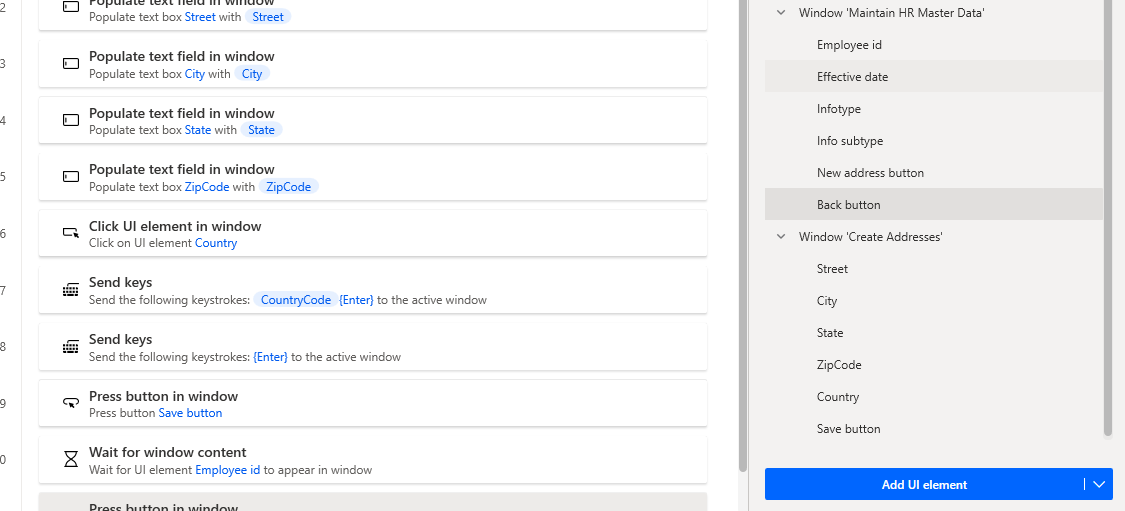
Írja be az ablak bezárása kifejezést a Műveletek keresőmezőbe, majd húzza az Ablak bezárása műveletet a vászonra.

Az UI elem alatt válassza az "SAP Easy Access" ablak lehetőséget, majd válassza a Mentés lehetőséget.

Írja be az ablak bezárása kifejezést a Műveletek keresőmezőbe, majd húzza az Ablak bezárása műveletet a vászonra.
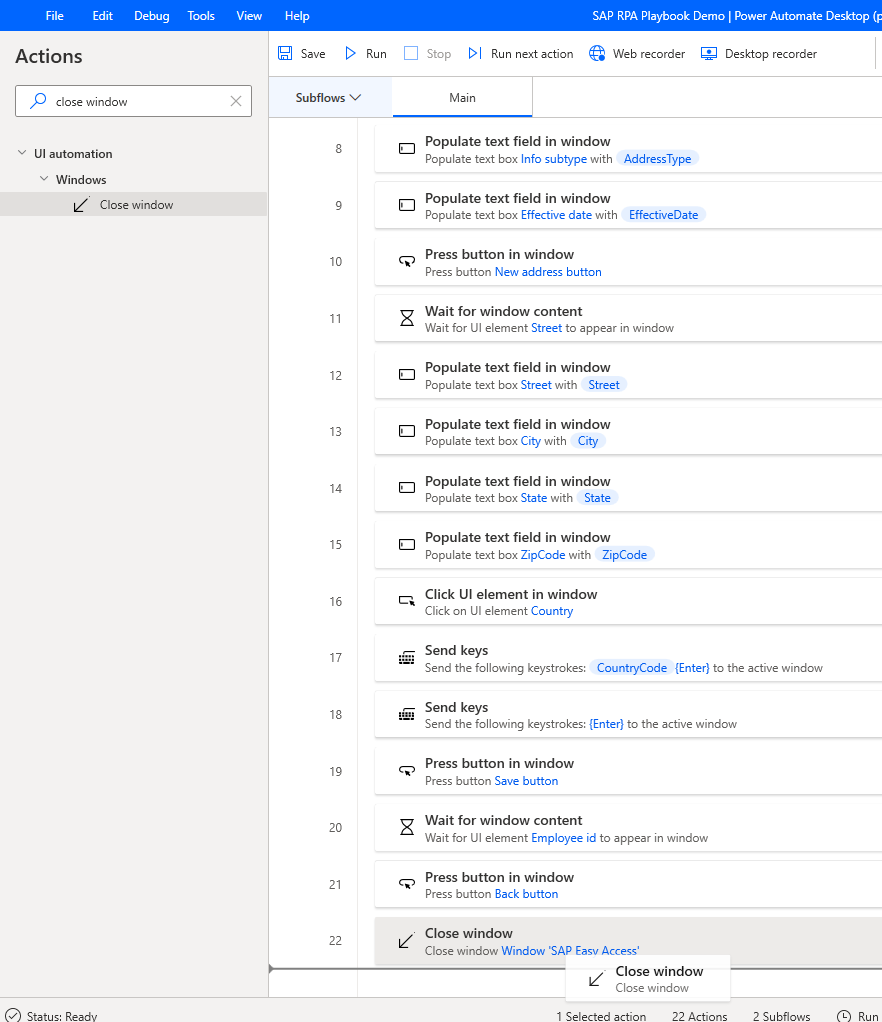
Az Ablak alatt válassza az Új felhasználói felületi elem hozzáadása lehetőséget .
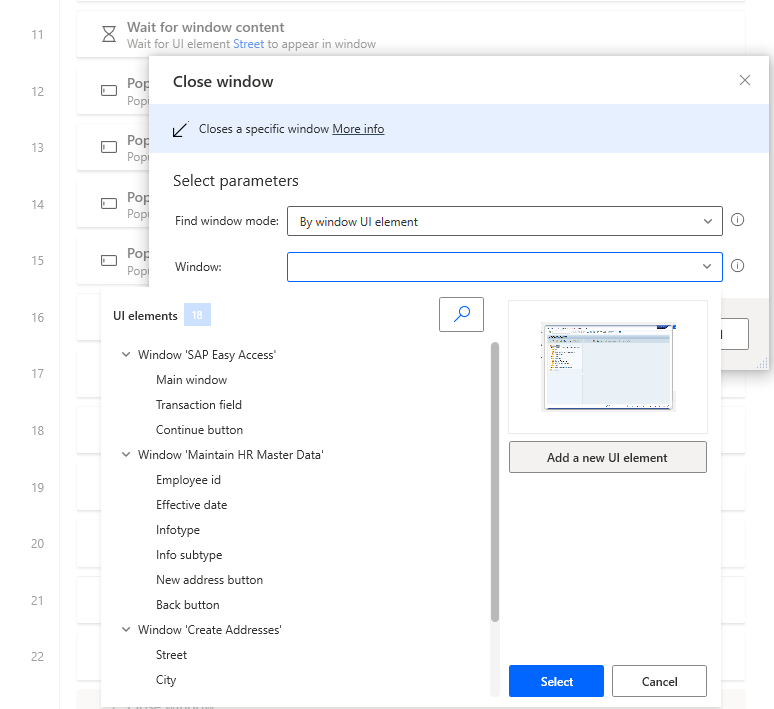
Vigye az egérmutatót az SAP Logon 760 ablak külső ablakkerete fölé. Tartsa lenyomva a Ctrl billentyűt , és kattintással adja hozzá az ablakelemet a felhasználói felületi elemek listájához, amely megjelenik a Követési munkamenet párbeszédpanelen.
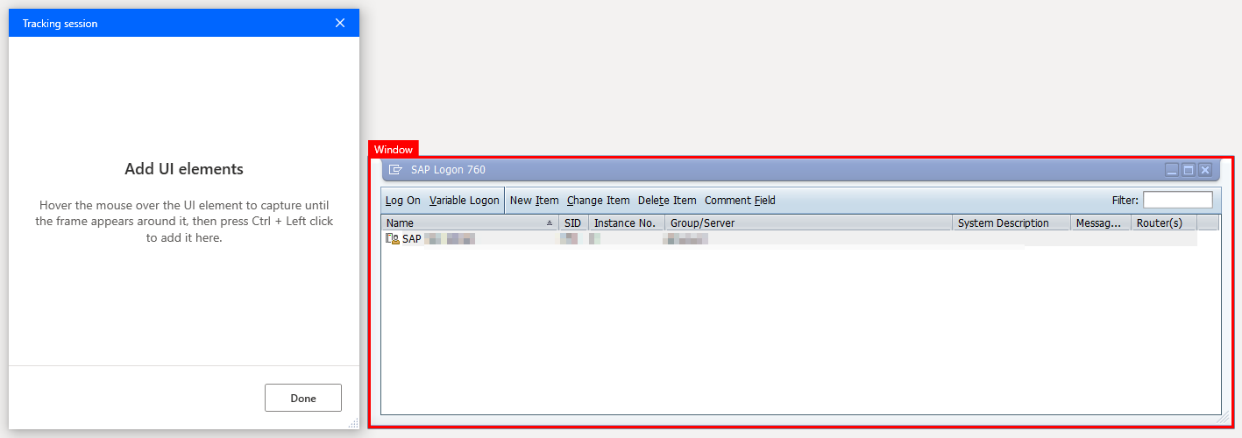
Az UI elem alattválassza az "SAP Logon 760" ablakot (a 760-as szám az SAP GUI verzióját tükrözi, így ez a környezetben eltérő lehet), majd válassza a Mentés lehetőséget.
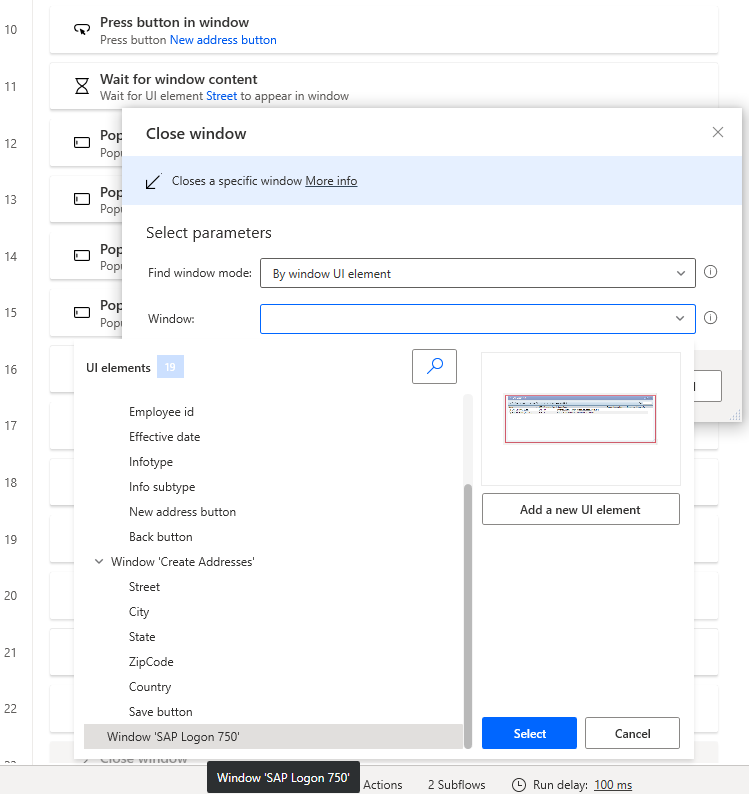
Válassza a Mentés parancsot.
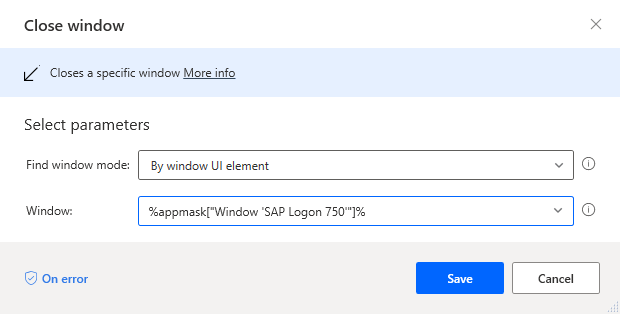
Válassza a Mentés lehetőséget a folyamat mentéséhez.