Várakozás jóváhagyásra a Power Automate alkalmazásban
Hozzon létre egy felhőfolyamatot, amely egy SharePoint-elem létrehozásakor jóváhagyási levelet küld, majd értesítést küld Önnek az elem jóváhagyásáról vagy elutasításáról. Az oktatóanyag követéséhez hozzon létre egy SharePoint listát eseményindító műveletként. Alternatív megoldásként használhat más adatforrás, például Dropbox vagy OneDrive.
Előfeltételek
Hozzon létre egy Project Tracker SharePoint nevű listát, adjon hozzá egy Cím nevűoszlopot, majd adjon hozzá egyHozzárendelt személy vagy csoport oszlopot .
![]()
Tipp.
A használatával kapcsolatos SharePoint részletes információkért tekintse meg a Power Automatedokumentációt SharePoint .
A folyamatot elindító esemény hozzáadása
Jelentkezzen be Power Automate.
Válassza a Saját folyamatok lehetőséget a felső navigációs sávon, majd válassza a Létrehozás üresből lehetőséget.
Jelölje be a Keresés több száz összekötő és eseményindító között jelölőnégyzetet, írja be az új elem kifejezést , majd navigáljon ide: elem SharePoint létrehozásakor.
Jelentkezzen be a SharePoint alkalmazásba, ha a rendszer kéri.
A Webhely címe területenadja meg a SharePoint listát tartalmazó webhely URL-címét.
A Lista neve területenválassza ki a korábban létrehozott listát. Ha követi, a neve Project Tracker.
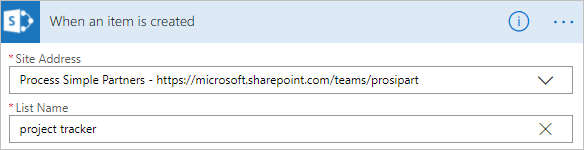
Az eredményművelet hozzáadása
Válassza az Új lépés gombot, majd a Művelet hozzáadása lehetőséget .
A Keresés az összes összekötő és művelet között mezőbe írja be vagy illessze be az e-mail küldése kifejezést, majd válassza az Outlook – E-mail küldése beállításokkal Office 365 lehetőséget.
Jelentkezzen be az Office 365 Outlook alkalmazásba, ha a rendszer kéri.
Válassza a Címzett mezőt , majd válassza ki aHozzárendelve az e-mailhez tokent.
A Felelős oszlopban szereplő felhasználó megkapja az elemek jóváhagyására vagy elutasítására vonatkozó e-mailt. Amikor létrehoz egy elemet a folyamat teszteléséhez, ebben a mezőben saját magát adja meg. Így nemcsak elfogadja vagy elutasítja az elemet, hanem megkapja az értesítő e-mailt is.
A Tárgy és a Felhasználói beállítások mezőket igényei szerint testreszabhatja.
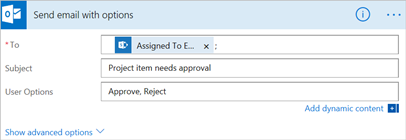
Feltétel hozzáadása
Válassza az Új lépés gombot, majd a Feltétel hozzáadása lehetőséget.
Jelölje ki az első mezőt, majd válassza ki a SelectedOption jogkivonatot .
Jelölje be az utolsó mezőt, majd írja be a Jóváhagyás parancsot.
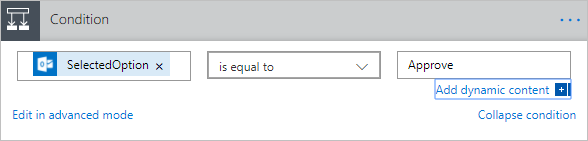
A Ha igen területen válassza a Művelet hozzáadása lehetőséget.
A Keresés az összes összekötő és művelet között mezőbe írja be vagy illessze be az e-mail küldése kifejezést, majd válassza az Outlook – E-mailOffice 365 küldése lehetőséget.
A Címzett mezőbe írjon be egy címzettet, például E-mailben létrehozva.
A Tárgy mezőben adja meg a tárgyat.
Válassza például a Hozzárendelve a megjelenítendő névhez lehetőséget, a típus mindkét oldalon szóközzel jóváhagyvavan, majd válassza a Cím lehetőséget .
A Törzs mezőben adjon meg egy e-mail törzset, például Készen áll a projekt következő fázisának folytatására.
A SharePoint-listában lévő elemet létrehozó személy értesítést kap, hogy a projektet jóváhagyták vagy elutasították.
A Ha nincs területen ismételje meg az előző lépéseket, de módosítsa a Tárgy és a Törzs mezőt úgy, hogy tükrözze a projekt elutasítását.
A folyamat befejezése és tesztelése
Adjon nevet a folyamatnak, majd válassza a Folyamat létrehozása lehetőséget.
A rendszer elküld egy jóváhagyó e-mailt a megadott címzettnek. Ha a címzett a Jóváhagyás vagy az Elutasítás lehetőséget választja az e-mailben, Ön e-mailt kap, amely jelzi a választ.