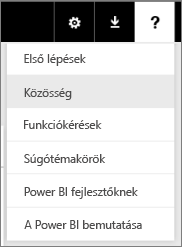Hiba: Nem találtunk adatokat az Excel-munkafüzetben
Megjegyzés:
Ez a cikk az Excel 2007 és újabb verzióira vonatkozik.
Amikor excel-munkafüzetet importál a Power BI szolgáltatás, a következő hibaüzenet jelenhet meg:
Error: We couldn't find any data formatted as a table. To import from Excel into the Power BI service, you need to format the data as a table. Select all the data you want in the table and press Ctrl+T.
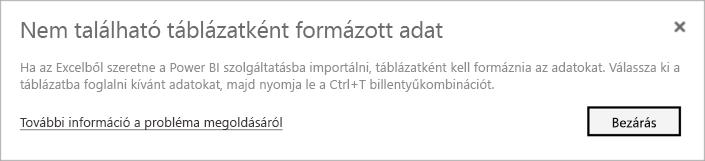
Gyors megoldás
- Szerkessze a munkafüzetet az Excelben.
- Jelölje ki az adatokat tartalmazó cellatartományt. Az első sornak tartalmaznia kell az oszlopfejléceket és az oszlopneveket.
- Táblázat létrehozásához nyomja le a Ctrl T billentyűkombinációt + .
- Mentse a munkafüzetet.
- Térjen vissza a Power BI szolgáltatás, és importálja újra a munkafüzetet, vagy ha az Excel 2016-ban dolgozik, és a munkafüzetet a OneDrive munkahelyi vagy iskolai verziójába mentette, az Excelben válassza a Fájl>közzététele lehetőséget.
Részletek
Ok
Az Excelben cellatartományból hozhat létre táblázatot , amely megkönnyíti az adatok rendezését, szűrését és formázását.
Excel-munkafüzet importálásakor a Power BI megkeresi ezeket a táblázatokat, és szemantikai modellbe importálja őket. Ha nem talál táblákat, ez a hibaüzenet jelenik meg.
Megoldás
Nyissa meg a munkafüzetet az Excelben.
Megjegyzés:
Az itt található képek az Excel 2013-at ismertetik. Ha másik verziót használ, a dolgok kissé másnak tűnhetnek, de a lépések ugyanazok.
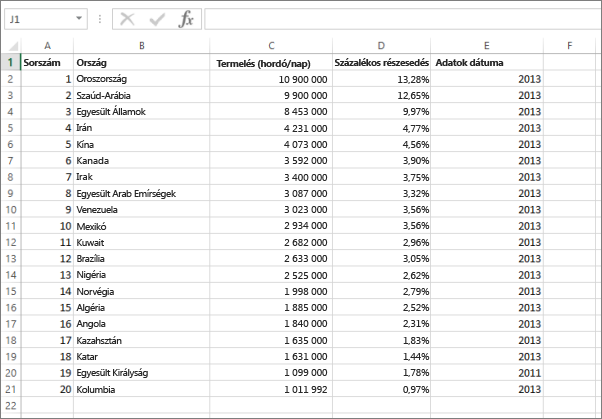
Jelölje ki az adatokat tartalmazó cellatartományt. Az első sornak tartalmaznia kell az oszlopfejléceket és az oszlopneveket.
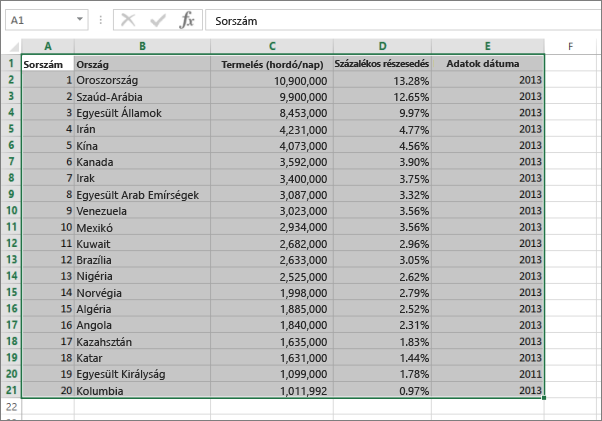
Az IN Standard kiadás RT lap menüszalagján válassza a Táblázat lehetőséget. Vagy billentyűparancsként nyomja le a Ctrl T billentyűkombinációt. +
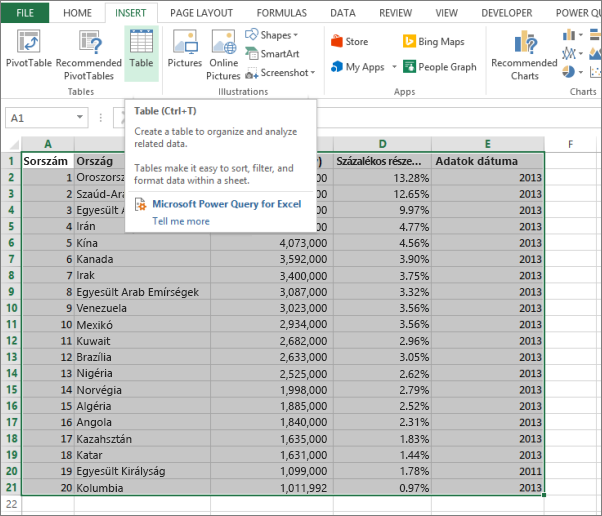
A következő párbeszédpanel jelenik meg. Győződjön meg arról, hogy a saját táblázat fejlécei ki vannak jelölve, majd kattintson az OK gombra.
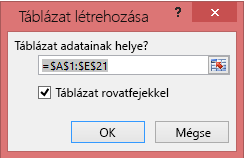
Most az adatok táblázatként lesznek formázva.
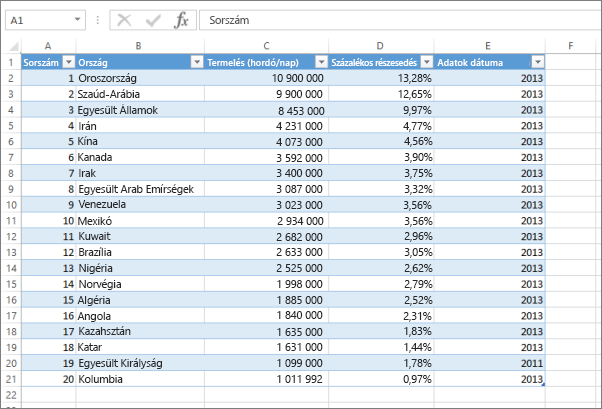
Mentse a munkafüzetet.
Térjen vissza a Power BI szolgáltatás. Válassza a Létrehozás lehetőséget, majd válassza ki ezeket a beállításokat.
Az Első lépésekhez az Adatok hozzáadása ablakban válassza az Excelt.

Importálja ismét az Excel-munkafüzetet. Ezúttal az importálásnak meg kell találnia a táblát, és sikeresnek kell lennie.
Ha az importálás továbbra is sikertelen, tudassa velünk, ha a Súgó menüBen a Közösség lehetőséget választja: