Android-alkalmazások billentyűparancsainak használata a Power BI Android-alkalmazásban
Hatókör:

|

|
|---|---|
| Android rendszerű telefonok | Android rendszerű táblagépek |
Az AndroidHoz készült Power BI mobilalkalmazás két egyszerű módszert kínál a szükséges jelentésekhez vagy irányítópultokhoz való közvetlen navigáláshoz anélkül, hogy végig kellene navigálnia az alkalmazásban: az eszköz kezdőképernyőjének billentyűparancsai és az alkalmazásindító parancsikonjai.
- Eszköz kezdőképernyőjének billentyűparancsai: Létrehozhat egy parancsikont bármely jelentéshez vagy irányítópulthoz, és rögzítheti azt az eszköz kezdőképernyőjén. A jelentésnek vagy az irányítópultnak nem kell az egyik munkaterületen lennie. Parancsikonokat is létrehozhat alkalmazásokon belüli jelentésekhez és irányítópultokhoz, vagy akár külső (B2B) bérlőn található jelentésekhez vagy irányítópultokhoz.
- Alkalmazásindító billentyűparancsok: Közvetlenül elérheti a gyakran megtekintett jelentéseket és irányítópultokat, ha az eszköz kezdőképernyőjén az alkalmazásindító ikonra koppintva megnyitja az alkalmazásindítót. A gyorselérési menü három gyakran megtekintett elem billentyűparancsait tartalmazza. Ezek az elemek időről időre változnak. A Power BI mobilalkalmazás nyomon követi a leggyakrabban megtekintett elemeket, és ennek megfelelően módosítja a billentyűparancsokat.
Feljegyzés
Az Android-alkalmazások billentyűparancsai csak a Power BI szolgáltatás üzemeltetett jelentésekhez és irányítópultokhoz hozhatók létre. A jelentéskészítő kiszolgáló tartalmának billentyűparancsai nem támogatottak.
Parancsikon létrehozása bármely jelentéshez vagy irányítópulthoz
Bármely jelentéshez vagy irányítópulthoz létrehozhat billentyűparancsokat.
Egy jelentésből vagy irányítópultról koppintson a jobb felső sarokban található három pont ikonra, majd válassza a Parancsikon hozzáadása lehetőséget.
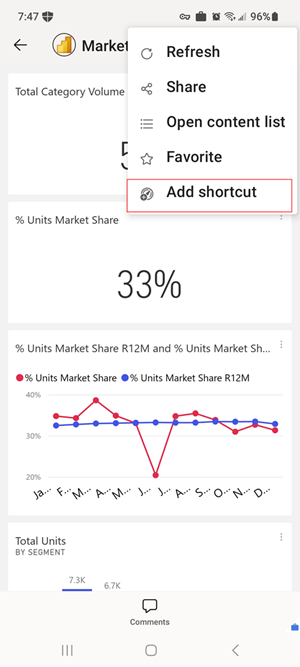
Ha a Power BI-alkalmazás azt is látja, hogy gyakran fér hozzá egy elemhez, javasoljuk, hogy hozzon létre egy parancsikont az elemhez. Ez kétféleképpen történik:
- A gyakran megtekintett jelentéseken és irányítópultokon a Parancsikon hozzáadása lehetőség megjelenik egy szalagcímen az elem megnyitásakor.
- Ha gyakran használ egy hivatkozást egy jelentéshez (például megosztott e-mailből, széljegyzetből stb.), néhány alkalommal a hivatkozás használata után megnyílik egy ablak, amely megkérdezi, hogy szeretne-e parancsikont létrehozni. Igen , megnyitja a Parancsikon hozzáadása párbeszédpanelt (lásd a következő lépést). Most már nem nyitja meg a megnyitott elemet.
Ezt a két élményt az alábbi ábrán szemléltetjük.
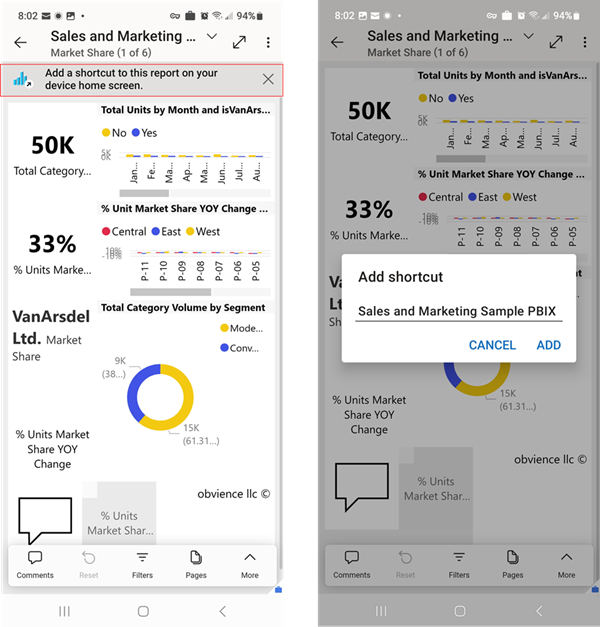
Megjelenik egy Parancsikon hozzáadása párbeszédpanel az elem nevével. Tetszés szerint szerkesztheti a nevet. Ha végzett, koppintson az ADD gombra.
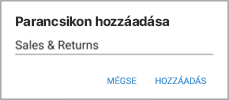
A rendszer kérni fogja, hogy erősítse meg, hogy hozzá szeretné adni a parancsikont. A Hozzáadás gombra koppintva felveheti a parancsikont az eszköz kezdőképernyőjére.
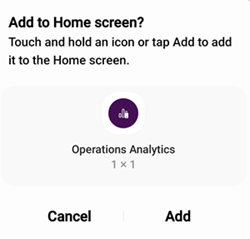
Egy irányítópult vagy jelentés parancsikonja lesz hozzáadva az eszköz kezdőképernyőjéhez a megadott névvel.
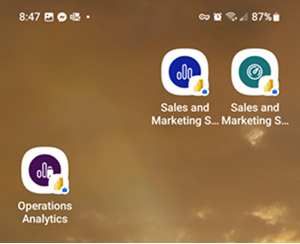
A parancsikon nevének szerkesztése
Egy parancsikon nevének szerkesztéséhez koppintson a jobb felső sarokban található három pont ikonra, majd válassza a Parancsikonnév szerkesztése lehetőséget.
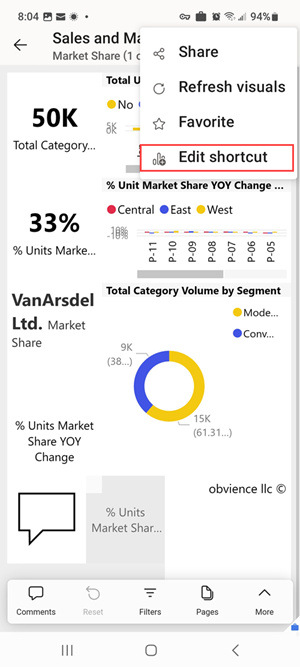
A Power BI mobilalkalmazás-megnyitóval elérheti a gyakran megtekintett tartalmakat
A Power BI mobilalkalmazás-megnyitóval közvetlenül elérheti a gyakran használt elemeket.
Hosszan koppintson az alkalmazásindítóra a gyakran megtekintett elemek gyorselérési menüjének megjelenítéséhez. Ezután koppintson egy parancsikonra a kívánt elem megnyitásához.
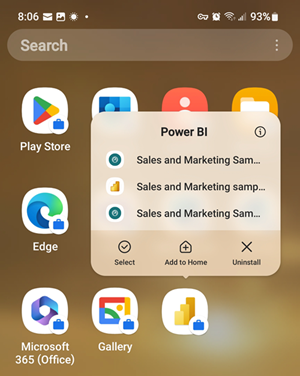
A felsorolt elemek bármelyikéhez létrehozhat állandó parancsikont, ha csak a kívánt parancsikon ikont húzza az eszköz kezdőképernyőjére.
Kapcsolódó tartalom
- Ha iOS-en dolgozik, és Siri-parancsikonokat keres, olvassa el a Siri-parancsikonok használata a Power BI Mobile iOS-alkalmazásban című témakört.
- Kedvencek létrehozása és megtekintése a Power BI mobilalkalmazásokban