Oktatóanyag: Sablonalkalmazás telepítésének automatizálása Azure-függvény használatával
A sablonalkalmazások nagyszerű lehetőséget nyújtanak az ügyfeleknek arra, hogy elemzéseket kezdjenek az adataikból. A sablonalkalmazások gyors üzembe helyezést és gyors futást érhetnek el az adataikhoz való csatlakozással. A sablonalkalmazások előre összeállított jelentéseket biztosítanak az ügyfeleknek, amelyeket igény szerint testre szabhatnak.
Az ügyfelek nem mindig ismerik az adataikhoz való csatlakozás részleteit. Ha ezeket a részleteket meg kell adnia egy sablonalkalmazás telepítésekor, az fájdalmas pont lehet számukra.
Ha Ön adatszolgáltató, és létrehozott egy sablonalkalmazást, amely segít az ügyfeleknek a szolgáltatásban tárolt adataik megismerésében, egyszerűbbé teheti számukra a sablonalkalmazás telepítését. Automatizálhatja a sablonalkalmazás paramétereinek konfigurációját.
Amikor az ügyfél bejelentkezik a portálra, kiválaszt egy ön által előkészített speciális hivatkozást. Ez a hivatkozás:
- Elindítja az automatizálást, amely összegyűjti a szükséges információkat.
- Előre konfigurálja a sablonalkalmazás paramétereit.
- Átirányítja az ügyfelet a Power BI-fiókjába, ahol telepítheti az alkalmazást.
Mindössze annyit kell tenniük, hogy kiválasztják a Telepítés és hitelesítés lehetőséget az adatforrásukon, és jó, ha mennek!
Az ügyfélélményt itt szemlélteti.
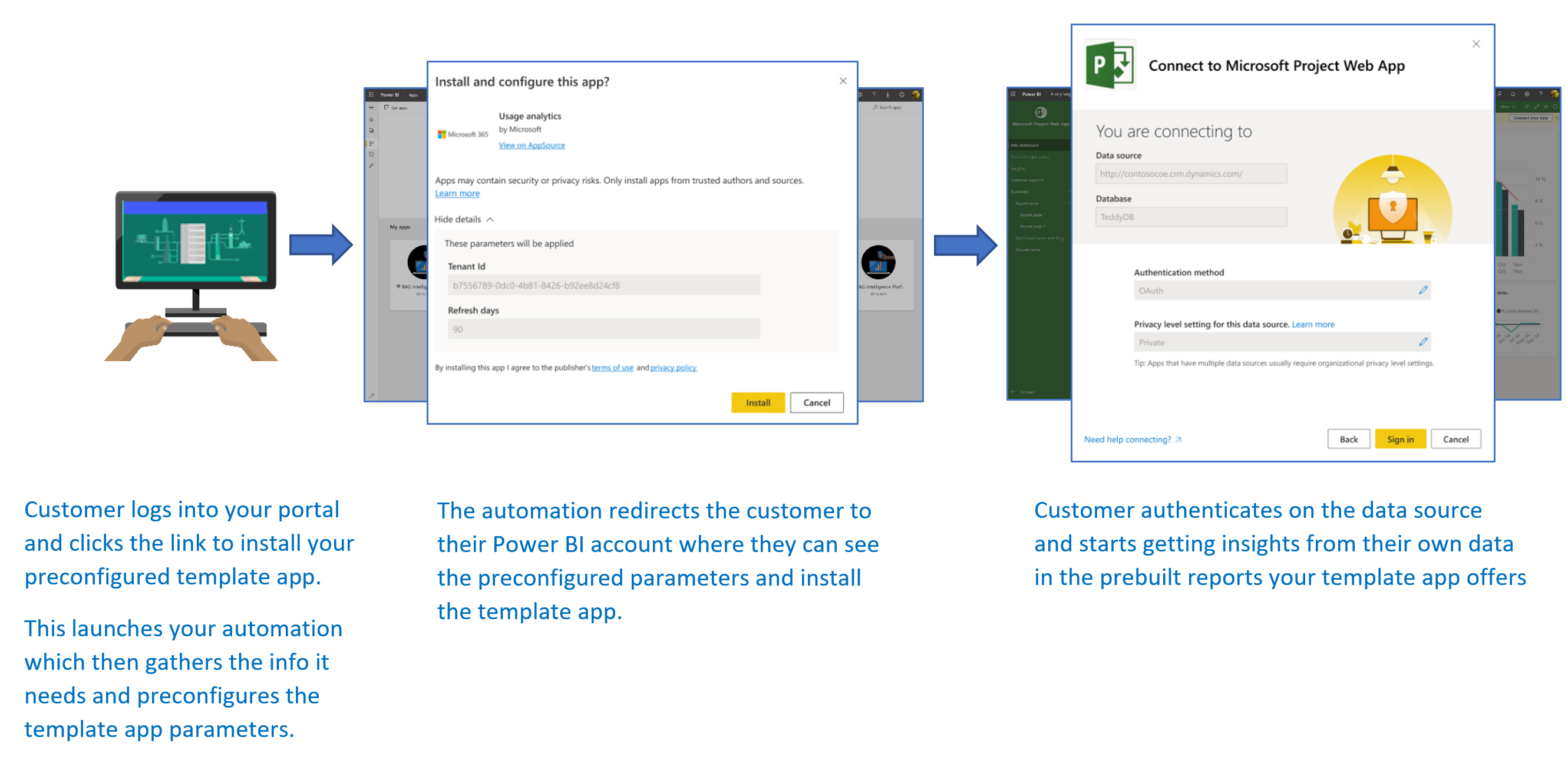
Ebben az oktatóanyagban egy automatizált telepítési Azure Functions-mintát fog használni, amelyet a sablonalkalmazás előre konfigurálásához és telepítéséhez hoztunk létre. Ezt a mintát szándékosan egyszerűnek tartották bemutató célokra. Ez magában foglalja egy Azure-függvény beállítását, hogy a Power BI API-kat használva sablonalkalmazást telepítsen, és automatikusan konfigurálja a felhasználók számára.
Az általános automatizálási folyamatról és az alkalmazás által használt API-król további információt a sablonalkalmazás telepítésének automatizálása című témakörben talál.
Egyszerű alkalmazásunk egy Azure-függvényt használ. Az Azure Functions szolgáltatással kapcsolatos további információkért tekintse meg az Azure Functions dokumentációját.
Alapszintű folyamat
Az alábbi alapszintű folyamat felsorolja, hogy mit tesz az alkalmazás, amikor az ügyfél elindítja azt a portálon található hivatkozás kiválasztásával.
A felhasználó bejelentkezik az ISV portáljára, és kiválasztja a megadott hivatkozást. Ez a művelet elindítja a folyamatot. Az ISV portálja ebben a szakaszban készíti elő a felhasználóspecifikus konfigurációt.
Az ISV egy csak alkalmazásjogkivonatot szerez be egy szolgáltatásnév (csak alkalmazásjogkivonat) alapján, amely az ISV bérlőjében van regisztrálva.
A Power BI REST API-kkal az ISV létrehoz egy telepítési jegyet, amely az ISV által előkészített felhasználóspecifikus paraméterkonfigurációt tartalmazza.
Az ISV átirányítja a felhasználót a Power BI-ba egy
POSTátirányítási módszerrel, amely tartalmazza a telepítési jegyet.A rendszer átirányítja a felhasználót a Power BI-fiókjába a telepítési jegy használatával, és a rendszer kéri a sablonalkalmazás telepítését. Amikor a felhasználó a Telepítés lehetőséget választja, a sablonalkalmazás telepítve lesz hozzájuk.
Feljegyzés
Bár a paraméterértékeket az ISV konfigurálja a telepítési jegy létrehozása során, az adatforráshoz kapcsolódó hitelesítő adatokat a felhasználó csak a telepítés utolsó fázisában adja meg. Ez az elrendezés megakadályozza, hogy harmadik fél számára elérhetővé tegye őket, és biztonságos kapcsolatot biztosít a felhasználó és a sablonalkalmazás adatforrásai között.
Előfeltételek
- Saját Microsoft Entra-bérlő beállítása. A beállítással kapcsolatos útmutatásért tekintse meg a Microsoft Entra-bérlő létrehozása című témakört.
- Az előző bérlőben regisztrált egyszerű szolgáltatásnév (csak alkalmazásjogkivonat ).
- A telepítésre kész paraméteres sablonalkalmazás . A sablonalkalmazást ugyanabban a bérlőben kell létrehozni, amelyben regisztrálja az alkalmazást a Microsoft Entra-azonosítóban. További információ: Sablonalkalmazás-tippek vagy Sablonalkalmazás létrehozása a Power BI-ban.
- Az automatizálási munkafolyamat teszteléséhez adja hozzá a szolgáltatásnevet a sablonalkalmazás munkaterületéhez Rendszergazda.
- Power BI Pro-licenc. Ha nem regisztrált a Power BI Próra, a kezdés előtt regisztráljon az ingyenes próbaverzióra.
A sablonalkalmazások automatizálási fejlesztési környezetének beállítása
Az alkalmazás beállításának folytatása előtt kövesse a rövid útmutató utasításait: Azure Functions-alkalmazás létrehozása Azure-alkalmazás Konfigurációval azure-függvények és Azure-alkalmazáskonfigurációk fejlesztéséhez. Hozza létre az alkalmazáskonfigurációt a cikkben leírtak szerint.
Alkalmazás regisztrálása a Microsoft Entra-azonosítóban
Hozzon létre egy szolgáltatásnevet a Power BI-tartalom beágyazása szolgáltatásnévvel és egy alkalmazás titkos kódjával.
Ügyeljen arra, hogy az alkalmazást kiszolgálóoldali webalkalmazásként regisztrálja. Egy kiszolgálóoldali webalkalmazást regisztrál egy alkalmazáskulcs létrehozásához.
Mentse az alkalmazásazonosítót (ClientID) és az alkalmazás titkos kódját (ClientSecret) a későbbi lépésekhez.
Az alkalmazásregisztráció létrehozásának gyors megkezdéséhez lépjen a Beágyazás beállítási eszközre . Ha a Power BI alkalmazásregisztrációs eszközt használja, válassza a Beágyazás az ügyfelek számára lehetőséget.
Adja hozzá a szolgáltatásnevet a sablonalkalmazás munkaterületéhez Rendszergazda, hogy tesztelhesse az automatizálási munkafolyamatot.
Sablonalkalmazás előkészítése
Miután létrehozta a sablonalkalmazást, és készen áll a telepítésre, mentse a következő információkat a következő lépésekhez:
Az alkalmazásazonosító, a csomagkulcs és a tulajdonos azonosítója az alkalmazás létrehozásakor a sablonalkalmazás-folyamat tulajdonságainak meghatározása a telepítési URL-címben jelenik meg.
Ugyanezt a hivatkozást a sablonalkalmazás Kiadáskezelés paneljének Get link (Hivatkozás lekérése) elemével is lekérheti.
A sablonalkalmazás szemantikai modelljében definiált paraméternevek . A paraméternevek megkülönböztetik a kis- és nagybetűket. A sablonalkalmazás tulajdonságainak megadásakor vagy a Power BI szemantikai modellbeállításaiból a Paraméter Gépház lapról is lekérhetők.
Feljegyzés
Az előre konfigurált telepítőalkalmazást tesztelheti a sablonalkalmazásban, ha a sablonalkalmazás készen áll a telepítésre, még akkor is, ha az még nem érhető el nyilvánosan az AppSource-on. Ahhoz, hogy a bérlőn kívüli felhasználók az automatizált telepítőalkalmazást használhassák a sablonalkalmazás telepítéséhez, a sablonalkalmazásnak nyilvánosan elérhetőnek kell lennie a Power BI-alkalmazások piacterén. Mielőtt terjesztené a sablonalkalmazást a létrehozott automatizált telepítőalkalmazással, mindenképpen tegye közzé a Partnerközpontban.
A sablonalkalmazás telepítése és konfigurálása
Ebben a szakaszban egy automatizált telepítési Azure Functions-mintát fog használni, amelyet a sablonalkalmazás előre konfigurálásához és telepítéséhez hoztunk létre. Ezt a mintát szándékosan egyszerűnek tartották bemutató célokra. Lehetővé teszi egy Azure-függvény és Azure-alkalmazás konfiguráció használatát az automatizált telepítési API egyszerű üzembe helyezéséhez és a sablonalkalmazásokhoz való használatához.
A Visual Studio letöltése (2017-es vagy újabb verzió)
Töltse le a Visual Studiót (2017-es vagy újabb verzió). Mindenképpen töltse le a legújabb NuGet-csomagot.
Az azure Functions-minta automatikus telepítésének letöltése
Az első lépésekhez töltse le az Azure Functions automatizált telepítési mintáját a GitHubról.
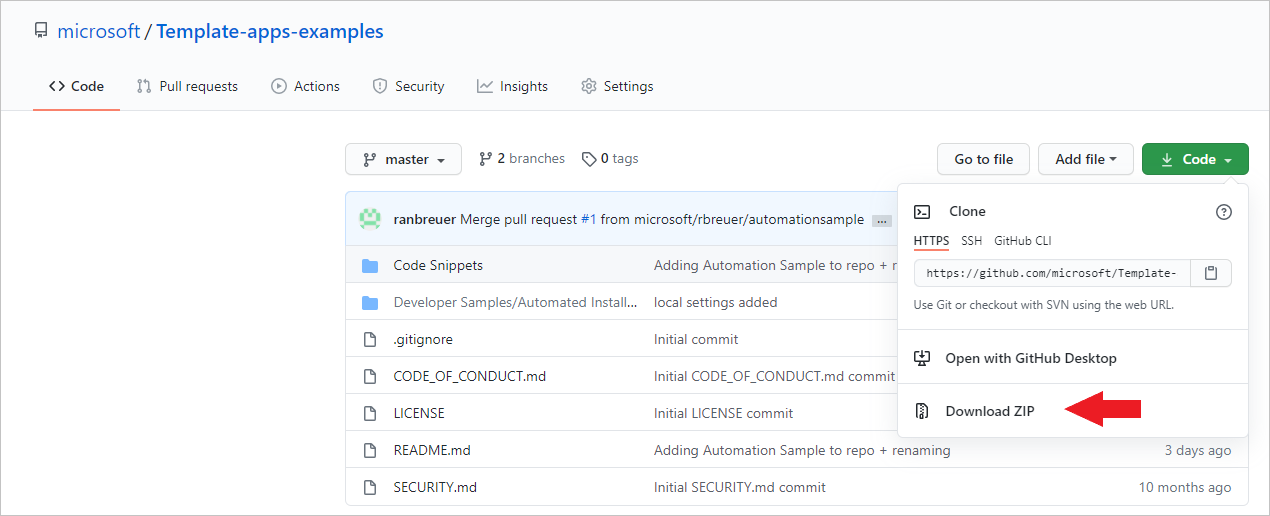
Az Azure-alkalmazás konfigurációjának beállítása
A minta futtatásához be kell állítania az Azure-alkalmazás konfigurációját az itt ismertetett értékekkel és kulcsokkal. A kulcsok az alkalmazásazonosító, az alkalmazás titkos kódja, valamint a sablonalkalmazás AppId, PackageKey és OwnerId értékei . Az értékek lekéréséről az alábbi szakaszokban tájékozódhat.
A kulcsok a Constants.cs fájlban is definiálva vannak.
| Konfigurációs kulcs | Értelmezés |
|---|---|
| TemplateAppInstall:Application:AppId | AppId a telepítési URL-címről |
| TemplateAppInstall:Application:PackageKey | PackageKey a telepítési URL-címről |
| TemplateAppInstall:Application:OwnerId | Tulajdonosazonosító a telepítési URL-címről |
| TemplateAppInstall:ServicePrincipal:ClientId | Egyszerű szolgáltatásalkalmazás azonosítója |
| TemplateAppInstall:ServicePrincipal:ClientSecret | Egyszerű szolgáltatásalkalmazás titkos kódja |
Itt látható a Constants.cs fájl.
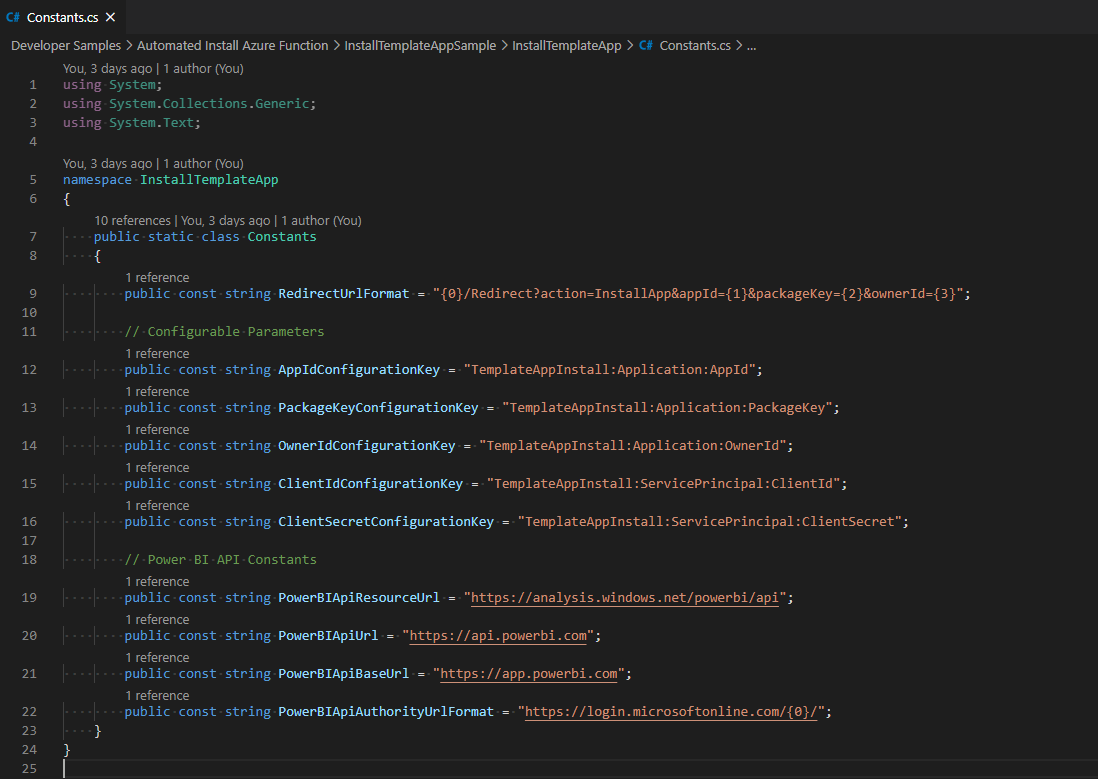
A sablonalkalmazás tulajdonságainak lekérése
Adja meg az alkalmazás létrehozásakor definiált összes releváns sablonalkalmazás-tulajdonságot. Ezek a tulajdonságok a sablonalkalmazás AppId, PackageKey és OwnerId értékei.
Az előző értékek lekéréséhez kövesse az alábbi lépéseket:
Lépjen az alkalmazás eredeti munkaterületére.
Nyissa meg a Kiadáskezelés panelt.

Válassza ki az alkalmazás verzióját, és kérje le a telepítési hivatkozást.
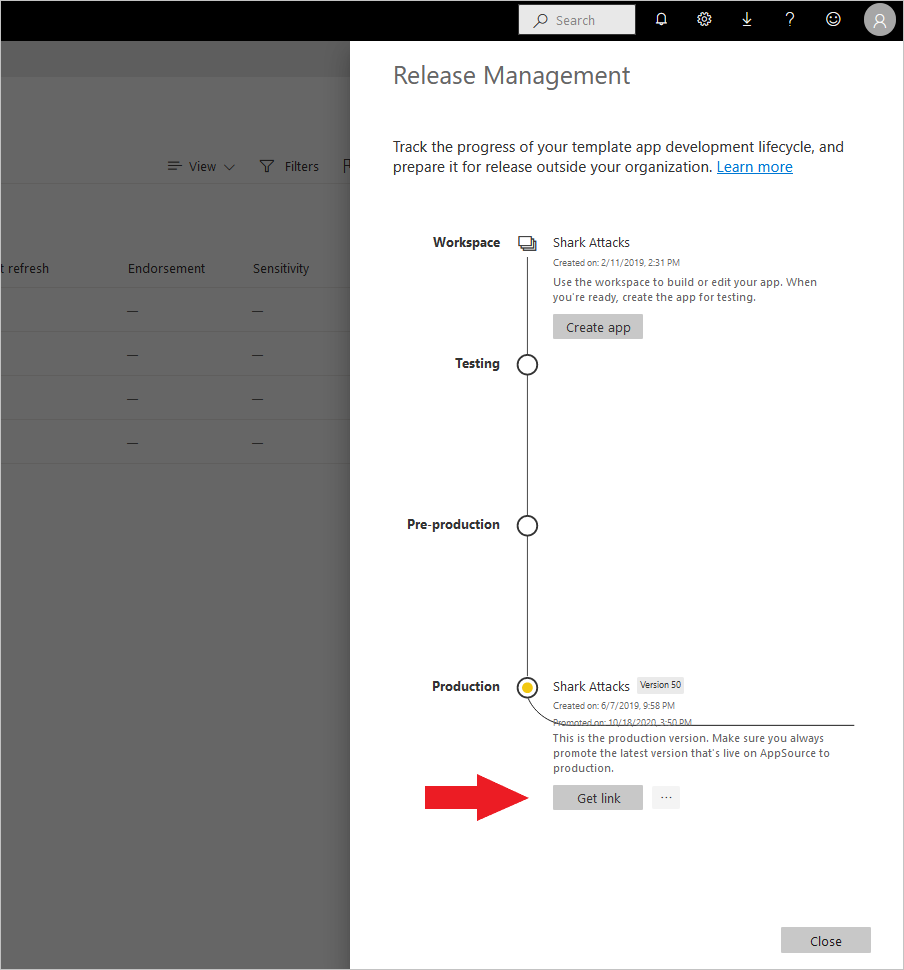
Másolja a vágólapra mutató hivatkozást.
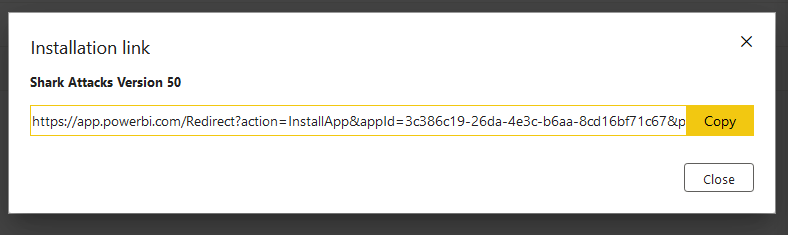
Ez a telepítési URL-cím tartalmazza azt a három URL-paramétert, amelyek értékeire szüksége van. Használja az alkalmazás appId, packageKey és ownerId értékeit. A minta URL-cím hasonló lesz az itt láthatóhoz.
https://app.powerbi.com/Redirect?action=InstallApp&appId=3c386...16bf71c67&packageKey=b2df4b...dLpHIUnum2pr6k&ownerId=72f9...1db47&buildVersion=5
Az alkalmazásazonosító lekérése
Adja meg az applicationId adatait az Azure-ból származó alkalmazásazonosítóval. Az applicationId értéket az alkalmazás arra használja, hogy azonosítsa magát azokkal a felhasználókkal, amelyektől engedélyeket kér.
Az alkalmazásazonosító lekéréséhez kövesse az alábbi lépéseket:
Jelentkezzen be az Azure Portalra.
A bal oldali panelen válassza a Minden szolgáltatás> Alkalmazásregisztrációk lehetőséget.
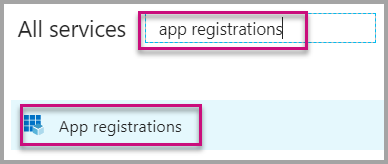
Válassza ki az alkalmazásazonosítót igénylő alkalmazást.
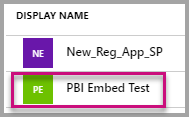
Van egy alkalmazásazonosító, amely GUID-ként van felsorolva. Használja ezt az alkalmazásazonosítót az alkalmazás applicationId-értékeként .
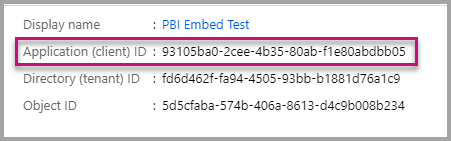
Az alkalmazás titkos kódjának lekérése
Töltse ki az ApplicationSecret-adatokat az Azure-Alkalmazásregisztrációk szakasz Kulcsok szakaszából. Ez az attribútum a szolgáltatásnév használatakor működik.
Az alkalmazás titkos kódjának lekéréséhez kövesse az alábbi lépéseket:
Jelentkezzen be az Azure Portalra.
A bal oldali panelen válassza a Minden szolgáltatás> Alkalmazásregisztrációk lehetőséget.
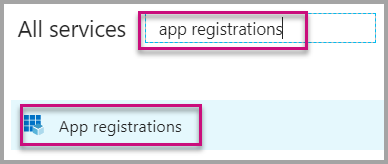
Válassza ki azt az alkalmazást, amely az alkalmazás titkos kódjának használatához szükséges.
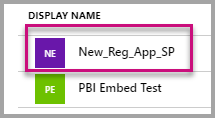
Válassza a Tanúsítványok és titkos kódok lehetőséget a Kezelés területen.
Válassza az Új ügyfélkulcsok lehetőséget.
Adjon meg egy nevet a Leírás mezőben, és válasszon egy időtartamot. Ezután válassza a Mentés lehetőséget az alkalmazás értékének lekéréséhez. Amikor bezárja a Kulcsok panelt a kulcsérték mentése után, az Érték mező csak rejtettként jelenik meg. Ekkor nem tudja lekérni a kulcs értékét. Ha elveszíti a kulcsértéket, hozzon létre egy újat az Azure Portalon.
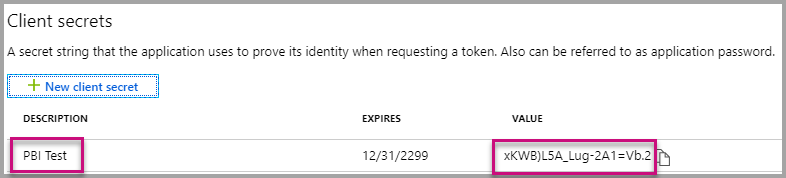
A függvény helyi tesztelése
A függvény futtatásához kövesse a függvény helyi futtatása című cikkben leírt lépéseket.
Konfigurálja a portált úgy, hogy kérést POST küldjön a függvény URL-címére. Például: POST http://localhost:7071/api/install. A kérelem törzsének egy kulcs-érték párokat leíró JSON-objektumnak kell lennie. A kulcsok a Power BI Desktopban definiált paraméternevek . A sablonalkalmazás minden paraméteréhez az értékek a kívánt értékek.
Feljegyzés
Éles környezetben a paraméterértékeket a portál tervezett logikája határozza meg minden felhasználóra vonatkozóan.
A kívánt folyamatnak a következőnek kell lennie:
- A portál felhasználónként vagy munkamenetenként előkészíti a kérést.
- A
POST /api/installkérést az Azure-függvény adja ki. A kérelem törzse kulcs-érték párokból áll. A kulcs a paraméter neve. Az érték a beállítani kívánt érték. - Ha minden megfelelően van konfigurálva, a böngészőnek automatikusan át kell irányítania az ügyfél Power BI-fiókjába, és meg kell jelenítenie az automatizált telepítési folyamatot.
- Telepítéskor a paraméterértékek az 1. és a 2. lépésben konfigurálva vannak.
Kapcsolódó tartalom
A projekt közzététele az Azure-ban
Ha közzé szeretné tenni a projektet az Azure-ban, kövesse az Azure Functions dokumentációjában található utasításokat. Ezután integrálhatja a sablonalkalmazás automatizált telepítési API-jait a termékbe, és megkezdheti annak tesztelését éles környezetben.