Oktatóanyag: Formázási beállítások hozzáadása a Körkártya vizualizációhoz
Vizualizáció létrehozásakor lehetőség van a tulajdonságai testreszabására. A testre szabható elemek némelyike a következők:
- Cím
- Background
- Szegély
- Árnyék
- Színek
Ebben az oktatóanyagban az alábbiakkal fog megismerkedni:
- Formázási tulajdonságok hozzáadása a vizualizációhoz.
- A vizualizáció csomagolása
- Az egyéni vizualizáció importálása Power BI Desktop- vagy Szolgáltatásjelentésbe
Előfeltételek
Ez az oktatóanyag bemutatja, hogyan adhat hozzá gyakori formázási tulajdonságokat egy vizualizációhoz. Példaként a Kör kártya vizualizációt fogjuk használni. Hozzá fogjuk adni a kör színének és vastagságának módosítását. Ha nem rendelkezik az oktatóanyagban létrehozott Circle-kártya projektmappával, folytassa az oktatóanyagot.
Formázási beállítások hozzáadása
A PowerShellben keresse meg a körkártya projektmappáját, és indítsa el a körkártya-vizualizációt. A vizualizáció a számítógépen való üzemeltetés közben fut.
pbiviz startA Power BI-ban válassza a Formátum panelt.
Általános formázási beállításokat kell látnia, vizuális formázási beállításokat azonban nem.
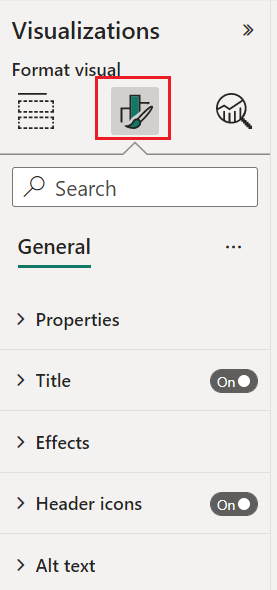
Nyissa meg a fájlt a Visual Studio Code-ban
capabilities.json.A dataViewMappings tömb előtt adjon hozzá objektumokat.
"objects": {},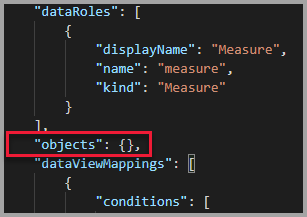
Mentse a
capabilities.jsonfájlt.A Power BI-ban tekintse át újra a formázási beállításokat.
Megjegyzés:
Ha nem jelenik meg a formázási beállítások módosítása, válassza az Egyéni vizualizáció betöltése lehetőséget.
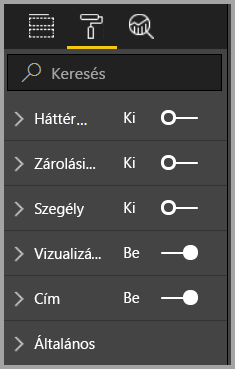
Állítsa a Cím beállítást kikapcsolva értékre. Figyelje meg, hogy a vizualizáció már nem jeleníti meg a mérték nevét a bal felső sarokban.

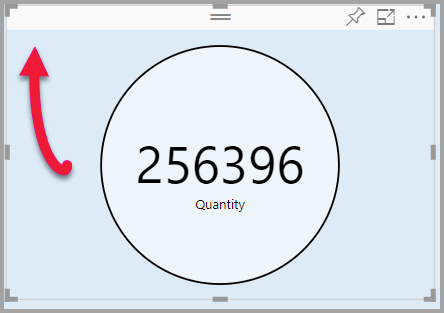
Egyéni formázási beállítások hozzáadása
Most adjunk hozzá egy új, szín nevű csoportot a kör színének és vastagságának konfigurálásához.
A PowerShellben a Ctrl C billentyűkombinációval+ állítsa le az egyéni vizualizációt.
A Visual Studio Code fájljában
capabilities.jsonszúrja be a következő JSON-töredéket az objektumcímkézett objektumokba."circle": { "properties": { "circleColor": { "type": { "fill": { "solid": { "color": true } } } }, "circleThickness": { "type": { "numeric": true } } } }Ez a JSON-töredék egy kört nevező csoportot ír le, amely két változóból áll : circleColor és circleThickness.
Mentse a
capabilities.jsonfájlt.Az Explorer panelen lépjen az src mappára, majd válassza a settings.ts lehetőséget. Ez a fájl a kezdővizualizáció beállításait jelöli.
A fájlban
settings.tscserélje le az importálási sorokat és két osztályt a következő kódra.import { formattingSettings } from "powerbi-visuals-utils-formattingmodel"; import FormattingSettingsCard = formattingSettings.SimpleCard; import FormattingSettingsSlice = formattingSettings.Slice; import FormattingSettingsModel = formattingSettings.Model; export class CircleSettings extends FormattingSettingsCard{ public circleColor = new formattingSettings.ColorPicker({ name: "circleColor", displayName: "Color", value: { value: "#ffffff" }, visible: true }); public circleThickness = new formattingSettings.NumUpDown({ name: "circleThickness", displayName: "Thickness", value: 2, visible: true }); public name: string = "circle"; public displayName: string = "Circle"; public visible: boolean = true; public slices: FormattingSettingsSlice[] = [this.circleColor, this.circleThickness] } export class VisualSettings extends FormattingSettingsModel { public circle: CircleSettings = new CircleSettings(); public cards: FormattingSettingsCard[] = [this.circle]; }Ez a modul határozza meg a két osztályt. A Circle Gépház osztály két tulajdonságot határoz meg a capabilities.json fájlban (circleColor és circleThickness) definiált objektumoknak megfelelő névvel, és beállítja az alapértelmezett értékeket. A Vizualizáció Gépház osztály a fájlban leírt tulajdonságoknak megfelelően határozza meg a körobjektumot
capabilities.json.Mentse a
settings.tsfájlt.Nyissa meg a
visual.tsfájlt.A fájlban importálja a
visual.tskövetkezőt:import { VisualSettings } from "./settings"; import { FormattingSettingsService } from "powerbi-visuals-utils-formattingmodel";és a Visual osztályban adja hozzá a következő tulajdonságokat:
private visualSettings: VisualSettings; private formattingSettingsService: FormattingSettingsService;Ez a tulajdonság a Vizualizáció Gépház objektumra mutató hivatkozást tárol a vizualizáció beállításainak leírásával.
A Visual osztályban szúrja be a következőt a konstruktor első soraként:
this.formattingSettingsService = new FormattingSettingsService();A Visual osztályban adja hozzá a következő metódust a frissítési módszer után.
public getFormattingModel(): powerbi.visuals.FormattingModel { return this.formattingSettingsService.buildFormattingModel(this.visualSettings); }Ez a függvény minden formázási panelen megjelenik. Ezzel kiválaszthatja, hogy mely objektumokat és tulajdonságokat szeretné megjeleníteni a felhasználók számára a tulajdonságpanelen.
A frissítési módszerben a sugárváltozó deklarációja után adja hozzá a következő kódot.
this.visualSettings = this.formattingSettingsService.populateFormattingSettingsModel(VisualSettings, options.dataViews); this.visualSettings.circle.circleThickness.value = Math.max(0, this.visualSettings.circle.circleThickness.value); this.visualSettings.circle.circleThickness.value = Math.min(10, this.visualSettings.circle.circleThickness.value);Ez a kód beolvassa a formátumbeállításokat. Módosítja a circleThickness tulajdonságba átadott értékeket, és nullától 10-ig terjedő számmá alakítja.

A körelemben módosítsa a kitöltési stílusnak és a körvonalszélességű stílusnak átadott értékeket az alábbiak szerint:
.style("fill", this.visualSettings.circle.circleColor.value.value).style("stroke-width", this.visualSettings.circle.circleThickness.value)
Mentse a
visual.tsfájlt.A PowerShellben indítsa el a vizualizációt.
pbiviz startA Power BI-ban a vizualizáció fölött lebegő eszköztáron válassza az Automatikus újratöltés váltása lehetőséget.
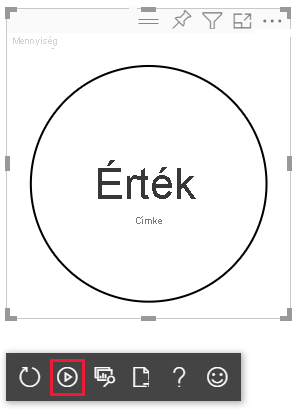
A vizualizáció formátumbeállításaiban bontsa ki a Kör elemet.
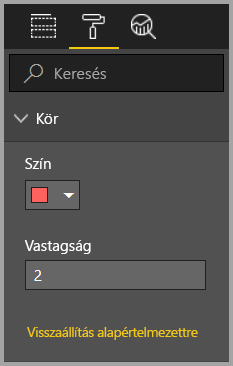
Módosítsa a szín - és vastagságbeállítást .
Módosítsa a vastagság beállítását nullánál kisebb értékre és 10-nél nagyobb értékre. Ezután figyelje meg, hogy a vizualizáció minimális vagy maximális értékre frissíti az értéket.
Debugging
Az egyéni vizualizáció hibakeresésével kapcsolatos tippekért tekintse meg a hibakeresési útmutatót.
Az egyéni vizualizáció csomagolása
Most, hogy elkészült a vizualizáció, és készen áll a használatra, ideje csomagolni. A csomagolt vizualizációk importálhatók Power BI-jelentésekbe vagy szolgáltatásokba, amelyeket mások használhatnak és élvezhetnek.
Ha a vizualizáció készen áll, kövesse a Power BI-vizualizáció csomagolásának útmutatásait, majd ha szeretné, ossza meg másokkal, hogy importálhassák és élvezhessék azt.
Kapcsolódó tartalom
Visszajelzés
Hamarosan elérhető: 2024-ben fokozatosan kivezetjük a GitHub-problémákat a tartalom visszajelzési mechanizmusaként, és lecseréljük egy új visszajelzési rendszerre. További információ: https://aka.ms/ContentUserFeedback.
Visszajelzés küldése és megtekintése a következőhöz: