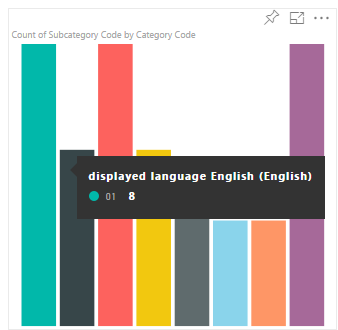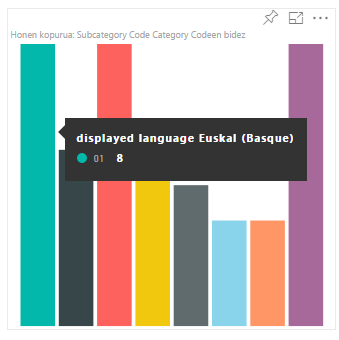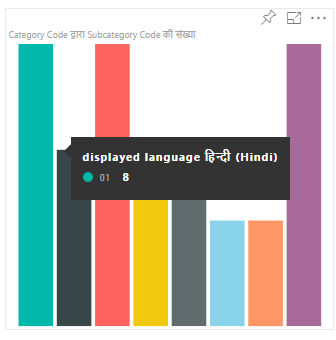A helyi nyelv hozzáadása a Power BI-vizualizációhoz
A Power BI számos helyi nyelvet támogat. Lekérheti a Power BI területi nyelvét, és használatával megjelenítheti a vizualizáció tartalmát.
Az alábbi fülek példákat mutatnak be ugyanarra a mintasávdiagramra , amely különböző nyelveken jeleníti meg a tartalmat. Ezek a sávdiagramok egy másik nyelvvel (angol, baszk és hindi) jöttek létre, amely az elemleírásban jelenik meg.
Megjegyzés:
- A vizualizáció kódjában lévő honosítás-kezelőt az API 1.10.0-s és újabb verziói támogatják.
- A honosítás nem támogatott a vizualizáció fejlesztés közbeni hibakereséséhez.
A helyi Power BI nyelv hozzáadása a vizualizációhoz
Ha hozzá szeretné adni a helyi Power BI-nyelvet a vizualizációhoz, kövesse az alábbi lépéseket:
1. lépés – A környezet beállítása olyan nyelv megjelenítésére, amely nem angol
A vizualizáció teszteléséhez állítsa a Power BI-t olyan nyelvre, amely nem angol. Ez a szakasz bemutatja, hogyan módosíthatja a Power BI Desktop és a Power BI szolgáltatás beállításait, hogy azok nem angol nyelvű helyi nyelvet használjanak.
Power BI Desktop – A Power BI desktop honosított verziójának letöltése innen: https://powerbi.microsoft.com
Power BI szolgáltatás – Ha Power BI szolgáltatás (webes portált) használ, módosítsa a nyelvet a beállítások között:
Jelentkezzen be a PowerBI.com.
Lépjen Gépház >Gépház> Gépház.
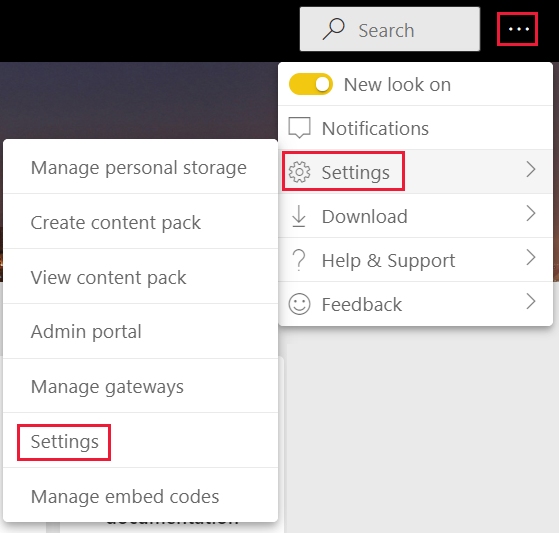
Az Általános lapon válassza a Nyelv lehetőséget. A Nyelvi Gépház válassza ki a Power BI által használni kívánt nyelvet, majd válassza az Alkalmaz lehetőséget.
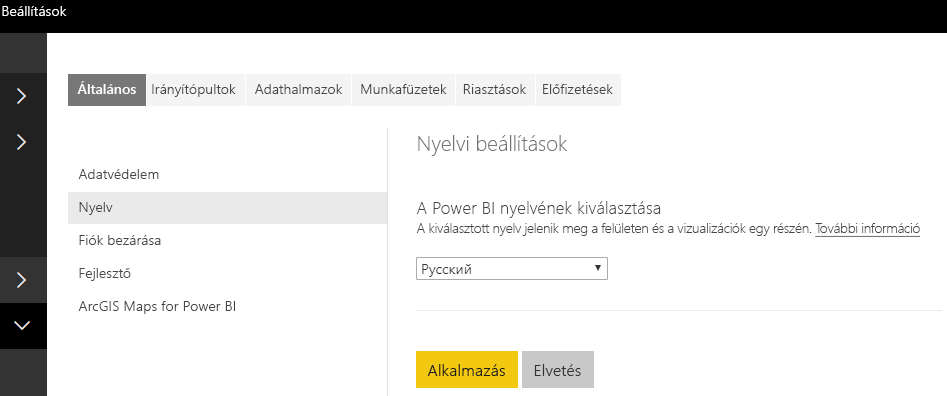
2. lépés – A Power BI nyelvének lekérése
A vizualizáció inicializálása során a rendszer sztringként adja locale át a helyi Power BI-nyelvet. Ha egy területi nyelv megváltozik a Power BI-ban, a vizualizáció újra létrejön az új nyelven.
private locale: string;
...
this.locale = options.host.locale;
Megjegyzés:
A Power BI Desktopban a locale tulajdonság a telepített Power BI Desktop nyelvét tartalmazza.
3. lépés – A vizualizáció megjelenítendő nevének beállítása
Minden vizualizáció megjeleníti az információkat a tulajdonságpanelen. A parancs használatával pbiviz new létrehozott nem lokális egyéni vizualizáció például megjeleníti a Kategóriaadatok és mértékadatok mezőket a tulajdonságpanelen.
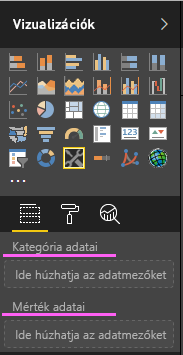
A tulajdonságpanel megjelenítési mezői a capabilities.json fájlban vannak definiálva. Minden megjelenítési mező egy tulajdonság használatával van definiálva displayName . Adjon hozzá egy nevet displayNameKey minden honosítani kívánt megjelenítendő névhez.
{
"dataRoles": [
{
"displayName": "Category Data",
"displayNameKey": "VisualCategoryDataNameKey1",
"name": "category",
"kind": "Grouping"
},
{
"displayName": "Measure Data",
"displayNameKey": "VisualMeasureDataNameKey2",
"name": "measure",
"kind": "Measure"
}
]
}
4. lépés – Nyelvi mappa létrehozása
Honosított vizualizációk létrehozásához a projektnek rendelkeznie kell egy nyelvi mappával. A projektben hozzon létre egy stringResources nevű mappát. A mappa egy almappát tartalmaz minden olyan helyi nyelvhez, amelyet támogatni szeretne a vizualizáció számára. Az arab és héber nyelv támogatásához például adjon hozzá két mappát a következő módon:

5. lépés – Erőforrásfájl hozzáadása minden nyelvhez
Minden olyan nyelvhez, amelyet támogatni szeretne a vizualizációhoz, adjon hozzá egy resources.resjson JSON-fájlt a megfelelő stringResources almappába. Ezek a fájlok tartalmazzák a területi nyelvi információkat, valamint a lecserélni kívánt karakterláncok honosított értékeit displayNameKey .

Minden JSON-fájl egyetlen támogatott területi nyelvet határoz meg. Adja hozzá az összes használni kívánt honosítási sztringet az egyes resources.resjson-fájlokhoz .
Példák
resources.resjson fájl orosz sztringekkel mindegyikhez
displayNameKey.{ ... "Role_Legend": "Обозначения", "Role_task": "Задача", "Role_StartDate": "Дата начала", "Role_Duration": "Длительность" ... }resources.resjson fájl héber sztringekkel az egyes
displayNameKey.{ ... "Role_Legend": "מקרא", "Role_task": "משימה", "Role_StartDate": "תאריך התחלה", "Role_Duration": "משך זמן" ... }
6. lépés – Új localizationManager-példány létrehozása
Hozzon létre egy új localizationManager példányt a vizualizáció kódjában.
private localizationManager: ILocalizationManager;
constructor(options: VisualConstructorOptions) {
this.localizationManager = options.host.createLocalizationManager();
}
7. lépés – A getDisplayName függvény meghívása
Egy új localizationManager példány létrehozása után meghívhatja a honosítás-kezelő függvényét getDisplayName a resources.resjsonban definiált sztringkulcs-argumentummal.
Az alábbi kód például az en-US jelmagyarázatot, ru-RU esetén pedig Обозначения értéket ad vissza.
let legend: string = this.localization.getDisplayName("Role_Legend");
Az ablaktábla és az elemzési ablaktábla honosítása
Megjegyzés:
Az API 5.1+-os verziójára vonatkozik
Ha támogatni szeretné a honosítást a formátumpanelen és az elemzési panel összetevőin, állítsa be a honosított sztringet az alábbiak szerint:
displayName: this.localization.getDisplayName("Font_Color_DisplayNameKey");
description: this.localization.getDisplayName("Font_Color_DescriptionKey");
A formázási modell honosításához tekintse meg a formázási panel honosítását.
A formázási modell utils honosítását lásd : formázási modell utils – localization.
Támogatott nyelvek
Az alábbi táblázat tartalmazza a Power BI-ban támogatott összes nyelv listáját, valamint azt a sztringet, amelyet a locale változó minden egyes nyelvhez visszaad.
| Területi sztring | Nyelv |
|---|---|
| ar-SA | الترييت (arab) |
| bg-BG | български (bolgár) |
| ca-ES | català (katalán) |
| cs-CZ | čeština (cseh) |
| da-DK | dansk (dán) |
| de-DE | Deutsche (német) |
| el-GR | ελληνικά (görög) |
| hu-HU | Angol (angol) |
| es-ES | español szolgáltatás (spanyol) |
| et-Enterprise kiadás | eesti (észt) |
| eU-ES | Euskal (baszk) |
| fi-FI | suomi (finn) |
| fr-FR | français (francia) |
| gl-ES | galego (galíciai) |
| he-IL | עברית (héber) |
| hi-IN | हिन्दी (Hindi) |
| hr-HR | hrvatski (horvát) |
| hu-HU | magyar (magyar) |
| id-ID | Bahasa Indonézia (indonéz) |
| it-IT | italiano (olasz) |
| ja-JP | 日本の (japán) |
| kk-KZ | Қазақ (Kazakh) |
| ko-KR | 한국의 (koreai) |
| lt-LT | Lietuvos (litván) |
| lv-LV | Latvijas (lett) |
| ms-MY | Bahasa Melayu (Maláj) |
| nb-NO | norsk (norvég) |
| nl-NL | Nederlands (holland) |
| pl-PL | polski (lengyel) |
| pt-BR | português (portugál) |
| pt-PT | português (portugál) |
| ro-RO | românesc (román) |
| ru-RU | русский (orosz) |
| sk-SK | slovenský (szlovák) |
| sl-SI | slovenski (szlovén) |
| sr-Cyrl-RS | српски (szerb) |
| sr-Latn-RS | srpski (szerb) |
| sv-Standard kiadás | svenska (svéd) |
| th-TH | ไทย (thai) |
| tr-TR | Türk (török) |
| uk-UA | український (ukrán) |
| vi-VN | tiếng Việt (vietnami) |
| zh-CN | 中国 (kínai-egyszerűsített) |
| zh-TW | 中國 (kínai-tranditional) |
Kapcsolódó tartalom
Kérdése van? Kérdezze meg a Power BI-közösséget
Visszajelzés
Hamarosan elérhető: 2024-ben fokozatosan kivezetjük a GitHub-problémákat a tartalom visszajelzési mechanizmusaként, és lecseréljük egy új visszajelzési rendszerre. További információ: https://aka.ms/ContentUserFeedback.
Visszajelzés küldése és megtekintése a következőhöz: