Az Alkalmazott lépések lista használata
Az Alkalmazott lépések lista a Lekérdezés beállításai panel része a Power Queryben. Az adatokon végzett átalakítások az Alkalmazott lépések listában lesznek elfedve. Ha például módosítja az első oszlop nevét, az új oszlop neve átnevezett oszlopként jelenik meg az Alkalmazott lépések listában.
Bármely lépés kijelölése megjeleníti az adott lépés eredményeit, így pontosan láthatja, hogyan változnak az adatok, amikor lépéseket ad hozzá a lekérdezéshez.
Az alkalmazott lépések listájának elérése
A legtöbb esetben az Alkalmazott lépések lista automatikusan megjelenik, amikor csatlakozik az adatforráshoz, és megnyitja a Power Query-szerkesztőt. Előfordulhat azonban, hogy a Lekérdezés beállításai szakaszt bezárták, és újra meg kell nyitnia.
Ha a Power Query Desktopot (Excel, Power BI Desktop, Analysis Services) használja, és a Lekérdezés Gépház ablaktábla be van zárva, válassza a Nézet lapot a menüszalagon, majd válassza a Lekérdezés Gépház lehetőséget.
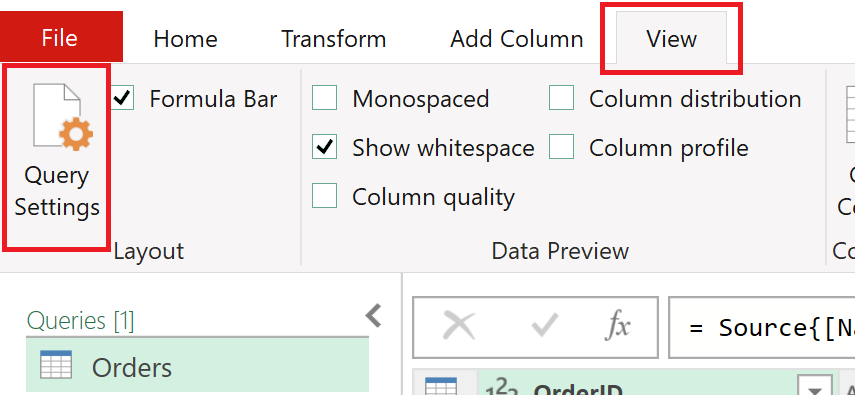
A Lekérdezés Gépház panel ekkor megnyílik a jobb oldalon az Alkalmazott lépések listával.
Ha a Power Query Online-t (Power BI szolgáltatás, Power Apps, Data Factory (előzetes verzió), Microsoft 365 Ügyfél Elemzések) használja, és a Lekérdezés beállításai panel bezárul, a Lekérdezés beállításai fölött található ikont választva < nyissa meg a panelt.

Ekkor megnyílik a Lekérdezés beállításai panel a jobb oldalon az Alkalmazott lépések listával.
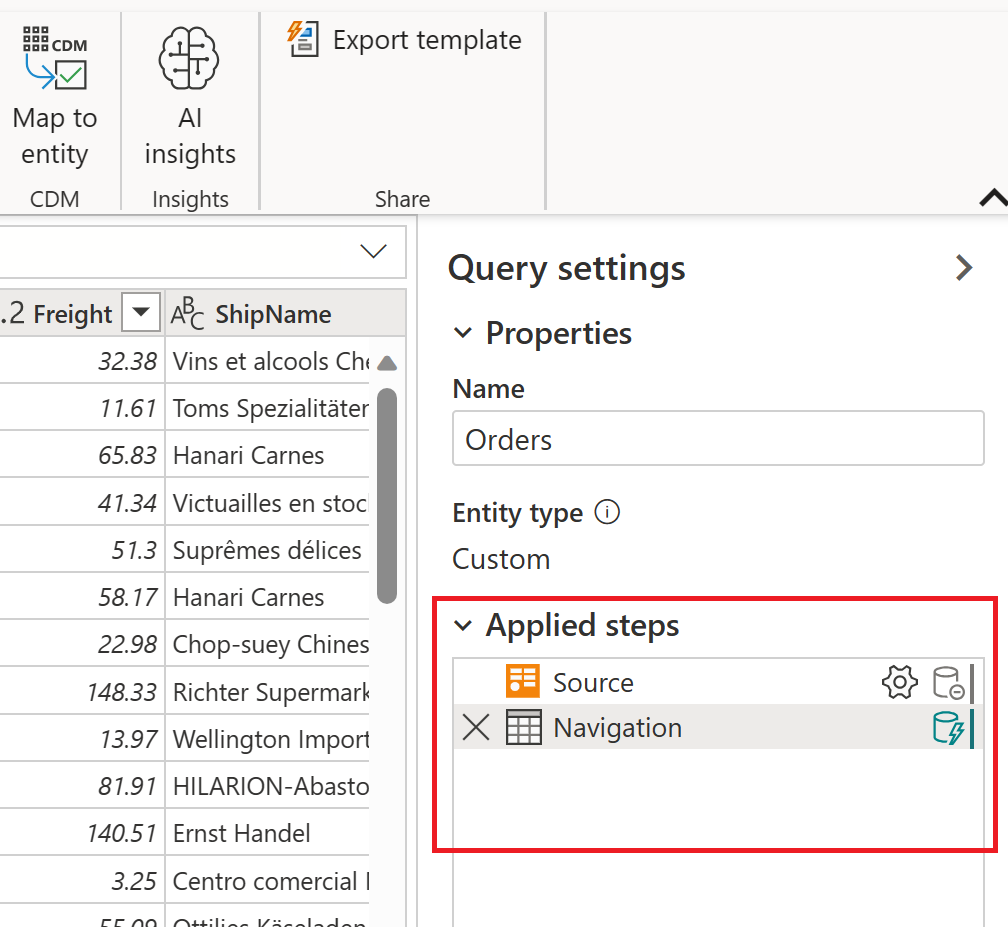
Az alábbi képen az Alkalmazott lépések lista különböző részei láthatók. Jelenleg nem minden ilyen rész található a Power Query Desktopban. A Power Query Desktop Alkalmazott lépések listája csak a törlési lépést, a lépésnevet, a lépés leírását és a lépésbeállításokat tartalmazza. A lépésikon és a lekérdezés összecsukható mutatója csak a Power Query Online-ban található.
A lépésrészek teljes listája a következő:
- Törlési lépés: Ha kijelöl egy lépést, a törlés ikon megjelenik az Alkalmazott lépések lista bal oldalán. Ha az ikont választja, a lépés törlődik. További információ: Törlési lépés
- Lépés ikon: A lépéshez automatikusan hozzárendelve a típusától függően, és a felhasználó nem módosíthatja. A lépésikon nem érhető el a Power Query Desktopban.
- Lépés neve: A lépéshez automatikusan hozzárendelt név. A lépés neve a lépésmenüvel módosítható. További információ: Átnevezés lépés
- Lépés leírása: A lépés leírása. A lépés létrehozásakor a rendszer általában nem ad hozzá leírást. A lépés leírása azonban hozzáadható a lépésmenüvel. További információ: Lépésnevek és leírásuk szerkesztése
- Lépésbeállítások: A kijelölt lépésre vonatkozó beállítások módosítása. Nem minden lépés rendelkezik beállításokkal. További információ: Beállítások szerkesztése
- Lekérdezés-összecsukási mutató: Grafikusan ábrázolja a kiválasztott lépés lekérdezés-összecsukási állapotát. Ez a mutató nem érhető el a Power Query Desktopban. További információ: Összecsukható lekérdezésjelzők
A Power Query Online-ban, ha az egérmutatót az egyik alkalmazott lépés fölé viszi, megnyílik egy információs kijelző, amely felsorolja a lépés nevét, a lépéscímkét, a lépés leírását, a lépésbeállításokat, a lépéses lekérdezés összecsukásával kapcsolatos információkat, valamint a Lekérdezés összecsukható mutatóira mutató cikkre mutató további hivatkozást. A lekérdezések összecsukásával kapcsolatos további információkért tekintse meg a lekérdezések kiértékelésének és a lekérdezés összecsukásának áttekintését a Power Queryben. A lépéscímke automatikusan létrejön a lépés létrehozásakor, és a lépés típusát jelzi, ahogyan a lépés ikonja is. A lépéscímke és a lépésikon nem módosítható.
A lépésmenü kijelölései
Amikor a jobb gombbal az alkalmazott lépések listájában egy lépésre kattint, megjelenik egy lépésmenü. A következő szakaszok a lépésmenüben elérhető összes lehetőséget ismertetik.
Beállítások szerkesztése
A Beállítások szerkesztése beállítással módosíthatja az Alkalmazott beállítások listában szereplő egyes lépések beállításait. Nem minden lépés rendelkezik módosítható beállításokkal. Ha nincsenek elérhető beállítások, ez a beállítás szürkítve jelenik meg a lépésmenüben. Azoknak a lépéseknek a lépéseinél, amelyeken módosíthatók a beállítások, a Beállítások szerkesztése lehetőség kiválasztásával megjelenik az adott lépés beállítások lapja. Ha például a lépés egy OData-forráshoz tartozik, megjelenik az OData forráslapja, ahol megadhatja az OData forrás URL-címét. Egy másik példa, ha a lépés egy homályos fürtoszlophoz tartozik, megjelenik a Fürtértékek lap, ahol módosíthatja az oszlopot, hogy létrehozza a homályos fürtöket.
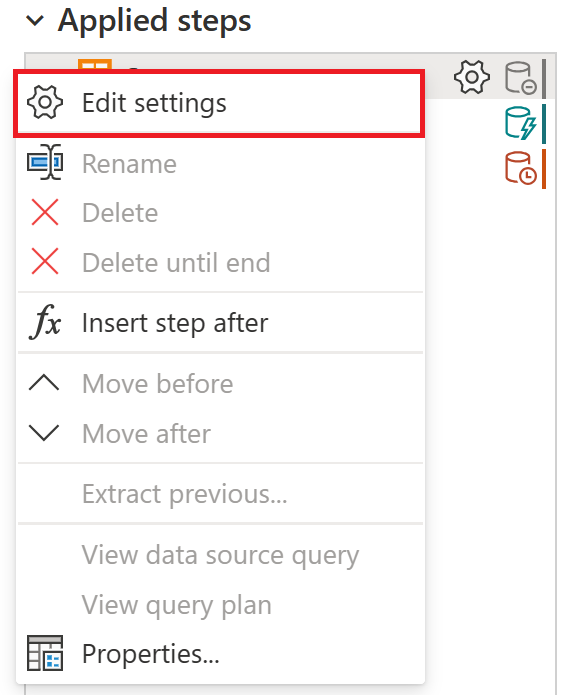
A lépésbeállítások ikont tartalmazó lépések beállításait is szerkesztheti. A két hely, ahol az ikon megjelenik, az alkalmazott beállítási lépésben és a lépés információs megjelenítésében található. Csak válassza ki az ikont, és megjelenik az adott lépés beállítások lapja.
Átnevezés lépés
Egy lépés átnevezéséhez kattintson a jobb gombbal a lépésre, és válassza az Átnevezés lehetőséget.
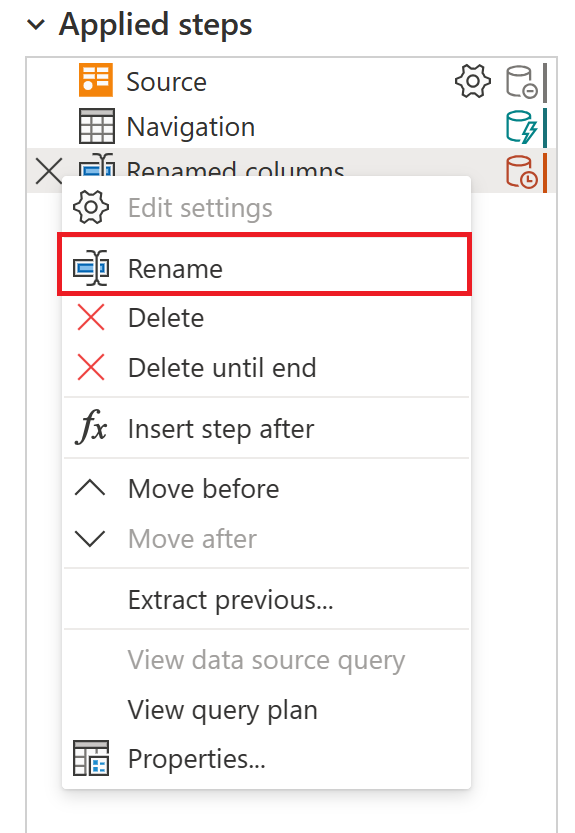
Írja be a kívánt nevet, majd válassza az Enter billentyűt , vagy válassza a lépéstől távolra lehetőséget.
Törlési lépés
Lépés törléséhez kattintson a jobb gombbal a lépésre, és válassza a Törlés lehetőséget.
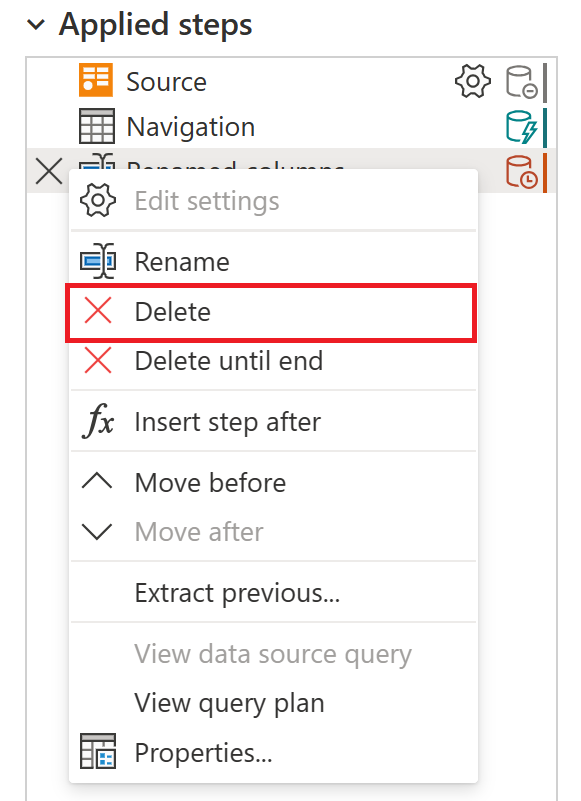
Másik lehetőségként válassza a lépés melletti X-et .
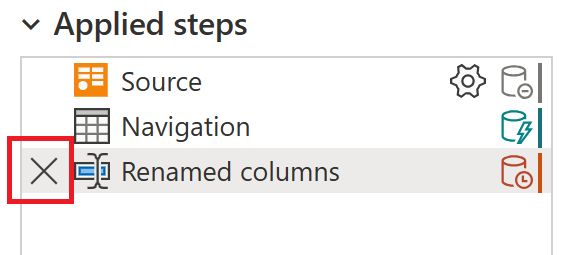
Törlés a végéig
Lépések sorozatának törléséhez kattintson a jobb gombbal az adatsor első lépésére, és válassza a Törlés a végéig lehetőséget. Ez a művelet törli a kijelölt lépést és az összes további lépést.
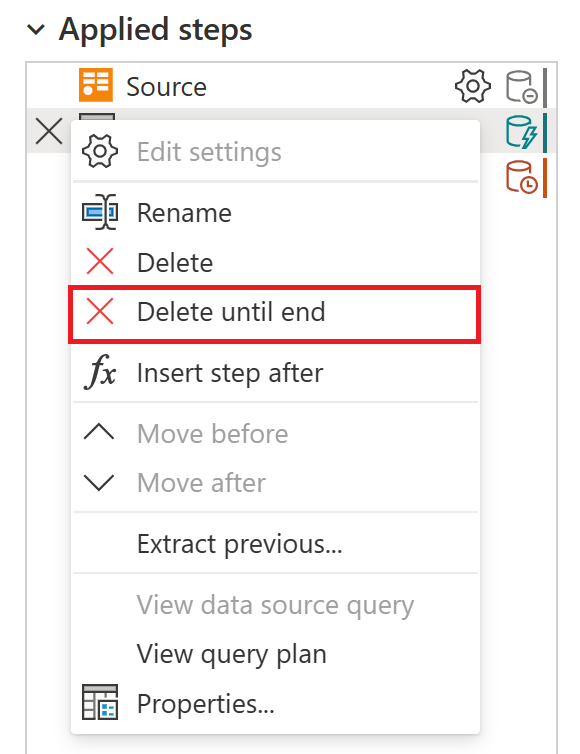
Válassza a Törlés lehetőséget az új ablakban.
Az alábbi képen az Alkalmazott lépések lista látható, miután a törlést a végéig használta.
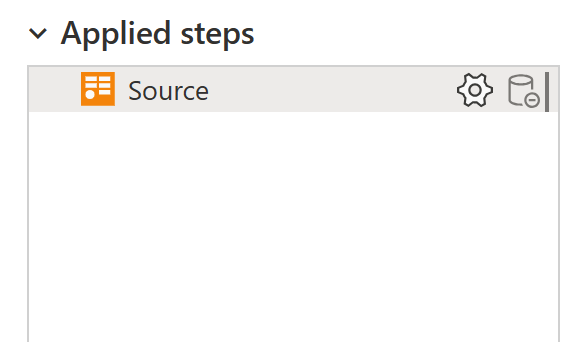
Lépés beszúrása utána
Új lépés hozzáadásához kattintson a jobb gombbal a lista utolsó lépésére, és válassza a Lépés beszúrása utána lehetőséget.
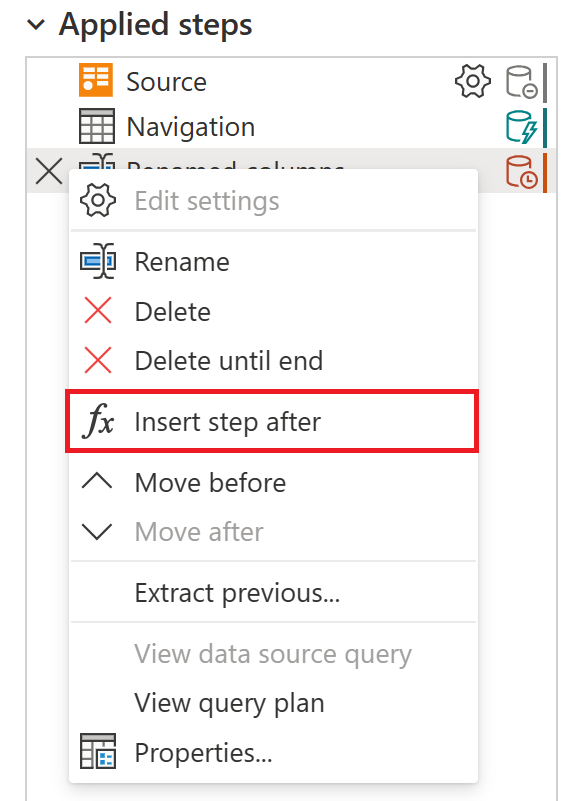
Új köztes lépés beszúrásához kattintson a jobb gombbal egy lépésre, és válassza a Lépés beszúrása utána lehetőséget. Ezután válassza a Beszúrás lehetőséget az új ablakban.
Ha átalakítást szeretne beállítani az új lépéshez, jelölje ki az új lépést a listában, és módosítsa az adatokat. Automatikusan összekapcsolja az átalakítást a kijelölt lépésekkel.
Lépés áthelyezése
Ha a listában egy lépéssel feljebb szeretne lépni, kattintson a jobb gombbal a lépésre, és válassza az Áthelyezés lehetőséget.
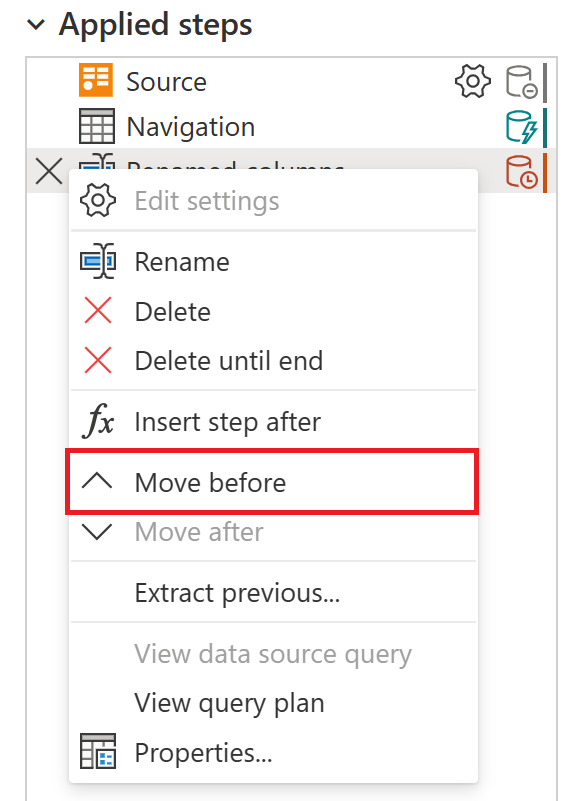
Ha egy lépéssel lejjebb szeretne lépni a listában, kattintson a jobb gombbal a lépésre, és válassza az Áthelyezés parancsot.
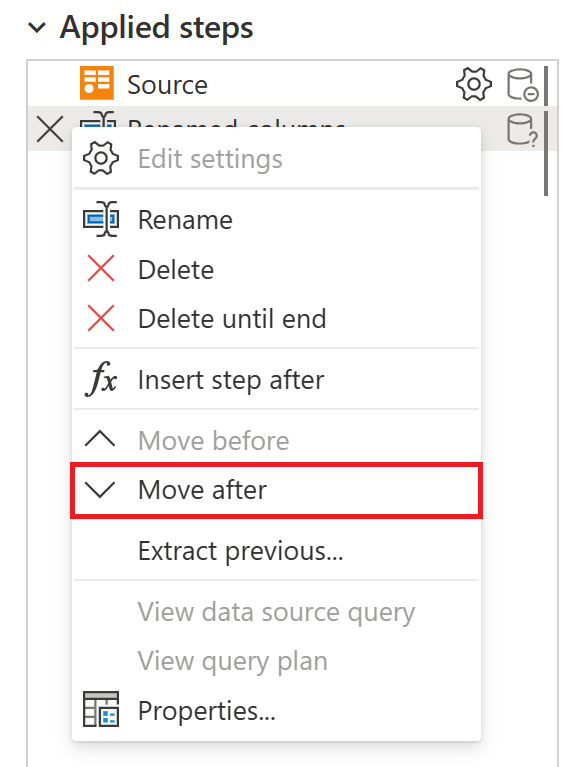
Másik lehetőségként, vagy ha egynél több pozíciót szeretne áthelyezni, húzza a lépést a kívánt helyre.

Az előző lépések kinyerése a lekérdezésbe
Az átalakítások sorozatát másik lekérdezéssé is elválaszthatja. Ez lehetővé teszi, hogy a lekérdezés más forrásokra hivatkozzon, ami hasznos lehet, ha ugyanazt az átalakítást több adathalmazra is alkalmazni szeretné. Ha az előző lépéseket egy új lekérdezésbe szeretné kinyerni, kattintson a jobb gombbal arra az első lépésre, amelyet nem szeretne belefoglalni a lekérdezésbe, és válassza az Előző kinyerése lehetőséget.
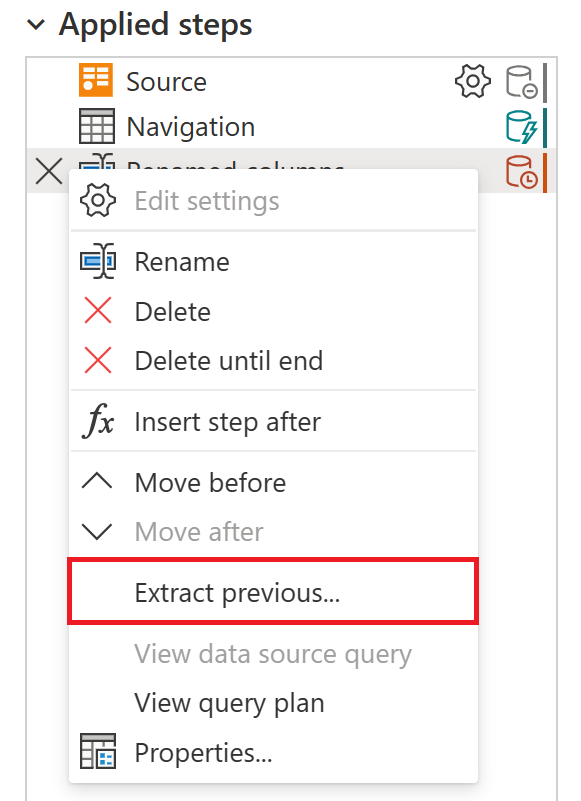
Nevezze el az új lekérdezést, és válassza az OK gombot. Az új lekérdezés eléréséhez lépjen a képernyő bal oldalán található Lekérdezések panelre .
Lépésnevek és leírásuk szerkesztése
A lépés szerkesztéséhez kattintson a jobb gombbal a lépésre, és válassza a Tulajdonságok lehetőséget.
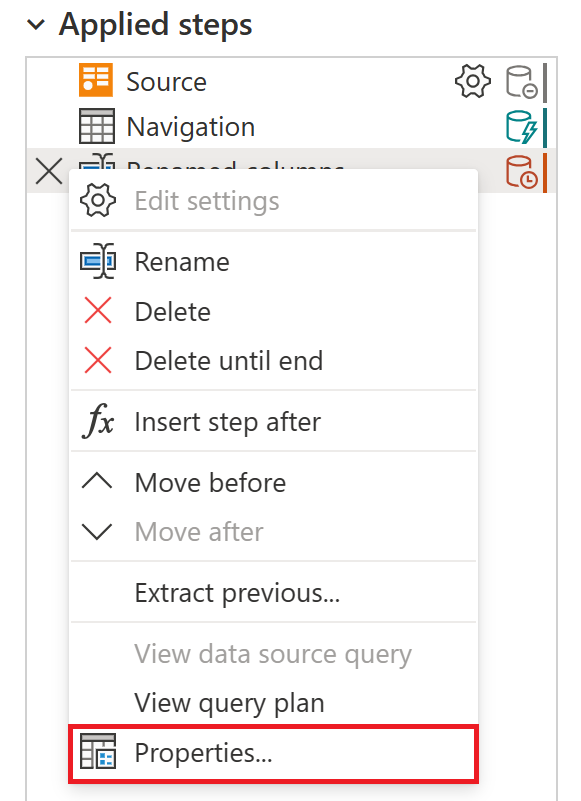
Az ablakban módosítsa a lépés nevét és leírását, majd kattintson az OK gombra a módosítások mentéséhez.

Ha leírást ad hozzá egy lépéshez, a lépés mellett egy kis ikont ad hozzá, amely azt jelzi, hogy a lépés leírással rendelkezik. A Power Query Desktopban erre az ikonra mutatva elemleírásként jelenítheti meg a leírást.
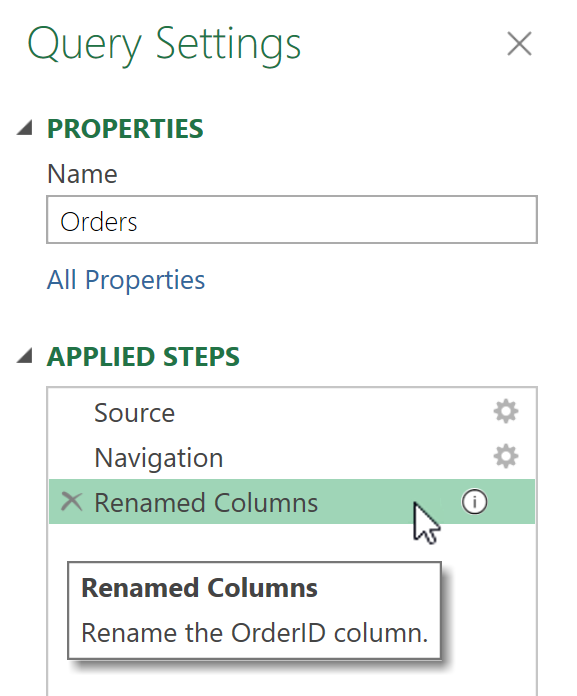
A Power Query Online-ban a lépés leírása megjelenik az információs megjelenítésben, amely akkor jelenik meg, amikor az alkalmazott lépések listájában lévő lépések valamelyikére mutat.
Visszajelzés
Hamarosan elérhető: 2024-ben fokozatosan kivezetjük a GitHub-problémákat a tartalom visszajelzési mechanizmusaként, és lecseréljük egy új visszajelzési rendszerre. További információ: https://aka.ms/ContentUserFeedback.
Visszajelzés küldése és megtekintése a következőhöz:







