TripPin 9. rész - Teszt Csatlakozás ion
Ez a többrészes oktatóanyag a Power Query új adatforrásbővítményének létrehozását ismerteti. Az oktatóanyagot egymás után kell elvégezni – minden lecke az előző leckékben létrehozott összekötőre épül, és növekményesen új képességeket ad hozzá az összekötőhöz.
Ebben a leckében a következőt fogja:
- Teszt Csatlakozás ion-kezelő hozzáadása
- A helyszíni adatátjáró konfigurálása (személyes mód)
- Ütemezett frissítés tesztelése a Power BI szolgáltatás
Az egyéni összekötők támogatása a személyes helyszíni adatátjáró 2018. áprilisi kiadásához lett hozzáadva. Ez az új (előzetes verziójú) funkció lehetővé teszi az egyéni összekötőt használó jelentések ütemezett frissítését.
Ez az oktatóanyag bemutatja az összekötő frissítéshez való engedélyezésének folyamatát, és rövid útmutatót nyújt az átjáró konfigurálásának lépéseiről. Konkrétan a következőt fogja:
- Adjon hozzá egy Teszt Csatlakozás ion kezelőt az összekötőhöz.
- Telepítse a helyszíni adatátjárót személyes módban.
- Egyéni Csatlakozás or-támogatás engedélyezése az átjáróban.
- Közzétehet egy munkafüzetet, amely az összekötő használatával PowerBI.com.
- Konfigurálja az ütemezett frissítést az összekötő teszteléséhez.
A Teszt Csatlakozás ion kezelőről további információt az Átjárók támogatásának kezelése című témakörben talál.
Háttér
Az adatforrás ütemezett frissítéshez való konfigurálásának három előfeltétele van a PowerBI.com használatával:
- Az adatforrás támogatott: Ez azt jelenti, hogy a célátjáró-környezet tisztában van a frissíteni kívánt lekérdezés összes függvényével.
- Hitelesítő adatok megadása: A megfelelő hitelesítőadat-bejegyzés párbeszédpanel megjelenítéséhez a Power BI-nak ismernie kell egy adott adatforrás támogatási hitelesítési mechanizmusát.
- A hitelesítő adatok érvényesek: Miután a felhasználó hitelesítő adatokat adott meg, a rendszer az adatforrás kezelőjének
TestConnectionmeghívásával érvényesíti őket.
Az első két elemet úgy kezeli a rendszer, hogy regisztrálja az összekötőt az átjáróban. Amikor a felhasználó megkísérli konfigurálni az ütemezett frissítést PowerBI.com, a rendszer elküldi a lekérdezési adatokat a személyes átjárónak annak megállapításához, hogy a Power BI szolgáltatás által nem felismert adatforrások (azaz az Ön által létrehozott egyéni adatforrások) elérhetők-e ott. A harmadik elem az adatforráshoz definiált Test Csatlakozás ion kezelő meghívásával kezelhető.
Teszt Csatlakozás ion-kezelő hozzáadása
A Test Csatlakozás ion handler hozzá lesz adva az Adatforrás típusa deklarálási rekordhoz (ugyanazon a helyen, ahol deklarálja a támogatott hitelesítési típus(ok)t).
A kezelő egy function egyetlen típusú anyparaméterrel rendelkezik, amely egy list.
A lista első értéke az a függvény, amely a kapcsolat tényleges teszteléséhez lesz meghívva. Ez általában megegyezik a fő adatforrásfüggvényével.
Bizonyos esetekben előfordulhat, hogy egy külön shared függvényt kell elérhetővé tennie, hogy hatékony kapcsolattesztet biztosítson, ezt azonban általában kerülni kell.
Mivel a TripPin adatforrásfüggvény nem rendelkezik kötelező argumentumokkal, a Test Csatlakozás ion implementációja meglehetősen egyszerű:
// Data Source Kind description
TripPin = [
// TestConnection is required to enable the connector through the Gateway
TestConnection = (dataSourcePath) => { "TripPin.Contents" },
Authentication = [
Anonymous = []
],
Label = "TripPin Part 9 - TestConnection"
];
Feljegyzés
A Power Query SDK jövőbeli verziói lehetővé teszik a Visual Studió tesztelési Csatlakozás ion-kezelőjének ellenőrzését. Jelenleg a Test Csatlakozás ion szolgáltatást használó egyetlen mechanizmus a helyszíni adatátjáró.
Egyéni összekötők engedélyezése a személyes átjáróban
Töltse le és telepítse a helyszíni adatátjárót. A telepítő futtatásakor válassza ki a személyes módot.
A telepítés befejezése után indítsa el az átjárót, és jelentkezzen be a Power BI-ba. A bejelentkezési folyamat automatikusan regisztrálja az átjárót a Power BI szolgáltatás. Bejelentkezés után hajtsa végre a következő lépéseket:
- Válassza a Csatlakozás orok lapot.
- Válassza ki a kapcsolót az egyéni adatösszekötők támogatásának engedélyezéséhez.
- Válassza ki azt a könyvtárat, amelyből egyéni összekötőket szeretne betölteni. Ez általában ugyanaz a könyvtár lesz, amelyet a Power BI Desktophoz használ, de az érték konfigurálható.
- A lapnak most már fel kell sorolnia a célkönyvtárban lévő összes bővítményfájlt.

Az átjáróval kapcsolatos további információkért tekintse meg az online dokumentációt .
Ütemezett frissítés tesztelése
Nyissa meg a Power BI Desktopot, és hozzon létre egy jelentést, amely adatokat importál a TripPin-összekötővel.

Vegyen fel egy vagy több vizualizációt a jelentésoldalra (nem kötelező), majd tegye közzé a jelentést PowerBI.com.
A közzététel után lépjen PowerBI.com, és keresse meg az imént közzétett jelentés szemantikai modelljét. Jelölje ki a három pontot, majd válassza a Frissítés ütemezése lehetőséget. Bontsa ki az átjárókapcsolatot és az adatforrás hitelesítő adatait tartalmazó szakaszokat.
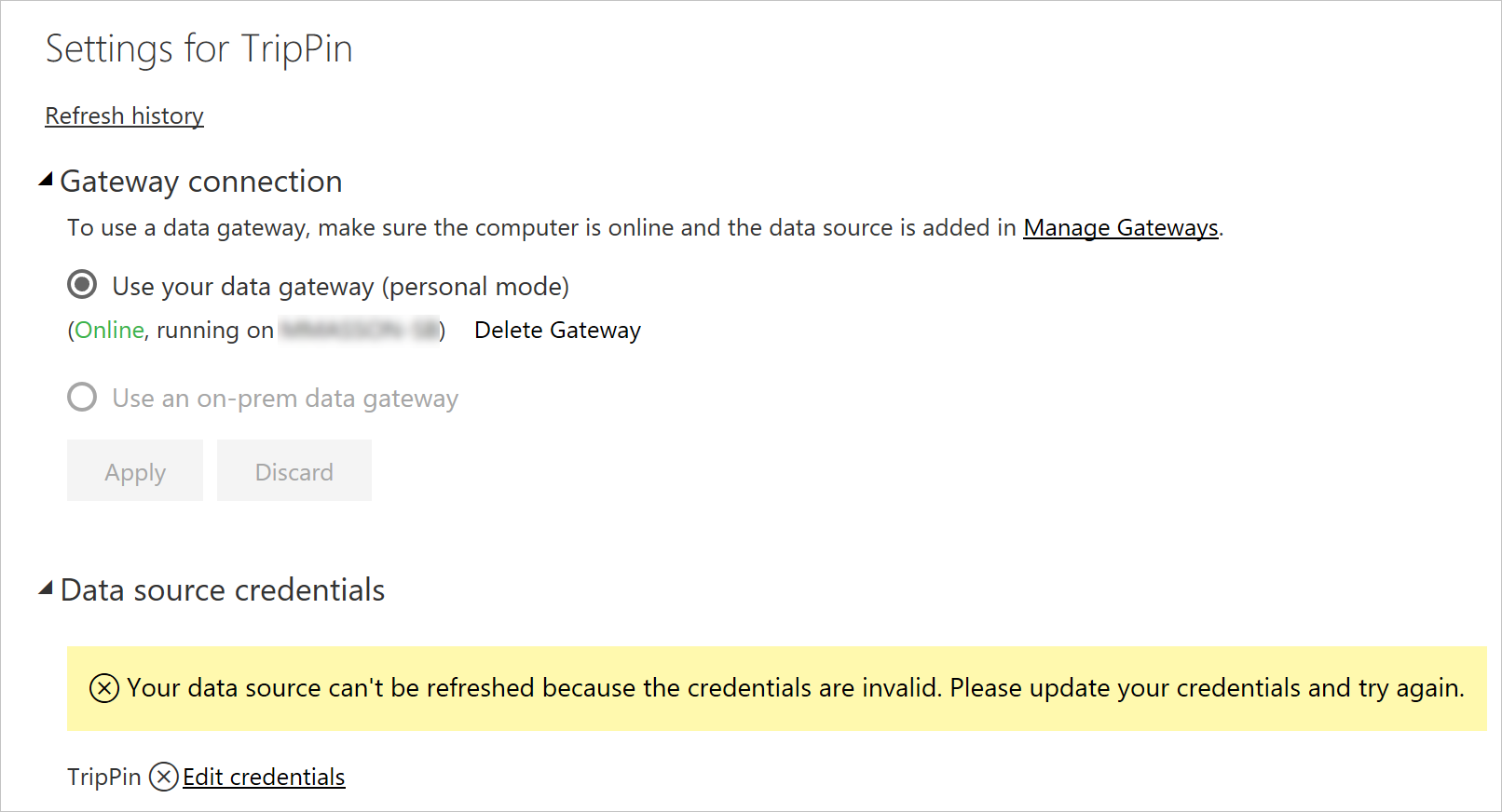
Feljegyzés
Ha a szemantikai modell konfigurációs oldala azt jelzi, hogy a jelentés ismeretlen adatforrásokat tartalmaz, előfordulhat, hogy az átjáró/egyéni összekötő nincs megfelelően konfigurálva. Lépjen a személyes átjáró konfigurációs felhasználói felületére, és győződjön meg arról, hogy a TripPin-összekötő mellett nincsenek hibák. Előfordulhat, hogy újra kell indítania az átjárót (a Szolgáltatás Gépház lapon) a legújabb konfiguráció eléréséhez.
Válassza a Hitelesítő adatok szerkesztése hivatkozást a hitelesítési párbeszédpanel megnyitásához, majd válassza a bejelentkezést.
Feljegyzés
Ha az alábbihoz hasonló hibaüzenetet kap ("Nem sikerült frissíteni az adatforrás hitelesítő adatait"), valószínűleg probléma merült fel a Test Csatlakozás ion kezelőjével kapcsolatban.
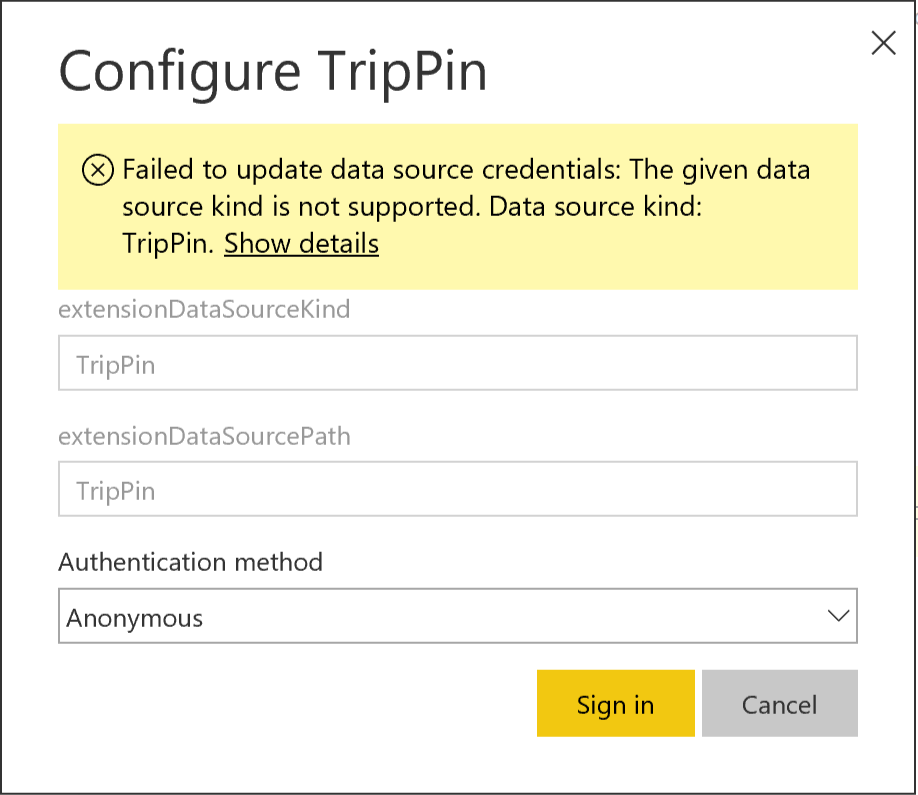
A teszt Csatlakozás ion sikeres hívása után a rendszer elfogadja a hitelesítő adatokat. Most már ütemezheti a frissítést, vagy kiválaszthatja a szemantikai modell három pontjának, majd a Frissítés most lehetőséget. A Frissítési előzmények hivatkozásra kattintva megtekintheti a frissítés állapotát (ami általában néhány percet vesz igénybe a kezdéshez).
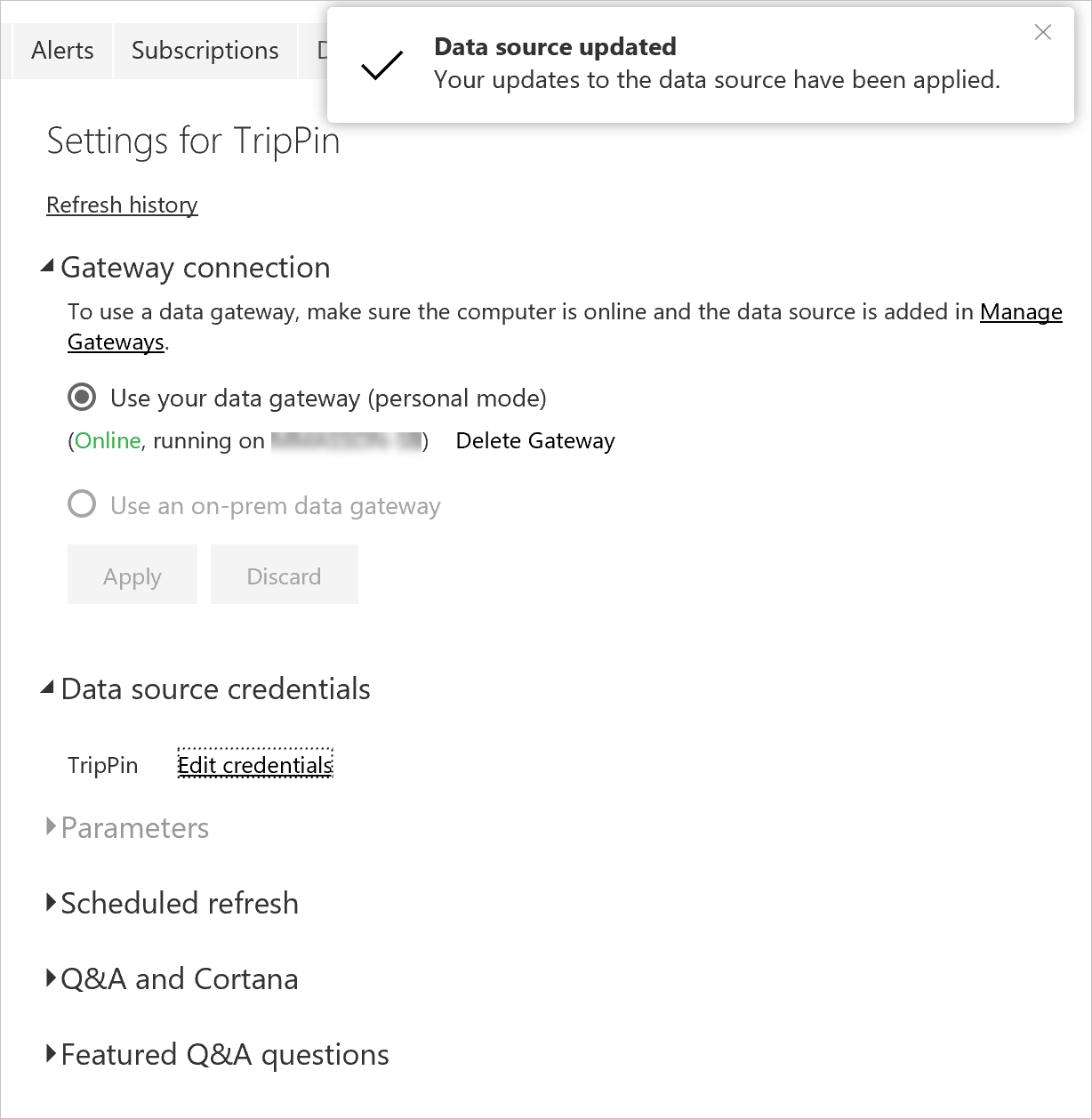
Összefoglalás
Gratulálunk! Most már rendelkezik egy éles használatra kész egyéni összekötővel, amely támogatja az automatikus frissítést a Power BI szolgáltatás keresztül.
Következő lépések
Visszajelzés
Hamarosan elérhető: 2024-ben fokozatosan kivezetjük a GitHub-problémákat a tartalom visszajelzési mechanizmusaként, és lecseréljük egy új visszajelzési rendszerre. További információ: https://aka.ms/ContentUserFeedback.
Visszajelzés küldése és megtekintése a következőhöz: