Vászonalapú alkalmazás akadálymentességének felülvizsgálata a Power Apps-szolgáltatásban
A látási, hallási és egyéb fogyatékkal élő felhasználók könnyebben és sikeresebben használhatják a vászonalapú alkalmazást, ha megfontolja az akadálymentességet az alkalmazás megjelenésének és viselkedésének tervezésekor. Ha nem biztos benne, hogyan tehetné alkalmazásának használatát akadálymentesebbé, futtathatja az akadálymentességi ellenőrzőeszközt a Power Apps Studio alkalmazásban. Ez az eszköz nem csupán megkeresi a lehetséges akadálymentességi problémákat, de is ismerteti is, miért jelenthetnek potenciális problémát meghatározott fogyatékkal élő felhasználók számára, és javaslatokat tesz az egyes problémák megoldására. Az akadálymentességi ellenőrzőeszköz észleli a képernyőolvasóval és billentyűzettel kapcsolatos problémákat, és információkat nyújt a színkontrasztproblémák akadálymentes színekkel történő megoldásához.
Az akadálymentességi ellenőrzőeszközzel azonosíthatja azokat a beállításokat, amelyeket módosításokat igényelhetnek, de a javaslatok értékelésekor mindig vegye figyelembe, hogy milyen műveletek végzése szükséges az alkalmazása számára. Sok értékes javaslatot kaphat, de figyelmen kívül hagyhatja bármelyiket, amelyik több kárt okoz, mint amennyi a haszna.
Akadálymentességi problémák megkeresése
A Power Apps Studio jobb felső sarkában válassza az Alkalmazás-ellenőrző ikonját.

A megjelenő menüben válassza az Akadálymentesség lehetőséget.
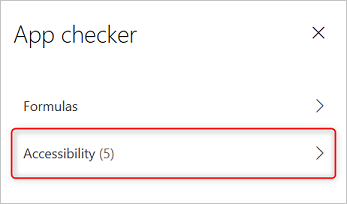
Megjelenik a problémák listája, először súlyosság szerinti, majd képernyő szerinti elrendezésben.

Válasszon ki egy elem melletti nyilat a részletek megjelenítéséhez.
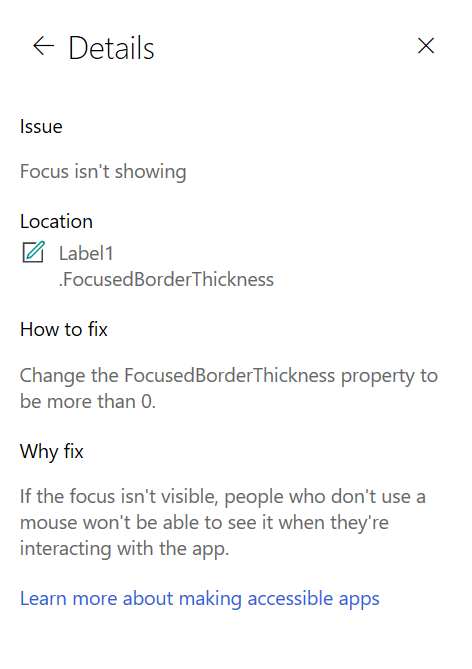
Az elemlistához való visszatéréshez válassza a visszafelé mutató nyilat.
Ha úgy dönt, hogy megold egy problémát, válassza ki az érintett tulajdonság megnyitásához.
Egy vagy több tulajdonság módosítása után válassza az Újraellenőrzés elemet a problémák listájának frissítéséhez.
A megoldott elemek eltűnnek a listából, és új elemek jelenhetnek meg.
A problémák súlyossága
Az akadálymentességi ellenőrzőeszköz minden problémát osztályba sorol hibaként, figyelmeztetésként vagy tippként a probléma súlyosságától függően.
- A hibák olyan problémákat azonosítanak, amelyek miatt az alkalmazás használata és megértése a fogyatékkal élők számára nehéz vagy lehetetlen.
- A figyelmeztetések olyan problémákat azonosítanak, amelyek miatt az alkalmazás használata vagy megértése a legtöbb, de nem minden fogyatékkal élő számára nehéz.
- A tippek segítséget nyújtanak a fogyatékkal élők felhasználói élményének növeléséhez.
Problématípusok
| Probléma címe | Komolyság | Probléma leírása | A hiba kijavítása | Miért kell kijavítani? |
|---|---|---|---|---|
| Hiányzik az akadálymentes címke | Hiba | Ha egy interaktív vezérlő akadálymentes címke tulajdonsága nem tartalmaz szöveget. Az interaktív vezérlő lehet természeténél fogva interaktív, mint a gombok, vagy rendelkezhet interaktív tulajdonságokkal. Megadhatta például egy kép OnSelect tulajdonságát, vagy a beállíthatta a TabIndex tulajdonságát 0 vagy magasabb értékre. | Szerkessze az elemet leíró akadálymentes címke tulajdonságot. | Ha az akadálymentes címke tulajdonság nem tartalmaz szöveget, azok, akik nem látják a képernyőt nem fogják tudni, mi látható a képeken és a vezérlőkben. |
| A fókusz nem látható | Hiba | Ha a vezérlő FocusBorderThickness tulajdonsága 0 értékre van beállítva. Hasznos lehet megfelelő színkontrasztarányt biztosítani a fókuszszegély és a vezérlő között, hogy világosan látható legyen. | Módosítsa a FocusedBorderThickness tulajdonság értékét 0-nál nagyobb értékre. | Ha a fókusz nem látható, azt nem fogják látni azok, akik nem használnak egeret, amikor műveleteket végeznek az alkalmazásban. |
| Hiányoznak a feliratok | Figyelmeztetés | Ha egy hang vagy videó vezérlő ClosedCaptionsURL tulajdonsága üres. | A CLosedCaptionsURL tulajdonságban adja meg a feliratok URL-címét. | Feliratok nélkül előfordulhat, hogy a fogyatékkal élők semmilyen információhoz nem jutnak egy videó- vagy hangszegmensből. |
| Hiányoznak a vezérlő segítő beállításai | Figyelmeztetés | Ha néhány beállítás (például a címkék és jelölők megjelenítése a diagramokhoz vagy az alapértelmezett vezérlők megjelenítése a hang-, videó- és tollalt történő beviteli vezérlőkhöz) közül bármelyik ki van kapcsolva. | Válassza ki a figyelmeztetést, majd állítsa be a tulajdonsághoz az igaz értéket. | Ha módosítja a tulajdonságbeállítást, a felhasználó jobb információkat kap az alkalmazás vezérlőinek működési módjáról. |
| A HTML nem lesz akadálymentes | Figyelmeztetés | Ha a HTML-szövegvezérlő kivételével egy vezérlő HTML-kódot tartalmaz. Ebben az esetben a Power Apps nem támogatja az egyéni HTML-elemek esetében az akadálymentességet. | A HTML helyett használjon másik módszert, vagy távolítsa el a HTML-kódot ebből az elemből. | Az alkalmazás nem fog megfelelően működni, vagy nem lesz akadálymentes, ha interaktív HTML-elemeket helyez el benne. |
| Az automatikus indítás kikapcsolása | Figyelmeztetés | Ha egy Hang vagy Videó vezérlőelem Autostart tulajdonsága az igaz értékre van beállítva. | Állítsa be a vezérlő Autostart tulajdonságát hamis értékre. | Az automatikusan lejátszódó videó- és hangfájlok elvonhatják a felhasználók figyelmét. Hagyja, hogy eldöntsék, lejátsszák-e a klippet. |
| A képernyő nevének felülvizsgálata | Borravaló | Ha a képernyő rendelkezik alapértelmezett névvel, amelyet a képernyőolvasók felolvasnak, amikor a felhasználók az alkalmazásban navigálnak. | Olyan nevet adjon a képernyőnek, amely leírja, mi látható rajta, vagy hogy mire használható. | A vakok, a gyengénlátók és az olvasási nehézségekkel küzdők a képernyők címeire támaszkodva navigálnak a képernyőolvasóval. |
| Állapotjelző szöveg hozzáadása | Borravaló | Ha egy vezérlőelem állapottal rendelkezi, mint például váltógombok, de az érték címkéi ki vannak kapcsolva. | Állítsa be a vezérlőelem ShowValue tulajdonságát igaz értékre az aktuális állapotának megjelenítéséhez. | Ha nem jelenik meg a vezérlő állapota, a felhasználók nem kapnak visszaigazolást a műveleteikről. |
| A képernyőn megjelenő elemek sorrendjének ellenőrzése | Borravaló | Ha a TabIndex tulajdonság értéke nagyobb, mint 0. Az alkalmazáskészítők beállíthatnak egyéni lapsorrendeket a TabIndex tulajdonság 0-nál nagyobb értékre állításával, de ez nagyon nem javasolt, mert nehéz jól megcsinálni, karbantartani, és a képernyőolvasók hibás működését okozhatja. | Állítsa be az összes TabIndex tulajdonságot 0 vagy -1 értékre, ha csak lehetséges. A TabIndex használata helyett használja a Kibővített csoport vezérlőelemet, hogy a navigációs sorrendet az alapértelmezett értékről másra módosítsa. Ha 0-nál nagyobb TabIndex értéket kell használni, ügyeljen arra, hogy a képernyő elemeinek sorrendje megegyezzen azzal a sorrenddel, amiben váltani szeretne azok között. | A navigációs sorrendnek tükröznie kell, hogy milyen sorrendben jelenjenek meg a vezérlőelemek a képernyőn, azt, ami az alapértelmezett. Ha manuális módosításokat hajt végre, akkor nehéz megtartani a megfelelő sorrendet, különösen a böngésző címsora és az alkalmazáson kívüli egyéb vezérlőelemek jelenléte esetében. emiatt a képernyőolvasó nagyon nehezen használhatóvá válhat. Amikor a képernyőolvasó elolvassa, a vezérlőket ugyanabban a sorrendben kell bemutatni, ahogyan a képernyőn láthatók egy kevésbé intuitív sorrend helyett. |
| Másik beviteli mód hozzáadása | Borravaló | Ha egy alkalmazás Toll vezérlőelemet tartalmaz. Ez a tipp emlékezteti rá, hogy vegyen fel egy különálló beviteli módszert. | A Toll vezérlő mellett adjon hozzá Szövegbeviteli vezérlőelemet, hogy a felhasználói felület akadálymentes legyen. | Néhány felhasználó nem tud tollat használni, és más módszerre van szüksége az adatok beviteléhez (például aláírás begépelése). |
További lépések
Akadálymentességi korlátozások vászonalapú alkalmazásokban
Kapcsolódó információk
- Akadálymentes alkalmazások létrehozása
- Akadálymentes alkalmazásstruktúra
- Akadálymentes színek Power Apps-szolgáltatásban
- Kisegítő technológiák tartalmának megjelenítése vagy elrejtése vászonalapú alkalmazásokban
- Dinamikus változtatások bejelentése élő régiókkal a vászonalapú alkalmazásokhoz
- Akadálymentesség tulajdonságai
Visszajelzés
Hamarosan elérhető: 2024-ben fokozatosan kivezetjük a GitHub-problémákat a tartalom visszajelzési mechanizmusaként, és lecseréljük egy új visszajelzési rendszerre. További információ: https://aka.ms/ContentUserFeedback.
Visszajelzés küldése és megtekintése a következőhöz: