Állítsa be és ismerkedjen meg a Kríziskommunikáció mintaalkalmazással a Power Appsben
A Kríziskommunikáció mintaalkalmazás felhasználóbarát élményt nyújt a felhasználók krízissel kapcsolatos információkkal való összekapcsolása során. Gyorsan beszerezhet friss híreket a belső vállalati eseményekről, választ kaphat a gyakori kérdésekre, és hozzáférhet a fontos információkhoz, például a hivatkozásokhoz és a vészhelyzeti elérhetőségekhez. Ez az alkalmazás kevés beállítást igényel saját használathoz.
Ebben az útmutatóban a következőket sajátíthatja el:
- Hely létrehozása az adai számára.
- Importálja a kríziskommunikációs alkalmazást és a rendszergazdai alkalmazását is.
- Tartalom létrehozása az alkalmazáshoz.
- Folyamatok importálása értesítések küldéséhez felhasználóknak.
- Központilag kezelt Teams-csoport létrehozása az adatok összesítéséhez és a problémák hatékony megválaszolásához.
A lépések elvégzésének becsült ideje: 20–25 perc.
Megjegyzés
A Kríziskommunikáció mintaalkalmazás a Power Apps US Government és Power Automate US Government csomagok számára is elérhető. A Power Apps és a Power Automate US Government verziók szolgáltatási URL-címei eltérnek a kereskedelmi verziók esetében. További információk: Power Apps US Government szolgáltatás URL-címei és Power Automate US Government szolgáltatási URL-címei
Bemutató: Kríziskommunikációs alkalmazás
Tekintse meg, hogyan használható a Kríziskommunikáció alkalmazás.
Előfeltételek
- Regisztráció a Power Apps alkalmazásba.
- Érvényes SharePoint-licenccel és listakészítési jogosultsággal kell rendelkeznie.
- Az alkalmazás adatainak tárolásához nyilvános SharePoint-webhellyel kell rendelkeznie.
- Töltse le a kellékeket innen aka.ms/CrisisCommunicationSolution.
Fontos
A kríziskommunikációs alkalmazással kapcsolatos visszajelzések és problémák esetén használja a következő hivatkozásokat:
Bemutató: A kríziskommunikációs alkalmazás összeállítása és telepítése
Ismerje meg, hogyan állíthatja össze és telepítheti a kríziskommunikációs alkalmazást.
Otthon létrehozása az adai számára
Az alkalmazás adatai listákban vannak tárolva, így első lépésként új SharePoint-webhelyet kell létrehozni.
SharePoint-webhely létrehozása
Jelentkezzen be az Office online szolgáltatásba, majd válassza a SharePoint lehetőséget.
Válassza a Hely létrehozása parancsot.
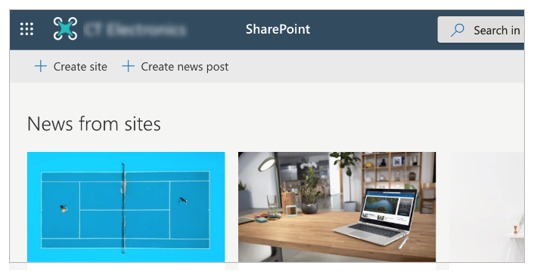
Válassza a Csoportwebhely lehetőséget.
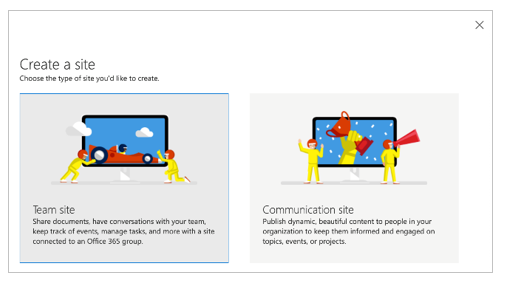
Adjon meg nevet és egy leírást a egy kategóriát a webhelyéhez.
Állítsa az Adatvédelmi beállítások elemet Nyilvános értékre úgy, hogy a vállalat minden tagja megkapja a szükséges információkat.
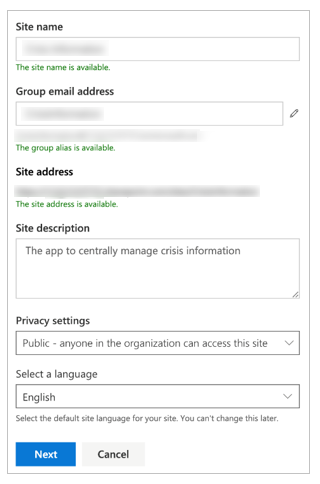
Válassza a Következő lehetőséget.
További tulajdonosok hozzáadása a webhelyhez (nem kötelező).
Válassza a Befejezés lehetőséget.
Listák létrehozása a Microsoft Lists szolgáltatással
Az alkalmazás több listát használ az adatok tárolásához. A letöltött eszközök csomagból elérhető DeploySPLists-folyamat segítségével automatikusan létrehozhatja ezeket a listákat.
A lista telepítési folyamatának importálása
Lépjen a make.powerautomate.com oldalra.
A bal oldali navigációs panelen válassza a Saját folyamatok lehetőséget.
Válassza a parancssávon az Importálás parancsot.
Töltse fel a DeploySPLists.zip csomagot a GitHub adattárból.
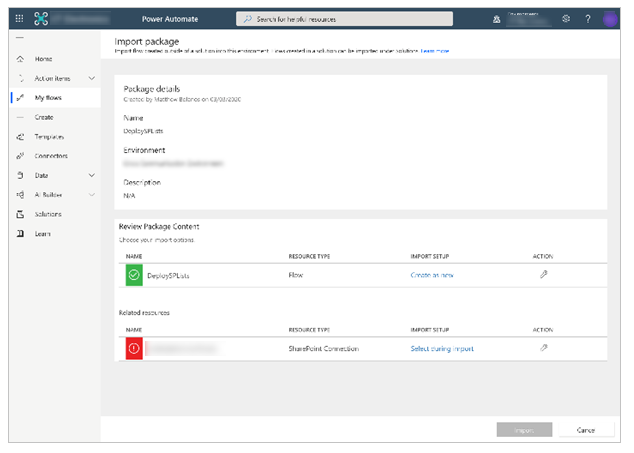
Vegyen fel egy SharePoint-kapcsolatot az új folyamathoz a Kiválasztás importálás során hivatkozás kiválasztásával, és az űrlap kitöltésével.

Ha új SharePoint-kapcsolatot kell létrehoznia, akkor válassza az Új létrehozása lehetőséget az Importálás beállítása ablaktáblában.
A parancssávon válassza az Új kapcsolat lehetőséget.

Keresse meg a kapcsolat nevét, például: SharePoint.
Jelölje ki a saját maga által létrehozott kapcsolatot.
Válassza a Mentés parancsot.
Válassza az Importálás elemet.
A lista telepítési folyamatának szerkesztése
Az importálást követően nyissa meg a Saját folyamat elemet, és frissítse a folyamatok listáját.
Válassza ki az újonnan importált DeploySPLists folyamatot.
Válassza a parancssávon a Szerkesztés parancsot.
Nyissa meg a Változó – Listák célwebhelye kártya.
Az Érték mezőben adja meg a SharePoint-webhely nevét.
Nyissa meg a Változó – Alkalmazás neve kártyát.
Az Érték mezőben adja meg az alkalmazás nevét, amely alapértelmezés szerint a Kríziskommunikáció név.
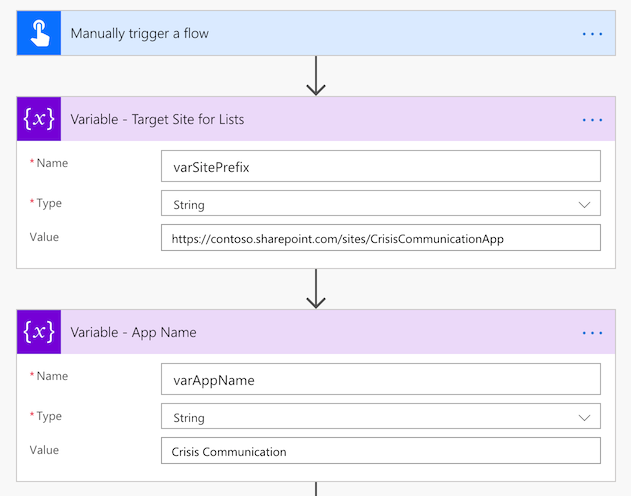
Válassza a Mentés parancsot.
A lista telepítési folyamatának futtatása
Térjen vissza a DeploySPLists folyamat részletek képernyőjére.
Válassza a parancssávon a Futtatás lehetőséget.
Válassza a Folyatatás lehetőséget, majd válassza a Folyamat futtatása lehetőséget.
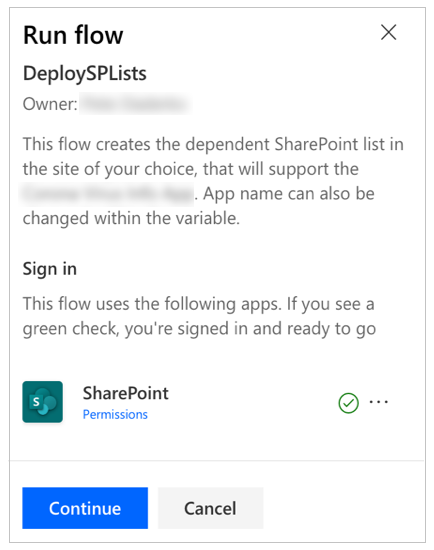
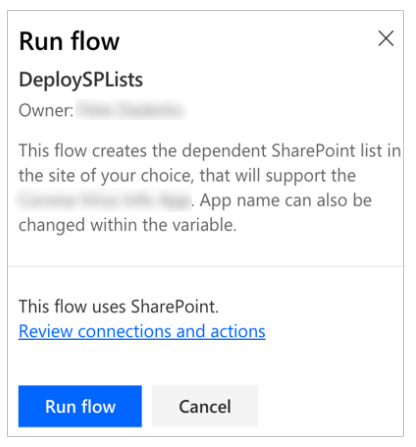
Megjegyzés
Hibaüzenet jelenhet meg, amely közli, hogy a hely szolgáltatásai kötelezőek. Ebben az esetben engedélyezze a helymeghatározási szolgáltatásokat a Power Automate eléréséhez, és frissítse az oldalt, mielőtt újra próbálkozik.
A folyamat a következő listákat hozza létre a SharePoint-webhelyen.
| Megjelenítendő cím | Cél | Leírás |
|---|---|---|
| CI_LogosAssets | Ha szeretné megtartani a logót és/vagy egyéb képeket az alkalmazásban való hivatkozáshoz. Az embléme a Power Apps alkalmazásban a használni kívánt embléma közvetlen hivatozásával vagy azonosítószámával kerül hivatkozásra. | A(z) [Alkalmazás neve] alkalmazáshoz kapcsolódó emblémák és egyéb képeszközök könyvtára. |
| CI_configAdminSetup | Az alkalmazás adminisztrátora használja a szolgáltatás konfigurálásához. Megjegyzés: Ez a lista csak olvasható minden olyan tag számára, akik nem rendszergazda. |
A(z) [Alkalmazás neve] alkalmazás rendszergazdai konfigurációs listája. |
| CI_Contacts | Az alapértelmezett Kapcsolattartók tartalomtípus segítségével rögzítheti a kapcsolattartók adatait. (Nem tartalmaz személyválasztót, így előfordulhat, hogy ezt a listát manuálisan kell karbantartani annak érdekében, hogy az adatok naprakészek legyenek.) Megjegyzés: Ez attól függ, hogy a globális kapcsolattartói lista típusa alapértelmezett tartalomtípus-e a listában. |
A(z) [Alkalmazás neve] alkalmazás kapcsolattartói listája. |
| CI_CompanyNews | A Vállalati hírek elemeinek gyűjteménye. | A(z) [Alkalmazás neve] alkalmazásban megjelenő hírelemek kezelésére szolgáló lista. Az Elavult oszlop használatával az alkalmazás nézeteiből eltávolíthatja a híreket, miközben megőrzi azokat rekordként. |
| CI_FAQ | Gyakori kérdések. | A(z) [Alkalmazás neve] alkalmazáshoz tartozó gyakran feltett kérdések listája. Az Elavult oszlop használatával az alkalmazás nézeteiből eltávolíthatja a gyakran ismételt kérdéseket, miközben megőrzi azokat rekordként. |
| CI_UsefulLinks | Hasznos hivatkozások listája. | A(z) [Alkalmazás neve] alkalmazáshoz tartozó hasznos linkek listája. Az Elavult oszlop használatával az alkalmazás nézeteiből eltávolíthatja a hivatkozáselemeket, miközben megőrzi azokat rekordként. |
| CI_Employee | Az alkalmazottak aktuális jelenléti állapotának nyomon követése. Példa: otthoni munka, betegszabadság, személyes szabadság és szabadság. Megjegyzés: A munkára érkezik állapotot feltételezi a program, és nem tartalmazzák a lista beállításai. | Az alkalmazottak jelenlétének állapotát jelző üzenetek listája az [Alkalmazás neve] alkalmazásban. Az Elavult oszlop használatával az alkalmazás nézeteiből eltávolíthatja az állapotüzeneteket, miközben megőrzi azokat rekordként. |
| CI_HelpfulTips | Hasznos tippek, amelyekkel a felhasználók a társaikat segíthetik. | A(z) [Alkalmazás neve] alkalmazáshoz tartozó megosztott tippek kezelésére szolgáló lista. Az Elavult oszlop használatával az alkalmazás nézeteiből eltávolíthatja a tippeket, miközben megőrzi azokat rekordként. |
Megjegyzés
- Az összes ilyen listaoszlopot függőségnek kell tekinteni. Óvja a listákat a véletlen sémaváltozásokból (például az új oszlopok hozzáadása megengedett, de az oszlopok törlésével összeomolhat az alkalmazás.)
- A listaelemek törlésekor legyen elővigyázatos. A listaelemek törlésével a régi bejegyzések törlődnek. Az elavultság értékét a Nem értékről Igen értékre kapcsolhatja a kapcsolattartók, hírek, GYIK és hivatkozások bejegyzéseinek elvetéséhez.
A kríziskommunikáció alkalmazás importálása és beállítása
Az összes lista létrehozása után importálhatja az alkalmazást, és összekapcsolhatja az új adatforrásaival.
Megjegyzés
Ha nem kívánja használni az admin alkalmazást, akkor a listák manuális szerkesztésével szerkesztheti ugyanezeket a tulajdonságokat.
Az alkalmazás importálása
Jelentkezzen be a Power Apps rendszerbe.
Válassza a bal navigációs ablaktáblán az Alkalmazások elemet.
Válassza a parancssávon az Importálás parancsot.
Töltse fel a CrisisCommunication.zip fájlt a GitHub adattárból.
Megjegyzés
Ha a bérlő GCC-környezetben van, akkor töltse fel a CrisisCommunicationGCC.zip fájlt.
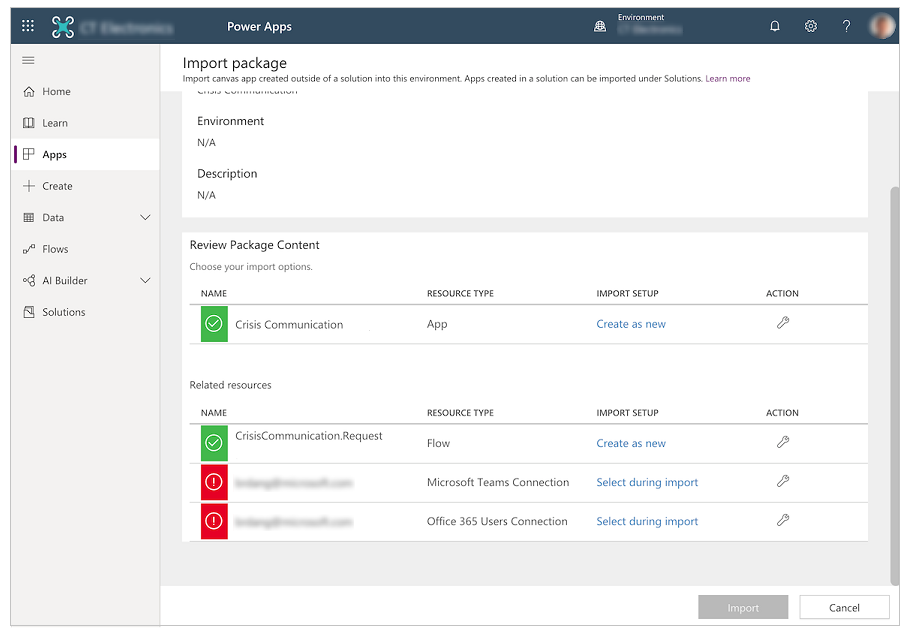
Végezze el a Microsoft Teams-kapcsolat és az Office 365 felhasználói kapcsolat importálási beállítását a megfelelő kapcsolatok kiválasztásával, a Kiválasztás importálás során hivatkozás használatával. Előfordulhat, hogy létre kell hoznia egy új kapcsolatot, ha az még nem létezik.
Válassza az Importálás elemet.
A SharePoint-kapcsolatok frissítése
Lépjen vissza az Alkalmazások listára.
Válassza a További parancsok (...) lehetőséget a Kríziskommunikációs alkalmazás esetében.
A helyi menüben kattintson a Szerkesztés parancsra.
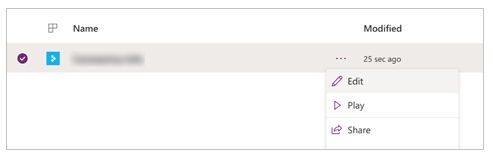
Jelentkezzen be, vagy hozzon létre minden szükséges kapcsolatot, majd válassza az Engedélyezés lehetőséget.
Nyissa meg a bal ablaktábla adatforrásait.
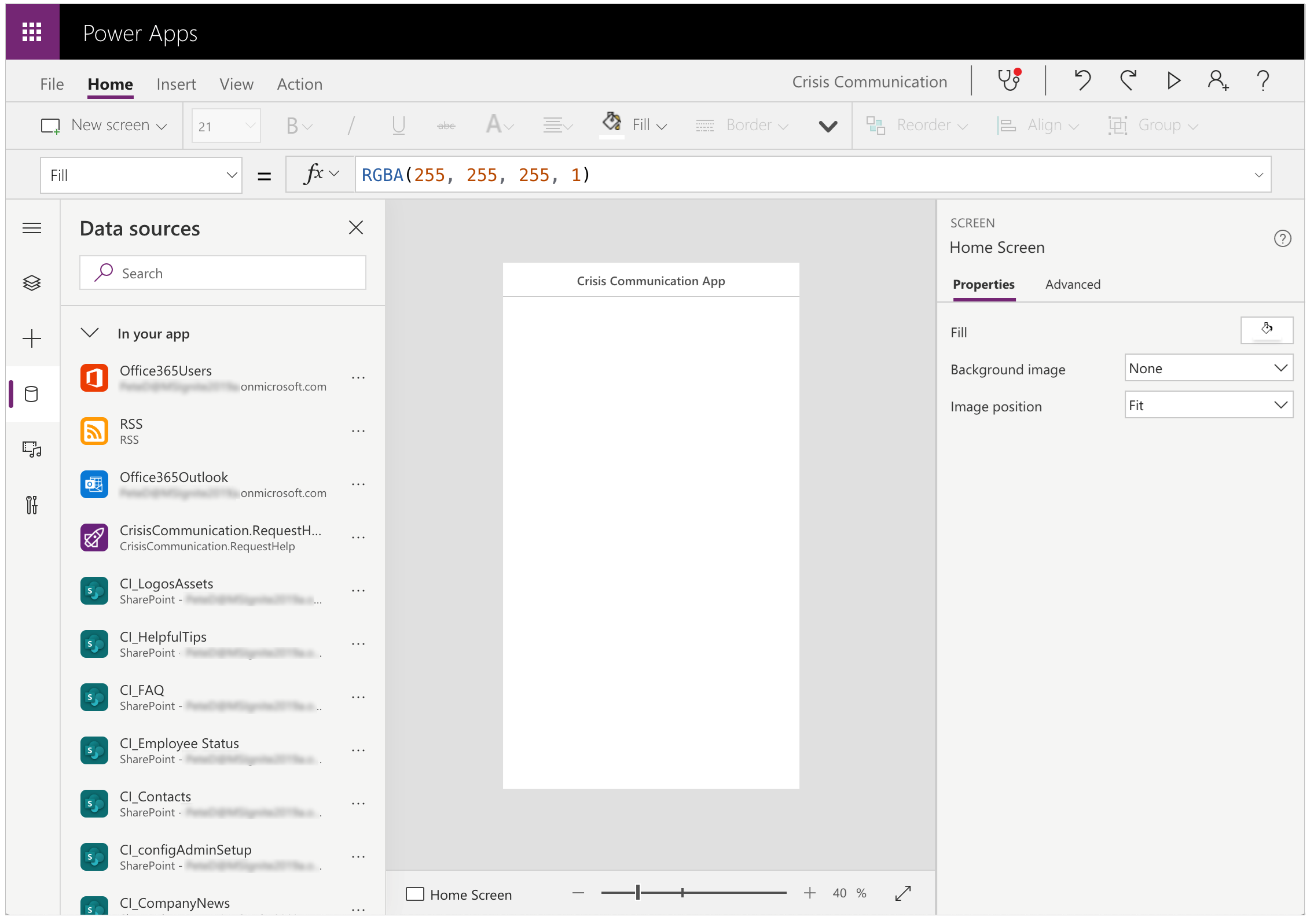
Az alkalmazáson belül távolítsa el a meglévő listákat, mert azok nem az aktuális SharePoint-webhelyre mutatnak.
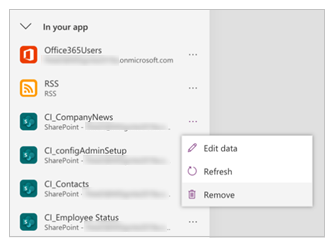
Adja hozzá a listákat saját SharePoint-webhelyéről. Első lépésként keressen a SharePoint elemre a keresősávban.
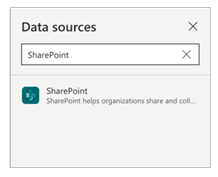
Válassza ki a SharePoint elemet, majd válasszon egy kapcsolatot.
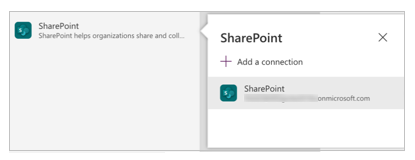
Másolja és illessze be az URL-címet a SharePoint-webhelyén a szövegmezőbe, majd válassza a Kapcsolódás lehetőséget.
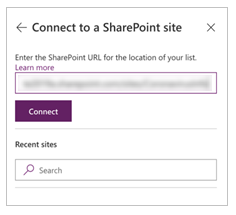
Jelölje ki az összes listát és tárat, majd válassza a Kapcsolódás lehetőséget.

Válassza a Mentés, majd a Közzététel lehetőségeket.
Nem kötelező: A hely frissítéseinek engedélyezése
Ez az alkalmazás lehetővé teszi a felhasználó helyének rögzítését és tárolását a SharePoint-webhelyen, valahányszor a felhasználó beállítja az állapotát. A válságkezelési csoport ezeket az adatok Power BI-jelentésében tekintheti meg.
Megjegyzés
A hely frissítéseinek engedélyezése opcionális Ha nem szeretné követni a felhasználó helyét, akkor kihagyhatja ezt a részt. Emellett a helyek nyomon követése jelenleg nem támogatott a Teams asztali változatában.
A hely frissítéseinek engedélyezése
Keresse meg a btnDateRange vezérlőt.
Nyissa meg a btnDateRange vezérlő OnSelect tulajdonságát a szerkesztőlécen.
Másolja a vágólapra a következő kódrészletet az OnSelect tulajdonsághoz tartozó szerkesztőlécen.
Megjegyzés
A következő kódrészlet a 2020. 03. 16-nál régebbi megoldásverziók használatára szolgál. Újabb verziók esetén módosítsa a kódot a // Hely megvalósításához megjegyzés után.
UpdateContext({locSaveDates: true}); // Store the output properties of the calendar in static variables and collections. ClearCollect(submittedDates,Sort(Filter(selectedDates,ComponentId=CalendarComponent.Id),Date,Ascending)); Set(varStartDate,First(submittedDates).Date); Set(varEndDate,First(Sort(submittedDates,Date,Descending)).Date); // Create a new record for work status for each date selected in the date range. ForAll( Filter( RenameColumns(submittedDates,"Date","DisplayDate"), ComponentId=CalendarComponent.Id, !(DisplayDate in colDates.Date) ), Patch('CI_Employee Status',Defaults('CI_Employee Status'), { Title: varUser.userPrincipalName, Date: DisplayDate, Notes: "", PresenceStatus: LookUp(colWorkStatus,Value=WorkStatusComponent.Selected.Value) // To implement location, add a comma to the line above and uncomment the lines below for latitude and longitude. // Latitude: Text(Location.Latitude), // Longitude: Text(Location.Longitude) } ) ); // Update existing dates with the new status. ForAll( AddColumns( Filter( RenameColumns(submittedDates,"Date","DisplayDate"), ComponentId=CalendarComponent.Id, DisplayDate in colDates.Date ), // Get the current record for each existing date. "LookUpId",LookUp(RenameColumns(colDates,"ID","DateId"),And(Title=varUser.userPrincipalName,Date=DisplayDate)).DateId ), Patch('CI_Employee Status',LookUp('CI_Employee Status',ID=LookUpId), { PresenceStatus: LookUp(colWorkStatus,Value=WorkStatusComponent.Selected.Value) } ) ); If( IsEmpty(Errors('CI_Employee Status')), // Update the list of work status for the logged-in user. ClearCollect(colDates,Filter('CI_Employee Status',Title=varUser.userPrincipalName)); // Send an email receipt to the logged-in user. UpdateContext( { locReceiptSuccess: Office365Outlook.SendEmailV2( // To: send an email to oneself varUser.mail, // Subject Proper(WorkStatusComponent.Selected.Value) & ": " & varStartDate & If(varStartDate<>varEndDate," - " & varEndDate), // Body WorkStatusComponent.Selected.DateRangeReceipt & ": " & // Create a bulleted list of dates "<ul>" & Concat(submittedDates,"<li>" & Date & Char(10)) & "</ul>" ) } ); If( locReceiptSuccess, Notify("You successfully submitted your work status. An email has been sent to you with a summary.",NotificationType.Success,3000), Notify("There was an error sending an email summary, but you successfully submitted your work status.",NotificationType.Success,3000); ); Navigate('Share to Team Screen',LookUp(colStyles,Key="navigation_transition").Value), // Case: Error submitting work status Notify(varString.WorkStatusError,NotificationType.Warning) ); UpdateContext({locSaveDates: false})
Nem kötelező: További munkaállapot-üzenetek hozzáadása
Ha otthoni és házon kívüli munkán túl további munkaállapot-üzeneteket szeretne felvenni, megteheti azt a következő lépések végrehajtásával. A kezdéshez frissítenie kell a SharePoint-webhelyet.
Térjen vissza a SharePoint-webhelyre, majd válassza a Webhely tartalma lehetőséget.
Válassza a CI_Employee Status elemet.
Ha a PresenceStatus oszlop nem jelenik meg, akkor jelölje be az Oszlop hozzáadása lehetőséget.
Válassza az Oszlopok megjelenítése/elrejtése lehetőséget.
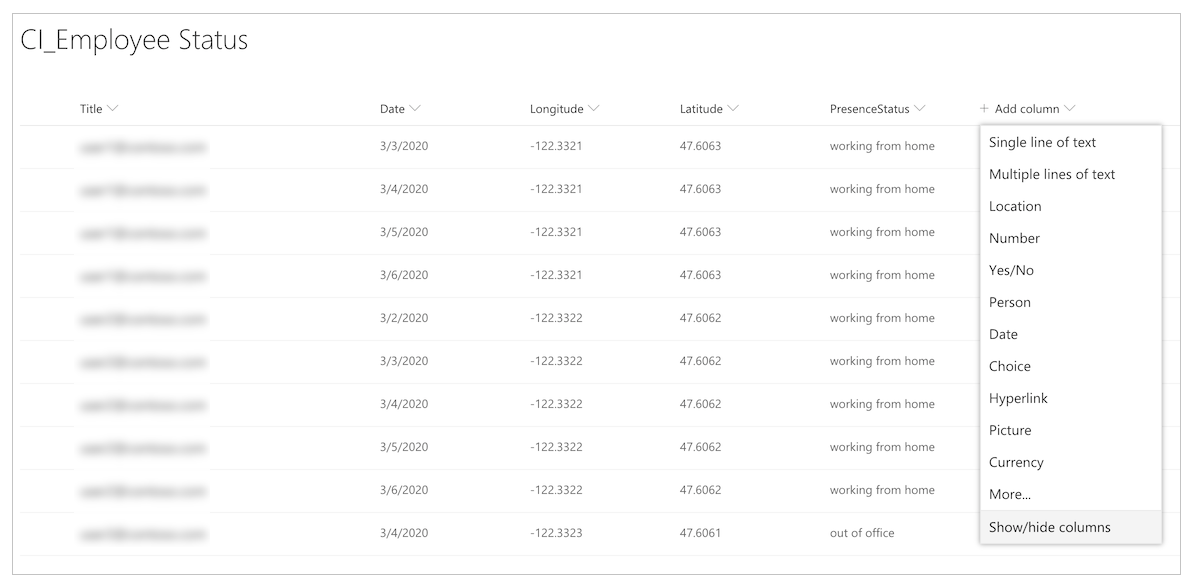
Válassza a PresenceStatus lehetőséget.
Válassza az Alkalmaz lehetőséget.
Válassza ki a PresenceStatus oszlopot.
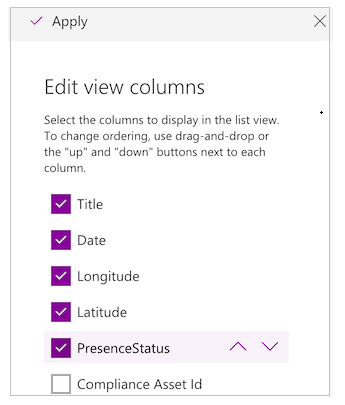
Válassza az Oszlopbeállítások, majd a Szerkesztés lehetőséget.
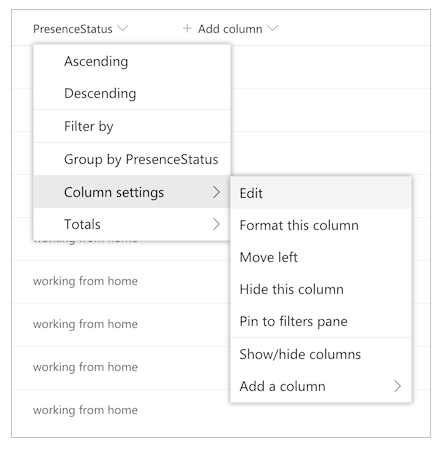
Adja hozzá a további munkaállapot-üzeneteket a Választási lehetőségek mezőben.
Megjegyzés
Rögzítse az új lehetőségek nevét; ezeket a későbbi lépésekben fogja használni.
Most néhány módosítást kell végeznie az alkalmazásban, hogy az új munkaállapot-üzenetek megjelenjenek.
Nyissa meg az alkalmazást a Power Apps Studio rendszerben..
Válassza a Munkaállapot képernyőt.
Állítsa be a szerkesztőlécet az OnVisible függvényre.
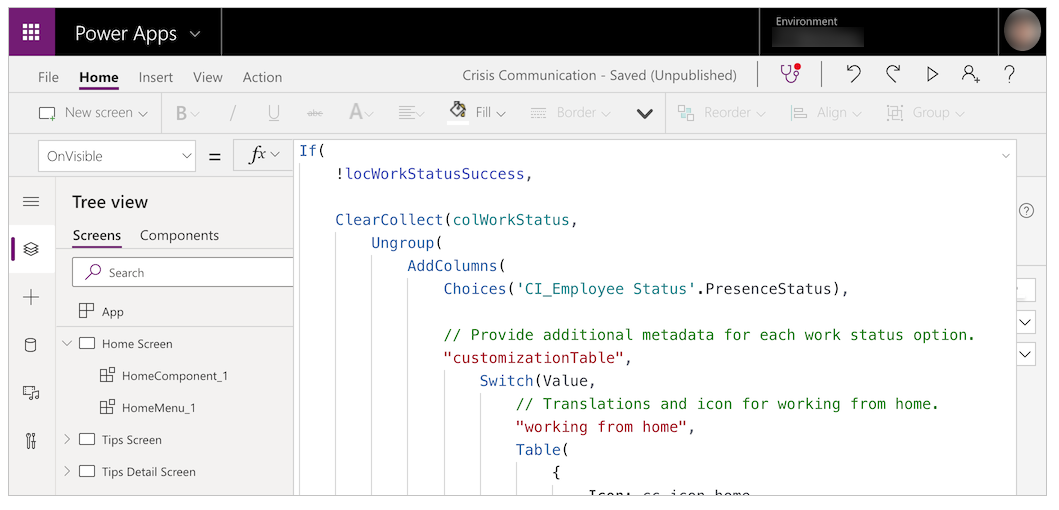
Szerkessze a következő sablont, és cserélje le az értékeket saját értékére.
,"<Name of option in list; case sensitive>", Table( { Icon: <Image file>, DateRangeQuestion: "Select the dates you'll be <Name of status>.", DateRangeReceipt: "You're currently <Name of status>.", ShareToTeamEmail: "I'll be <Name of status> on these dates", AutoReplyMessage: "I'll be <Name of status> on these dates" } )Cserélje le a
/* TEMPLATE FOR ADDITIONAL WORK STATUS OPTIONS */karaktersorozatot a sablonra.Válassza a Mentés, majd a Közzététel lehetőségeket.
A Segítségkérés folyamat frissítése
Ez a folyamat egy adaptív kártyát küld egy központi Teams-csapatnak, amelyben segítséget kér.
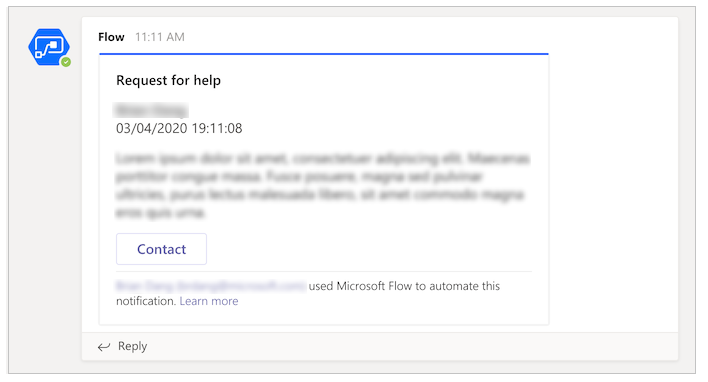
A következő lépés elvégzése előtt hozzon létre egy kríziskezelő csapatot a Teams alkalmazásban. Miután létrehozta a csoportot, megszerezheti az azonosítót, és átviheti azokat a folyamatba. További információk a Teams-csapatok létrehozásáról: Központi kríziskezelési Teams-csapat létrehozása
Nyissa meg azt a Teams-csatornát, amelyre az összes segítségkérését küldeni szeretné.
Válassza a További beállítások (...) lehetőséget a csatortna esetében.
Válassza a Csatorna hivatkozásának lekérdezése lehetőséget.
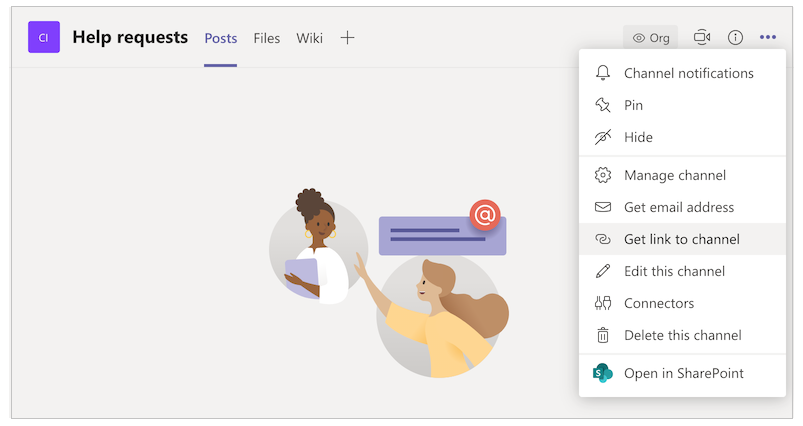
Másolja a hivatkozást, és illessze be egy szövegszerkesztőbe.
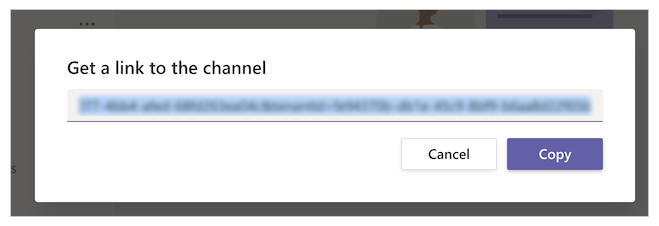
Bontsa ki a Csoportazonosító elemet, amely a
groupId=utáni és a&tenantId=előtti teljes rész.
Például a következő URL-ben a csoportazonosító a következő:8bc7c0c2-0d4c-4fb8-af99-32da74c9237bhttps://teams.microsoft.com/l/channel/19%3ab2fa9fc20f3042a9b63fc5890e1813f8%40thread.tacv2/General?groupId=8bc7c0c2-0d4c-4fb8-af99-32da74c9237b&tenantId=72f988bf-86f1-41af-91ab-2d7cd011db47Bontsa ki a Csatornaazonosító elemet, amely a
https://teams.microsoft.com/l/channel/utáni és a/Generalelőtti teljes rész.
Például a következő URL-ben a csatornaazonosító a következő:
19%3ab2fa9fc20f3042a9b63fc5890e1813f8%40thread.tacv2https://teams.microsoft.com/l/channel/19%3ab2fa9fc20f3042a9b63fc5890e1813f8%40thread.tacv2/General?groupId=8bc7c0c2-0d4c-4fb8-af99-32da74c9237b&tenantId=72f988bf-86f1-41af-91ab-2d7cd011db47,Lépjen a make.powerautomate.com oldalra.
A bal oldali navigációs panelen válassza a Saját folyamatok lehetőséget.
Válassza a CrisisCommunication.Request További parancsok (...) elemét, majd a Szerkesztés parancsot.

Nyissa meg a Csapatazonosító kártyát.
Illessze be a csapatazonosítót az Érték mezőbe.
Nyissa meg a Csatornaazonosító kártyát.
Illessze be a csatornaazonosítót az Érték mezőbe.
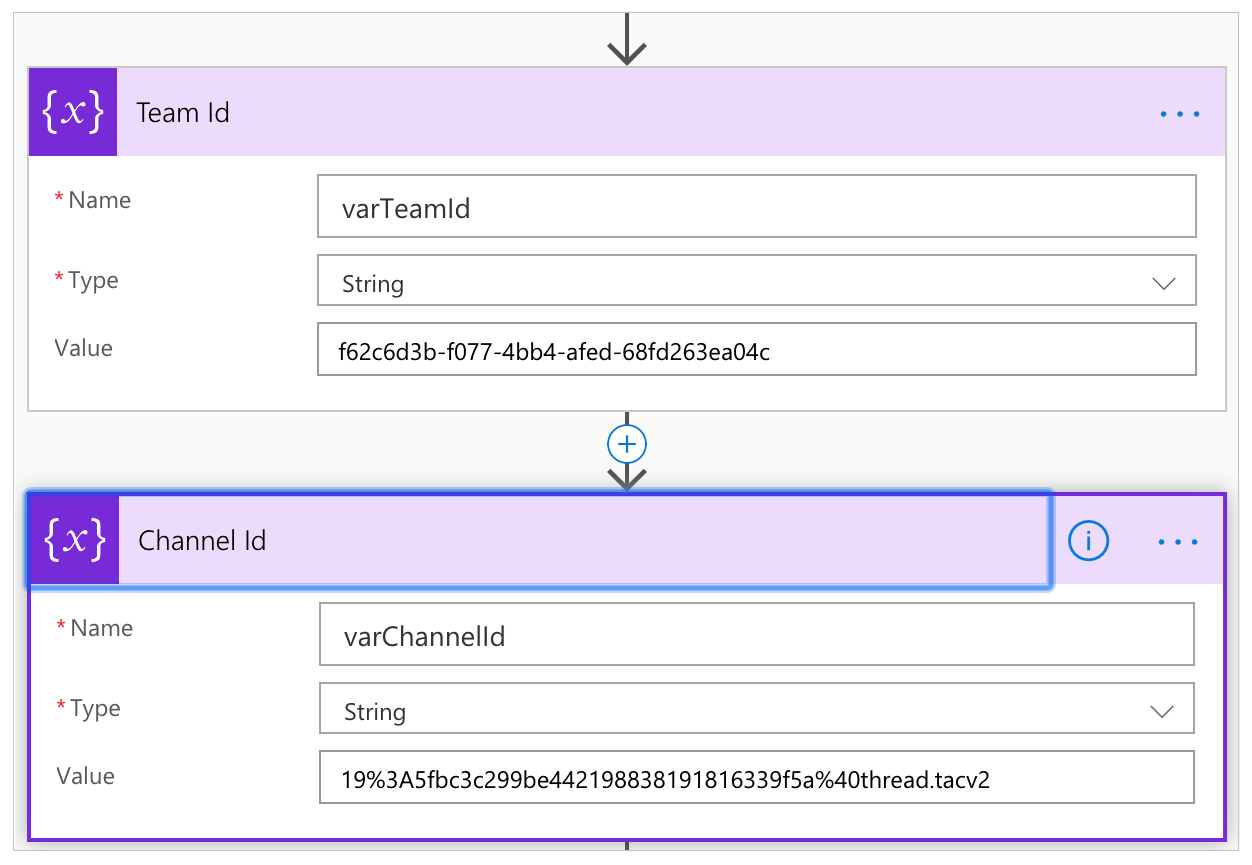
Görgessen le az Idő lekérdezése műveletekre, és frissítse az Időzóna átváltása műveletét a kiválasztott forrás- és célidőpontok segítségével.
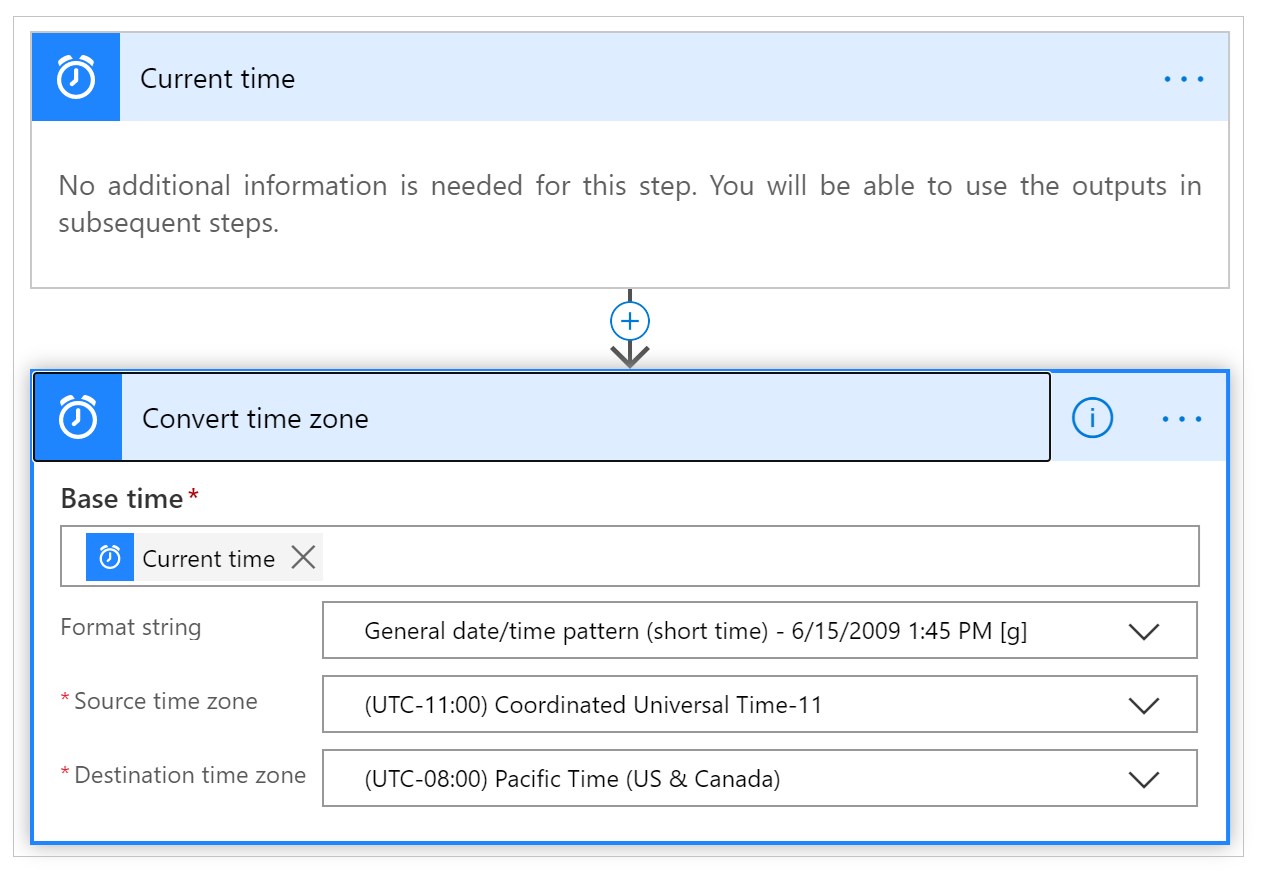
Nem kötelező: Megosztott beérkezó postafiók konfigurálása
A CrisisCommunication.Request folyamat a kéréseket a bejövő postafiókjából olvassa be, mielőtt elküldené őket a Teams számára. Ha a bejövő kérések e-mailjeit inkább egy megosztott bejövő postafiókba szeretné küldeni, akkor hajtsa végre az alábbi lépéseket.
Megjegyzés
Ezt a szakaszt kihagyhatja, ha nem szeretne e-maileket küldeni egy megosztott bejövő üzenetek mappába.
Nyissa meg a CrisisCommunication.Request folyamatot Szerkesztőmódban.
Válassza a További parancsok (...) lehetőséget az E-mail érkezésekor V3 elemből.
Válassza a Törlés lehetőséget.
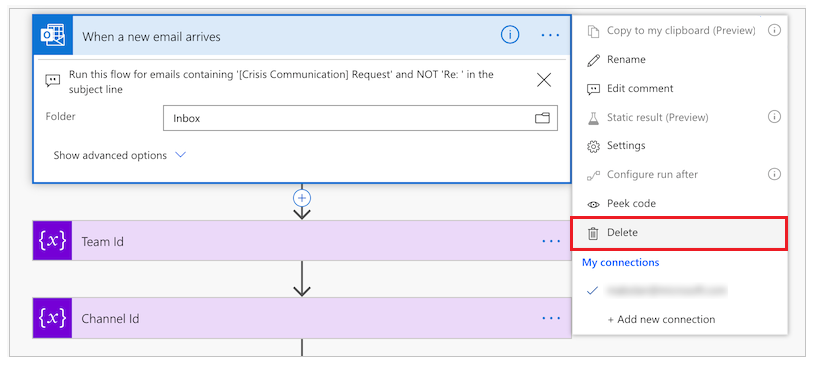
Megkeresheti és kijelölheti az Új e-mail érkezésekor egy megosztott postaládába (V2) lehetőséget.
Adja meg a megosztott bejövő postafiók címét a Postafiók címe alatt.
Nyissa meg a Megjegyzések kártyát.
Válassza a Dinamikus érték hozzáadása lehetőséget az Érték számára.
Keressen meg és válassza ki a Törzs elemet.
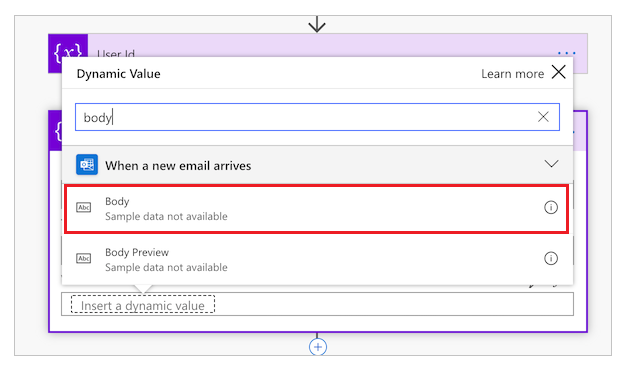
Nyissa meg a Felhasználói profilkártya lekérdezése (V2) kártyát.
Válassza a Dinamikus érték hozzáadása lehetőséget.
Keresse meg és válassza ki a Feladó elemet.
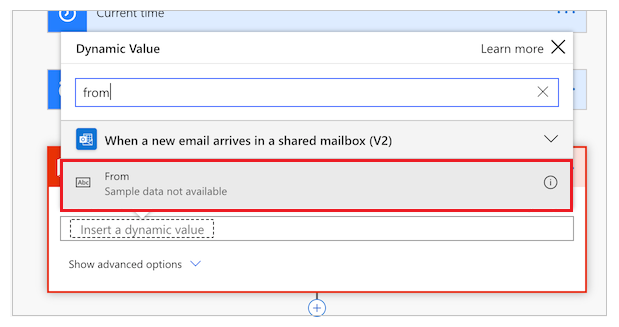
A rendszergazdai alkalmazás importálása és beállítása
Az importált alkalmazás kezeléséhez ismételje meg ugyanezeket a lépéseket a rendszergazdai alkalmazásban.
Jelentkezzen be a Power Apps rendszerbe.
Válassza a bal navigációs ablaktáblán az Alkalmazások elemet.
Válassza a parancssávon az Importálás parancsot.
Töltse fel a CrisisCommunicationAdmin.zip fájlt a GitHub adattárból.
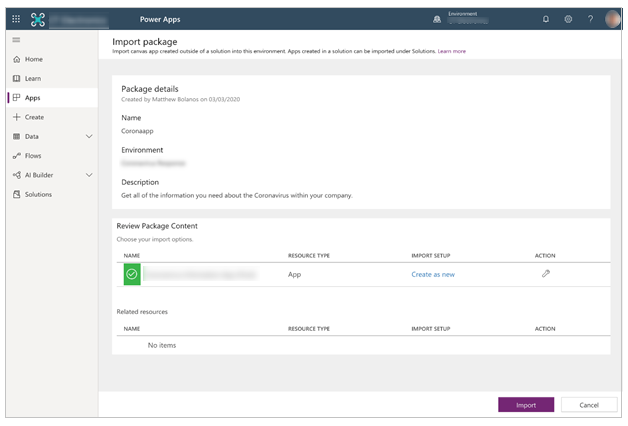
Válassza az Importálás elemet.
Rendszergazdai alkalmazás SharePoint-kapcsolatainak frissítése
Lépjen vissza az Alkalmazások listára.
Válassza a További parancsok (...) lehetőséget a Kríziskommunikációs rendszergazdai alkalmazás esetében.
A helyi menüben kattintson a Szerkesztés parancsra.
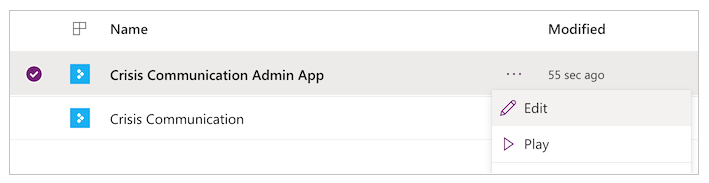
Jelentkezzen be, vagy hozzon létre minden szükséges kapcsolatot, majd válassza az Engedélyezés lehetőséget.
Nyissa meg a bal ablaktábla adatforrásait.
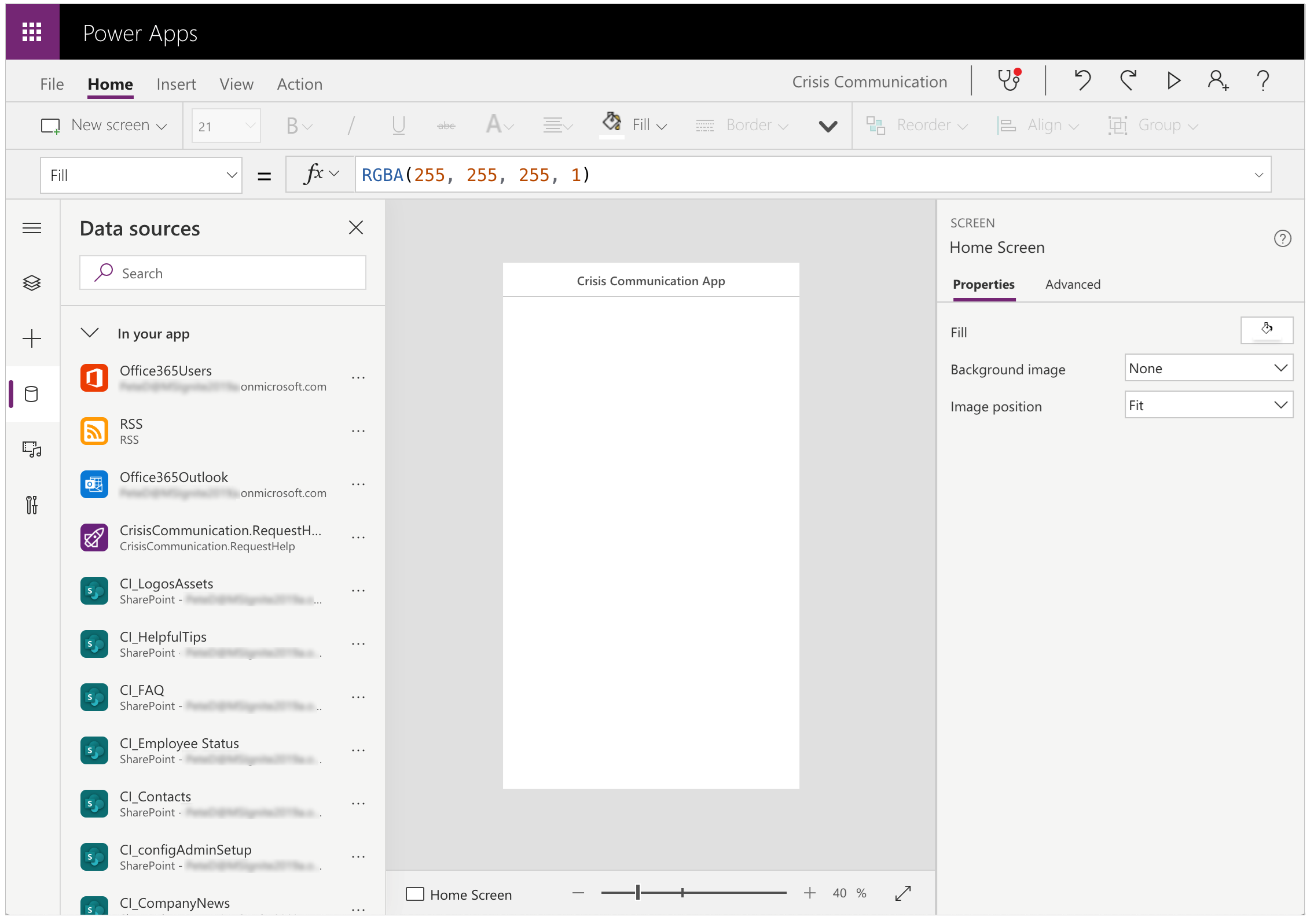
Az alkalmazáson belül távolítsa el a meglévő listákat, mert azok nem az aktuális SharePoint-webhelyre mutatnak.
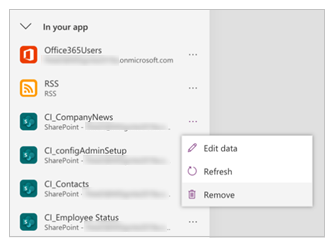
Adja hozzá a listákat saját SharePoint-webhelyéről. Első lépésként keressen a SharePoint elemre a keresősávban.
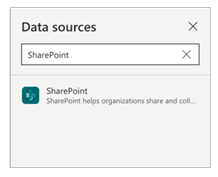
Válassza ki a SharePoint elemet, majd válasszon egy kapcsolatot.
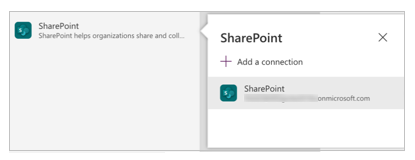
Másolja és illessze be az URL-címet a SharePoint-webhelyén a szövegmezőbe, majd válassza a Kapcsolódás lehetőséget.
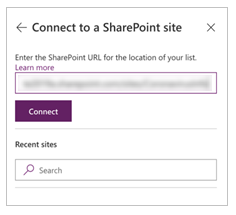
Jelölje ki az összes listát és tárat, majd válassza a Kapcsolódás lehetőséget.

Válassza a Mentés, majd a Közzététel lehetőségeket.
Kezdeti tartalom létrehozása az alkalmazáshoz
Most már sikeresen importálta a Kríziskommunikációs alkalmazást és a rendszergazdai alkalmazást is. Ezután megkezdheti a kezdeti tartalom létrehozását. A kezdéshez nyissa meg a Kríziskommunikációs rendszergazdai alkalmazást.
GCC-környezet esetén engedélyeznie kell a GCC-módot. További információk: Mobilügyfelek konfigurálása GCC-környezetekhez.
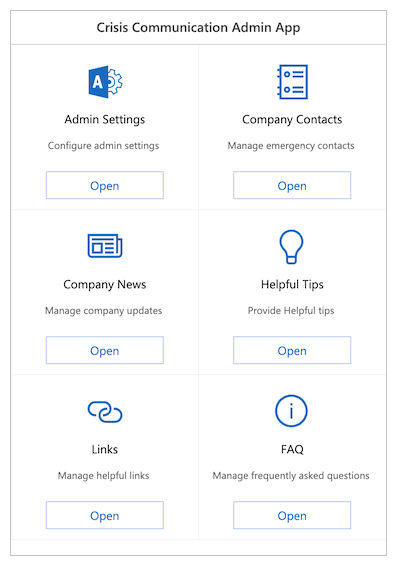
A rendszergazdai alkalmazás segítségével testreszabhatja a Kríziskommunikációs alkalmazásban található összes információt, valamint megadhatja a kapcsolódó folyamatokhoz tartozó alapvető beállításokat is.
Megjegyzés
Emlékeztetőként — ha nem kívánja használni az admin alkalmazást, akkor a listák manuális szerkesztésével szerkesztheti ugyanezeket a tulajdonságokat.
A legfontosabb paraméterek beállítása a Rendszergazdai beállítások alatt
Az alkalmazás inicializálásához az összes kötelező mezőt meg kell adnia a Rendszergazdai beállítások részre lépve.
Töltse ki az összes mezőt az alábbi táblázatban látható módon, majd kattintson a Mentés gombra.
| Mező neve | Logikai név a SharePointban | Cél | Példa |
|---|---|---|---|
| Adminisztrátori e-mail | AdminContactEmail | Ez az a hely, ahova az e-mailes kérelmeket elküldik. Ezeket a saját e-mail-címére kell beállítani. Ha értesítéseket egy másik bejövő postafiókba szeretné küldeni, tekintse meg a opcionális megosztott bejövő postafiók konfigurálása részt a cikk korábbi részében. | admin@contoso.com |
| Embléma URL-címe | Logó | Az alkalmazás bal felső sarokban megjelenő emblémája. | https://contoso.com/logo.png |
| Microsoft Entra csoport azonosítója | Microsoft Entra IDGroupID | Segítségével értesítéseket küldhet a felhasználóknak a friss belső vállalati hírekről a Felhasználók értesítése az új kríziskommunikációs hírekről folyamat segítségével. Kövesd az alábbi utasításokat a Microsoft Entra csoportod azonosítójának lekéréséhez. | c0ddf873-b4fe-4602-b3a9-502dd944c8d5 |
| ALKALMAZÁS URL-CÍME | AppURL | A felhasználói alkalmazás helye, hogy a Felhasználók értesítése az új kríziskommunikációs hírekről folyamattal átirányíthassa a felhasználókat, miután kiválasztják a További információk lehetőséget. | https://apps.preview.powerapps.com/play/<app URL >?tenantId=<tenant ID> |
| Kormányzati RSS-hírcsatorna | GovernmentRSSFeed | Az alkalmazásban a világszintű hírek feltöltésére szolgál. Hasznos, ha az alkalmazottaknak további információkat kíván biztosítani egy megbízható forrásból. | https://www.who.int/rss-feeds/news-english.xml |
| Értesítési mód | PreferredSentNotification | A Felhasználók értesítése az új kríziskommunikációs hírekről folyamat használja annak meghatározásához, hogy az értesítések küldésekor melyik terjesztési csatornát kell használnia. A mező kitöltése kötelező. | E-mail, Teams-értesítés, leküldéses értesítés |
| Funkciójelzők | Feature1...8 | Az alkalmazás egyes funkcióinak letiltására vagy engedélyezésére szolgál. |
Megjegyzés
A Teams-értesítés és leküldéses értesítés jelenleg nem támogatott a GCC-ben.
A terjesztési csoport azonosítójának megkeresése Microsoft Entra
Lépjen a következő címre: aad.portal.azure.com.
Válassza az Azonosító Microsoft Entra lehetőséget a bal oldali navigációs panelen.
Válassza a Csoportok lehetőséget.
Keresse meg és jelölje ki a terjesztési csoportot.
Másolja az Object ID mezőt.
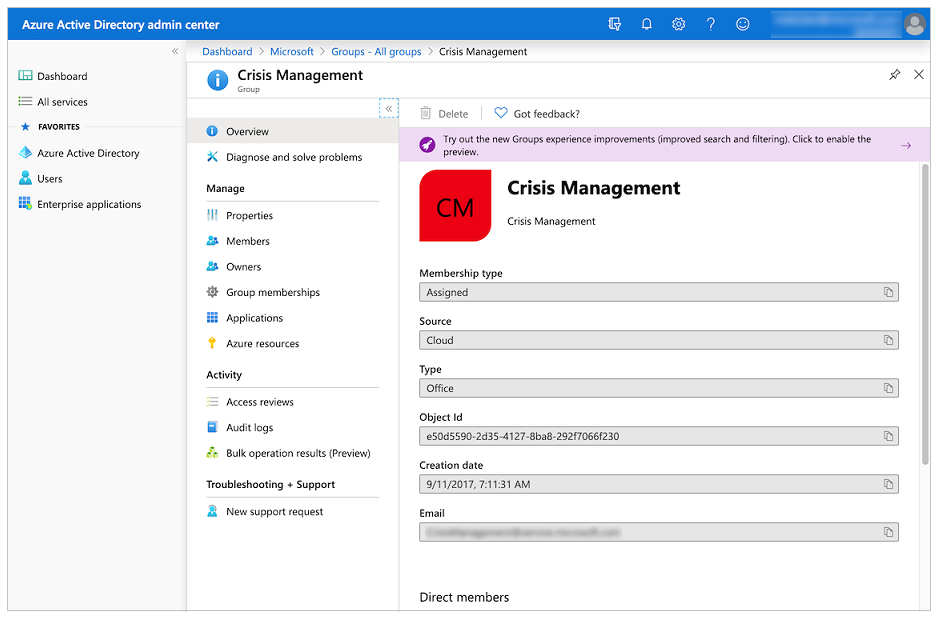
Illessze be az azonosítót a Microsoft Entra felügyeleti alkalmazás csoportazonosító mezőjébe.
Vészhelyzeti elérhetőségek beállítása
- Válassza a Vállalati kapcsolattartók lehetőséget.
- Vélassza az Új kapcsolattartó létrehozása lehetőséget.
- Töltse ki az űrlapot a kapcsolatfelvételi adatok segítségével.
Listaséma:
| Mező neve | Logikai név a SharePointban | Cél |
|---|---|---|
| Teljes név | FullName | A kapcsolattartó neve. |
| A kapcsolattartóra vonatkozóan megjelenített e-mail-cím. | ||
| Country | Country | A kapcsolattartó országa/régiója. Ez a mező a kapcsolattartók csoportosítására szolgál; Más értékek használatával csoportosíthatja a névjegyeket, ha az országok/régiók nem megfelelőek az Ön számára. |
| Hozzászólások | Hozzászólások | A kapcsolattartóra vonatkozó további információkat jelenít meg. Hasznos annak leírásához, hogy mikor kell ehhez a kapcsolattartóhoz fordulni. |
| Elavult | Elavult | Meglévő vészhelyzeti kapcsolattartó elrejtésére használható. |
A vállalat kezdeti híreinek beállítása
- Válassza a Vállalati hírek lehetőséget.
- Válassza az Új bejegyzés létrehozása parancsot.
- Töltse ki az űrlapot.
Listaséma:
| Mező neve | Logikai név a SharePointban | Cél |
|---|---|---|
| Beosztás | Beosztás | A frissítés címe. |
| Részletek | Részletek | A teljes frissítés. Ebben a mezőben HTML-kódot használhat. |
| Rövid összefoglaló | Rövid összefoglaló | Rövid üzenet a frissítésről. Ez a Felhasználók értesítése az új kríziskommunikációs hírekről folyamatban és a frissítések katalógusában kerül felhasználásra. |
| Elavult | Elavult | Meglévő bejegyzés elrejtésére használható. |
Hasznos tippek beállítása
- Lépjen a Hasznos tippek részre.
- Válassza az Új tipp lehetőséget.
- Töltse ki az űrlapot.
Listaséma:
| Mező neve | Logikai név a SharePointban | Cél |
|---|---|---|
| Beosztás | Beosztás | A hasznos tipp címe. |
| Erőforrás-URL | ResourceURL | További olvasnivalóra mutató hivatkozás. (Választható) |
| Alcím | SubTitle | A tip alcíme. (Választható) |
| Ismertetés | Ismertetés | A hasznos tipp teljes leírása. |
| Elavult | Elavult | A segítségével rejtheti el a hasznos tippeket. |
Hivatkozások beállítása
- Lépjen a Hivatkozások részre.
- Válassza az Új hivatkozás létrehozása parancsot.
- Töltse ki az űrlapot.
Listaséma:
| Mező neve | Logikai név a SharePointban | Cél |
|---|---|---|
| Beosztás | Beosztás | A hivatkozás szövege. |
| URL-cím | URL-cím | A hivatkozás URL-címe. |
| Ismertetés | Ismertetés | A hivatkozással kapcsolatos egyéb részletek. (Választható) |
| Elavult | Elavult | Hivatkozás elrejtésére használható. |
GYIK beállítása
- Lépjen a GYIK részre.
- Válassza az Új GYIK létrehozása lehetőséget.
- Töltse ki az űrlapot.
Listaséma:
| Mező neve | Logikai név a SharePointban | Cél |
|---|---|---|
| Beosztás | Beosztás | A GYIK kérdése. |
| Sorrend | Sorrend | A kérdés sorrendje a GYIK-ben. |
| Válasz | Válasz | A kérdés válasza a GYIK-ben. |
| Elavult | Elavult | A segítségével rejtheti el a kérdéseket a GYIK-ben. |
Az alkalmazás tesztelése és megosztása
Most, hogy sikeresen beállította az összes adatot, tesztelheti az alkalmazást, hogy biztosan működjön.
- Jelentkezzen be a Power Apps rendszerbe.
- Válassza a bal navigációs ablaktáblán az Alkalmazások elemet.
- Válassza a Kríziskommunikáció lehetőséget az alkalmazás lejátszásához.
Miután sikeresen tesztelte az alkalmazást, megoszthatja azt a vállalat minden munkatársaival.
Az értesítési folyamat importálása és beállítása
Az alkalmazás egy folyamatot használ az értesítések elküldéséhez a végfelhasználók számára, amikor új vállalati hírek vannak.
A hírek értesítési folyamatának importálása
Lépjen a make.powerautomate.com oldalra.
A bal oldali navigációs panelen válassza a Saját folyamatok lehetőséget.
Válassza a parancssávon az Importálás parancsot.
Töltse fel a CrisisCommunicationNewsNotification.zip csomagot a GitHub adattárból.
Megjegyzés
Ha a bérlő GCC-környezetben van, akkor töltse fel a CrisisCommunicationNewsNotificationGCC.zip fájlt.
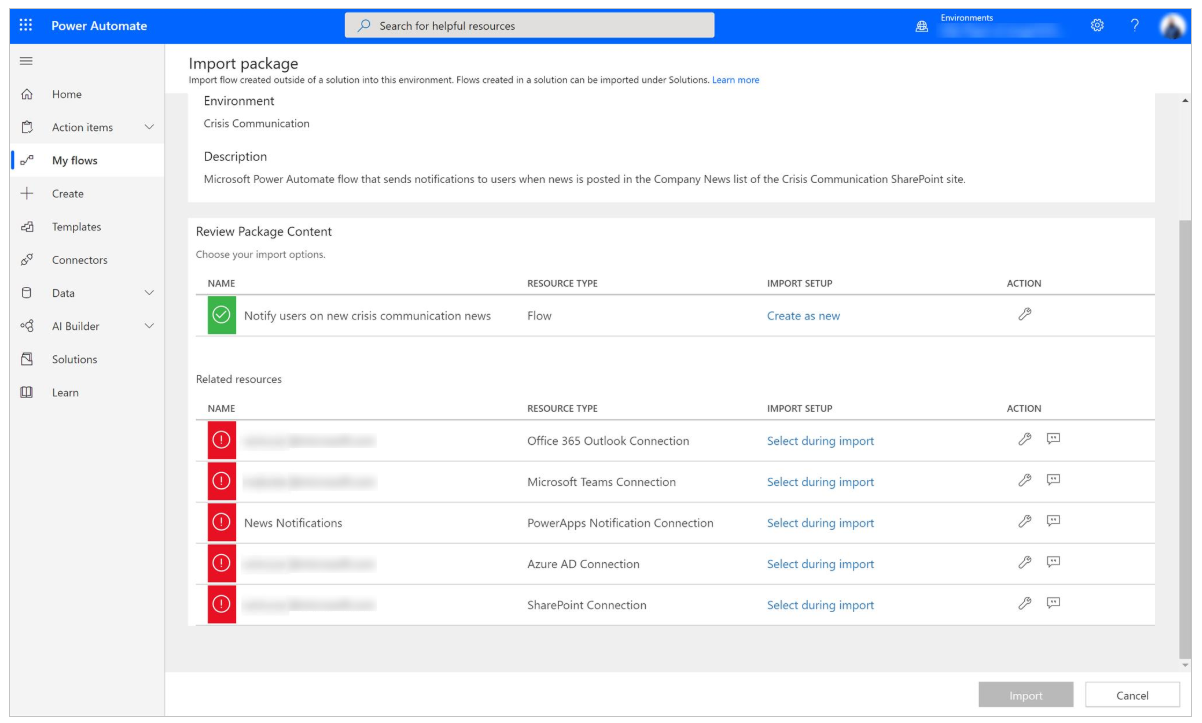
Vegyen fel kapcsolatokat az új folyamathoz a Kiválasztás importálás során hivatkozás kiválasztásával minden kapcsolat esetében, és az űrlap kitöltésével.
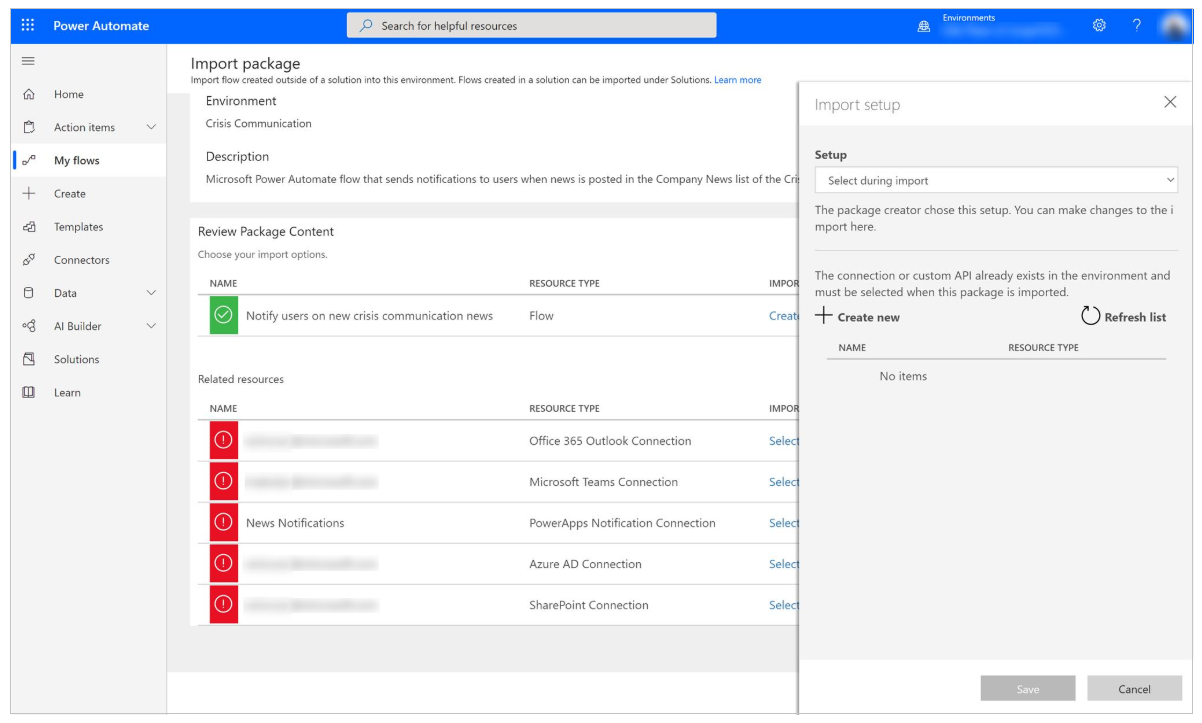
Ha új kapcsolatot kell létrehoznia, akkor válassza az Új létrehozása lehetőséget az Importálás beállítása ablaktáblában.
A parancssávon válassza az Új kapcsolat lehetőséget.

Keresse meg a kapcsolat nevét, például: PowerApps értesítés (előzetes verzió).
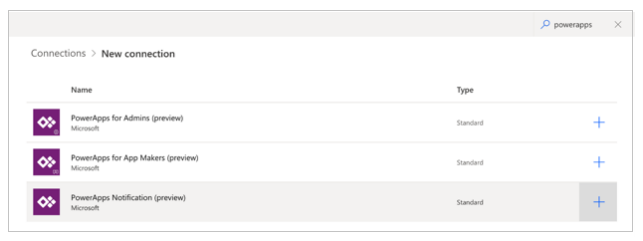
Válassza ki a kívánt kapcsolatot.
Ha kapcsolatot hoz létre az PowerApps értesítésekkel (előzetes verzió), megjelenik a következő ábrán látható párbeszédpanel.
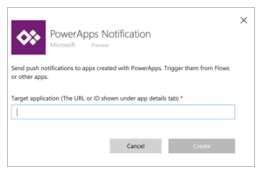
Az azonosító megszerzéséhez nyissa meg az Alkalmazások listáját.
Válassza a Kríziskommunikációs alkalmazás További parancsok (...) elemét, majd a Részletek parancsot.

Másolja az alkalmazásazonosítót.
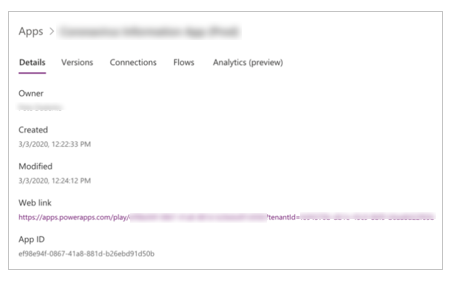
Illessze be az alkalmazásazonosítót a kapcsolat létrehozása párbeszédpanelbe, majd válassza a Létrehozás lehetőséget.
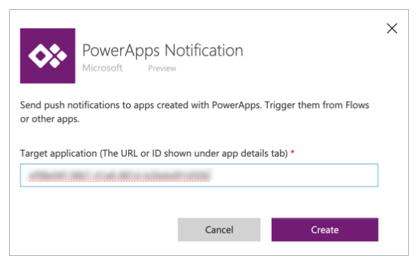
Miután létrehozta az új kapcsolatot, térjen vissza az Importálás beállítása ablakba, és kattintson a Lista frissítése lehetőségre.
Ekkor megjelenik az új kapcsolat. Válassza ki, majd válassza a Mentés lehetőséget.
Miután befejezte az összes kapcsolat hozzáadását, válassza az Importálás lehetőséget.

A hírek értesítési folyamatának szerkesztése
Miután befejeződött az importálás, nyissa meg a Saját folyamatok elemet.
Válassza ki az újonnan importált folyamatot: Felhasználók értesítése az új kríziskommunikációs hírekről.
Megjegyzés
A GCC-csomag feltöltésekor a folyamat neve Felhasználók értesítése az új kríziskommunikációs hírekről – GCC.
Válassza a parancssávon a Szerkesztés parancsot.
Nyisson egy új Új elem közzétételekor kártyát.
A Webhelycím mezőben adja meg a SharePoint-webhely nevét.
A Listanév alatt adja meg a CI_CompanyNews értéket.
Nyissa meg a Rendszergazdai konfigurációs beállítások lekérdezése lapot.
A Webhelycím mezőben adja meg a SharePoint-webhely nevét.
A Listanév alatt adja meg a CI_configAdminSetup értéket.
Nyissa meg az Inicializálási változó – További információk szövege kártyát.
Az Érték mezőben adja meg a További információk kifejezést (az anyanyelvén).

Válassza a Mentés parancsot.
Megjegyzés
Ha az egyik kapcsolat még nincs engedélyezve, hibaüzenet jelenhet meg. Ebben az esetben nyissa meg a kártyát a jogosulatlan kapcsolattal, és hitelesítse újra.
Nem kötelező: Ertesítések küldése több mint 5000 felhasználó számára
Az aktuális Csoporttagok beszerzése művelet művelet csak a 5000 Power Automate Office-licenc felhasználójának lekérésére korlátozódik. Még a prémium licenc esetében is megjelenhetnek szabályozási korlátok, ha túl sok felhasználónak próbál értesítéseket küldeni. A több felhasználóra való terjesztéshez megváltoztathatja a folyamatot, hogy ehelyett e-mailt tudjon küldeni a terjesztési listára.
Törölje a következő kártyákat: Csoporttagok beszerzése és Előnyben részesített értesítésküldési beállítás bekapcsolása:
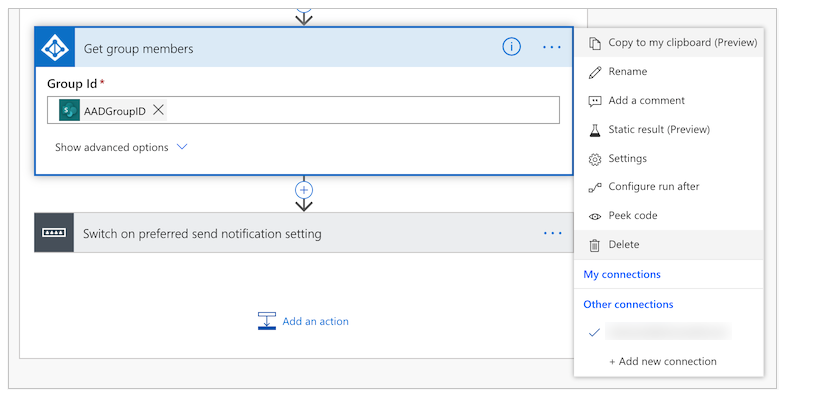
Adjon meg új műveletet.
Keressen meg és jelölje ki az E-mail küldése (V2) lehetőséget:
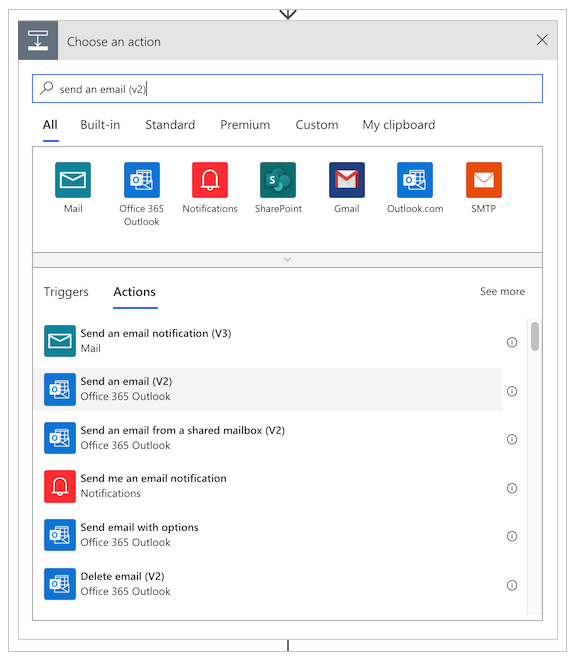
A Címzett mezőbe írja be a terjesztési csoport nevét.
A Téma mezőben jelölje ki a Dinamikus érték hozzáadása gombot, és adja hozzá a Cím mezőt a Hír elem közzétételekor kártyáról:

A Törzs mezőben jelölje ki a Dinamikus érték hozzáadása gombot, és adja hozzá a Részletek mezőt a Hír elem közzétételekor kártyáról.
Válassza a Mentés parancsot.
Nem kötelező: Teams-értesítések mélyhivatkozása a Teams alkalmazásban
Ha szeretné, hogy a Teams-értesítése közvetlenül a vászonalapú alkalmazásba nyíljon meg a Teams helyett, hajtsa végre az alábbi lépéseket:
Frissítse az alkalmazás URL-címét a Teams mélyhivatkozással a rendszergazdai alkalmazásban.
A rendszergazdai alkalmazásban módosítsa az alkalmazás URL-címét a következőre, ahol azApp IDaz alkalmazás azonosítója.https://teams.microsoft.com/l/entity/<APP ID>/<APP ID>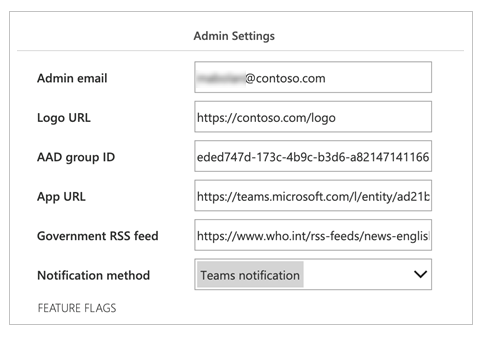
Frissítse az értesítési folyamaton belül létrehozott alkalmazáshivatkozást.
Nyissa meg az Alkalmazáshivatkozás változójának beállítása kártyát, és módosítsa az Érték kifejezését a következőre:concat(items('Apply_to_each')?['AppUrl'], if(greater(indexOf(items('Apply_to_each')?['AppUrl'], '?'),0),'&','?'), 'context=%7B%22subEntityId%22%3A%22',triggerBody()?['ID'],'%22%7D')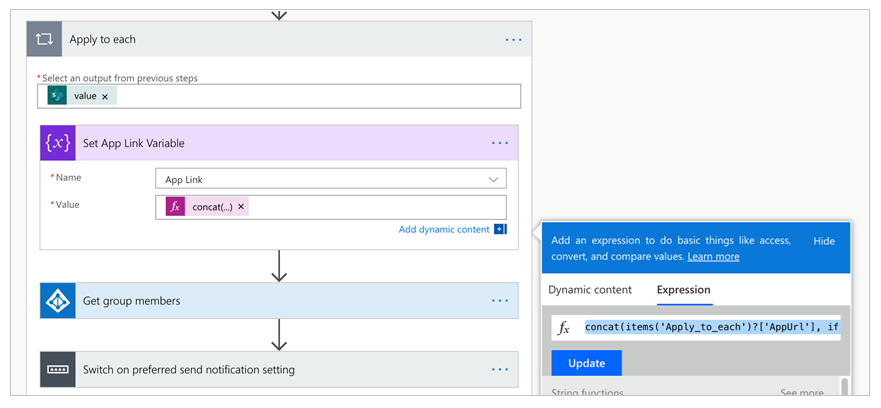
Firssítse a vászonalapú alkalmazást, hogy a Teams környezeti változóját fogyassza a helyes hírcikkre való helyes mélyhivatkozáshoz.
Az alkalmazás OnStart tulajdonsága esetében módosítsa a paramétertnewsidértékrőlsubEntityIdértékre.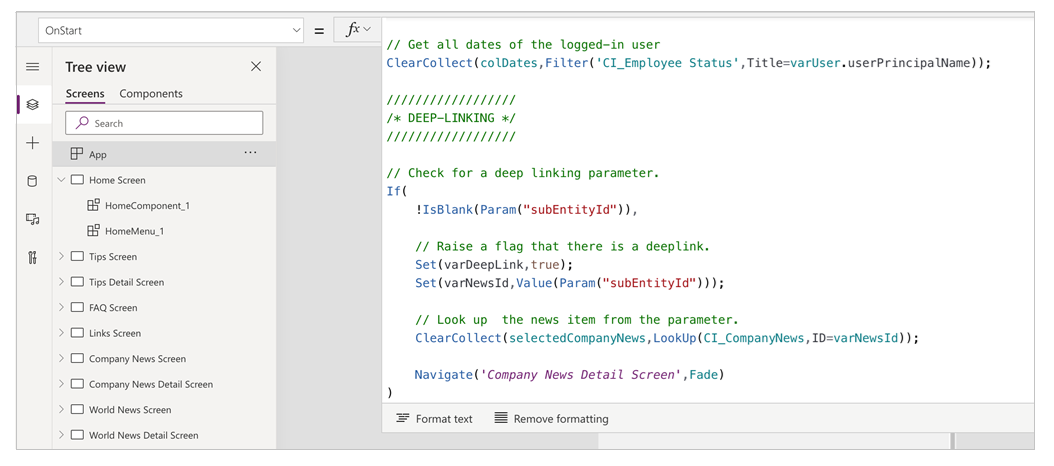
A hírek értesítési folyamatának tesztelése
A hírek értesítési folyamatának ellenőrzéséhez nyissa meg a rendszergazdai alkalmazást, és hozzon létre egy új belső vállalat frissítést. Később a terjesztési listájában szereplő összes felhasználó az Ön által előnyben részesített értesítési módszer szerint fog frisstést kapni.
Megjegyzés
Ha hibákba ütközik, győződjön meg róla, hogy sikeresen megadta a terjesztési listájának csoportazonosítóját a rendszergazdai alkalmazás beállításai között.
Hivatali távollétek figyelése Power BI használatával
Miután telepítette az alkalmazást, és a felhasználók olyan értesítéseket kezdenek küldeni, amelyek szerint különböző okokból (például betegség vagy otthonról végzett munka) távol esznek az irodából, a Power BI jelentés segítségével nyomon követheti, hogy hány ember küldött értesítéseket, és ők hol találhatók.
Ne feledkezzen meg a helykövetés engedélyezéséről, hogy a térképkezelés működjön.
Fontos
Ahhoz, hogy a Power BI-jelentés működjön, legalább egy bejegyzésnek szerepelnie kell a CI_Employee Status listában.
A korábban létrehozott CI_Employee Status listából néhány információra van szükség, ezért nézzük először ezt. Nyissa meg a listát a webhelyén, majd válassza a Listabeállítások lehetőséget a Beállítások ikon alatt.
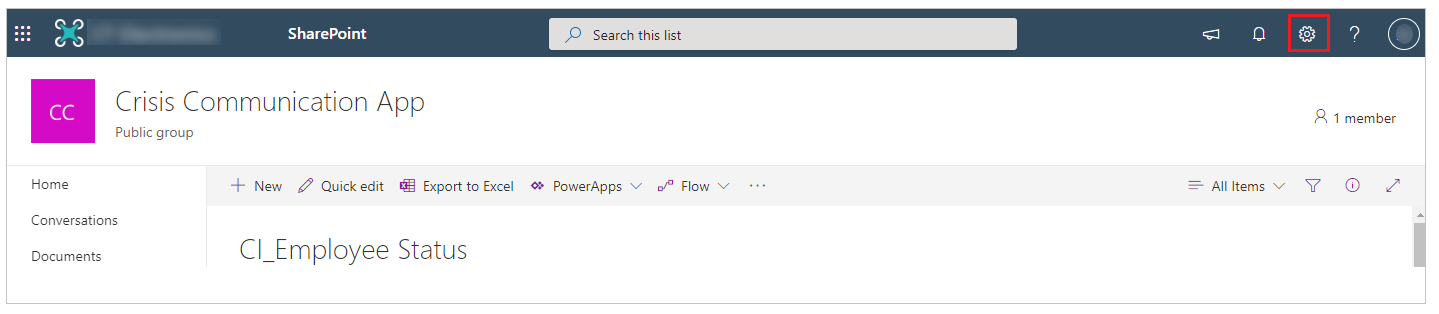
Jegyezze fel a webhely nevét és a listaazonosítót a böngésző címsorában, amint az a következő képen látható.

Ezen a ponton készen állunk a Power BI-jelentés megnyitására. Nyissa meg a Power BI alkalmazást, majd nyissa meg a Presence status report.pbix fájlt. Vigye az egérmutatót a CI_Employee Status adatforrás fölé, amíg meg nem jelenik a három pont. Kattintson rá, majd válassza a Lekérdezés szerkesztése lehetőséget.

A Power Query-szerkesztő megnyitása után kattintson a jobb gombbal a CI_Employee Status adatforrásra, majd válassza a Speciális szerkesztő lehetőséget.

Ez az, ahol a webhely listából származó nevét és listaazonosítóját használjuk.
Másolja az új SharePoint-webhelyet a SharePoint.Tables karakterláncba a következő ábrán mutatott módon, és a listaazonosítót a három helyre, ahol a GUID ki van emelve, majd válassza a Kész lehetőséget.
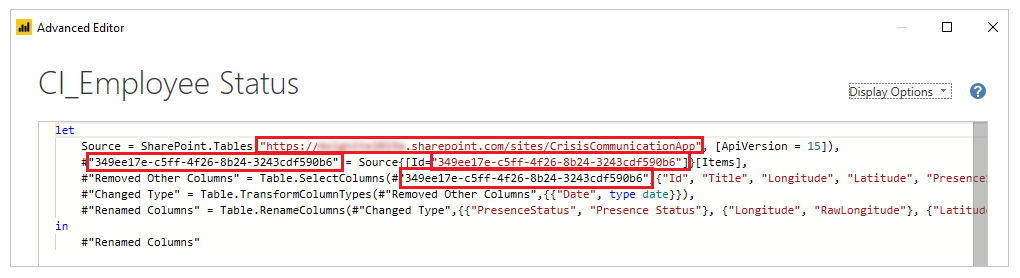
Ha a kapcsolati adatok frissítése után kapcsolati hibaüzenet jelenik meg, előfordulhat, hogy frissítenie kell a listához való kapcsolódáshoz használt hitelesítő adatokat.
A kapcsolatok frissítéséhez
A Fájl menüben válasza az Opciók és beállítások lehetőséget, majd válassza az Adatforrás beállításai lehetőséget.
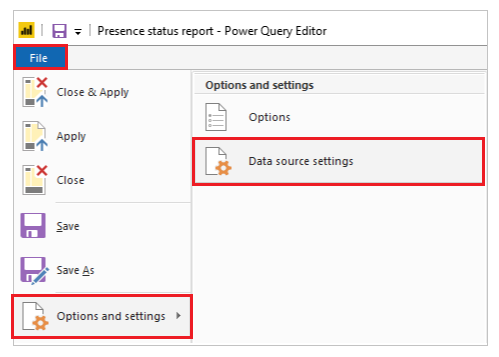
Válassza ki az Engedélyek szerkesztése lehetőséget.
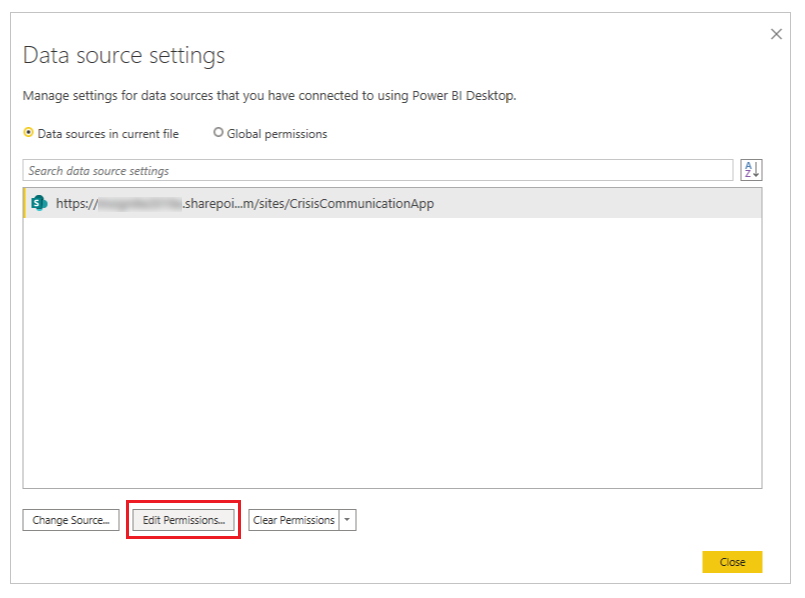
Győződjön meg róla, hogy a Hitelesítő adatok típusa Szervezeti fiók értékre van beállítva, és a hitelesítő adatok használatával nyissa meg a listát.
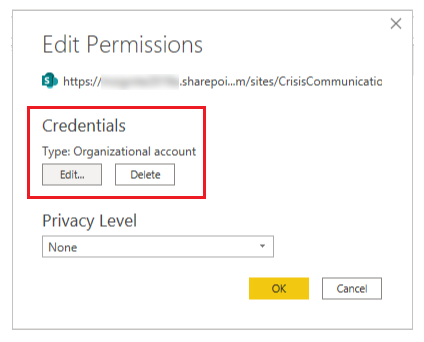
Válassza a Bezárás és alkalmazás lehetőséget a jelentés frissítéséhez, hogy az adatokat a listájából kérje le.
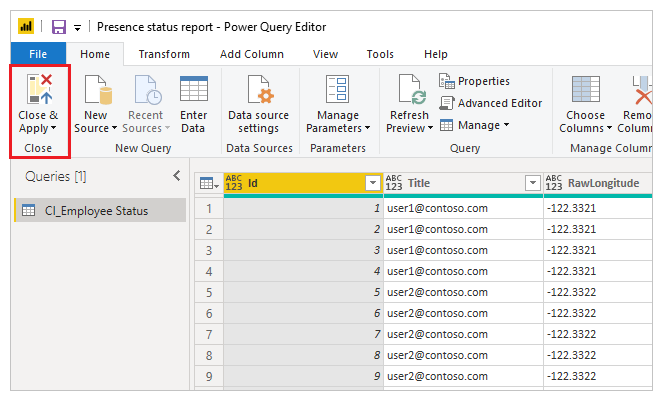
Most már van egy Power BI-jelentésünk, amely megjeleníti az irodai távollétek adott napra vonatkozó földrajzi adatait, valamint az ilyen jellegű távollétek több napra vetített trendjét is. A jelentést közzéteheti, hogy a szervezet más tagjai is lássák.
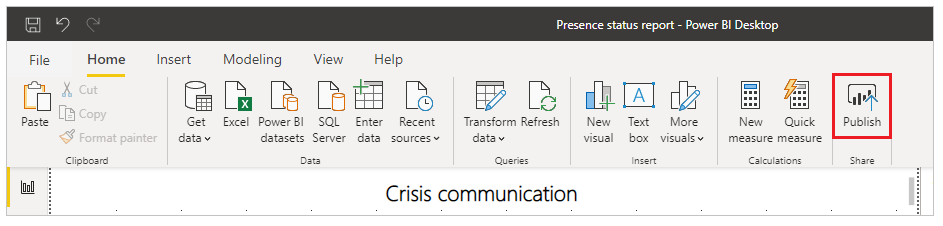
A jelentés most már közzé van téve. A szervezet más felhasználóival is megoszthatja. Lehetősége van továbbá ütemezni a jelentés frissítési gyakoriságát.
Az alkalmazás integrálása a Teams alkalmazásba
Most, hogy egy működő alkalmazással rendelkezik, amely mindenkivel meg van osztva, akkor telepítheti az alkalmazást egy kríziskezelési csatapt létrehozásával a Teams alkalmazásban, hogy reagálhasson a felmerülő problémákra.
Az alkalmazás telepítése az alkalmazássávra
Ha Ön egy Teams-rendszergazda, akkor az alkalmazást az összes felhasználóra leküldheti a Teams alkalmazássávján.

Bejelentkezés a Power Apps-be.
Válassza a bal navigációs ablaktáblán az Alkalmazások elemet.
Válassza a További parancsok (...) lehetőséget a Kríziskommunikációs alkalmazás esetében.
Válassza a Hozzáadás a Teamshez lehetőséget.
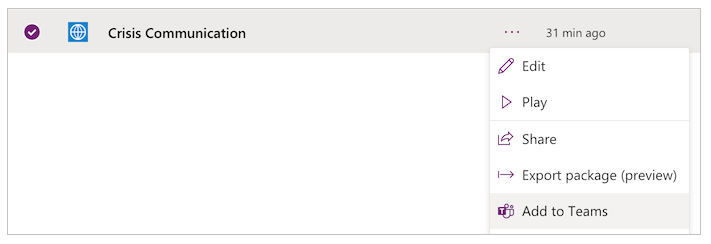
Kattintson az Alkalmazás letöltése gombra.
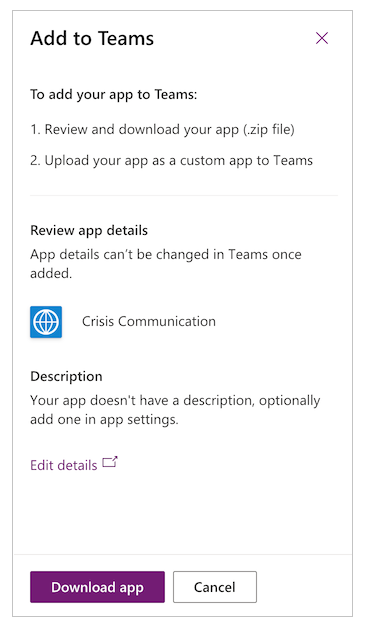
Nyissa meg a Teams alkalmazást.
Nyissa meg az Alkalmazások részt az alkalmazássávon.
Válassza az Egyéni alkalmazás feltöltése lehetőséget.
Ha Ön egy Teams rendszergazda, akkor képes lesz egy alkalmazást feltölteni a teljes bérlő számára. Válassza ki a Feltöltés a Contoso számára lehetőséget (ahol a Contoso abérlő nevét jelöli).
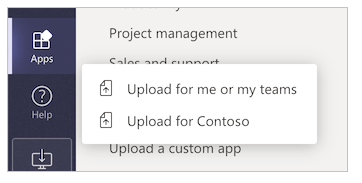
Töltse fel a Power Apps programból letöltött fájlt.
Nyissa meg a Teams felügyeleti központot.
A bal oldali ablaktáblában a Teams alkalmazások alatt válassza a Telepítési házirendek lehetőséget.
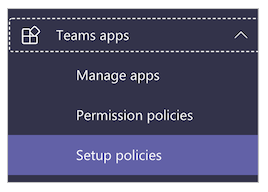
Válassza a Globális (szervezeti szintű telepítés) lehetőséget.
Válassza az Alkalmazás felvétele lehetőséget.

Keresse meg és jelölje ki a feltöltött Krízisinformációk alkalmazást.
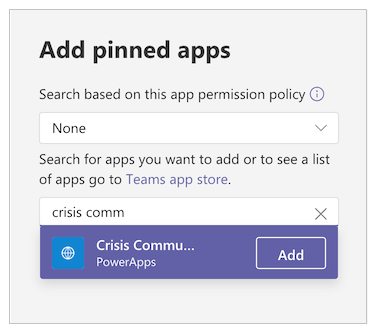
Válassza a Hozzáadás lehetőséget.
Válassza a Mentés parancsot.
Megjegyzés
Akár 24 óráig is eltarthat a felhasználók számára, hogy az alkalmazást automatikusan rögzítsék az alkalmazás sávjában.
Központi válságkezelési csoport létrehozása a Teamsben
A válságkezelés koordinálásához létre kell hoznia egy központi válságkezelési csoportot a Teamsben, és meg kell töltenie az összes vonatkozó információval. Ezt a csoportot csak a központi reagáló csoporttal kell megosztani.
Ugrás a Teamsbe.
Válassza Teams lehetőséget a bal oldali alkalmazás sávján.
Válassza a Csoport létrehozása vagy csatlakozás lehetőséget.
Válassza a Csoport létrehozása lehetőséget, majd hajtsa végre a többi lépést.
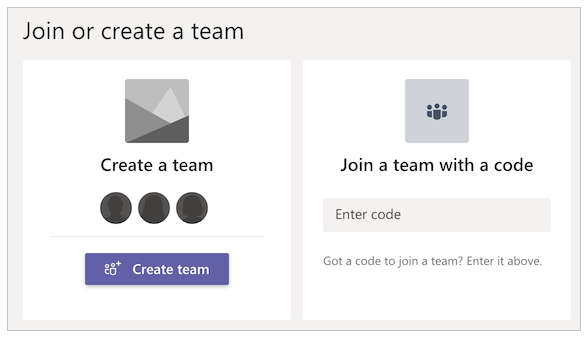
Miután sikeresen létrehozta a csoportot, a kapcsolódó információkat fülként is rögzítheti. Előfordulhat például, hogy a válságkezelési felügyeleti alkalmazást vagy a Power BI-jelentést szeretné a csapatának rögzíteni.
Az admin app hozzáadása lapként
Válassza ki a + gombot.
Keresse meg és válassza ki a Power Apps elemet.
Keresse meg és jelölje ki a Válságkezelési információk felügyelete lehetőséget.
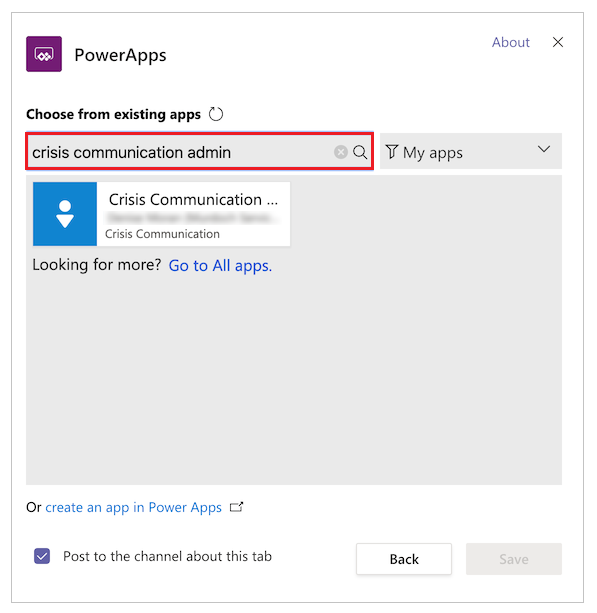
Válassza a Mentés parancsot.
Az Power BI-jelentés hozzáadása lapként
- Válassza ki a + gombot.
- Keresse meg és válassza ki a Power BI elemet.
- Keresse meg és jelölje ki a Power BI-jelentést.
- Válassza a Mentés parancsot.
GYIK
Milyen licencek szükségesek a megoldás futtatásához?
- Az alkalmazásban lévő megoldás az Office-összekötőket használja, ezért az Office minősített Power Apps-licence elegendő a felhasználói és rendszergazdai alkalmazások futtatásához és lejátszásához. További információk: Power Platform-icencek áttekintése
- Ha szeretné használni a Power BI-jelentést (a megoldás részeként csomagolva), akkor Power BI-licencre van szüksége. További információk: Power BI árképzése
Hová kell mennem, ha visszajelzést akarok adni a megoldásról?
Szeretnénk hallani az Ön tapasztalatait a megoldás telepítésével és testreszabásával kapcsolatban. Ha meg szeretné osztani tapasztalatait, látogasson el ide: aka.ms/crisis-communication-feedback.
Úgy tűnik, hogy hibát találtam az alkalmazásban; hová forduljak?
Ha hibát szeretne bejelenteni a megoldással, lépjen ide: aka.ms/crisis-communication-issues.
Milyen szolgáltatások jelenleg nem támogatottak a GCC-ben?
A Power Automate bot összekötők a Teams alkalmazáshoz és a Leküldéses értesítés összekötő jelenleg nem érhető el a GCC-nél. Inkább az e-mail beállítás használatával figyelmeztesse a felhasználókat a belső hírek frissítéseire.
Hogyan lehet frissíteni az alkalmazást?
Ha frissíteni szeretné az alkalmazást, kövesse az itt aka.ms/CrisisCommunicationSolution leírt lépéseket.
Problémák és visszajelzés
- A Kríziskommunikáció mintasablonnal kapcsolatos visszajelzésért látogasson el ide: aka.ms/crisis-communication-feedback.
- A Kríziskommunikáció alkalmazással kapcsolatos probléma bejelentéséhez lépjen a következő helyre aka.ms/crisis-communication-issues: .
Felelősséget kizáró nyilatkozat: Ez az alkalmazás egy minta, és a Microsoft Power Apps és Teams alkalmazásokkal csak a referencia-információk terjesztésére használható. Ez az alkalmazás nem alkalmas arra, hogy orvosi eszközként, klinikai támogatásként, diagnosztikai eszközként vagy más olyan technológiaként használják, amelynek célja a diagnózis, a gyógyítás, a mérséklés, a kezelés vagy a betegség vagy más rendellenességek megelőzése, és a Microsoft nem ad engedélyt vagy jogosultságot az alkalmazás ilyen célú használatára. Ennek az alkalmazásnak nem célja, hogy helyettesítse az orvosi szaktanácsadást, a diagnózist, a kezelést vagy a döntéseket, nincs így kialakítva, és ilyen célra nem használható. Az alkalmazás használatának teljes felelősségét az üygfél viseli. A Microsoft nem garantálja, hogy az alkalmazás vagy az azzal kapcsolatban rendelkezésre álló anyagok bármilyen gyógyászati célra megfelelnek, illetve kielégítik bármely személy egészségügyi vagy orvosi szükségleteit.
Kapcsolódó információk
Megjegyzés
Megosztja velünk a dokumentációja nyelvi preferenciáit? Rövid felmérés elvégzése. (ne feledje, hogy ez a felmérés angol nyelvű)
A felmérés elvégzése körülbelül hét percet vesz igénybe. Semmilyen személyes adatot nem gyűjtünk (adatvédelmi nyilatkozat).
Visszajelzés
Hamarosan elérhető: 2024-ben fokozatosan kivezetjük a GitHub-problémákat a tartalom visszajelzési mechanizmusaként, és lecseréljük egy új visszajelzési rendszerre. További információ: https://aka.ms/ContentUserFeedback.
Visszajelzés küldése és megtekintése a következőhöz: