Téma használatával egyéni megjelenést hozhat létre az alkalmazásához
Létrehozhat egyéni megjelenést (témát) alkalmazásához – módosítsa a nem testre szabott rendszerben található alapértelmezett színeket és vizuális elemeket. Például személyes termékstílust hozhat létre, ha hozzáadja a vállalat logóját, és táblaspecifikus színeket alkalmaz. Téma a Témák terület használatával hozható létre, így nincs szükség fejlesztők által írt kódra. Hozza létre, klónozza, módosítsa vagy törölje a környezetben használt témákat.
Megjegyzés
Új módja van témák létrehozásának a modellvezérelt alkalmazásokban a modellvezérelt alkalmazás fejlécének testreszabásához. További információ: Modern témák használata
Több témát is meghatározhat, de csak az egyik lehet aktív egy környezetben, és ez van definiálva alapértelmezett témaként. Ha egy témát aktívvá tesz, közzé kell tenni.
A témák használatával a felhasználói felületet javíthatja és termékstílust hozhat létre.
A témák használatának célja a felhasználói felület javítása, nem pedig drasztikus átalakítása. A témaszínek globálisan az egész modellvezérelt alkalmazásra vonatkoznak. Például a felhasználói felületen a következő vizuális elemeket javíthatja:
A navigációs színek módosításával termékstílust hozhat létre.
Módosíthatja a jelölőszíneket, például a mutatás vagy a kijelölés jelzésére használt színt.
Táblaspecifikus színeket adhat meg.
Logó. (Meglévő képfájl használata vagy új képfájl hozzáadása webes erőforrásként.)
Embléma eszközleírása.
Navigációs sáv színe.
Címszöveg színe.
Kiválasztott hivatkozás színe.
Hivatkozásra mutatás színe.
Korábbi kiemelőszín (folyamatvezérlők elsődleges háttérszíne).
A táblázatok alapértelmezett színe.
Egyéni táblázatok alapértelmezett színe.
Vezérlőelem kitöltő színe.
Vezérlőelem szegélyének színe.
Megoldásérzékenység
A témák nem megoldásérzékenyek. Egy szervezet téma módosításait a szervezet exportált megoldásai nem tartalmazzák. Az adat tárolása a tématáblában történik, amely más környezetben exportálható és újra importálható. Az importált témát közzé kell tenni a működéshez.
Meglévő téma másolása és megváltoztatása
Egy új téma létrehozásának legkönnyebb és leggyorsabb módja, ha klónoz és megváltoztat egy meglévő témát. Majd mentse, ellenőrizze és tegye közzé.
- Jelentkezzen be a Power Apps alkalmazásba, válassza a Beállítások
 (jobb felső), Speciális testreszabások lehetőséget.
(jobb felső), Speciális testreszabások lehetőséget. - Válassza a Testreszabások, majd a Témák lehetőséget.
- A Minden téma alatt válassza ki a klónozni kívánt témát, például a CRM alapértelmezett téma lehetőséget. Válassza a parancssáv Klónozás elemét.
- A meglévő UI-elem hexadecimális számát (például a Cím szövegének színe) cserélje le a kívánt színnek megfelelő hexadecimális értékkel.
Klónozták és megváltoztatták például a CRM alapértelmezett téma elemet, többnyire a zöld szín különböző színárnyalatainak használatával. Az alábbi képernyőképeken a navigáció és a kiemelés új színei láthatók. Ezzel egy egyéni logót is hozzáadtunk, amely az alkalmazás bal felső sarkában jelenik meg.
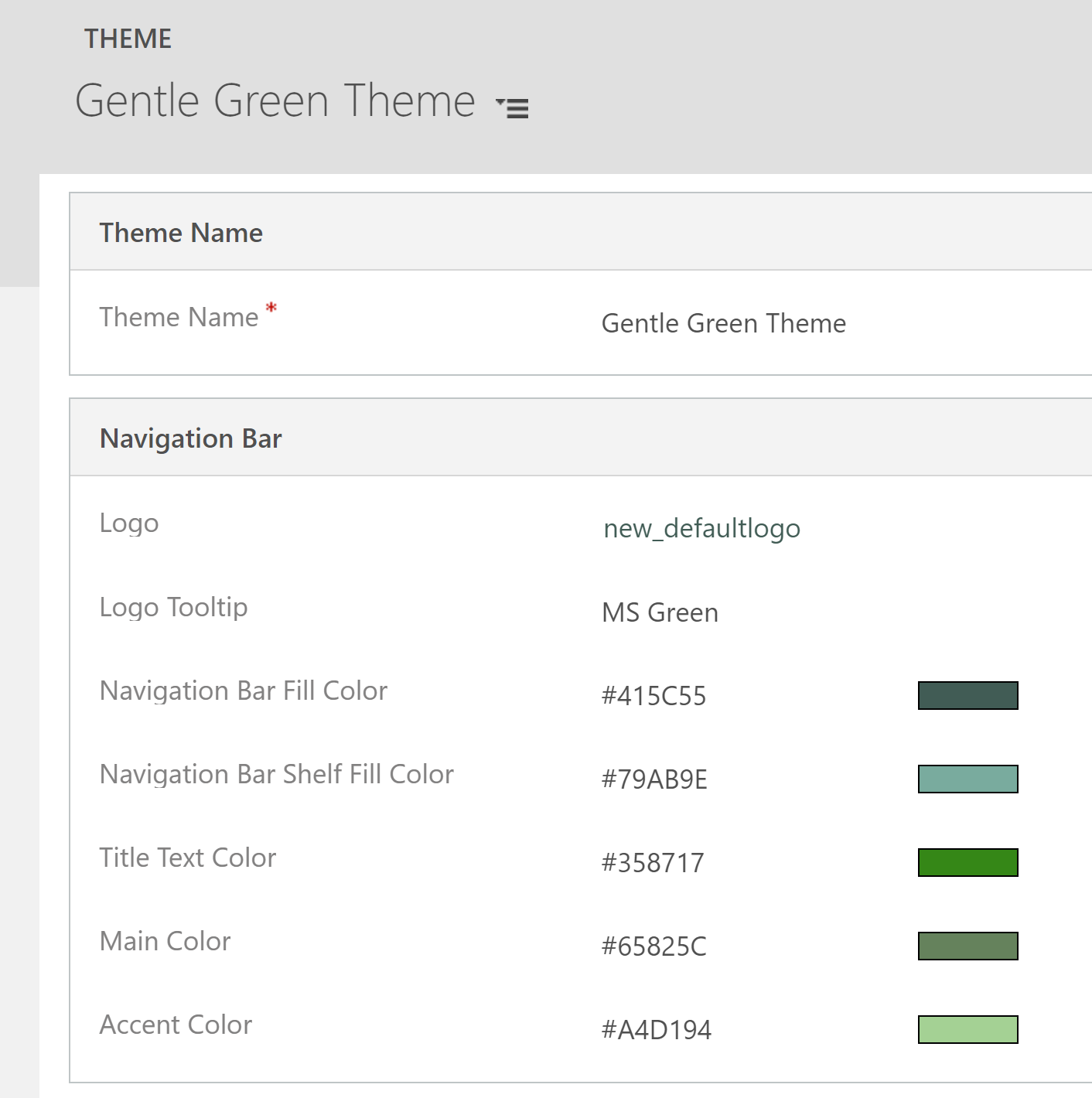
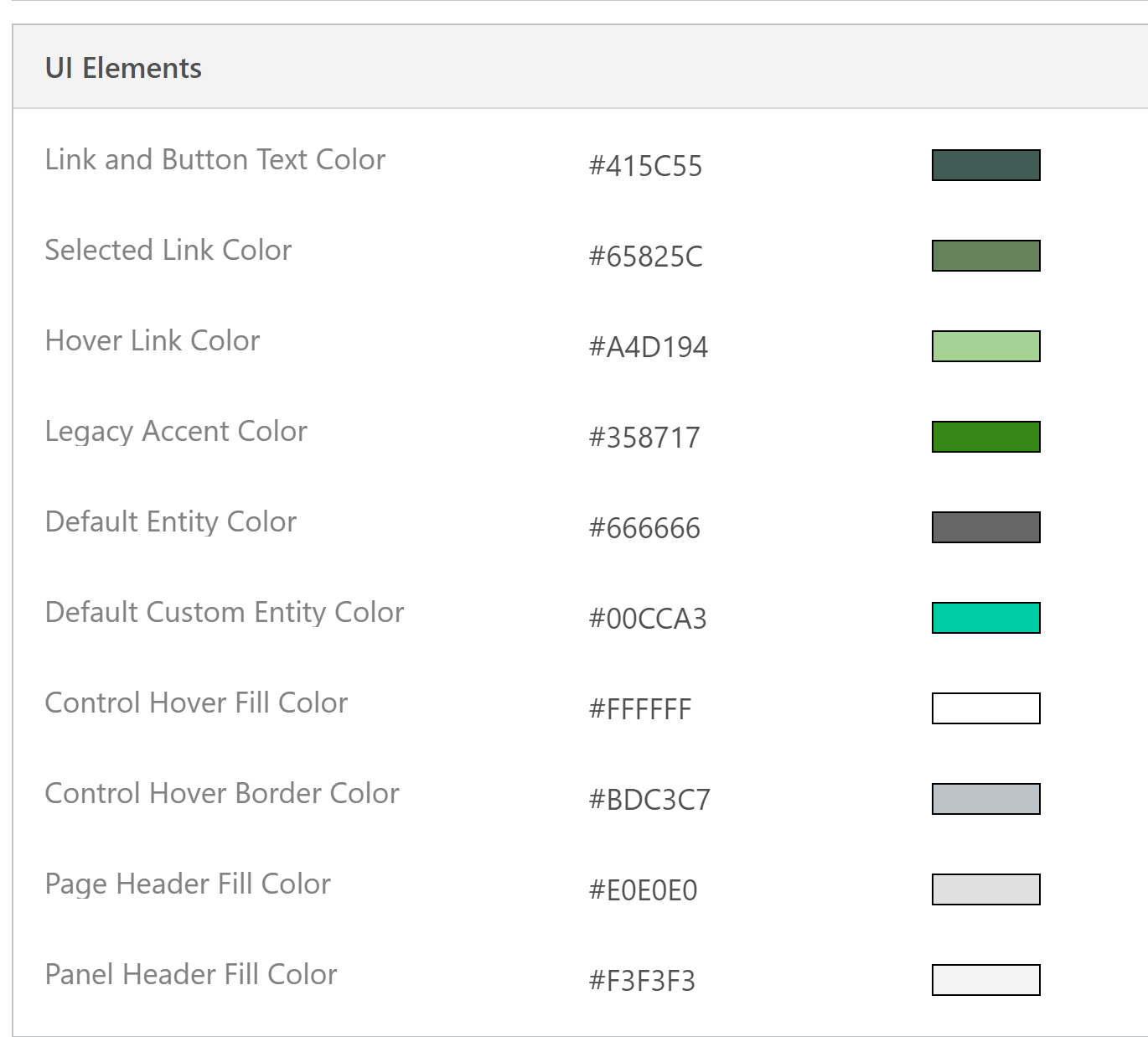
A következő kép egy új színekkel és emblémával ellátott alkalmazásfiók nézetét jeleníti meg.
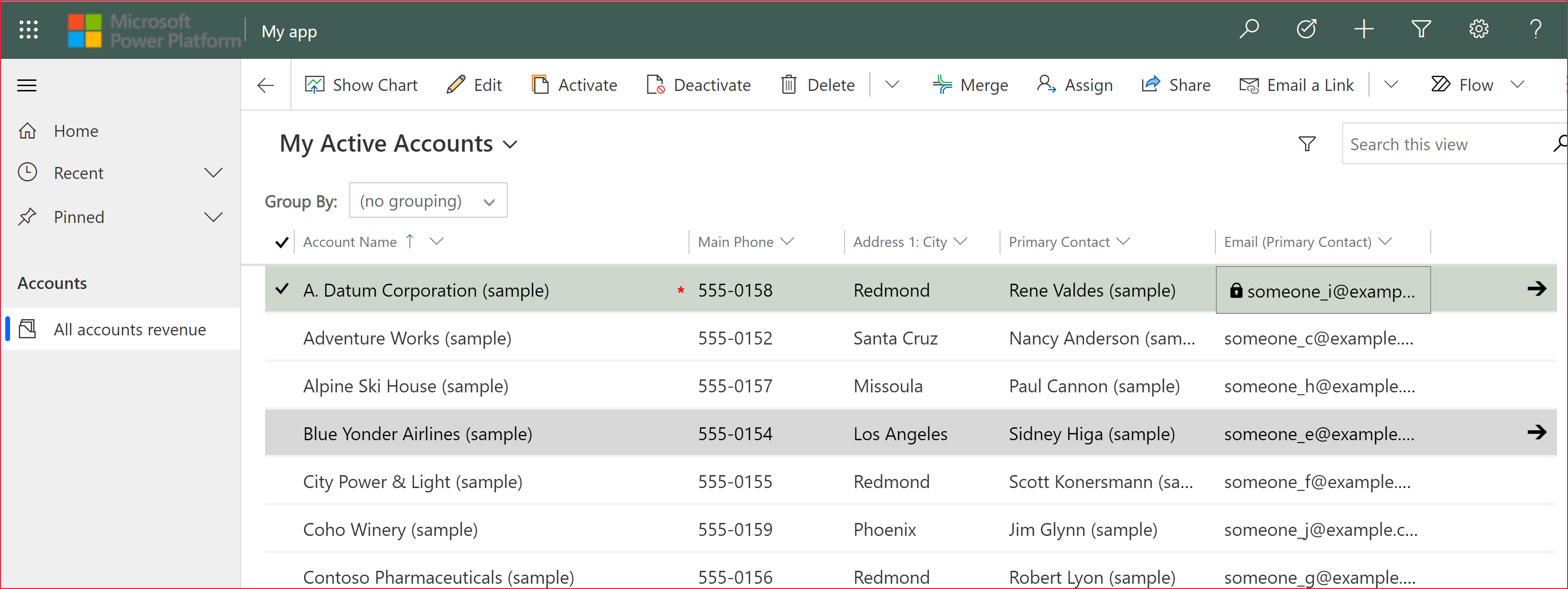
Fontos
A túl nagy emblémák nem jelennek meg. A példában használt kép 156 képpont széles x 48 képpont magas.
Téma előnézete és közzé tétele
Téma előnézetéhez és közzé tételéhez hajtsa végre az alábbi lépéseket:
- Hozzon létre egy teljesen Új témát vagy Klónozzon egy meglévőt.
- Tekintsemeg az új téma előnézetét. Az előnézeti mód elhagyásához válassza az Előnézet bezárása opciót a parancssávon.
- Tegye közzé a témát. Válassza a Téma közzététele parancsot a parancssávban, hogy az aktív (alapértelmezett) téma legyen a környezetben.
Az alábbi képernyőkép a parancssávon található, az előnézetet és a közzé tételt lehetővé tevő gombokat mutatja.

Ajánlott eljárások
A következőkben ajánlásokat talál témakontrasztok tervezéséhez és a színek kiválasztásához.
Témakontraszt
Kontrasztos színek kialakításához az alábbi megoldást javasoljuk:
Gondosan válassza ki a kontrasztos színeket. A Microsoft Dataverse beépített alapértelmezett téma megfelelő kontrasztarányai az optimális használhatóságot biztosítják. Az új témákhoz hasonló kontrasztarányokat használjon.
Kontrasztos megjelenítési módban az alapértelmezett színbeállításokat használja.
Téma színei
Azt javasoljuk, hogy ne használjon sok különböző színt. Bár minden táblához megadhat más-más színt, két minta egyikét javasoljuk:
Minden táblához rendeljen semleges színeket, és emelje ki a legfontosabb táblákat.
Hasonló vagy kapcsolódó táblákhoz, például feldolgozási sorhoz és a feldolgozásisor-elemhez, vagy a termékkatalógus-táblához ugyanazt a színt használja. A csoportok száma maradjon alacsony.
Az egyéni témához kapcsolódó szempontok
Ha egyéni témákat kíván használni, az alábbiakat vegye figyelembe:
A frissített felhasználói felület (FF) legtöbb területe az egyéni téma színeiben jelenik meg.
A témaszínek globálisan az egész alkalmazásra vonatkoznak, de a felhasználói felület bizonyos korábbi területei (például a színátmenetgombok) továbbra is az alapértelmezett színekben jelennek meg.
Egyes területeken sötét vagy világos színeket kell alkalmazni, hogy kontrasztban legyenek az alapértelmezett ikon színeivel. Az ikon színe nem testreszabható.
A különböző oldaltérkép-csomópontokban egy tábla nem jeleníthető meg különböző színekkel.
Az oldaltérkép-csomópontok színei nem testreszabhatók.
A mobilkészülékekkel és témákkal kapcsolatos ismert problémák
Nem alkalmazható az egyéni téma a Power Apps mobilalkalmazást futtató eszközökön
Ha a Power Apps mobilalkalmazást olyan környezetben futtatja, amely alapértelmezett témaként egy egyéni témát használ, akkor a mobileszköz megjeleníti a rendszer CRM alapértelmezett témáját.
A kártyaűrlapok nem jelennek meg böngészőben a táblanézetben
Az alkalmazást webböngészőben futtató mobileszközön a nézet standard nézetben jelenik meg, amely nem kis képernyőkre optimalizálva, és az alábbi képhez hasonlóan jelenik meg. A kártya űrlapokkal kapcsolatos további információért lásd: Kártyaűrlap létrehozása.
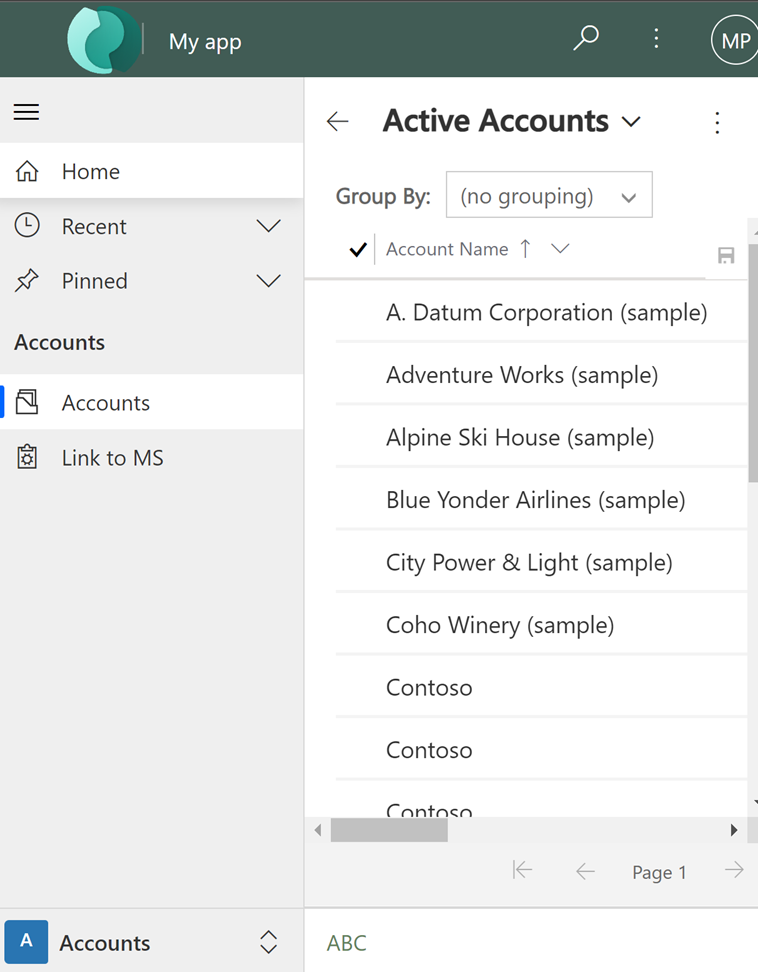
Kapcsolódó információk
Lekérdezés és egy szervezeti téma szerkesztése
Megjegyzés
Megosztja velünk a dokumentációja nyelvi preferenciáit? Rövid felmérés elvégzése. (ne feledje, hogy ez a felmérés angol nyelvű)
A felmérés elvégzése körülbelül hét percet vesz igénybe. Semmilyen személyes adatot nem gyűjtünk (adatvédelmi nyilatkozat).
Visszajelzés
Hamarosan elérhető: 2024-ben fokozatosan kivezetjük a GitHub-problémákat a tartalom visszajelzési mechanizmusaként, és lecseréljük egy új visszajelzési rendszerre. További információ: https://aka.ms/ContentUserFeedback.
Visszajelzés küldése és megtekintése a következőhöz: