Helyezze üzembe a felsőoktatási válság pénzügyi hatásainak nyomkövető alkalmazást
A felsőoktatási válság pénzügyi hatásainak nyomkövetője alkalmazásnál kevés beállítás szükséges az igényekhez való alkalmazkodáshoz. Ez a cikk részletes útmutatást nyújt a egyetemi informatikai rendszergazdák részére az alkalmazás üzembe helyezéséhez és konfigurálásához az intézményükben.
Tekintse meg a megoldás letöltésével és üzembe helyezésével kapcsolatos áttekintő videót, vagy kövesse a cikk lépéseit. A lépések elvégzésének becsült ideje: 30–35 perc
Bemutató: A megoldás letöltésével és üzembe helyezésével kapcsolatos gyors áttekintés
Tekintse meg a megoldás letöltésével és üzembe helyezésével kapcsolatos gyors áttekintést.
1. lépés: A telepítőcsomag letöltése
Töltse le a legújabb üzembe helyezési csomagot (.zip) innen. A .zip fájl kibontása előtt ellenőrizze, hogy feloldotta-e a zárolást.
A .zip fájl zárolásának feloldása:
Kattintson a jobb egérgombbal a .zip fájl kiválasztására, és válassza a Tulajdonságok pontot.
A Tulajdonságok párbeszédpanelen válassza a Zárolás feloldása elemet, majd az Alkalmazás és OK lehetőséget.
A .zip fájl kibontásakor a kibontott mappában a következő összetevők jelennek meg.
| Összetevő | Fájlnév | Ismertetés |
|---|---|---|
| AppIcons | Higher Education Crisis Financial Impact Tracker.png | Mintaalkalmazás ikonja. |
| Adat | Sablonok importálása | Egyéni entitássablon az adatok betöltéséhez .xlsx (Excel) formátumban. A fájlok az importálás sorrendjébe vannak rendezve. |
| Adat | Mintaadatok | Egyéni entitás-sablonadatok .xlsx (Excel) formátumban. A fájlok az importálás sorrendjébe vannak rendezve. |
| Csomag | A felsőoktatási válság pénzügyi hatásainak nyomkövető alkalmazás csomagjával kapcsolatos fájlok. | Az alkalmazás üzembe helyezéséhez szükséges fájlok teljes listája. |
| Power BI sablon | PBITemplate.pbix | Az alkalmazás Common Data Service példányához kapcsolódó minta Power BI sablon. |
2. lépés: Regisztrálás a Power Apps alkalmazásba, és környezet létrehozása
Regisztráljon a Power Apps szolgáltatásra, ha még nem rendelkezik fiókkal, és vásároljon egy megfelelő licencet. További információk: Power Apps árképzése
A Power Apps vásárlását követően hozzon létre egy környezetet a Common Data Service adatbázissal.
Jelentkezzen be aPower Platform felügyeleti központjába.
Hozzon létre Common Data Service környezetet egy adatbázissal. További információk: Környezetek létrehozása és kezelése
Fontos
Ha az adatbázis létrehozásakor kiválaszt egy biztonsági csoportot az adatbázishoz, akkor ne felejtse el, hogy az alkalmazások csak azokkal a felhasználókkal oszthatók meg, akik a biztonsági csoport tagjai.
Felhasználók létrehozása és a megfelelő biztonsági szerepkörökhöz való hozzárendelése. További információk: Felhasználók létrehozása és biztonsági szerepkörökhöz hozzárendelése
3. lépés: Az alkalmazás telepítése
Az alábbi lépések követésével telepítse és konfigurálja a felsőoktatási válság pénzügyi hatásainak nyomkövetője alkalmazást.
Telepítse az alkalmazást telepítése a központi telepítés csomagból
Menjen abba a mappába, ahová a központi telepítési csomagot (.zip fájl) kicsomagolta. Ott találni fog egy Csomag mappát. Nyissa ki a Csomag mappát, majd kattintson duplán a PackageDeployer.exe kiválasztásához.
A következő képernyőn válassza a Tovább lehetőséget.
A rendszer kérni fogja, hogy csatlakozzon a környezetéhez. Válassza az Office 365-öt a Központi telepítés típusaként, majd válassza a Speciális megjelenítése lehetőséget, ezután adja meg a környezethez való kapcsolódáshoz szükséges hitelesítő adatokat.
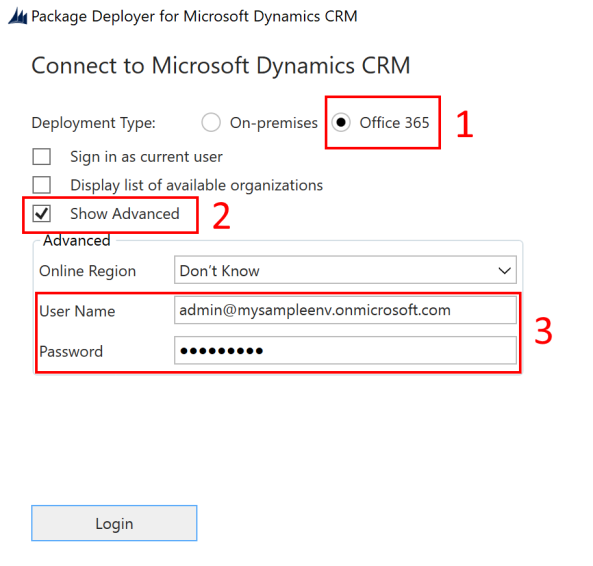
A folytatáshoz válassza a Bejelentkezés lehetőséget.
Ha több Common Data Service-környezethez is hozzáfér, akkor a következő képernyőn megjelenő lépésekkel kiválaszthatja, hogy milyen környezetbe szeretné telepíteni a csomagot. Jelölje ki a kívánt környezetet, majd válassza a Bejelentkezés lehetőséget.
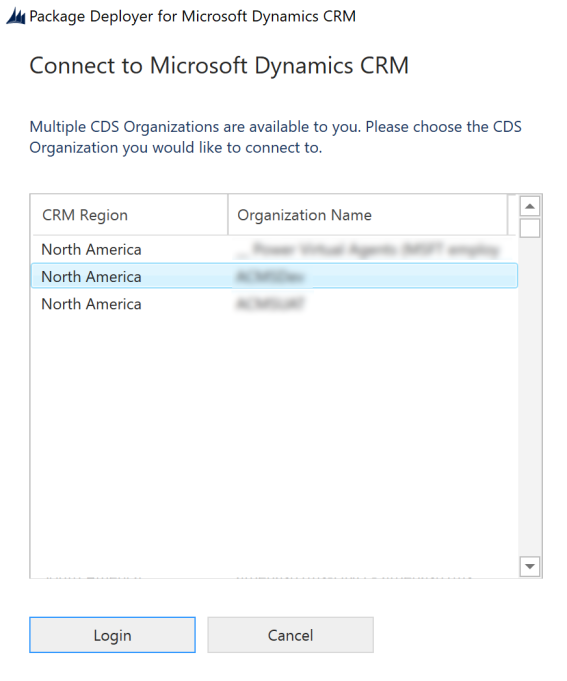
A következő képernyőn válassza a Tovább lehetőséget.
A következő képernyőn látható a környezet neve, ahová telepítette a csomagot. Vizsgálja felül az adatokat, majd válassza a Következő gombot.
A következő képernyő ellenőrzi, hogy a csomag telepíthető-e a környezetében. Válassza a Tovább lehetőséget a telepítés folytatásához.
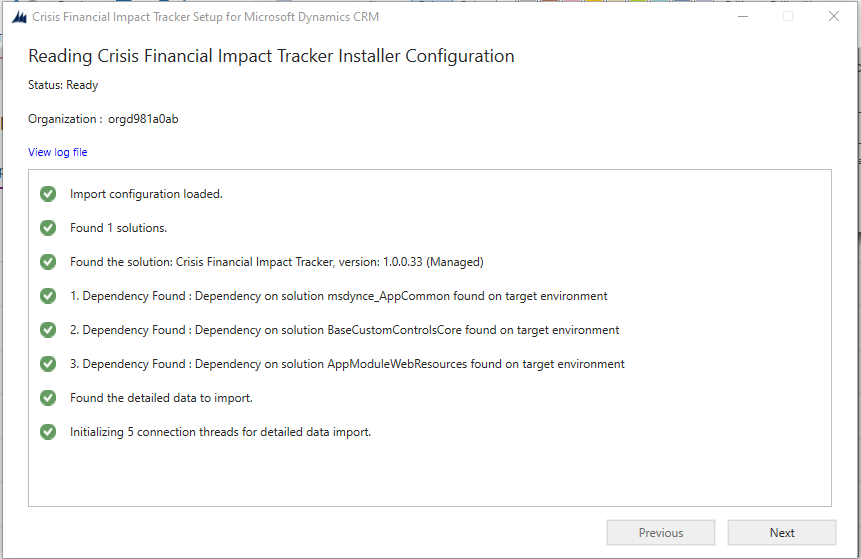
A következő képernyőn megjelenik a csomag telepítési állapota. A telepítés befejezése után válassza a Tovább lehetőséget.
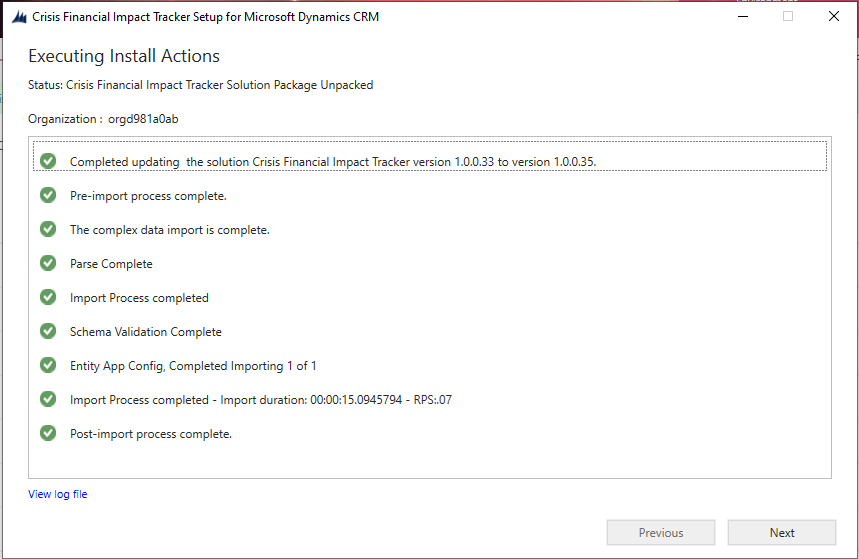
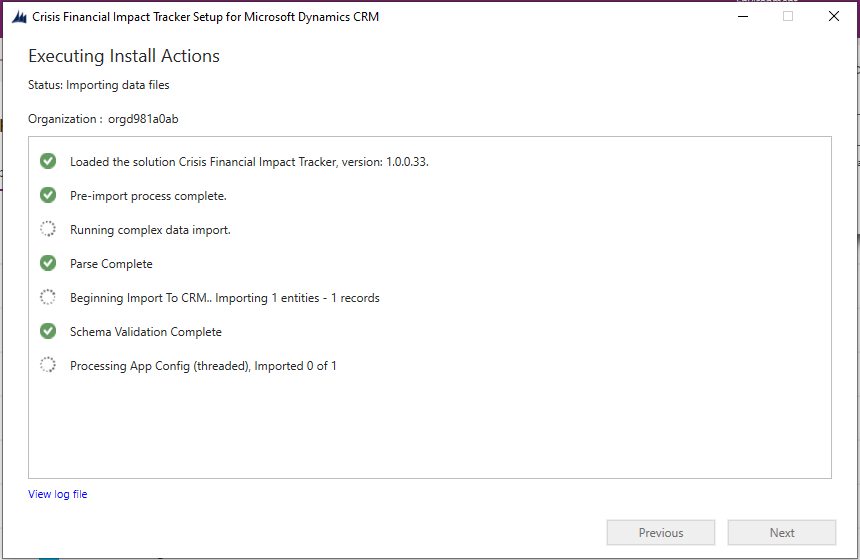
Megjegyzés
A csomag telepítése eltarthat pár percig.
A következő képernyőn válassza a Befejezés lehetőséget, és zárja be a telepítést.
Az alkalmazás telepítése után menjen Power Appsbe és válassza ki a környezetet a jobb felső sarokból. Az új alkalmazás meg fog jelenni az Alkalmazások lehetőség alatt.
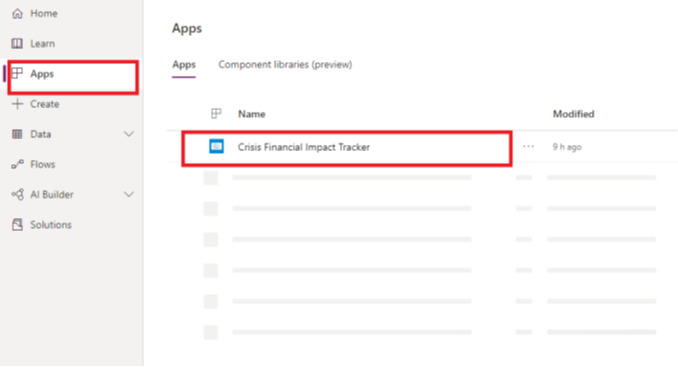
A telepítés a felsőoktatási válság pénzügyi hatásainak nyomkövetője alkalmazáshoz adható konfigurációs adatokat is hozzáadja.
Válassza a felsőoktatási válság pénzügyi hatásainak nyomkövetője alkalmazás lehetőséget, és nyissa meg a modellvezérelt alkalmazást, majd konfigurálja a többi központi telepítési beállítást. Az alkalmazáshoz több entitás is tartozik, ahol az egyetemi rendszerre vonatkozó adatokat tud hozzáadni és kezelni. Egy másik terület kiválasztásához a bal oldali ablaktábla alsó részén található területválasztót használhatja.
4. lépés: Az alkalmazás védjegyezésének és követési szintjének frissítése
Az alkalmazás ikonját, színsémáját vagy megjelenített nevét a szervezet védjegyezésének megfelelően módosíthatja. Az Alkalmazás-konfigurációk entitást használja a Rendszergazdai területen.
Nyissa meg a rendszergazdai alkalmazást, a bal oldali panelen válassza a Rendszergazdai lehetőséget, majd válassza az Alkalmazás-konfigurációk lehetőséget. Ez az AppConfig.xlsx fájlból importált összes rekordot megjeleníti.
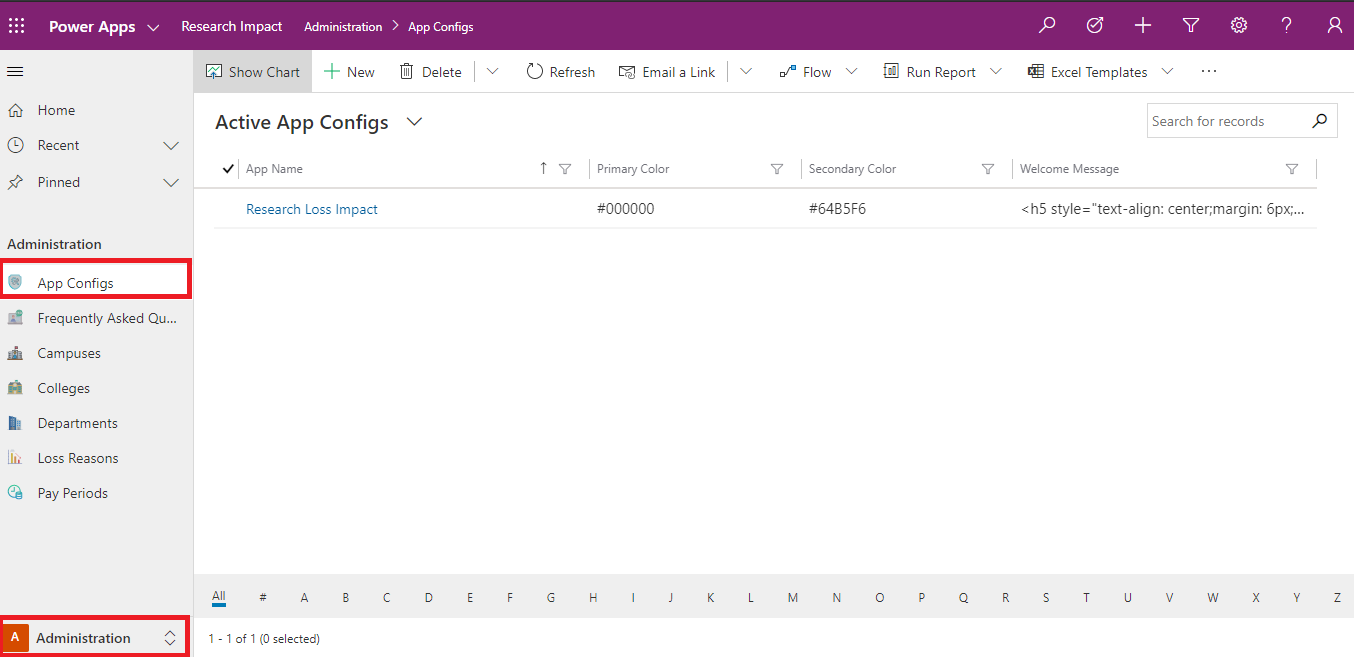
Válassza ki a felsőoktatási válság pénzügyi hatásainak nyomkövető rekordot.
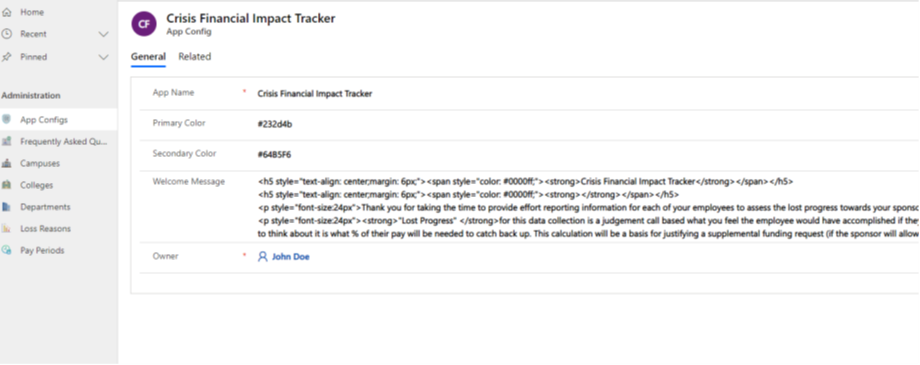
Az alkalmazás részletei oldalon tegye a következőket:
Kattintson duplán az alkalmazás ikonjára a kiválasztáshoz, majd válasszon ki egy ikonfájlt az alkalmazáshoz az Alkalmazásikonok mappából. A képfájlokat a rendszer intuitív módon nevezi el, így könnyen kijelölheti a megfelelő ikont. Például válassza ki a
Higher Education Crisis Financial Impact Tracker.png-fájlt a felsőoktatási válság pénzügyi hatásainak nyomkövetőt. Egyéni kép is kijelölhető a szervezet védjegyzésével összhangban.Szükség esetén frissítse az Alkalmazás nevét.
Szükség esetén frissítse az alkalmazás Elsődleges és másodlagos színértékét az alkalmazás listájában szereplő színek beállításához.
Szükség esetén HTML-formátumban frissítse az üdvözlő üzenetet, amelyet szeretné, hogy az első bejelentkezéskor lássanak a felhasználók.
Válassza a Mentés parancsot.
5. lépés: Vászonalapú alkalmazások megosztása az intézmény felhasználóival
Ahhoz, hogy a felhasználók az alkalmazások segítségével használhassák az adatokat a mobileszközeiken, meg kell osztani velük az alkalmazásokat. Az a legegyszerűbb, ha az Azure Active Directory (Azure AD) csoportokat használja az alkalmazások felhasználók csoportjaival való megosztásához.
Jelentkezzen be a Power Apps rendszerbe.
A bal oldali panelen válassza az Alkalmazások lehetőséget az összes alkalmazás listájának megtekintéséhez.
Jelölje ki a kívánt alkalmazást, majd válassza a Megosztás lehetőséget.

Adja meg azokat az Azure AD-csoportokat vagy felhasználókat, akikkel meg kívánja osztani az alkalmazást. Mivel az alkalmazás a Common Data Service-adatokhoz kapcsolódik, az entitásokhoz is engedélyeket kell adnia. A megosztási panel figyelmezteti Önt az entitások biztonságának kezelésére. Társítsa a felsőoktatási válság pénzügyi hatásainak nyomkövető felhasználót és a Common Data Service felhasználói biztonsági szerepköreit az alkalmazásban használt entitásokhoz, majd válassza a Megosztás lehetőséget.
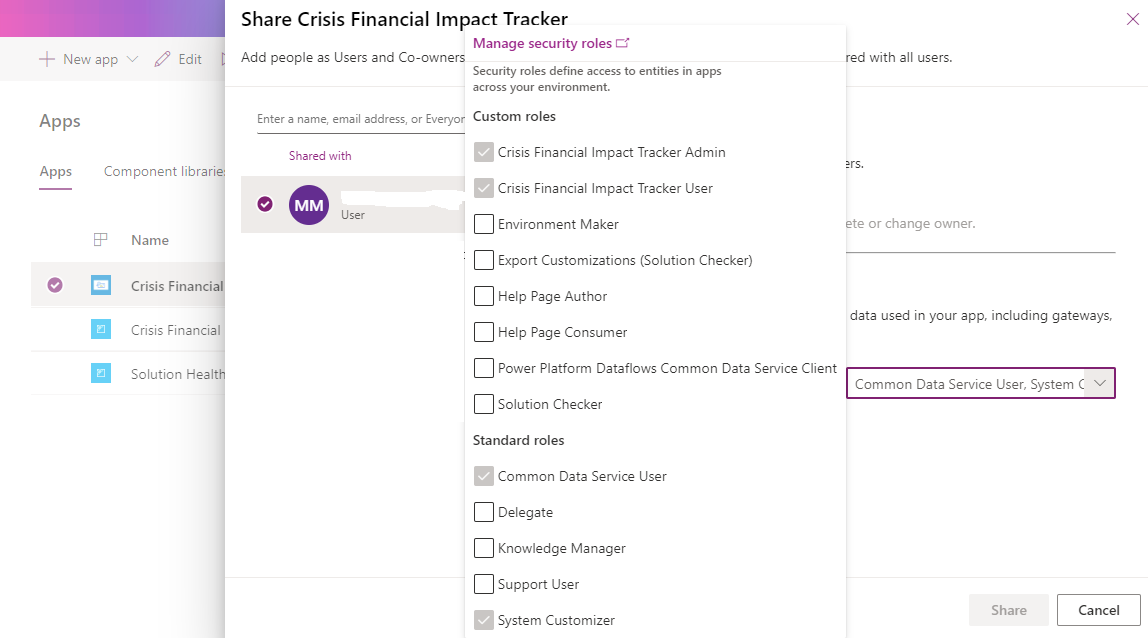
6. lépés: A modellvezérelt alkalmazás megosztása az intézmény rendszergazdáival
A rendszergazdai (a modellvezérelt) alkalmazást meg kell osztania a rendszergazdai felhasználóival, hogy használhassák azt. Az a legegyszerűbb, ha az Azure AD csoportokat használja az alkalmazások rendszergazdai felhasználók csoportjával való megosztásához.
Jelentkezzen be a Power Apps rendszerbe.
A bal oldali panelen válassza az Alkalmazások lehetőséget az összes alkalmazás listájának megtekintéséhez.
Válassza ki a modellvezérelt alkalmazás felsőoktatási válság pénzügyi hatásainak nyomkövetője alkalmazást, majd válassza a Megosztás lehetőséget a címsorban.
Határozza meg azt az Azure AD csoportot vagy azokat a rendszergazdai felhasználókat, akikkel meg szeretné osztani ezt az alkalmazást, majd rendelje hozzá a felsőoktatási válság pénzügyi hatásainak nyomkövetője alkalmazás felhasználóinak biztonsági szerepkörét, és válassza a Megosztás lehetőséget.
Problémák és visszajelzés
- A felsőoktatási válság pénzügyi hatásainak nyomkövető alkalmazásnál felmerülő probléma jelentésével kapcsolatban látogasson el ide: https://aka.ms/crisis-financial-impact-tracker-issues.
- Ha visszajelzést kíván adni a felsőoktatási válság pénzügyi hatásainak nyomkövető alkalmazásról, látogasson el ide: https://aka.ms/crisis-financial-impact-tracker-feedback.
Visszajelzés
Hamarosan elérhető: 2024-ben fokozatosan kivezetjük a GitHub-problémákat a tartalom visszajelzési mechanizmusaként, és lecseréljük egy új visszajelzési rendszerre. További információ: https://aka.ms/ContentUserFeedback.
Visszajelzés küldése és megtekintése a következőhöz: