Power BI képi megjelenítések hozzáadása vagy szerkesztése az irányítópulton.
Sokoldalú interaktív jelentések és valós idejű vizualizációk létrehozása a személyes irányítópultokra felvett Power BI-irányítópultokkal és -csempékkel.
Megjegyzés
Ha szeretne Power BI-vizualizációkat felvenni a személyes irányítópultokra a modellalapú alkalmazásában, tegye az alábbiakat:
- Engedélyezze szervezetének a Power BI vizualizációkat a Beállítások > Rendszerfelügyelet > Rendszerbeállítások > Jelentés fülön található Power BI vizualizációk beágyazásának engedélyezése opcióval.
- A felhasználóknak rendelkeznie kell egy Power BI fiókkal és hozzáféréssel legalább egy Power BI irányítópulthoz.
- Engedélyezze a böngészőben a külső gyártótól származó cookie-kat, különben a hitelesítés a Power BI felé sikertelen lesz.
Saját Power BI-irányítópult létrehozása
Az alábbi lépéseket követve adhat hozzá Power BI-irányítópultot a modellen alapuló alkalmazáshoz. Ha csatlakozik a Power BI szolgáltatáshoz, szüksége lesz egy fiókra, és adatforrásként a Microsoft Dataverse példányát kell kiválasztania. További információk az adatforrások regisztrálásával és csatlakoztatásával kapcsolatban: Microsoft Power BI.
Nyissa meg az alkalmazást, és lépjen az Irányítópultok nézetbe.
Válassza az Új majd a Power BI Irányítópult lehetőséget.
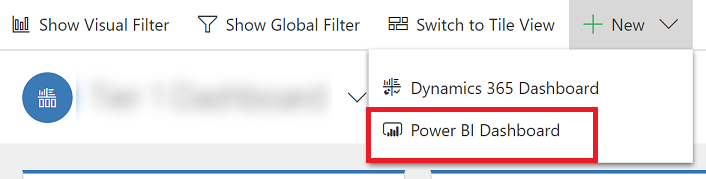
A Power BI-irányítópult tulajdonságai párbeszédpanelen jelölje ki a munkaterület, és válassza ki azt a Power BI irányítópultot, amelyet szeretne beágyazni az irányítópultra. Válassza ki az Engedélyezés az egységes kliens számára lehetőséget ha szeretné elérhetővé tenni az irányítópultot a(z) Dynamics 365 táblagépekhez és a(z) Dynamics 365 telefonokhoz számára.
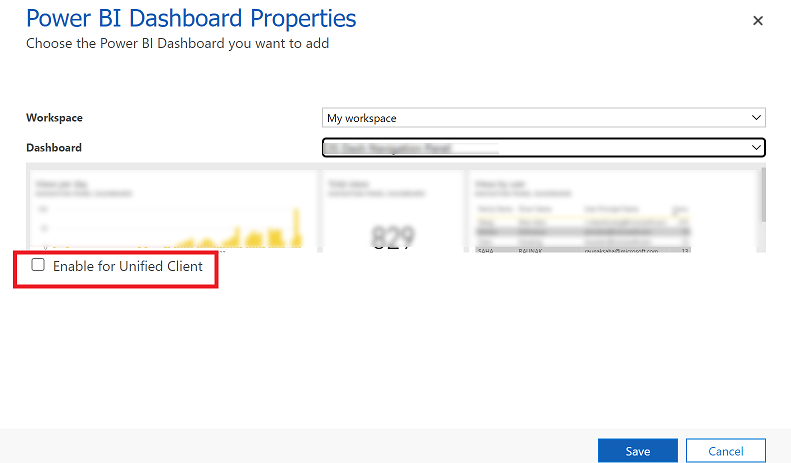
Az irányítópult mentéséhez válassza a Mentés lehetőséget.
Beágyazott Power BI csempék a személyes irányítópulton
Az alábbi lépéseket követve adhat hozzá egy vagy több Power BI csempét személyes irányítópultjához. Ha csatlakozik a Power BI szolgáltatáshoz, szüksége lesz egy fiókra, és adatforrásként a Dataverse példányát kell kiválasztania. További információk az adatforrások regisztrálásával és csatlakoztatásával kapcsolatban: Microsoft Power BI.
Nyissa meg az alkalmazást, és lépjen az Irányítópultok nézetbe.
Jelöljön ki egy meglévő személyre szabott irányítópultot, vagy válassza az Új lehetőséget egy új létrehozásához.
Az irányítópulton kattintson oda, ahol szeretné, hogy a csempe megjelenjen, majd kattintson a Power BI Csempe lehetőségre az eszköztárban.
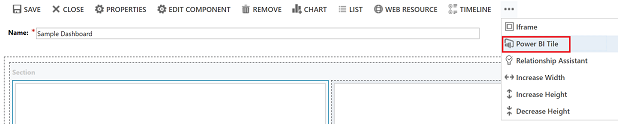
A Power BI-csempe hozzáadása párbeszédpanelen jelölje ki a munkaterület, és válassza ki azt a Power BI csempét amelyet az irányítópulton szeretne megjeleníteni. Válassza ki az Engedélyezés mobilkészüléken lehetőséget ha szeretné elérhetővé tenni az csempét a(z) Dynamics 365 táblagépekhez és a(z) Dynamics 365 telefonokhoz számára.
További Power BI csempék, vagy egyéb elemek, mint például diagramok vagy listák megjelenítéséhez az irányítópulton kattintson egy másik, üres részre és ismételje meg ugyanezt a műveletsort.
Az irányítópult mentéséhez válassza a Mentés lehetőséget.
Lehetőségek a Power BI embedded csempékkel a személyes irányítópultokon
Egy beágyazott Power BI vizualizációval elérhető lehetőségek megjelenítéséhez, húzza a kurzort a vizualizáció jobb felső sarkára a következő lehetőségek megjelenítéséhez.
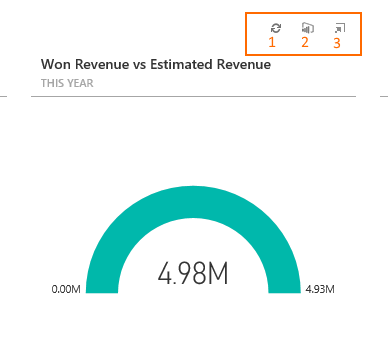
Válassza a Frissítés gombot
 a csempe mögöttes jelentési adatainak frissítéséhez.
a csempe mögöttes jelentési adatainak frissítéséhez.Válassza a Megnyitás a Power BI-alkalmazásban gombot
 a vizualizációt tartalmazó Power BI irányítópult megnyitásához új böngészőlapon.
a vizualizációt tartalmazó Power BI irányítópult megnyitásához új böngészőlapon.
Megjegyzés
A Power BI-opciók jelentés megnyitására a Power BI rendszerben nem támogatottak a mobileszközökön.
Válassza a Nagyítás gombot
 a vizualizáció kibontásához és a vizualizáció megtekintési területének növeléséhez az itt megjelenített Értékesítési prognózis csempéhez hasonlóan.
a vizualizáció kibontásához és a vizualizáció megtekintési területének növeléséhez az itt megjelenített Értékesítési prognózis csempéhez hasonlóan.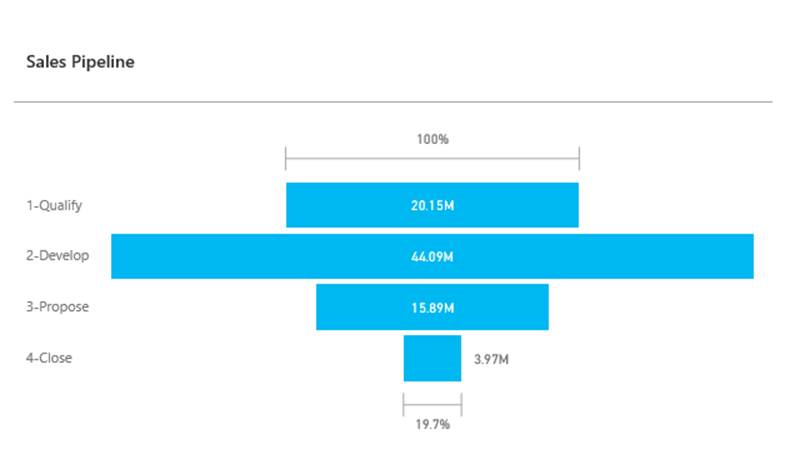
Személyre szabott, Power BI vizualizációt tartalmazó irányítópult megosztása
Power BI vizualizációkat tartalmazó személyes irányítópult megosztásához a megosztás beállításait a Dataverse és a Power BI szolgáltatásban is konfigurálnia kell, illetve a felhasználónak vagy csoportoknak ugyanazokkal a jogosultságokkal és megfelelő hozzáférési szintekkel kell rendelkeznie mindkét szolgáltatásban. A személyes irányítópult megosztásához az alkalmazásban lépjen az Irányítópult nézetbe. Az irányítópultok listájában válassza ki a személyes irányítópultot, amelyiket szeretné, majd az IRÁNYÍTÓPULT MEGOSZTÁSA lehetőséget. Az irányítópultok Power BI megosztásáról további információt itt talál: Power BI: Irányítópult megosztása munkatársakkal és másokkal.
Adatvédelmi nyilatkozat
A Power BI-csempék és irányítópultok beágyazásának engedélyezésekor ha egy felhasználó Power BI-csempét vagy irányítópultot ágyaz be, akkor a felhasználó Microsoft Entra ID Microsoft Dataverse-engedélyezési jogkivonatával implicit engedéllyel hitelesítik a Power BI szolgáltatást, így egyszeri bejelentkezési élményt biztosítva a végfelhasználónak.
A rendszergazda bármikor letilthatja a Power BI csempék és irányítópultok beágyazását, így megakadályozva a Dynamics 365 engedélyezési jogkivonatának használatát a Power BI szolgáltatás hitelesítésekor. Ezzel megszűnik a meglévő csempék és irányítópultok renderelése a végfelhasználónak.
A Power BI csempék beágyazásában érintett Azure-összetevőket és -szolgáltatásokat a következő fejezetekben részletezzük.
Megjegyzés: Az Azure további szolgáltatásajánlataival kapcsolatos információkért tekintse meg a Microsoft Azure megbízhatósági központot.
A szolgáltatás biztosítja a Power BI szolgáltatással az API és UI hitelesítéshez felhasznált hitelesítési lexikális elemet.
Megjegyzés
Megosztja velünk a dokumentációja nyelvi preferenciáit? Rövid felmérés elvégzése. (ne feledje, hogy ez a felmérés angol nyelvű)
A felmérés elvégzése körülbelül hét percet vesz igénybe. Semmilyen személyes adatot nem gyűjtünk (adatvédelmi nyilatkozat).
Visszajelzés
Hamarosan elérhető: 2024-ben fokozatosan kivezetjük a GitHub-problémákat a tartalom visszajelzési mechanizmusaként, és lecseréljük egy új visszajelzési rendszerre. További információ: https://aka.ms/ContentUserFeedback.
Visszajelzés küldése és megtekintése a következőhöz: