A Visual Studio Code használata távoli szerkesztéshez és hibakereséshez
Azok számára, akik ismerik az I Standard kiadás, akkor emlékszik, hogy futhat psedit file.ps1 az integrált konzolon, hogy nyissa meg a fájlokat - helyi vagy távoli - közvetlenül az I Standard kiadás.
Ez a funkció a VSCode PowerShell-bővítményében is elérhető. Ez az útmutató bemutatja, hogyan teheti meg.
Előfeltételek
Ez az útmutató a következőket feltételezi:
- Távoli erőforrás (például virtuális gép, tároló), amelyhez hozzáféréssel rendelkezik
- Rajta és a gazdagépen futó PowerShell
- VSCode és a VSCode PowerShell-bővítménye
Ez a funkció a PowerShellen és a Windows PowerShellen működik.
Ez a funkció akkor is működik, ha a WinRM, a PowerShell Direct vagy az SSH használatával csatlakozik egy távoli géphez. Ha SSH-t szeretne használni, de Windowst használ, tekintse meg az SSH Win32-es verzióját!
Fontos
A Open-EditorFile parancsok és psedit a parancsok csak a VSCode-hoz készült PowerShell-bővítmény által létrehozott Integrált PowerShell-konzolon működnek.
Felhasználási példák
Ezek a példák távoli szerkesztést és hibakeresést mutatnak egy MacBook Pro-ból egy Azure-ban futó Ubuntu virtuális gépre. A folyamat Windows rendszeren azonos.
Helyi fájlszerkesztés Open-EditorFile használatával
A VSCode PowerShell-bővítményének elindításával és a PowerShell integrált konzoljának megnyitásával beírhatjuk Open-EditorFile foo.ps1 vagy psedit foo.ps1 megnyithatjuk a helyi foo.ps1 fájlt közvetlenül a szerkesztőben.
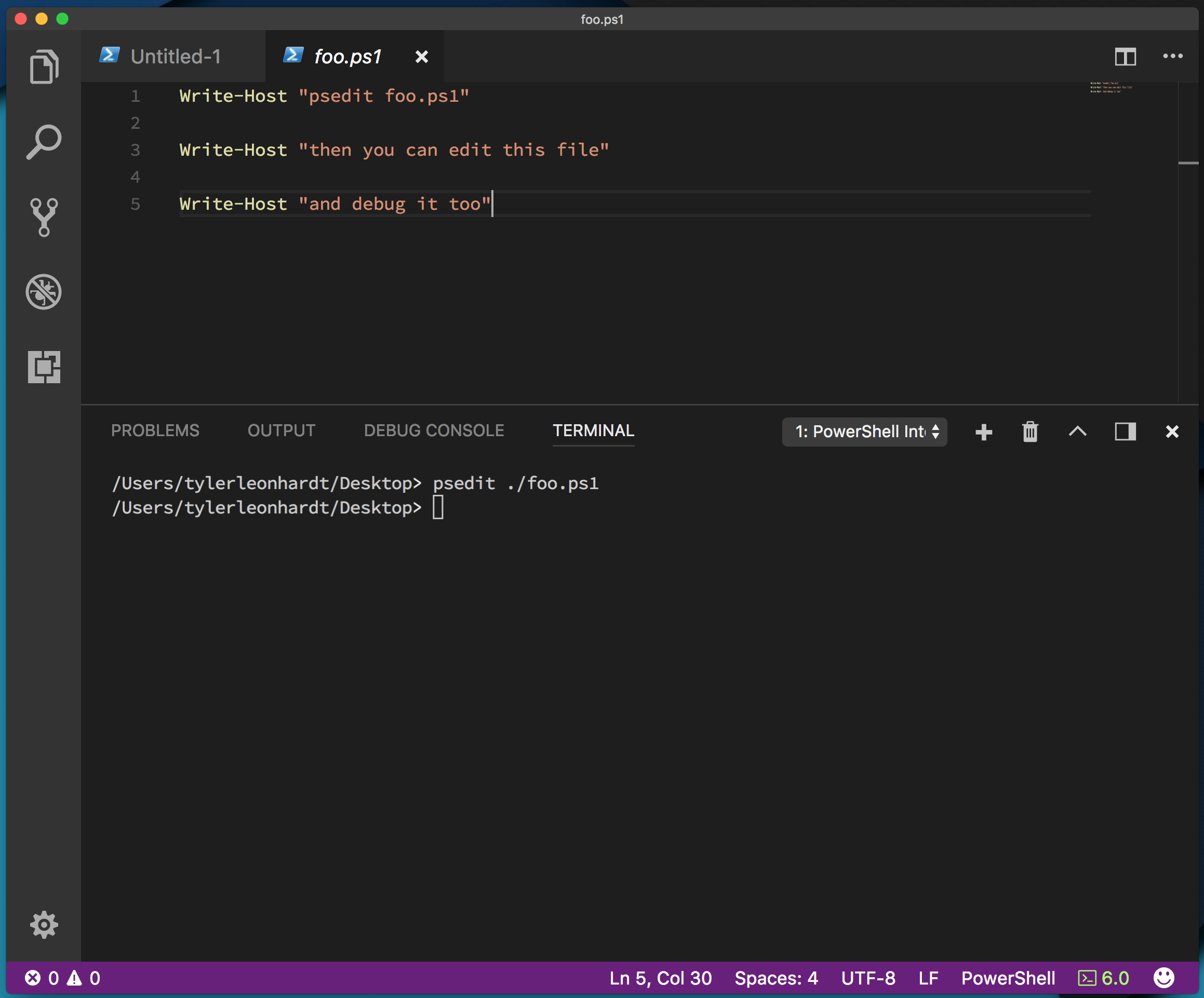
Feljegyzés
A fájlnak foo.ps1 már léteznie kell.
Innen a következőt végezhetjük el:
Töréspontok hozzáadása az ereszcsatornához
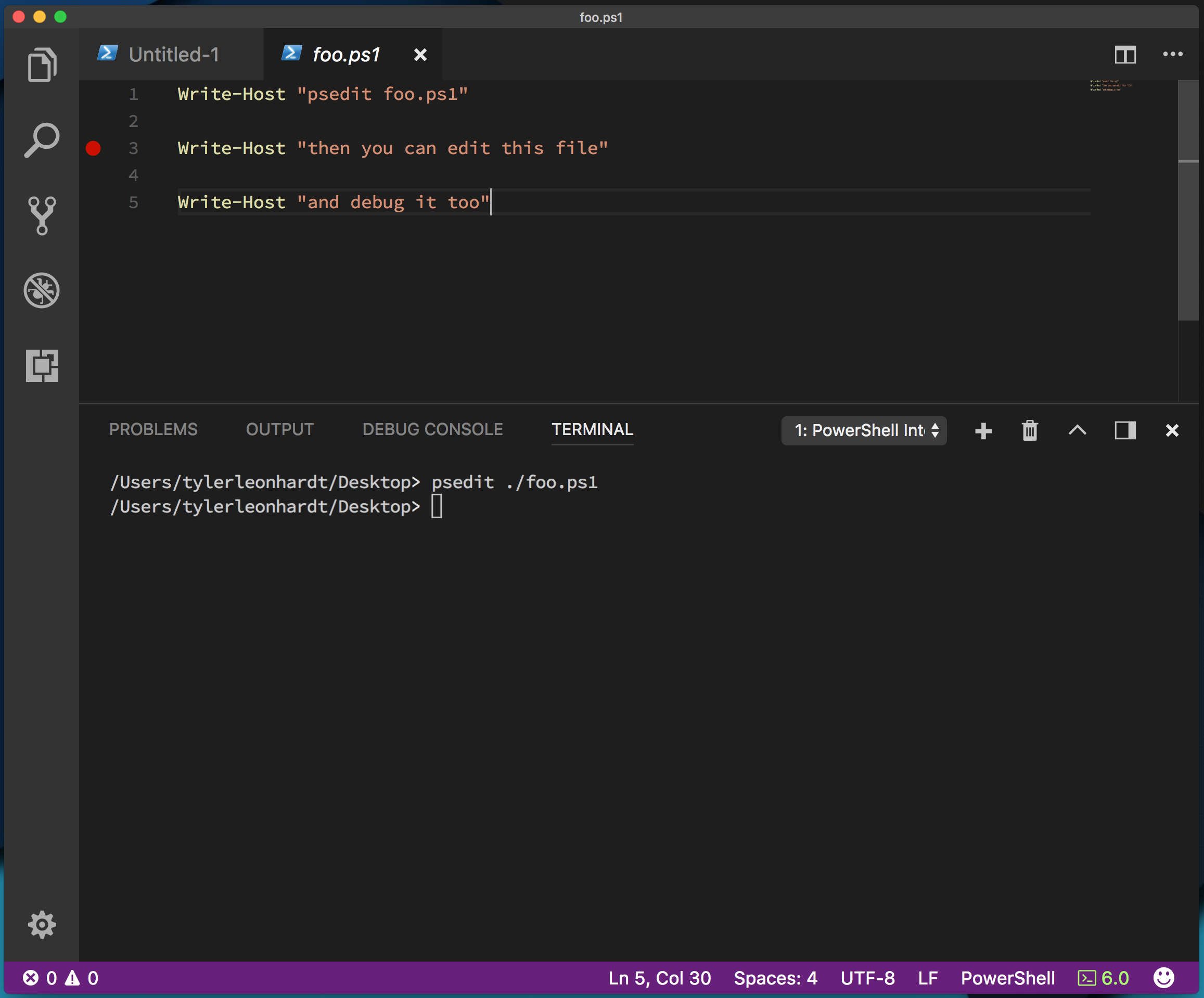
Nyomja le az F5 billentyűt a PowerShell-szkript hibakereséséhez.
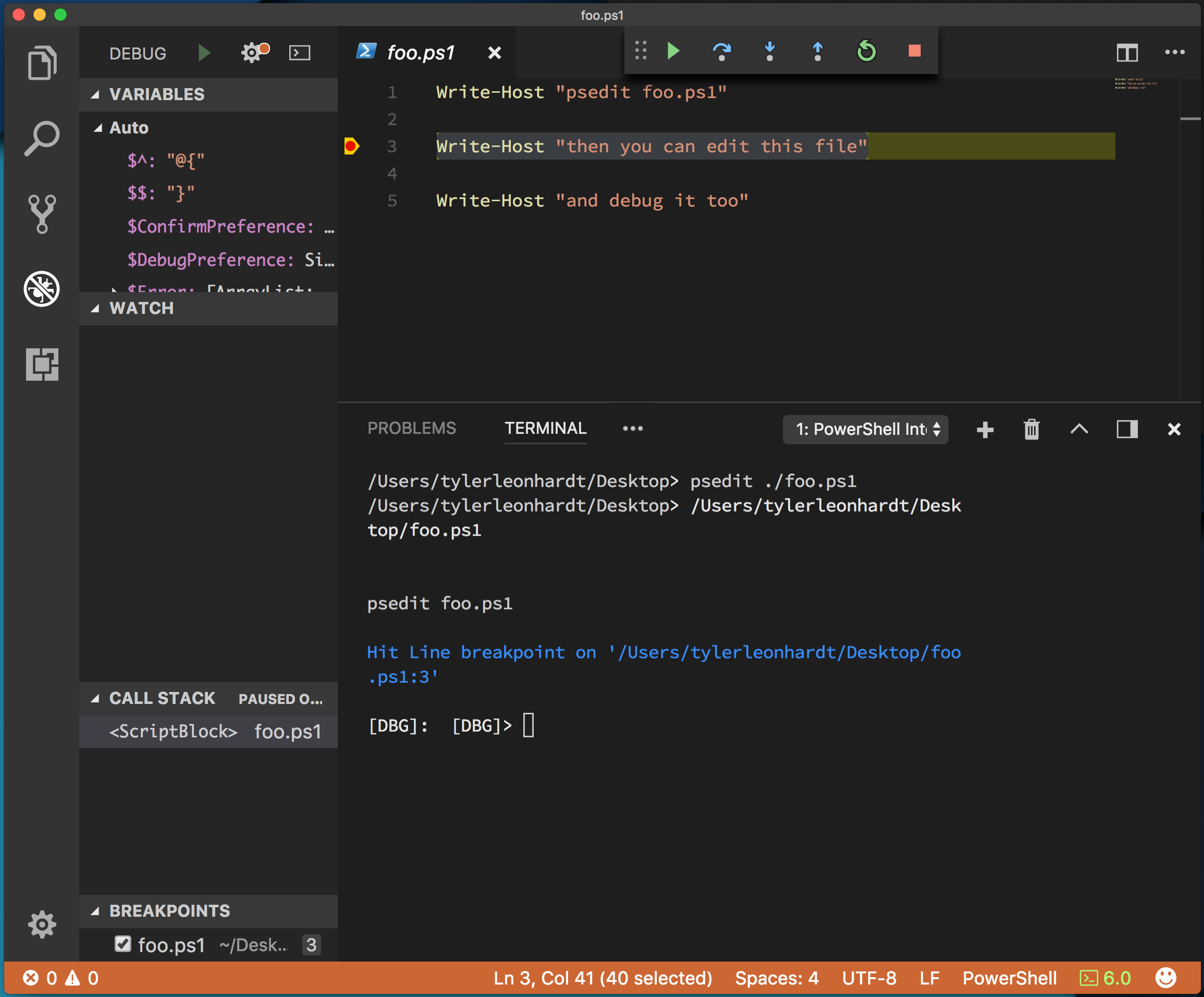
A hibakeresés során használhatja a hibakeresési konzolt, megtekintheti a bal oldali hatókör változóit és az összes többi szabványos hibakeresési eszközt.
Távoli fájlszerkesztés Open-EditorFile használatával
Most lássunk hozzá a távoli fájlszerkesztéshez és hibakereséshez. A lépések majdnem azonosak, csak egy dolgot kell először tennünk – írja be a PowerShell-munkamenetet a távoli kiszolgálóra.
Erre van egy parancsmag. A neve Enter-PSSession.
Röviden:
Enter-PSSession -ComputerName foomunkamenet indítása a WinRM-en keresztülEnter-PSSession -ContainerId fooésEnter-PSSession -VmId foomunkamenet indítása a PowerShell Direct használatávalEnter-PSSession -HostName foomunkamenet indítása SSH-val
További információkért tekintse meg az Enter-PSSession dokumentációját.
Mivel egy Azure-beli Ubuntu virtuális gépre megyünk át, SSH-t használunk.
Először futtassa Enter-PSSessionaz integrált konzolon. A távoli munkamenethez csatlakozik, amikor [<hostname>] megjelenik a parancssor bal oldalán.
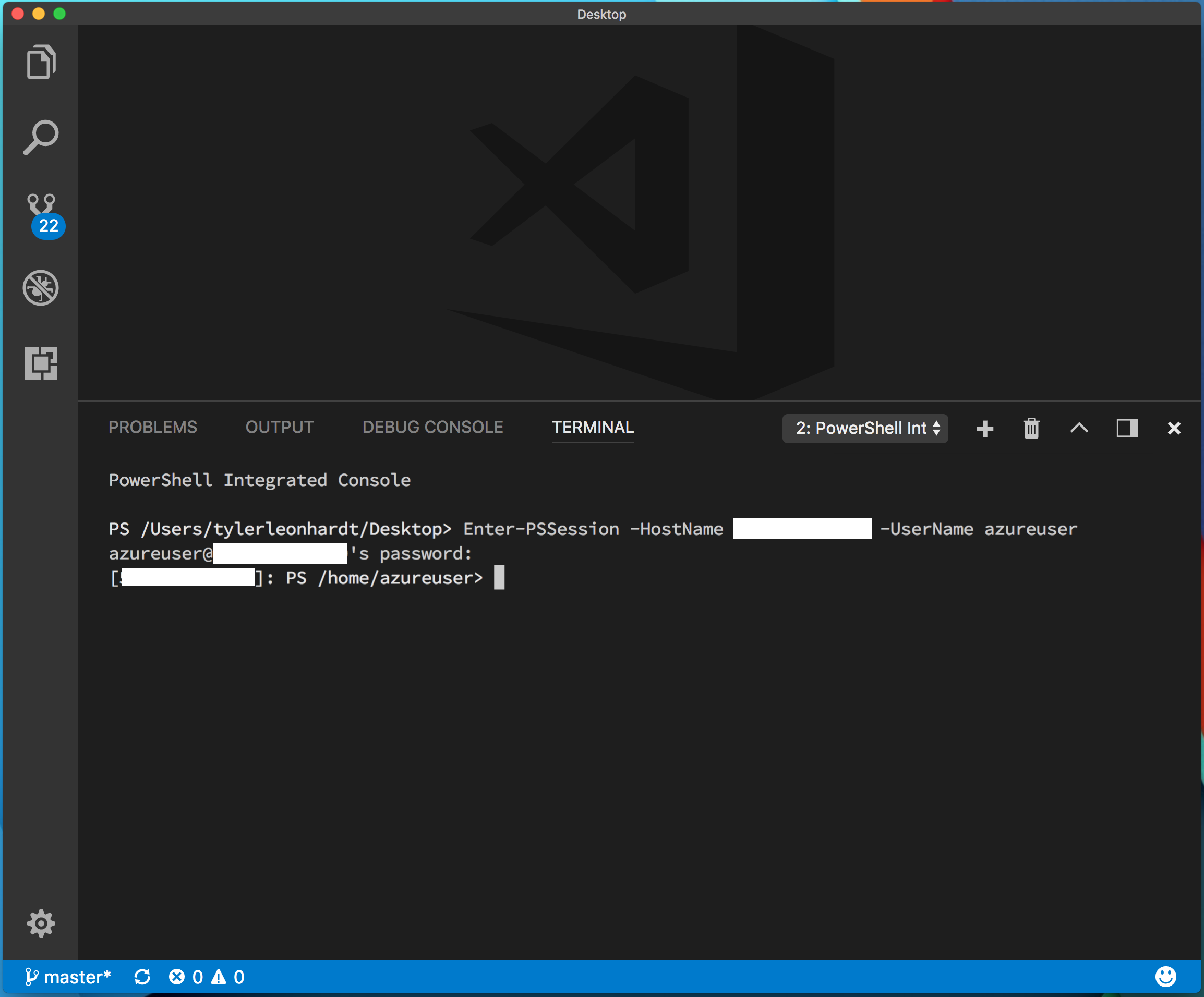
Most ugyanazokat a lépéseket hajthatjuk végre, mintha helyi szkriptet szerkesztenénk.
A távoli
test.ps1fájl futtatásaOpen-EditorFile test.ps1vagypsedit test.ps1megnyitása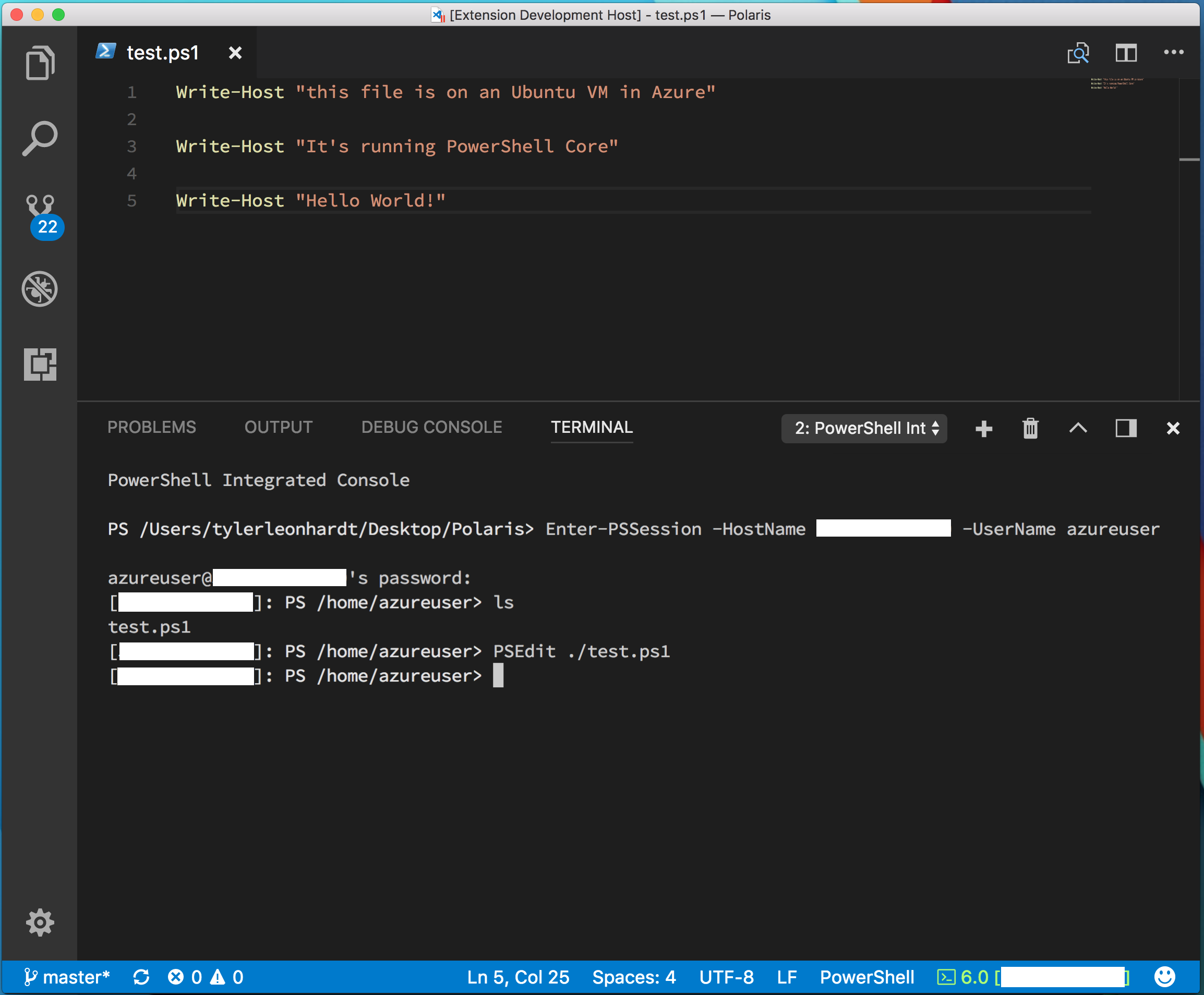
A fájl szerkesztése/töréspontok beállítása
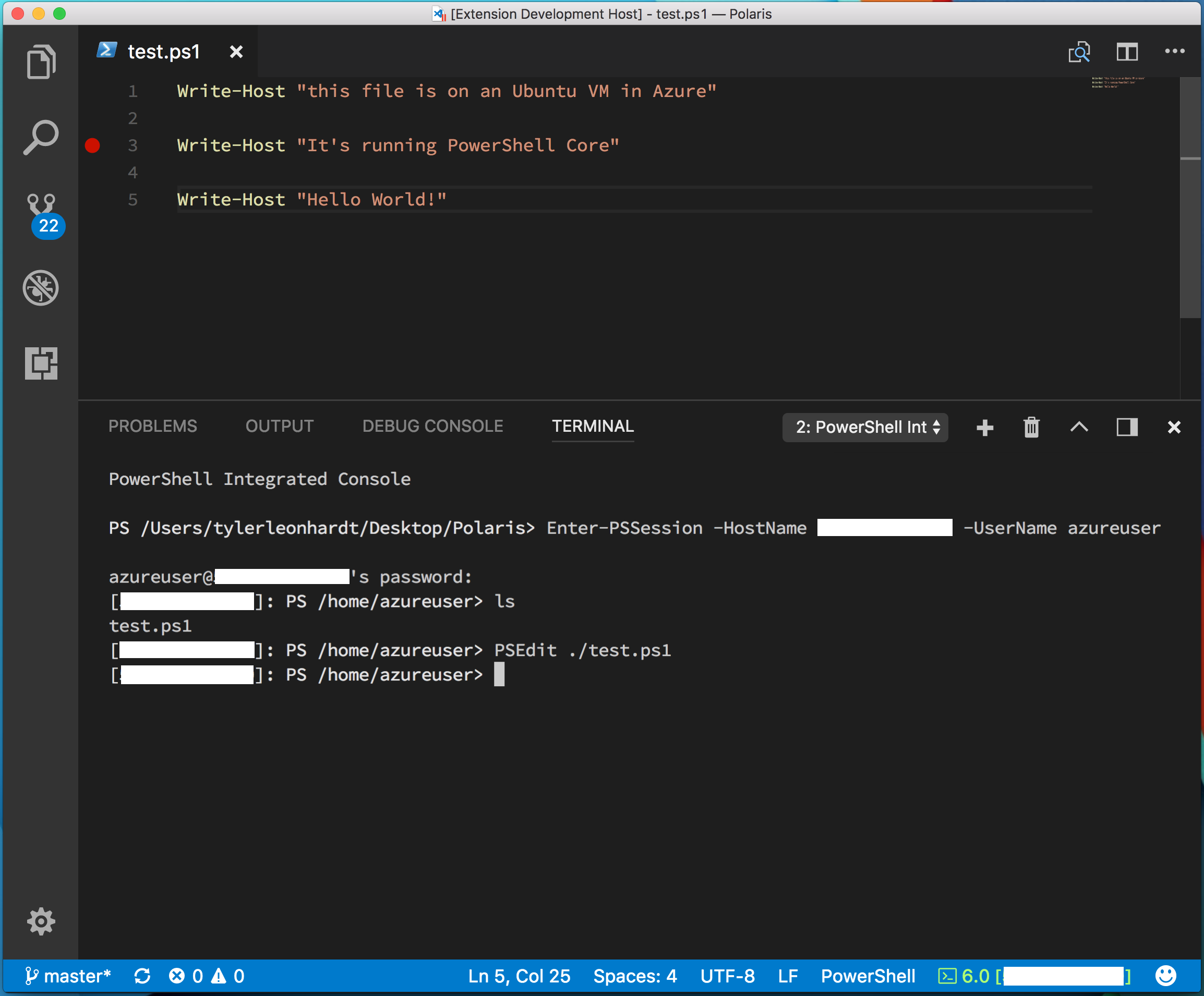
A távoli fájl hibakeresésének indítása (F5)
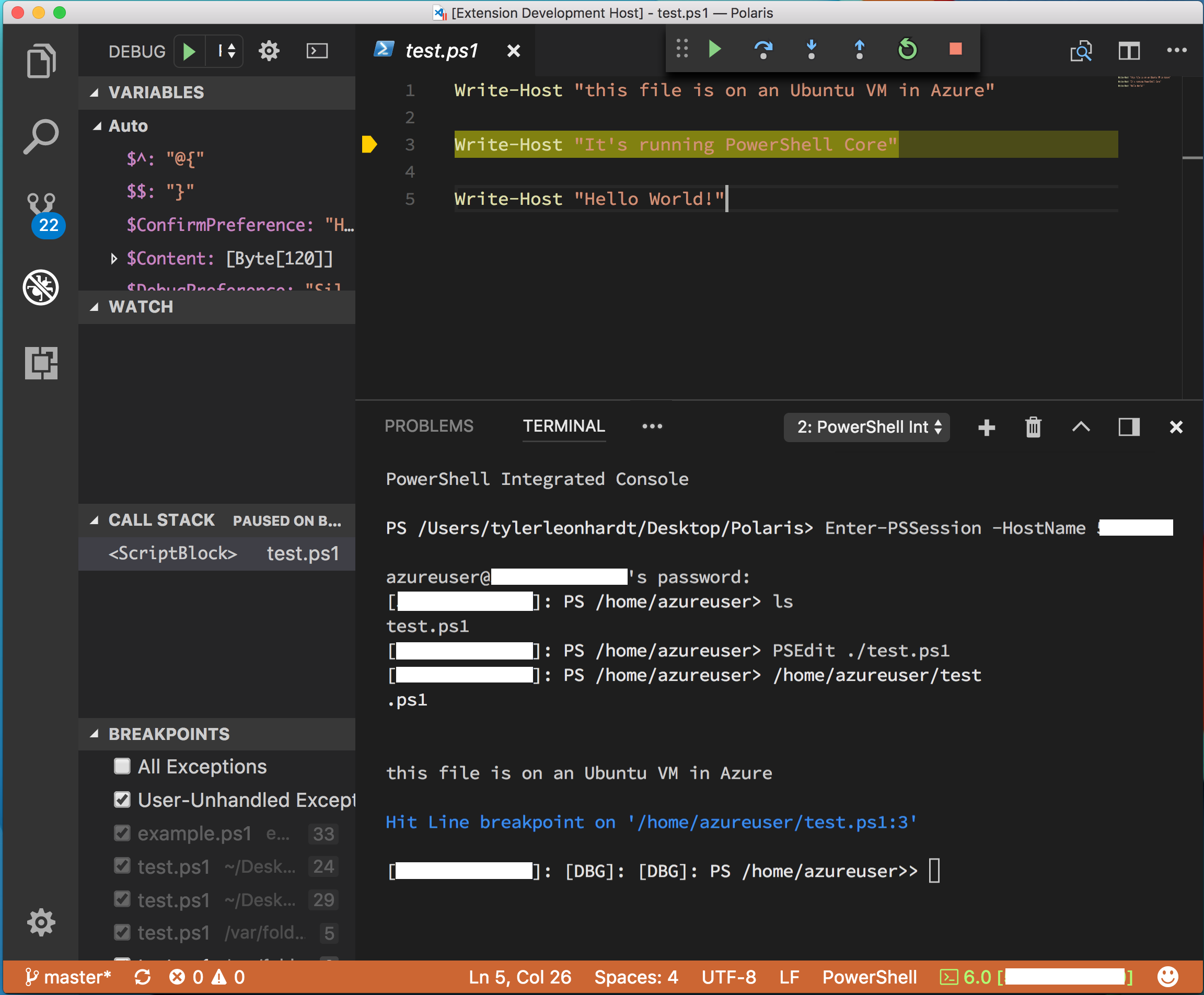
Ha bármilyen problémája van, megnyithatja a problémákat a GitHub-adattárban.
Visszajelzés
Hamarosan elérhető: 2024-ben fokozatosan kivezetjük a GitHub-problémákat a tartalom visszajelzési mechanizmusaként, és lecseréljük egy új visszajelzési rendszerre. További információ: https://aka.ms/ContentUserFeedback.
Visszajelzés küldése és megtekintése a következőhöz:
