Windows rendszerű virtuális gép létrehozása a Azure Portal
Fontos
A klasszikus virtuális gépeket 2023. március 1-jén kivonjuk.
Ha IaaS-erőforrásokat használ az ASM-ből, 2023. március 1-ig fejezze be a migrálást. Javasoljuk, hogy előbb végezze el a váltást, hogy kihasználhassa az Azure Resource Manager számos funkciófejlesztését.
További információ: IaaS-erőforrások migrálása az Azure Resource Manager-be 2023. március 1-ig.
Fontos
Az Azure két különböző üzembehelyezési modellel rendelkezik az erőforrások létrehozásához és kezeléséhez: Resource Manager és klasszikus. Ez a cikk a klasszikus üzemi modell használatát ismerteti. A Microsoft azt javasolja, hogy az új telepítések esetén a Resource Manager modellt használja. Megtudhatja, hogyan hajthatja végre ezeket a lépéseket a Resource Manager üzembehelyezési modellel a Azure Portal használatával.
2017. november 15-től a virtuális gépek csak a Azure Portal érhetők el.
Ez az oktatóanyag bemutatja, hogyan hozhat létre Egy Windows rendszerű Azure-beli virtuális gépet (VM) a Azure Portal. Példaként egy Windows Server-rendszerképet fogunk használni, de ez csak egy az Azure-beli számos rendszerkép közül. Vegye figyelembe, hogy a rendszerkép-választási lehetőségek az előfizetésétől függenek. Az asztali Windows rendszerképek például elérhetők lehetnek az MSDN-előfizetők számára.
Ez a szakasz bemutatja, hogyan használhatja az irányítópultot a Azure Portal a virtuális gép kiválasztásához és létrehozásához.
Virtuális gépeket saját rendszerképek használatával is létrehozhat. Erről és más módszerekről a Windows rendszerű virtuális gépek létrehozásának különböző módjai című témakörben olvashat.
A virtuális gép létrehozása
Jelentkezzen be az Azure Portalra.
A bal felső sarokban kattintson az Erőforrás-számítás>>létrehozása Windows Server 2016 Adatközpont elemre.
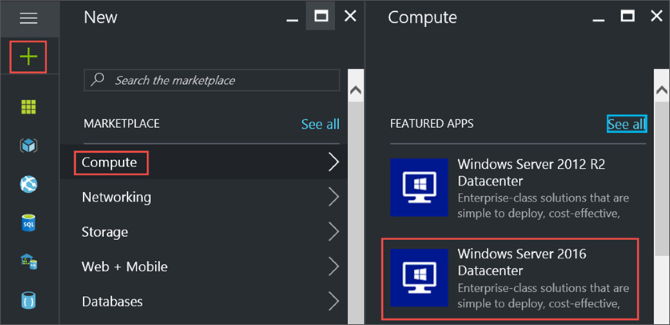
Válassza a klasszikus üzemi modellt a Windows Server 2016 Datacenter panelén. Kattintson a Létrehozás gombra.
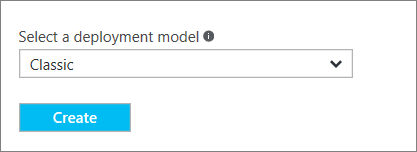
1. Alapszintű panel
Az Alapvető beállítások panelen felügyeleti információkat kell megadni a virtuális gép számára.
Adjon meg egy nevet a virtuális gép számára. A példában a virtuális gép neve HeroVM. A névnek 1–15 karakter hosszúnak kell lennie, és nem tartalmazhat különleges karaktereket.
Adjon meg egy felhasználónevet és egy erős jelszót, amelyeket a helyi fióknak a virtuális gépen való létrehozásához használ a szolgáltatás. A helyi fiókkal jelentkezhet be a virtuális gépre és kezelheti azt. A példában a felhasználónév az azureuser.
A jelszónak 8–123 karakter hosszúnak kell lennie, és meg kell felelnie a következő négy összetettségi feltétel közül háromnak: egy kisbetű, egy nagybetű, egy szám és egy különleges karakter. További információk a felhasználónév- és jelszókövetelményekről.
Az Előfizetés nem kötelező. Gyakori beállítás a „használatalapú fizetés”.
Válasszon ki egy létező Erőforráscsoportot, vagy adja meg egy új csoport nevét. A példában az erőforráscsoport neve HeroVMRG.
Válassza ki egy Azure-adatközpont helyét, ahol a virtuális gépet szeretné futtatni. A példában a választott hely az USA keleti régiója.
Ha végzett, kattintson a Tovább gombra a következő panelre lépéshez.
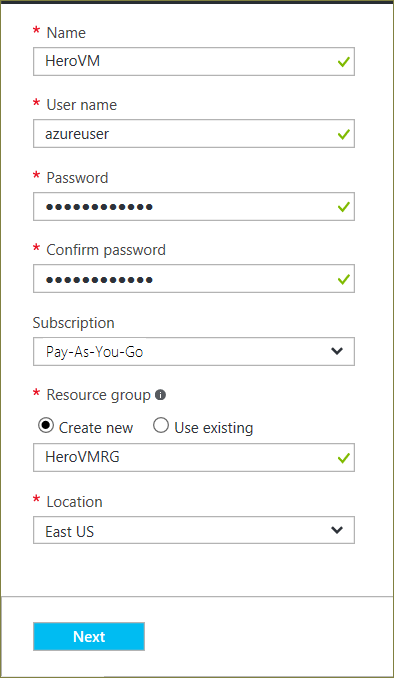
2. Méret panel
A Méret panel megadja a virtuális gép konfigurációs részleteit, és különböző választási lehetőségeket ajánl fel többek között az operációs rendszerre, a processzorok számára, a lemezes tárolás típusára és a becsült havi használati költségekre vonatkozóan.
Válasszon egy virtuálisgép-méretet, majd kattintson a Kijelölés gombra a folytatáshoz. Ebben a példában a DS1_V2 Standard a virtuális gép mérete.
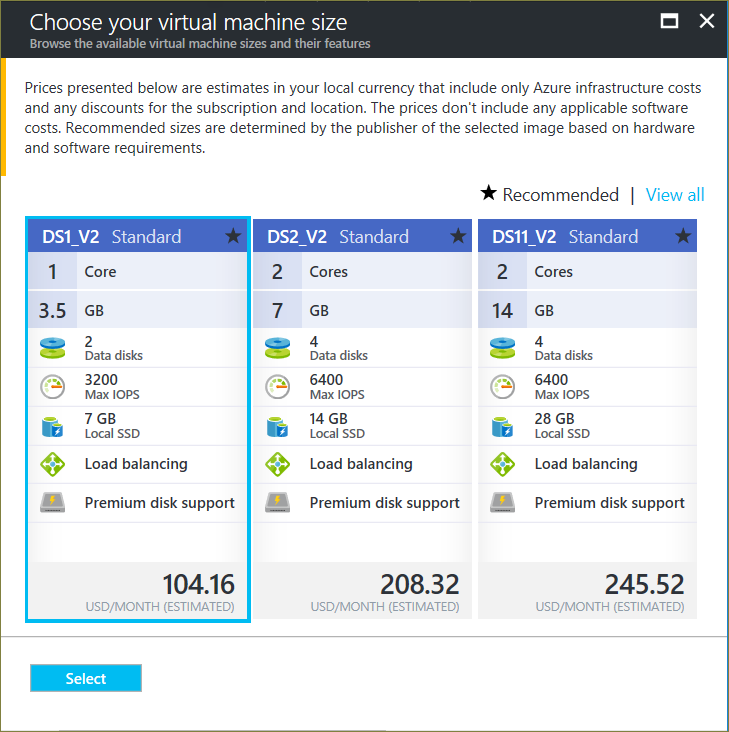
3. Beállítások panel
A Beállítások panelen a tárolási és hálózati beállítások adhatók meg. Elfogadhatja az alapértelmezett beállításokat. Az Azure szükség szerint létrehozza a megfelelő bejegyzéseket.
Ha megfelelő méretet választott a virtuális gépnek, kipróbálhatja az Azure Premium Storage-ot – ehhez válassza a Prémium (SSD) elemet a Lemez típusa részen.
A módosítások végrehajtása után kattintson az OK gombra.
4. Összegzés panel
Az Összefoglalás panel felsorolja az előző paneleken megadott beállításokat. Kattintson az OK gombra, amikor készen áll a rendszerkép létrehozására.
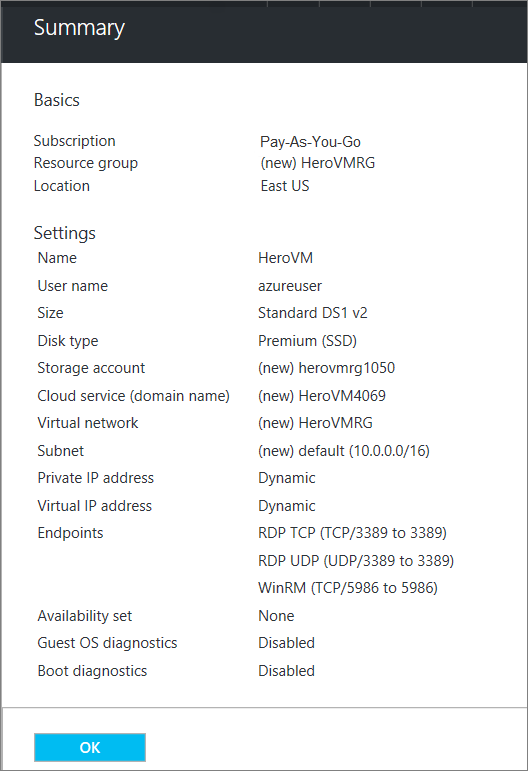
A virtuális gép létrejötte után a portál megjeleníti az új virtuális gépet a Minden erőforrás részben, és megjeleníti a virtuális gép csempéjét az irányítópulton. A rendszer emellett létrehozza és felsorolja a megfelelő felhőszolgáltatást és tárfiókot is. Mind a virtuális gép, mind a felhőszolgáltatás automatikusan elindul, és Fut állapotúként jelenik meg.
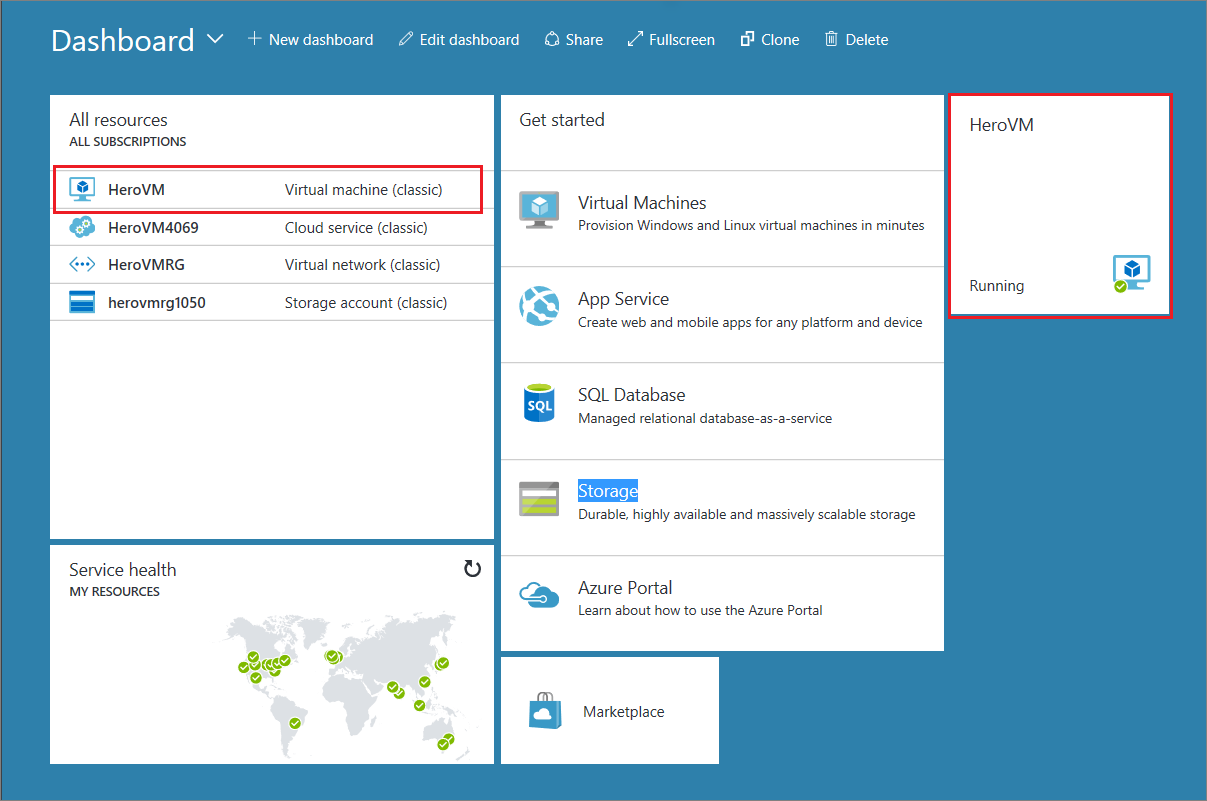
Következő lépések
- Megtudhatja, hogyan hozhat létre virtuális gépet a Azure Portal Resource Manager üzembehelyezési modelljével.
- Jelentkezzen be a virtuális gépre. Útmutatásért lásd: Bejelentkezés Windows Servert futtató virtuális gépre.
- Lemez csatolása az adatok tárolásához. Az adatokat tartalmazó üres lemezeket és lemezeket is csatolhatja. Útmutatásért tekintse meg az Adatlemez csatolása a klasszikus üzemi modellel létrehozott Windows rendszerű virtuális géphez című témakört.