Képességek a Technical Preview 1610-ben Configuration Manager
A következőkre vonatkozik: Configuration Manager (technical preview ág)
Ez a cikk az Configuration Manager 1610-es verziójához készült Technical Preview-ban elérhető funkciókat mutatja be. Ezt a verziót telepítheti a Configuration Manager technical preview webhely frissítéséhez és új funkciók hozzáadásához. A technical preview ezen verziójának telepítése előtt tekintse át a Technical Preview for Configuration Manager című bevezető témakört, amelyből megismerheti a technikai előzetes verzió használatának általános követelményeit és korlátozásait, a verziók közötti frissítés módját, valamint a technikai előzetes verzió funkcióival kapcsolatos visszajelzések küldését.
Az alábbi új funkciók kipróbálhatók ezzel a verzióval.
Szűrés tartalomméret alapján az automatikus üzembehelyezési szabályokban
Mostantól szűrheti a szoftverfrissítések tartalomméretét az automatikus központi telepítési szabályokban. Beállíthatja például a Tartalomméret (KB) szűrőt 2048-ra<, hogy csak 2 MB-nál kisebb szoftverfrissítéseket töltsön le. Ezzel a szűrővel megakadályozhatja, hogy a nagy szoftverfrissítések automatikusan letöltődjenek, hogy jobban támogassák a Windows alacsonyabb szintű karbantartását, ha a hálózati sávszélesség korlátozott. Részletekért lásd: Configuration Manager és egyszerűsített Windows-karbantartás alacsonyabb szintű operációs rendszereken.
A Tartalomméret mező konfigurálása
A Tartalomméret (KB) mező konfigurálásához nyissa meg a Szoftver Frissítések lapot az Automatikus központi telepítési szabály létrehozása varázslóban, amikor ADR-t hoz létre, vagy lépjen a Szoftver Frissítések lapra egy meglévő ADR tulajdonságai között.

Továbbfejlesztett funkciók a szükséges szoftveres párbeszédpanelekhez
Amikor egy felhasználó megkapja a szükséges szoftvereket, a Szundiból, és emlékeztessen a beállításra, az alábbi értéklistából választhat:
- Később: meghatározza, hogy az értesítések az ügyfélügynök beállításaiban konfigurált értesítési beállítások alapján legyenek ütemezve.
- Rögzített idő: azt adja meg, hogy az értesítés a kiválasztott időpont után újra megjelenjen. Ha például egy felhasználó 30 percet választ, az értesítés 30 perc múlva újra megjelenik.
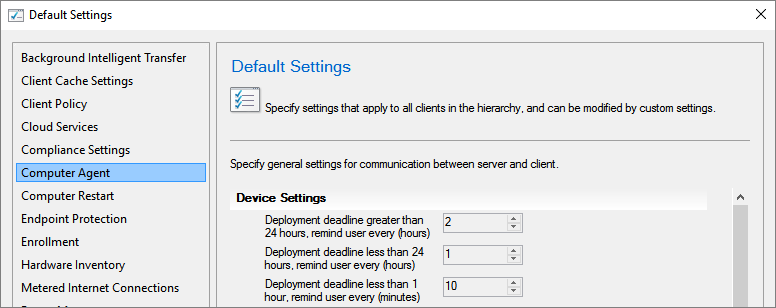
A maximális késleltetési idő mindig az ügyfélügynök beállításaiban konfigurált értesítési értékeken alapul, minden alkalommal az üzembe helyezési idővonal mentén. Ha például az üzembehelyezési határidő meghaladja a 24 órát, emlékezteti a felhasználókat, hogy a Számítógépügynök lapon minden egyes beállítás (óra) 10 órára van konfigurálva, és több mint 24 órával a párbeszédpanel indításának határideje előtt van, akkor a felhasználó legfeljebb 10 óra késleltetési beállításokkal jelenik meg. A határidő közeledtével a párbeszédpanel kevesebb lehetőséget jelenít meg, összhangban az üzembe helyezési idővonal minden összetevőjére vonatkozó ügyfélügynök-beállításokkal.
Emellett a nagy kockázatú központi telepítések, például az operációs rendszert telepítő feladatütemezések esetében a végfelhasználói értesítési felület tolakodóbb. Átmeneti tálcaértesítés helyett minden alkalommal, amikor a felhasználó értesítést kap a kritikus szoftverkarbantartásról, a felhasználó számítógépén megjelenik egy párbeszédpanel, például a következő:
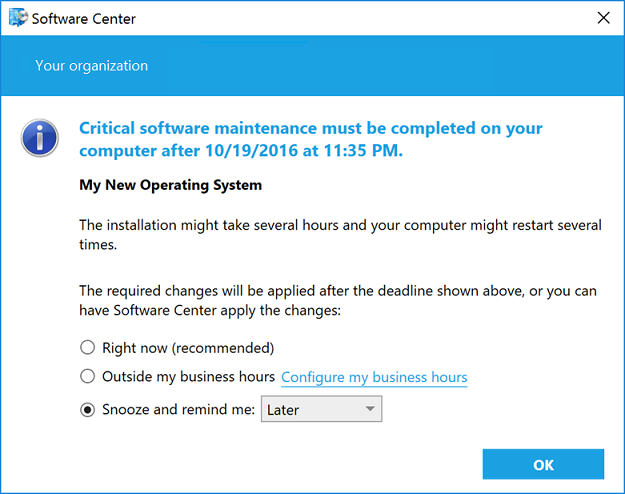
További információ:
Korábban jóváhagyott alkalmazáskérések elutasítása
Rendszergazdaként mostantól megtagadhatja a korábban jóváhagyott alkalmazáskéréseket. A megtagadás után az alkalmazás későbbi telepítéséhez a felhasználóknak újra el kell küldeniük egy kérést. A megtagadás nem távolítja el az alkalmazást; ehelyett kényszeríti az adott alkalmazásra vonatkozó új kérések újbóli benyújtását az adott felhasználótól. Korábban az alkalmazáskérés megtagadása csak olyan alkalmazáskérések esetében volt elérhető, amelyeket nem hagytak jóvá.
Próbálja ki!
Alkalmazás által jóváhagyott kérelem elutasítása:
- Az Configuration Manager konzolon hozzon létre és telepítsen egy jóváhagyást igénylő alkalmazást.
- Egy ügyfélszámítógépen nyissa meg a Szoftverközpontot, és küldjön el egy kérelmet az alkalmazáshoz.
- Az Configuration Manager konzolon hagyja jóvá az alkalmazáskérést.
- A jóváhagyott alkalmazáskérés elutasítása: A Configuration Manager-konzolon navigáljon a Szoftverkönyvtár> –Alkalmazáskezelési>jóváhagyási kérelmekáttekintése> területen, és válassza ki a megtagadni kívánt alkalmazáskérést. A menüszalagon kattintson a Megtagadás gombra.
Ügyfelek kizárása az automatikus frissítésből
A Technical Preview 1610 egy új beállítást vezet be, amellyel kizárhat egy ügyfélgyűjteményt a frissített ügyfélverziók automatikus telepítéséből. Ez vonatkozik az automatikus frissítésre, valamint más módszerekre, például a szoftverfrissítés-alapú frissítésre, a bejelentkezési szkriptekre és a csoportházirendre. Ez olyan számítógépek gyűjteményéhez használható, amelyek nagyobb figyelmet igényelnek az ügyfél frissítése során. A kizárt gyűjteménybe tartozó ügyfelek figyelmen kívül hagyják a frissített ügyfélszoftverek telepítésére vonatkozó kéréseket.
Kizárás konfigurálása az automatikus frissítésből
Automatikus frissítési kizárások konfigurálása:
A Configuration Manager konzolon nyissa meg a Hierarchiabeállítások elemet az Adminisztrációs > hely konfigurációs > helyei területen, majd válassza az Ügyfélfrissítés lapot.
Jelölje be a Megadott ügyfelek kizárása a frissítésből jelölőnégyzetet, majd a Kizárási gyűjtemény beállításnál jelölje be a kizárni kívánt gyűjteményt. Kizáráshoz csak egyetlen gyűjteményt választhat ki.
Kattintson az OK gombra a konfiguráció bezárásához és mentéséhez. Ezután az ügyfelek a házirend frissítése után a kizárt gyűjteményben lévő ügyfelek többé nem telepítik automatikusan az ügyfélszoftver frissítéseit.
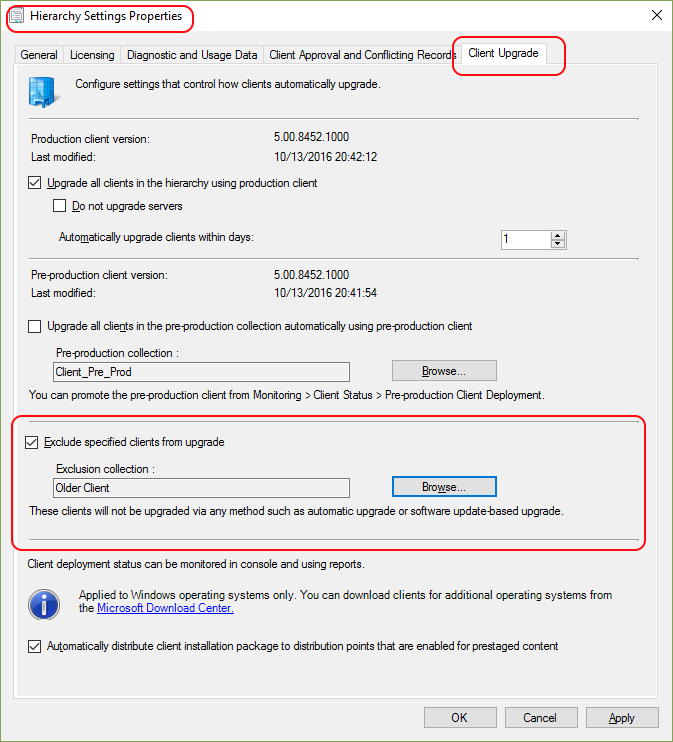
Megjegyzés:
Bár a felhasználói felület azt állítja, hogy az ügyfelek semmilyen módszerrel nem lesznek frissítve, a beállítások felülbírálásához két módszer használható. Az ügyfél leküldéses telepítése és manuális ügyféltelepítés használható a konfiguráció felülbírálásához. További részletekért tekintse meg a következő szakaszt.
Kizárt gyűjteményben lévő ügyfél frissítése
Mindaddig, amíg egy gyűjtemény kizárásra van konfigurálva, a gyűjtemény tagjai csak a két módszer egyikével frissíthetik az ügyfélszoftverüket, ami felülbírálja a kizárást:
Ügyfél leküldéses telepítése – Az ügyfél leküldéses telepítésével frissítheti a kizárt gyűjteményben lévő ügyfeleket. Ez engedélyezett, mivel ez a rendszergazda szándéka, és lehetővé teszi az ügyfelek frissítését anélkül, hogy eltávolítaná a teljes gyűjteményt a kizárásból.
Manuális ügyféltelepítés – Manuálisan frissítheti a kizárt gyűjteménybe tartozó ügyfeleket, ha a következő parancssori kapcsolót használja a ccmsetup paranccsal: /ignoreskipupgrade
Ha olyan ügyfelet próbál manuálisan frissíteni, amely tagja a kizárt gyűjteménynek, és nem használja ezt a kapcsolót, az ügyfél nem telepíti az új ügyfélszoftvert. További információ: Configuration Manager-ügyfelek manuális telepítése.
Az ügyféltelepítési módszerekkel kapcsolatos további információkért lásd: Ügyfelek központi telepítése Windows rendszerű számítógépekre.
konfigurációs beállítások Windows Defender
Mostantól konfigurálhatja Windows Defender ügyfélbeállításokat az Intune-ban regisztrált Windows 10 számítógépeken a Configuration Manager konzol konfigurációs elemeivel.
Pontosabban a következő Windows Defender beállításokat konfigurálhatja:
- Valós idejű monitorozás engedélyezése
- Viselkedésfigyelés engedélyezése
- Hálózatfelügyeleti rendszer engedélyezése
- Az összes letöltés vizsgálata
- Szkriptvizsgálat engedélyezése
- Fájl- és programtevékenység figyelése
- Figyelt fájlok
- A feloldott kártevők nyomon követésére kijelölt napok száma
- Ügyfél felhasználói felületi hozzáférésének engedélyezése
- Rendszervizsgálat ütemezése
- Ütemezett nap
- Ütemezett idő
- Napi gyorsvizsgálat ütemezése
- Ütemezett idő
- A processzorhasználat százalékos korlátozása vizsgálat közben Archív fájlok vizsgálata
- E-mailek vizsgálata
- Cserélhető meghajtók vizsgálata
- Leképezett meghajtók vizsgálata
- A net shares szolgáltatásból megnyitott fájlok vizsgálata
- Aláírás frissítési időköze
- Felhővédelem engedélyezése
- Minták kérése a felhasználóktól
- Potenciálisan nemkívánatos alkalmazások észlelése
- Kizárt fájlok/mappák
- Kizárt fájlkiterjesztések
- Kizárt folyamatok
Megjegyzés:
Ezek a beállítások csak a Windows 10 novemberi frissítés (1511) vagy újabb verzióját futtató ügyfélszámítógépeken konfigurálhatók.
Próbálja ki!
- Az Configuration Manager konzolon lépjen az Eszközök és megfelelőség>áttekintése>Megfelelőségi beállítások>konfigurációelemek területre, és hozzon létre egy új konfigurációelemet.
- Adjon meg egy nevet, majd válassza a Windows 8.1 és Windows 10 elemet a Configuration Manager-ügyfél nélkül felügyelt eszközök beállításai területen, majd kattintson a Tovább gombra.
- Győződjön meg arról, hogy a Minden Windows 10 (64 bites) és a Minden Windows 10 (32 bites) beállítás van kiválasztva a Támogatott platformok lapon, majd kattintson a Tovább gombra.
- Jelölje ki a Windows Defender beállításcsoportot, majd kattintson a Tovább gombra.
- Konfigurálja a kívánt beállításokat ezen a lapon, majd kattintson a Tovább gombra.
- Fejezze be a varázslót.
- Adja hozzá ezt a konfigurációelemet egy alapkonfigurációhoz, és telepítse az alapkonfigurációt a novemberi frissítés (1511) vagy újabb Windows 10 rendszerű számítógépekre.
Megjegyzés:
Ne felejtse el bejelölni a Nem megfelelő beállítások szervizelése jelölőnégyzetet a konfigurációs alapkonfiguráció üzembe helyezésekor.
Szabályzatszinkronizálás kérése a felügyeleti konzolról
Mostantól a Configuration Manager konzolról is kérhet szabályzatszinkronizálást egy mobileszközhöz ahelyett, hogy magáról az eszközről kellene szinkronizálást kérnie. A szinkronizálási kérelem állapotinformációi új oszlopként érhetők el az eszköznézetekben, amelynek neve Távoli szinkronizálási állapot. Az állapot az egyes mobileszközök Tulajdonságok párbeszédpanelének Felderítési adatok szakaszában is megjelenik.
Próbálja ki!
- Az Configuration Manager konzolon lépjen az Eszközök és megfelelőség>áttekintése> eszközök területre.
- A Távoli eszközműveletek menüben válassza a Szinkronizálási kérelem küldése lehetőséget.
A szinkronizálás öt-tíz percet is igénybe vehet. A szabályzat módosításai szinkronizálódnak az eszközre. A szinkronizálási kérelem állapotát az Eszközök nézet Távoli szinkronizálási állapot oszlopában vagy az eszköz Tulajdonságok párbeszédpanelén követheti nyomon.
További biztonsági szerepkörök támogatása
A Teljes rendszergazda mellett a következő beépített biztonsági szerepkörök is teljes hozzáféréssel rendelkeznek a Minden vállalati tulajdonú eszköz csomópont elemeihez, beleértve az előre bejelentett eszközöket, az iOS-regisztrációs profilokat és a Windows-regisztrációs profilokat:
- Asset Manager
- Vállalati erőforrás-hozzáférés-kezelő
A Configuration Manager konzol ezen területeihez csak olvasási hozzáférés továbbra is csak olvasási elemző szerepkört kap.
Feltételes hozzáférés Windows 10 VPN-profilokhoz
Mostantól megkövetelheti, hogy az Microsoft Entra-azonosítóban regisztrált Windows 10 eszközök megfelelők legyenek ahhoz, hogy a VPN-hozzáférés Windows 10 Configuration Manager-konzolon létrehozott VPN-profilokon keresztül legyen. Ezt a VPN-kapcsolat új Feltételes hozzáférés engedélyezése jelölőnégyzetével teheti meg a VPN-profil varázsló Hitelesítési módszer lapján, valamint a VPN-profil tulajdonságai Windows 10 VPN-profilokhoz. Ha engedélyezi a profil feltételes hozzáférését, külön tanúsítványt is megadhat az egyszeri bejelentkezéses hitelesítéshez.
Lásd még
Visszajelzés
Hamarosan elérhető: 2024-ben fokozatosan kivezetjük a GitHub-problémákat a tartalom visszajelzési mechanizmusaként, és lecseréljük egy új visszajelzési rendszerre. További információ: https://aka.ms/ContentUserFeedback.
Visszajelzés küldése és megtekintése a következőhöz: