Képességek a Technical Preview 1801 for Configuration Manager
A következőkre vonatkozik: Configuration Manager (technical preview ág)
Ez a cikk az Configuration Manager 1801-es verziójához készült Technical Preview-ban elérhető funkciókat mutatja be. Ezt a verziót telepítheti a Configuration Manager technical preview webhely frissítéséhez és új funkciók hozzáadásához.
A technical preview ezen verziójának telepítése előtt tekintse át a Technical Preview Configuration Manager ismertető szakaszát. Ez a cikk a technikai előzetes verzió használatának általános követelményeit és korlátozásait, a verziók közötti frissítés és a visszajelzések küldésének módját ismerteti.
A Technical Preview ismert problémái:
Az új előzetes verzióra való frissítés meghiúsul, ha passzív módban van egy helykiszolgáló. Ha elsődleges helykiszolgálója passzív módban van, akkor az új előzetes verzióra való frissítés előtt el kell távolítania a passzív módú helykiszolgálót. A passzív módú helykiszolgáló újratelepíthető, miután a hely befejezte a frissítést.
A passzív módú helykiszolgáló eltávolítása:
- A Configuration Manager-konzolon lépjen a Felügyelet>áttekintése>– Helykonfigurációs>kiszolgálók és helyrendszerszerepkörök elemre, majd válassza ki a passzív módú helykiszolgálót.
- A Helyrendszerszerepkörök panelen kattintson a jobb gombbal a Helykiszolgáló szerepkörre, majd válassza a Szerepkör eltávolítása parancsot.
- Kattintson a jobb gombbal a passzív módú helykiszolgálóra, majd válassza a Törlés parancsot.
- A helykiszolgáló eltávolítása után az aktív elsődleges helykiszolgálón indítsa újra a szolgáltatást CONFIGURATION_MANAGER_UPDATE.
Az alábbi új funkciók kipróbálhatók ezzel a verzióval.
Szakaszos üzemelő példányok létrehozása
A fázisalapú központi telepítések automatizálják a szoftverek összehangolt, előkészített bevezetését anélkül, hogy több központi telepítést hoznak létre. Ebben a Technical Preview-verzióban a szakaszos üzembe helyezési varázsló a felügyeleti konzol feladatütemezéseihez hajtható végre. Az üzemelő példányok azonban nem jönnek létre.
Próbálja ki!
Próbálja meg elvégezni a feladatokat. Ezután küldjön visszajelzést a menüszalag Kezdőlap lapjáról, hogy tudhassuk, hogyan működött.
Szakaszos üzembe helyezés létrehozása feladatütemezéshez
- A Szoftverkönyvtár munkaterületen bontsa ki az Operációs rendszerek elemet, és válassza a Feladatütemezések lehetőséget.
- Kattintson a jobb gombbal egy meglévő feladatütemezésre, és válassza a Fázisos üzembe helyezés létrehozása lehetőséget.
- Az Általános lapon adja meg a szakaszos üzembe helyezés nevét, leírását (nem kötelező), majd válassza az Alapértelmezett próba- és éles fázisok automatikus létrehozása lehetőséget.
- Töltse ki a Próbagyűjtemény és az Éles gyűjtemény mezőket. Válassza a Tovább gombot.
- A Beállítások lapon válasszon egy lehetőséget mindegyik ütemezési beállításhoz, majd ha elkészült, válassza a Tovább gombot.
- A Fázisok lapon szükség esetén szerkessze bármelyik fázist, majd kattintson a Tovább gombra.
- Erősítse meg a beállításokat az Összefoglalás lapon, majd kattintson a Tovább gombra a folytatáshoz.
Együttes felügyeleti jelentéskészítés
Ha a társfelügyeleti képességeket használja, mostantól megtekintheti az irányítópultot a környezet megosztott kezelésével kapcsolatos információkkal. A Configuration Manager-konzolon lépjen a Figyelés munkaterületre, bontsa ki a Frissítési készültség elemet, és válassza a Közös felügyelet irányítópultot. Az irányítópult a következő csempéket tartalmazza:
- Közösen felügyelt eszközök: a környezet azon eszközeinek százalékos aránya, amelyeken engedélyezve van a közös felügyelet
- Operációs rendszer eloszlása: az operációs rendszerek (OS) lebontása verzió szerint. Ez a diagram a következő csoportosításokat használja:
- Windows 7 & 8.x
- Windows 10 kisebb, mint 1709
- 1709-Windows 10 és újabb verziók
Megjegyzés:
Windows 10 1709-es és újabb verziói a közös felügyelet előfeltételei
- Együttes kezelés állapota: az eszköz sikerességének vagy meghibásodásának lebontása a következő kategóriákban:
- Sikeres, Microsoft Entra hibrid csatlakozás
- Sikeres, Microsoft Entra csatlakozott
- Hiba: Az automatikus regisztráció nem sikerült
- Számítási feladatok áttűnése: sávdiagram, amelyen a három elérhető számítási feladathoz Microsoft Intune áttért eszközök száma látható:
- Megfelelőségi szabályzatok
- Erőforrás-hozzáférés
- Windows Update Vállalati verzió
Előfeltételek
- A Configuration Manager-konzolt futtató számítógéphez az Internet Explorer 9 vagy újabb verziója szükséges.
Az automatikus üzembehelyezési szabály kiértékelési ütemezésének fejlesztései
Visszajelzése alapján mostantól ütemezheti az automatikus üzembehelyezési szabály (ADR) kiértékelését úgy, hogy az eltolást egy alapnaphoz képest ellensúlyozza. Például a hónap második keddje utáni két nap eltolása a szabályt csütörtökön értékeli ki.
Próbálja ki!
Próbálja meg elvégezni a feladatokat. Ezután küldjön visszajelzést a menüszalag Kezdőlap lapjáról, hogy tudhassuk, hogyan működött.
Egyéni ütemezés létrehozása, amely kiértékeli és eltolja az ADR-t egy alapnapból
- A Szoftverkönyvtár munkaterületen bontsa ki a Szoftver Frissítések elemet, és válassza az Automatikus központi telepítési szabályok lehetőséget.
- Kattintson a jobb gombbal az Automatikus központi telepítési szabályok elemre , és válassza az Automatikus központi telepítési szabály létrehozása lehetőséget.
- Az utasításokat követve töltse ki az Általános, a Központi telepítési beállítások és a Szoftver Frissítések lapot.
- A Próbaverzió ütemezése lapon válassza a Szabály futtatása ütemezés szerint és a Testreszabás lehetőséget.
- Az egyéni ütemezéshez válassza a Havi lehetőséget, és adjon meg egy alapnapot, például a második keddet.
- Ha elkészült, jelölje be az Eltolás (nap) és az eltolás napjainak számát, majd az OK gombot.
- Hajtsa végre az Automatikus központi telepítési szabály létrehozása varázsló további lépéseit.
Terjesztési pont újbóli hozzárendelése
Sok ügyfél nagy Configuration Manager infrastruktúrával rendelkezik, és csökkenti az elsődleges vagy másodlagos helyeket a környezet egyszerűsítése érdekében. Továbbra is meg kell őrizniük a terjesztési pontokat a fiókirodákban a tartalom felügyelt ügyfeleknek való kiszolgálásához. Ezek a terjesztési pontok gyakran több terabájtnyi vagy több tartalmat tartalmaznak. Ez a tartalom idő és hálózati sávszélesség szempontjából költséges a távoli kiszolgálókra való terjesztéshez.
Ezzel a funkcióval a tartalom újraelosztása nélkül rendelhet hozzá egy terjesztési pontot egy másik elsődleges helyhez. Ez a művelet frissíti a helyrendszer-hozzárendelést, miközben megőrzi a kiszolgálón lévő összes tartalmat. Ha több terjesztési pontot kell újból hozzárendelnie, először hajtsa végre ezt a műveletet egyetlen terjesztési ponton, majd folytassa a további kiszolgálókkal egyenként.
Fontos
A helyrendszer-kiszolgáló csak a terjesztési pont szerepkört üzemeltetheti. Ha a helyrendszer-kiszolgáló egy másik Configuration Manager kiszolgálói szerepkört üzemeltet, például az állapotáttelepítési pontot, nem rendelheti hozzá újra a terjesztési pontot. Felhőbeli terjesztési pont nem rendelhető újra.
Ez a lehetőség egyetlen elsődleges hely Technical Preview-korlátja miatt nem működik ebben a kiadásban. Gondolja át a forgatókönyvet, majd küldje el a visszajelzést a menüszalag Kezdőlap lapjáról a művelet képességeivel kapcsolatban.
- Az Configuration Manager-konzolon lépjen az Adminisztráció munkaterületre, és válassza a Terjesztési pontok csomópontot.
- Kattintson a jobb gombbal a cél terjesztési pontra, és válassza a Terjesztési pont újbóli hozzárendelése lehetőséget.
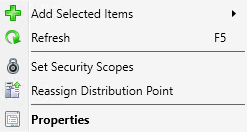
- Válassza ki azt a helykiszolgálót és helykódot, amelyhez újból hozzá szeretné rendelni ezt a terjesztési pontot.
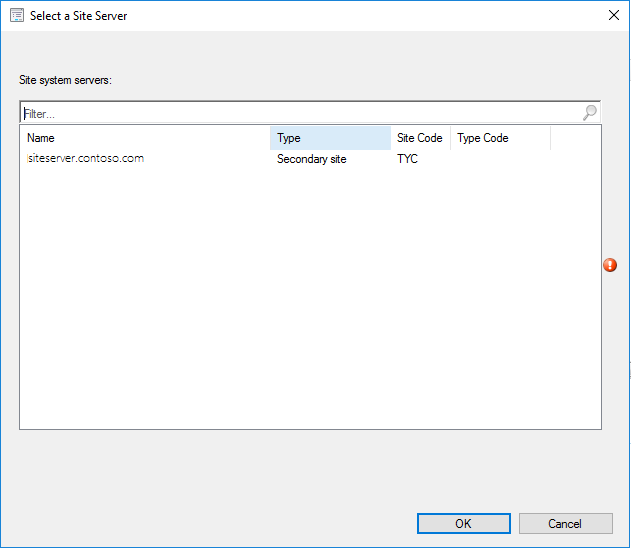
A hardverleltár fejlesztései
Az újonnan hozzáadott osztályok esetében a 255 karakternél hosszabb karakterláncok olyan hardverleltár-tulajdonságokhoz adhatók meg, amelyek nem kulcsok.
Próbálja ki!
Próbálja meg elvégezni a feladatokat. Ezután küldjön visszajelzést a menüszalag Kezdőlap lapjáról, hogy tudhassuk, hogyan működött.
- Az Adminisztráció munkaterületen kattintson az Ügyfélbeállítások elemre, jelölje ki a szerkeszteni kívánt ügyféleszköz-beállítást, kattintson a jobb gombbal, majd válassza a Tulajdonságok lehetőséget.
- Válassza a Hardverleltár, majd az Osztályok beállítása, majd a Hozzáadás lehetőséget.
- Kattintson a Csatlakozás gombra.
- Töltse ki a Számítógépnév, WMI-névtér mezőt, és szükség esetén válassza a rekurzív lehetőséget. Ha szükséges, adja meg a hitelesítő adatokat a csatlakozáshoz. Kattintson a Csatlakozás gombra a névtérosztályok megtekintéséhez.
- Jelöljön ki egy új osztályt, majd kattintson a Szerkesztés gombra.
- Módosítsa legalább egy, a kulcstól eltérő karakterláncot tartalmazó tulajdonság hosszát 255-nél nagyobbra. Kattintson az OK gombra.
- Győződjön meg arról, hogy a szerkesztett tulajdonság ki van jelölve a Hardverleltárosztály hozzáadása beállításnál , majd kattintson az OK gombra.
- Gyűjtse össze a hardverleltárt az újonnan hozzáadott osztálysal, amely egy 255 karakternél hosszabb tulajdonságot tartalmaz.
A Szoftverközpont ügyfélbeállításainak fejlesztései
A Technical Preview ezen verziójában továbbfejlesztettük a Szoftverközpont testreszabását az ügyfélbeállítások alatt.
- A Szoftverközpont ügyfélbeállításai most már rendelkeznek a Testreszabás gombbal.
- A szoftverközpont szalagcíme egy előzetes verzióval bővült.
- Ha nincs kijelölve embléma, az előnézetben a vállalat nevének szövege és színe látható.
- Ha ki van jelölve egy embléma, az előnézetben megjelenik az embléma és a cégnév szövege.
- A nem jóváhagyott alkalmazások elrejtése a Szoftverközpontban a Szoftverközpont új beállítása. Ha ez a beállítás engedélyezve van, a jóváhagyást igénylő, felhasználók számára elérhető alkalmazások rejtve lesznek a Szoftverközpontban.
Próbálja ki!
Próbálja meg elvégezni a feladatokat. Ezután küldjön visszajelzést a menüszalag Kezdőlap lapjáról, hogy tudhassuk, hogyan működött.
- Az Adminisztráció munkaterületen kattintson az Ügyfélbeállítások elemre. Válassza ki a szerkeszteni kívánt ügyféleszköz-beállítást. Kattintson rá a jobb gombbal, majd válassza a Tulajdonságok , majd a Szoftverközpont lehetőséget.
- Kattintson a Testreszabás gombra. Próbálja ki a különböző testreszabási beállításokat, beleértve az előnézetet is.
- Engedélyezze a Nem jóváhagyott alkalmazások elrejtése a Szoftverközpontban beállítást. Figyelje meg a Szoftverközpont változásait.
A Windows Defender Alkalmazásőr új beállításai
Az Windows 10 1709-es és újabb verzióiban két új gazdaműhely-kezelési beállítás érhető el a Windows Defender Alkalmazásőr.
- A webhelyek hozzáférhetnek a gazdagép virtuális grafikus processzorához.
- A tárolóba letöltött fájlok a gazdagépen is megőrizhetők.
A szkriptek futtatásának fejlesztései
A Szkriptek futtatása funkció mostantól lehetővé teszi aláírt PowerShell-szkriptek importálását és futtatását.
- A szkript integritásának megőrzése érdekében az aláírt parancsfájlokat a másolás/beillesztés használata helyett importálni kell.
- Az importált aláírt parancsfájlok importálás után nem szerkeszthetők.
Fontos
Ebben a Technical Preview-ban két ideiglenes korlátozás van érvényben.
- A szkriptek csak a Szkriptek futtatása szolgáltatásba importálhatók, és nem szerkeszthetők közvetlenül a konzolról.
- A nem Unicode kódolással importált parancsfájlok helytelenül jelenhetnek meg a konzolon. A szkript továbbra is az eredetileg megírt módon lesz végrehajtva.
Következő lépések
A technical preview ág telepítésével vagy frissítésével kapcsolatos információkért lásd: Technical Preview for Configuration Manager.
Visszajelzés
Hamarosan elérhető: 2024-ben fokozatosan kivezetjük a GitHub-problémákat a tartalom visszajelzési mechanizmusaként, és lecseréljük egy új visszajelzési rendszerre. További információ: https://aka.ms/ContentUserFeedback.
Visszajelzés küldése és megtekintése a következőhöz: