Rövid útmutató User-Driven telepítéséhez
A Microsoft Deployment Toolkit (MDT) 2013 biztosítja a Windows operációs rendszerek és a Microsoft Office központi telepítésének technológiáját. Ez a rövid útmutató az MDT 2013 gyors kiértékeléséhez nyújt tömör, részletes útmutatást a Windows 8.1 operációs rendszer és Microsoft Office Professional Plus 2010 telepítéséhez a User-Driven Installation (UDI) és a Microsoft System Center 2012 R2 Configuration Manager használatával. Ez a rövid útmutató bemutatja, hogyan hajthatja végre az MDT Új számítógép központi telepítési forgatókönyvét, amely a Windows 8.1 új számítógépre történő üzembe helyezését ismerteti. Ez a forgatókönyv feltételezi, hogy nincs megőrizhető felhasználói adat vagy profil.
Megjegyzés:
Ebben a dokumentumban a Windows a Windows 8.1, Windows 8, Windows 7, Windows Server® 2012 R2, Windows Server 2012 és Windows Server 2008 R2 operációs rendszerekre vonatkozik, hacsak másként nem jelezzük. Az MDT nem támogatja a Windows ARM processzoralapú verzióit. Hasonlóképpen, az MDT az MDT 2013-ra vonatkozik, ha másként nem rendelkezik.
Miután ezt az útmutatót használta az MDT értékeléséhez, tekintse át az MDT-útmutató további részeit, hogy többet tudjon meg a technológia speciális funkcióiról.
Megjegyzés:
Az itt leírt infrastruktúra-beállítás kiértékelési célokra szolgál, és nem éles rendszerekhez készült.
Előfeltételek
A System Center 2012 R2-t használó UDI-telepítések Configuration Manager az alábbi előfeltételekkel rendelkeznek.
Szükséges szoftver
Az útmutató elvégzéséhez a következő szoftverre van szükség:
Windows Server 2008 R2
Microsoft SQL Server ® 2008 R2
SQL Server 2008 R2 Service Pack 1 (SP1)
SQL Server 2008 R2 SP1 6. kumulatív frissítés (CU6)
Windows 8.1
System Center 2012 R2 Configuration Manager
Office Professional Plus 2010-es mennyiségi licenc, 32 bites verzió
Microsoft .NET-keretrendszer 3.5-ös verzió SP1
™ Windows PowerShell 2.0-s verzió
Windows előtelepítési környezet (Windows PE), amely a Configuration Manager
Hálózati szolgáltatások, beleértve a tartománynévrendszert (DNS) és a DHCP-t
Active Directory® Tartományi szolgáltatások (AD DS)
Megjegyzés:
Az MDT üzemelő példányaiban használt feladatütemezési eszközhöz hozzá kell rendelni a Globális objektum létrehozása jogosultságot az üzembehelyezési Workbench eléréséhez és futtatásához használt hitelesítő adatokhoz és az üzembehelyezési folyamathoz. Ez a jogosultság általában rendszergazdai szintű engedélyekkel rendelkező fiókok számára érhető el (kivéve, ha explicit módon el lett távolítva). Emellett a Special Security – Limited Functionality (SSLF) biztonsági profil eltávolítja a Globális objektum létrehozása jogosultságot, és nem alkalmazható az MDT használatával üzembe helyezett számítógépekre.
Számítógép konfigurációja
Az útmutató elvégzéséhez állítsa be az 1. táblázatban felsorolt számítógépeket. Ezek a számítógépek fizikai számítógépek vagy virtuális gépek lehetnek, amelyeken a rendszererőforrások vannak kijelölve.
1. táblázat. Az útmutatóban használt számítógépek
| Számítógép | Leírás és rendszererőforrások |
|---|---|
| WDG-MDT-01 | Ez a számítógép futtatja az MDT-infrastruktúrát és a Configuration Manager. A számítógép a Windows Server 2008 R2 rendszert futtatja a következő hálózati szolgáltatásokkal: – AD DS – DNS-kiszolgáló – DHCP-kiszolgáló – Központi Windows-telepítési szolgáltatások A számítógép rendszererőforrásai a következők: - 2,66 gigahertzes (GHz) vagy gyorsabb négymagos processzor - 4 gigabájt (GB) vagy több fizikai memória - Olyan lemezpartíció, amely legalább 40 GB rendelkezésre álló lemezterülettel rendelkezik; ez lesz a C meghajtó partíciója - Egy CD-ROM- vagy DVD-ROM-meghajtó, amely a D meghajtóbetűjelet kapja - Olyan lemezpartíció, amely legalább 40 GB rendelkezésre álló lemezterülettel rendelkezik; ez lesz az E partíció. |
| WDG-REF-01 | Ez a referencia-számítógép, amely nem futtat aktuális operációs rendszert. A számítógép rendszererőforrásai a következők: - 1,4 GHz-es vagy gyorsabb processzor - 1 GB vagy több fizikai memória – 16 GB vagy több rendelkezésre álló lemezterület |
| WDG-CLI-01 | Ez a célszámítógép, amely nem futtat aktuális operációs rendszert. A számítógép rendszererőforrásai a következők: - 1,4 GHz-es vagy gyorsabb processzor - 1 GB vagy több fizikai memória – 16 GB vagy több rendelkezésre álló lemezterület |
Az 1. táblázatban felsorolt erőforrások az útmutató lépéseinek végrehajtásához javasolt rendszererőforrásokat tükrözik. A minimális rendszererőforrás-követelményekkel kapcsolatos információkért:
Windows Server 2008 R2, lásd: A Windows Server 2008 R2 telepítése
SQL Server 2008 R2, lásd: A SQL Server 2008 R2 telepítésének hardver- és szoftverkövetelményei
Megjegyzés:
Ez az útmutató feltételezi, hogy az MDT kiértékelése 64 bites (x64) fizikai vagy virtuális számítógépeken történik. Ha az MDT-t 32 bites (x86) platformokon értékeli ki, töltse le és telepítse az MDT x86 kiadásait és az útmutatóban ismertetett összetevőket.
1. lépés: Az előfeltételként szolgáló infrastruktúra előkészítése
Az útmutató alkalmazásában az összes előfeltételként szolgáló infrastruktúra-szolgáltatás a WDG-MDT-01 nevű számítógépen fut. Telepítse az előfeltételként szükséges szoftvereket, kiszolgálói szerepköröket és szolgáltatásokat ezen a számítógépen az MDT telepítése előtt.
Megjegyzés:
Ez a szakasz feltételezi, hogy új Configuration Manager infrastruktúrát hoz létre az MDT-hez. Ha meglévő Configuration Manager-infrastruktúrát használ, tekintse át az ebben a szakaszban ismertetett lépéseket, és helyettesítse be a szakaszban létrehozott erőforrások meglévő erőforrásnevét (például a számítógép nevét és a megosztott hálózati mappákat). A szakasz áttekintése után folytassa a 2. lépés: Az MDT-környezet előkészítése című lépéssel
Készítse elő az előfeltételként szolgáló infrastruktúrát az MDT telepítése előtt a következővel:
A Windows Server 2008 R2 telepítése az 1–1. lépésben leírtak szerint: A Windows Server 2008 R2 telepítése
A szükséges mappák és hálózati megosztások létrehozása az 1–2. lépésben leírtak szerint: A szükséges mappák és hálózati megosztások létrehozása
Az útmutató lépéseinek végrehajtásához szükséges szoftverek beszerzése az 1–3. lépésben leírtak szerint: A szükséges szoftver beszerzése
Az AD DS-kiszolgálói szerepkör telepítése az 1–4. lépésben leírtak szerint: Az AD DS-kiszolgálói szerepkör telepítése
A DHCP-kiszolgálói szerepkör telepítése az 1–5. lépésben leírtak szerint: A DHCP-kiszolgálói szerepkör telepítése
A webszolgáltatások (IIS) kiszolgálói szerepkörének telepítése az 1–6. lépés: A webszolgáltatások (IIS) kiszolgálói szerepkör telepítése című szakaszban leírtak szerint
A Windows Server 2008 R2 szükséges funkcióinak hozzáadása az 1–7. lépésben leírtak szerint: A Szükséges Windows Server 2008 R2-szolgáltatások hozzáadása
Az útmutató lépéseinek végrehajtásához szükséges felhasználói és szolgáltatásfiókok létrehozása az 1–8. lépésben leírtak szerint: A szükséges felhasználói és szolgáltatásfiókok létrehozása
A Configuration Manager SQL Server 2008 R2 telepítése az 1–9. lépésben leírtak szerint: SQL Server 2008 R2 telepítése
A helykiszolgáló hozzáadása a Rendszergazdák biztonsági csoporthoz az 1–10. lépésben leírtak szerint: A helykiszolgáló hozzáadása a Rendszergazdák biztonsági csoporthoz
A Configuration Manager telepítése az 1–11. lépésben leírtak szerint: Configuration Manager telepítése
A Configuration Manager ügyfelek által Configuration Manager terjesztési pontok eléréséhez használt hálózatelérési fiók konfigurálása az 1–12. lépésben leírtak szerint: A hálózatelérési fiók konfigurálása
A Configuration Manager helyhatárok és határcsoportok konfigurálása az 1–13. lépésben leírtak szerint: A Configuration Manager helyhatárok és határcsoportok konfigurálása
A helyadatok közzétételének konfigurálása az AD DS-ben és a DNS-ben az 1–14. lépésben leírtak szerint: A webhelyadatok közzétételének konfigurálása az AD DS-ben és a DNS-ben
Felhasználók felderítésének konfigurálása az AD DS-ben az 1–15. lépésben leírtak szerint: Active Directory-felhasználók felderítésének konfigurálása
1–1. lépés: A Windows Server 2008 R2 telepítése
A Windows Server 2008 R2 telepítéséhez használja a 2-ben található információkat. Ha másként nincs megadva, fogadja el az alapértelmezett értékeket.
2. táblázat. Információk a Windows Server 2008 R2 telepítéséről
| Amikor a rendszer a következőt kéri: | Adja meg ezeket az értékeket |
|---|---|
| Hol szeretné telepíteni a Windowst? | 0. lemez – Nem szabad terület |
| Password | Bármilyen erős jelszó |
| Számítógép neve | WDG-MDT-01 |
| C és E kötet formátuma | NTFS |
| TCP/IP-konfiguráció | Konfigurálás statikus IP-címkonfigurációval, a környezetnek megfelelő egyéb TCP/IP-konfigurációs beállításokkal |
1–2. lépés: A szükséges mappák és hálózati megosztások létrehozása
Az MDT üzembehelyezési folyamatához további mappákra van szükség, amelyek a fájlok forrásaként vagy az MDT üzembe helyezési folyamata során létrehozott fájlok tárolására szolgálnak. Ezen mappák némelyikét meg kell osztani, hogy más számítógépekről is elérhetők legyenek.
A szükséges mappák és megosztások létrehozása
Hozza létre a 3. táblázatban felsorolt mappákat és megosztásokat az egyes megosztásokhoz megadott engedélyekkel
3. táblázat. Az MDT üzembehelyezési folyamatához szükséges mappák
Mappa létrehozása Ezzel a megosztásnévvel Ezekkel a megosztási engedélyekkel E:\Source$ Forrás$ Rendszergazdák: Társtulajdonos
Mindenki: OlvasásE:\Images$ Images$ Rendszergazdák: Társtulajdonos
Mindenki: OlvasásE:\Capture$ Capture$ Rendszergazdák: Társtulajdonos
Mindenki: OlvasásE:\Packages$ Packages$ Rendszergazdák: Társtulajdonos
Mindenki: OlvasásHozza létre a következő mappákat:
E:\CMLetöltések
E:\Source$\CustomSettings
E:\Source$\Drivers
E:Source$Windows_8-1
E:Source$MDT_2013
E:Source$SQL2008R2
E:Source$SQL2008R2SP1
E:Source$SQL2008R2CU6
E:Source$OfficeProPlus2010
E:Source$ConfigMgr
E:Packages$Drivers
Másolja a referencia-számítógép (WDG-REF-01) és a célszámítógép (WDG-CLI-01) eszközillesztőit az E:\Source$\Drivers mappába.
Megjegyzés:
Az útmutató folyamatai feltételezik, hogy a referencia-számítógép és a célszámítógép ugyanazokkal az eszközökkel rendelkezik, és nem igényelnek különböző eszközillesztőket.
1–3. lépés: A szükséges szoftver beszerzése
A Windows Server 2008 R2, Windows 8.1 és System Center 2012 R2 Configuration Manager mellett bizonyos szoftverekre is szükség van az MDT kiértékeléséhez az útmutató folyamatai alapján. A 4. táblázat az MDT használatával történő központi telepítéshez szükséges szoftvereket, a szoftver beszerzésének helyét és a szoftver WDG-MDT-01-en való elhelyezésének helyét sorolja fel.
4. táblázat. Az MDT használatával történő üzembe helyezéshez szükséges további szoftverek
| A szoftver beszerzése | Hely ebben a mappában |
|---|---|
| MDT 2013 | E:\Source$\MDT_2013 |
| Windows 8.1 terjesztési fájlok a termék adathordozójáról | E:\Source$\Windows_8-1 |
| A referencia- és célszámítógépekhez szükséges eszközillesztők (WDG-REF-01 és WDG-CLI-01) | E:\Source$\Drivers |
| SQL Server 2008 R2 a termék adathordozójáról | E:\Source$\SQL2008 |
| SQL Server 2008 R2 SP1, elérhető itt:https://www.microsoft.com/download/details.aspx?id=26113 | E:\Source$\SQL2008R2SP1 |
| SQL Server 2008 R2 SP1 CU6, elérhető itt:https://support.microsoft.com/kb/2679367 | E:\Source$\SQL2008R2SP1CU6 |
| System Center 2012 R2 Configuration Manager a termék adathordozójáról | E:\Source$\ConfigMgr |
| Office Professional Plus 2010 32 bites mennyiségi licencelés verziója a termék adathordozójáról | E:\ Source$\OfficeProPlus2010 |
1–4. lépés: Az AD DS-kiszolgálói szerepkör telepítése
Az AD DS-nek hitelesítést kell biztosítania, és adattárként kell működnie az MDT által használt Microsoft-termékek és -technológiák konfigurációs értékeihez, például a Microsoft SQL Server és Configuration Manager.
Az AD DS telepítéséhez futtassa a DCPROMO varázslót a számítógép tartományvezérlőként való konfigurálásához. Telepítse az AD DS-t az 5. táblázat adataival, és fogadja el az alapértelmezett értékeket, ha másként nincs megadva.
5. táblázat. Az AD DS telepítésével kapcsolatos információk
| Amikor a rendszer kéri | Végezze el ezt a műveletet |
|---|---|
| A tartomány típusa | Hozzon létre egy új tartományt egy új erdőben. |
| A teljes tartománynévhez | Írja be mdt2013.corp.woodgrovebank.com. |
| Az erdő működési szintje | Válassza a Windows Server 2008 R2 lehetőséget. |
| A DNS-kiszolgáló szolgáltatás telepítése a tartományvezérlő telepítési folyamatának részeként | Válassza az Igen lehetőséget. |
1–5. lépés: A DHCP-kiszolgálói szerepkör telepítése
A DHCP-kiszolgáló kiszolgálói szerepkör szükséges a célszámítógépek automatikus IP-konfigurációjának biztosításához. Telepítse a DHCP-kiszolgálót a 6. táblázatban található információk alapján, és fogadja el az alapértelmezett beállításokat, kivéve, ha másként van megadva.
Megjegyzés:
Ha virtualizált környezetet használ, tiltsa le a számítógép-virtualizálási szoftver által biztosított DHCP-konfigurációt. Győződjön meg arról, hogy a WDG-MDT-01 rendszert futtató DHCP-kiszolgálói szolgáltatás az egyetlen DHCP-t használó IP-konfigurációszolgáltató.
6. táblázat. A DHCP-kiszolgálói szerepkör telepítésével kapcsolatos információk
| Ezen a varázslólapon | Végezze el ezt a műveletet |
|---|---|
| DHCP-kiszolgáló engedélyezése az Active Directoryban | Engedélyezze a WDG-MDT-01-et az ügyfél IP-konfigurációjának megadásához. |
| DHCP-hatókörök | Hozzon létre egy megfelelő hatókört, amellyel automatikusan konfigurálható a TCP/IP a WDG-REF-01 és a WDG-CLI-01 számára. |
| DHCPv6 állapot nélküli mód konfigurálása | Tiltsa le a DHCPv6 állapot nélküli üzemmódot ehhez a kiszolgálóhoz. |
1–6. lépés: A Web Services (IIS) kiszolgálói szerepkör telepítése
Telepítse a Web Services (IIS) kiszolgálói szerepkört a 7. táblázatban felsorolt szerepkör-szolgáltatásokkal, amelyek a 2008-SQL Server R2-höz és Configuration Manager szükségesek. Ha másként nincs megadva, használja az alapértelmezett értékeket.
7. táblázat. A webszolgáltatások (IIS) kiszolgálói szerepkörének telepítésével kapcsolatos információk
| Szerepkör-szolgáltatás | Állapot |
|---|---|
| Webkiszolgáló | Telepített |
| Gyakori HTTP-funkciók | Telepített |
| Statikus tartalom | Telepített |
| Alapértelmezett dokumentum | Telepített |
| Címtár-böngészés | Telepített |
| HTTP-hibák | Telepített |
| HTTP-átirányítás | Telepített |
| WebDAV-közzététel | Telepített |
| Alkalmazásfejlesztés | Telepített |
| ASP.NET | Telepített |
| .NET bővíthetőség | Telepített |
| ASP | Nincs telepítve |
| CGI | Nincs telepítve |
| ISAPI-bővítmények | Telepített |
| ISAPI-szűrők | Telepített |
| Kiszolgálóoldali tartalmazza | Nincs telepítve |
| Állapot és diagnosztika | Telepített |
| HTTP-naplózás | Telepített |
| Naplózási eszközök | Telepített |
| Kérésfigyelő | Telepített |
| Nyomkövetés | Telepített |
| Egyéni naplózás | Nincs telepítve |
| ODBC-naplózás | Nincs telepítve |
| Biztonság | Telepített |
| Alapszintű hitelesítés | Nincs telepítve |
| Windows-hitelesítés | Telepített |
| Kivonatoló hitelesítés | Nincs telepítve |
| Ügyféltanúsítvány-leképezés hitelesítése | Nincs telepítve |
| IIS-ügyféltanúsítvány-leképezés hitelesítése | Nincs telepítve |
| URL-engedélyezés | Nincs telepítve |
| Kérelemszűrés | Telepített |
| IP- és tartománykorlátozás | Nincs telepítve |
| Teljesítmény | Telepített |
| Statikus tartalom tömörítése | Telepített |
| Dinamikus tartalomtömörítés | Nincs telepítve |
| Felügyeleti eszközök | Telepített |
| IIS felügyeleti konzol | Telepített |
| IIS felügyeleti szkriptek és eszközök | Nincs telepítve |
| Felügyeleti szolgáltatás | Nincs telepítve |
| IIS 6 felügyeleti kompatibilitás | Telepített |
| IIS 6 metabázis-kompatibilitás | Telepített |
| IIS 6 WMI-kompatibilitás | Telepített |
| IIS 6 parancsfájlkezelő eszközök | Nincs telepítve |
| IIS 6 felügyeleti konzol | Nincs telepítve |
| FTP-közzétételi szolgáltatás | Nincs telepítve |
| FTP-kiszolgáló | Nincs telepítve |
| FTP felügyeleti konzol | Nincs telepítve |
| IIS üzemeltethető Web Core | Nincs telepítve |
1–7. lépés: A Windows Server 2008 R2 szükséges funkcióinak hozzáadása
A szükséges Windows Server 2008 R2 kiszolgálói szerepkörök telepítése mellett adja hozzá a következő szükséges szolgáltatásokat Kiszolgálókezelő a Szolgáltatások összegzése szakaszban:
Háttérben futó intelligens átviteli szolgáltatás
Távoli különbségi tömörítés
1–8. lépés: A szükséges felhasználói és szolgáltatásfiókok létrehozása
Configuration Manager és SQL Server 2008 R2 felhasználói fiókokat igényel a telepítési folyamat során. A 8. táblázat felsorolja a fiókok létrehozásához szükséges információkat.
8. táblázat. Információk a szükséges fiókok létrehozásáról
| Fiók létrehozása | Ezekkel a beállításokkal |
|---|---|
| SQL Server Agent szolgáltatásfiók | 1. Az Utónév mezőbe írja be az SQL Agent nevet. 2. A Vezetéknév mezőbe írja be a Szolgáltatásfiók kifejezést. 3. A Felhasználói bejelentkezés neve mezőbe írja be az SQLAgent nevet. 4. A Jelszó és a Jelszó megerősítése mezőbe írja be a P@ssw0rd. 5. Törölje a jelet a Jelszó módosítása a következő bejelentkezéskor jelölőnégyzetből. 6. Jelölje be a Jelszó soha nem jár le jelölőnégyzetet. 7. A fiók legyen a Tartománygazdák biztonsági csoport tagja. 8. A Leírás mezőbe írja be az SQL Server 2008 R2 Ügynökszolgáltatás futtatásához használt Szolgáltatásfiók kifejezést. |
| SQL Server Database Engine szolgáltatásfiókja | 1. Az Utónév mezőbe írja be az SQL DB Engine nevet. 2. A Vezetéknév mezőbe írja be a Szolgáltatásfiók kifejezést. 3. A Felhasználói bejelentkezés neve mezőbe írja be az SQLDBEngine nevet. 4. A Jelszó és a Jelszó megerősítése mezőbe írja be a P@ssw0rd. 5. Törölje a jelet a Jelszó módosítása a következő bejelentkezéskor jelölőnégyzetből. 6. Jelölje be a Jelszó soha nem jár le jelölőnégyzetet. 7. A fiók legyen a Tartománygazdák biztonsági csoport tagja. 8. A Leírás mezőbe írja be az SQL Server 2008 R2 adatbázismotor futtatásához használt Szolgáltatásfiók kifejezést. |
| SQL Server Reporting Services szolgáltatásfiók | 1. Az Utónév mezőbe írja be a SQL Reporting. 2. A Vezetéknév mezőbe írja be a Szolgáltatásfiók kifejezést. 3. A Felhasználói bejelentkezés neve mezőbe írja be az SQLReport nevet. 4. A Jelszó és a Jelszó megerősítése mezőbe írja be a P@ssw0rd. 5. Törölje a jelet a Jelszó módosítása a következő bejelentkezéskor jelölőnégyzetből. 6. Jelölje be a Jelszó soha nem jár le jelölőnégyzetet. 7. A fiók legyen a Tartománygazdák biztonsági csoport tagja. 8. A Leírás mezőbe írja be a SQL Server 2008 R2 jelentéskészítési szolgáltatások futtatásához használt Szolgáltatásfiók kifejezést. |
| Configuration Manager ügyfélhálózati hozzáférési fiók | 1. Az Utónév mezőbe írja be a CM 2012 nevet. 2. A Vezetéknév mezőbe írja be az Ügyfél hálózati hozzáférése kifejezést. 3. A Felhasználói bejelentkezési név mezőbe írja be a CMNetAccess nevet. 4. A Jelszó és a Jelszó megerősítése mezőbe írja be a P@ssw0rd. 5. Törölje a jelet a Jelszó módosítása a következő bejelentkezéskor jelölőnégyzetből. 6. Jelölje be a Jelszó soha nem jár le jelölőnégyzetet. 7. A Leírás mezőbe írja be az ügyfél Configuration Manager hálózati hozzáférési fiókjaként használt Szolgáltatásfiók kifejezést. |
1–9. lépés: A SQL Server 2008 R2 telepítése
A Configuration Manager telepítése előtt telepítse a SQL Server 2008 R2 SP1 és CU6 szervizcsomagot.
Megjegyzés:
A SQL Server 2008 R2 összes funkciójának engedélyezéséhez telepítse a Web Services (IIS) kiszolgálói szerepkört a SQL Server 2008 R2 telepítése előtt.
A SQL Server 2008 R2 telepítése
Indítsa el a SQL Server telepítőközpontot.
A SQL Server Telepítési központban, a navigációs panelen válassza a Telepítés lehetőséget.
Az előnézeti panelen válassza az Új telepítés lehetőséget, vagy adjon hozzá szolgáltatásokat egy meglévő telepítéshez.
SQL Server 2008 R2 telepítővarázslója elindul.
Telepítse SQL Server 2008 R2-t a 9. táblázat adataival, és fogadja el az alapértelmezett értékeket, ha másként nincs megadva.
9. táblázat. A SQL Server 2008 R2 telepítésével kapcsolatos információk
Ezen a varázslólapon Végezze el ezt a műveletet Támogatási szabályok beállítása Kattintson az OK gombra. Termékkulcs Válassza a Tovább gombot. Licencfeltételek Jelölje be az Elfogadom a licencfeltételeket jelölőnégyzetet, majd válassza a Tovább gombot. Támogatási fájlok beállítása Válassza a Telepítés gombot. Támogatási szabályok beállítása Győződjön meg arról, hogy nincsenek kritikus eredmények a szabályokhoz, majd válassza a Tovább gombot. Beállítási szerepkör Válassza SQL Server Szolgáltatástelepítés, majd a Tovább gombot. Funkció kiválasztása 1. Jelölje be az Adatbázismotor-szolgáltatások jelölőnégyzetet.
2. Jelölje be a Reporting Services jelölőnégyzetet.
3. Jelölje be a Teljes szöveges keresés jelölőnégyzetet.
4. Jelölje be a Felügyeleti eszközök – Kész jelölőnégyzetet.
5. Válassza a Tovább gombot.Telepítési szabályok Válassza a Tovább gombot. Példánykonfiguráció Válassza a Tovább gombot. Lemezterületre vonatkozó követelmények Válassza a Tovább gombot. Kiszolgáló konfigurációja 1. A SQL Server Agentfióknév mezőbe írja be a MDT2013\SQLAgent kifejezést, a Jelszó mezőbe írja be a P@ssw0rd.
2. SQL Server adatbázismotor esetén a Fióknév mezőbe írja be a MDT2013\SQLDBEngine kifejezést, a Jelszó mezőbe írja be a P@ssw0rd.
3. A SQL Server Reporting Servicesfióknév mezőbe írja be a MDT2013\SQLReport kifejezést, a Jelszó mezőbe írja be a P@ssw0rd.
4. Válassza a Tovább gombot.Adatbázismotor konfigurálása Válassza az Aktuális felhasználó hozzáadása, majd a Tovább gombot. A Reporting Services konfigurálása Válassza a Tovább gombot. Hibajelentés Válassza a Tovább gombot. Telepítési konfigurációs szabályok Válassza a Tovább gombot. Telepítésre kész Válassza a Telepítés gombot. Teljes Válassza a Bezárás. gombot. Zárja be a SQL Server telepítőközpontot.
A SQL Server 2008 R2 SP1 telepítése
A Windows Intézőben lépjen az E:\Source$\SQL2008R2SP1 lapra, és kattintson duplán SQLServer2008R2SP1-KB2528583-x64-ENU.exe.
A Fájlok kinyerése párbeszédpanel megjeleníti a fájlkinyerési folyamatot. Amikor a folyamat befejeződött, elindul a SQL Server 2008 R2 Service Pack 1 Frissítési varázsló.
Telepítse SQL Server 2008 R2 SP1-et a 10. táblázat adataival, és fogadja el az alapértelmezett értékeket, ha másként nincs megadva.
10. táblázat. Információk a SQL Server 2008 R2 SP1 telepítéséhez
Ezen a varázslólapon Végezze el ezt a műveletet SQL Server 2008 R2-frissítés Válassza a Tovább gombot. Licencfeltételek Jelölje be az Elfogadom a licencfeltételeket jelölőnégyzetet, majd válassza a Tovább gombot. Szolgáltatások kiválasztása Válassza a Tovább gombot. Használatban lévő fájlok ellenőrzése Válassza a Tovább gombot. Frissítésre kész Válassza a Frissítés lehetőséget. Frissítési folyamat A folyamat előrehaladása a varázsló oldalán jelenik meg a frissítés végrehajtásakor és befejeződésekor. Teljes Válassza a Bezárás. gombot. A SQL Server 2008 R2 SP1 CU6 telepítése
A Windows Intézőben nyissa meg az E:\Source$\SQL2008R2SP1CU6 elemet, és kattintson duplán a446622_intl_x64_zip.exe.
Megjelenik a Microsoft Self-Extractor párbeszédpanel.
A Microsoft Self-Extractor párbeszédpanelen válassza a Folytatás lehetőséget.
A Microsoft Self-ExtractorpárbeszédpanelEn válassza ki azt a mappát, ahová ki szeretné csomagolni a fájlokat, írja be az E:\Source$\SQL2008R2SP1CU6 kifejezést, majd kattintson az OK gombra.
Megjegyzés:
Az E:\Source$\SQL2008R2SP1CU6 mappa megkereséséhez válassza a három pontot (...).
Megjelenik a kinyerési folyamat. Amikor a folyamat befejeződött, megjelenik a befejezés állapota.
A Microsoft Self-Extractor párbeszédpanelen válassza az OK gombot.
A Windows Intézőben lépjen az E:\Source$\SQL2008R2SP1CU6 területre, és kattintson duplán az SQLServer2008R2- KB2679367-x64.exeelemre.
A Fájlok kinyerése párbeszédpanel megjeleníti a fájlkinyerési folyamatot. Amikor a folyamat befejeződött, elindul a SQL Server 2008 R2 Service Pack 1 CU6 Frissítési varázsló.
Telepítse SQL Server 2008 R2 SP1 CU6-ot a 11. táblázat adataival, és fogadja el az alapértelmezett értékeket, ha másként nincs megadva.
11. táblázat. Információk a SQL Server 2008 R2 SP1 CU6 telepítéséről
Ezen a varázslólapon Végezze el ezt a műveletet SQL Server 2008 R2-frissítés Válassza a Tovább gombot. Licencfeltételek Jelölje be az Elfogadom a licencfeltételeket jelölőnégyzetet, majd válassza a Tovább gombot. Szolgáltatások kiválasztása Válassza a Tovább gombot. Használatban lévő fájlok ellenőrzése Válassza a Tovább gombot. Frissítésre kész Válassza a Frissítés lehetőséget. Frissítési folyamat A folyamat előrehaladása a varázsló oldalán jelenik meg a frissítés végrehajtásakor és befejeződésekor. Teljes Válassza a Bezárás. gombot. Megjelenik a SQL Server 2008 R2 frissítés telepítése párbeszédpanel, amely a számítógép újraindítását kéri a telepítés befejezéséhez.
A SQL Server 2008 R2 frissítés telepítése párbeszédpanelen válassza az OK gombot.
Indítsa újra a számítógépet.
A SQL Server 2008 R2 SP1 CU6 telepítése után a SQL Server buildszámának 10.51.2811.0-nak kell lennie.
Tipp
A SQL Server buildszám ellenőrzéséhez tekintse meg a Programok és szolgáltatások Vezérlőpult elemben alkalmazott SQL Server frissítéseket a Telepített frissítések megtekintése lehetőség kiválasztásával.
1–10. lépés: A helykiszolgáló hozzáadása a Rendszergazdák biztonsági csoporthoz
Ha az összes számítógép ugyanabban az erdőben található, manuálisan adja hozzá a helykiszolgáló számítógépfiókját az egyes számítógépek helyi Rendszergazdák csoportjához. Mielőtt helyrendszerként konfigurálja a számítógépet, végezze el ezt a lépést.
A helykiszolgáló hozzáadása a Rendszergazdák biztonsági csoporthoz
Válassza a Start gombot, mutasson a Felügyeleti eszközök pontra, majd válassza a Active Directory - felhasználók és számítógépek lehetőséget.
A Active Directory - felhasználók és számítógépek konzolfán lépjen a mdt2013.corp.woodgrovebank.com/Builtin.
Az előnézeti panelen kattintson a jobb gombbal a Rendszergazdák elemre, majd válassza a Tulajdonságok lehetőséget.
A Rendszergazdák tulajdonságai párbeszédpanelen válassza a Tagok lapot, majd a Hozzáadás lehetőséget.
A Felhasználók, névjegyek, számítógépek vagy csoportok kiválasztása párbeszédpanelen válassza az Objektumtípusok lehetőséget.
Az Objektumtípusok párbeszédpanel Objektumtípusok területén válassza a Számítógépek, majd az OK gombot.
A Felhasználók, névjegyek, számítógépek vagy csoportok kiválasztása párbeszédpanelEn írja be a WDG-MDT-01 kifejezést a Kijelölendő objektumnevek megadása mezőbe. Válassza a Nevek ellenőrzése, majd az OK gombot.
Zárja be a megnyitott ablakokat.
1–11. lépés: A Configuration Manager telepítése
A többi termék és technológia telepítése után telepítse Configuration Manager. Mielőtt azonban ezt elvégeznénk, bővítse ki az Active Directory-sémát, hogy a számítógépek megtalálhassák a terjesztési pontokat, a szolgáltatáskereső pontokat és más kiszolgálói szerepköröket. A sémát a Configuration Manager telepítése után is kiterjesztheti. Az Active Directory-séma Configuration Manager való kiterjesztéséről a Configuration Manager dokumentációs könyvtárának "Az Active Directory-séma kiterjesztése" című szakaszában talál további információt, amely a Configuration Manager van telepítve.
Az Active Directory-séma kiterjesztése után telepítse a Configuration Manager. A WDG-MDT-01 konfigurációja támogatja a minta Configuration Manager. Az éles hálózat számítógépeinek konfigurációja eltérő lehet. A Configuration Manager telepítésének előfeltételeiről további információt a Támogatott konfigurációk az Configuration Manager-hez című témakörben talál.
A Configuration Manager telepítése
Indítsa el a System Center 2012 R2 Configuration Manager telepítő kezdőképernyőjét.
A System Center 2012 R2 Configuration Manager Telepítő kezdőképernyőjén válassza a Telepítés hivatkozást.
Elindul a Microsoft System Center 2012 R2 Configuration Manager telepítővarázslója.
Hajtsa végre a Microsoft System Center 2012 R2 Configuration Manager telepítővarázslót a 12. táblázatban található információk alapján. Ha másként nincs megadva, fogadja el az alapértelmezett értékeket.
12. táblázat. A Configuration Manager telepítésével kapcsolatos információk
Ezen a varázslólapon Végezze el ezt a műveletet Mielőtt hozzákezdene Válassza a Tovább gombot. Első lépések Válassza a Tovább gombot. Termékkulcs Az Adja meg a 25 karakteres termékkulcsot mezőbe írja be a product_key (ahol product_key a Configuration Manager termékkulcsa). Microsoft szoftverlicenc-feltételek Jelölje be az Elfogadom ezeket a licencfeltételeket jelölőnégyzetet, majd válassza a Tovább gombot. Előfeltételként szükséges összetevők frissítése A Letöltés területen használja a legújabb frissítéseket. Frissítések a rendszer a következő helyre menti, írja be az E:\CMDownloads parancsot, majd válassza a Tovább gombot. Kiszolgáló nyelvének kiválasztása Válassza a Tovább gombot. Ügyfélnyelv kiválasztása Válassza a Tovább gombot. Hely- és telepítési beállítások 1. A Helykód mezőbe írja be az NYC kifejezést.
2. A Webhely neve mezőbe írja be a New York-i város webhelye kifejezést.
3. Válassza a Tovább gombot.Elsődleges hely telepítése 1. Válassza az Elsődleges hely telepítése önálló helyként lehetőséget.
2. Válassza a Tovább gombot.
Megjelenik a Configuration Manager párbeszédpanel, amely megerősíti, hogy önálló helyként szeretné telepíteni a webhelyet.
3. A Configuration Manager párbeszédpanelen válassza az Igen lehetőséget.Adatbázis adatai Válassza a Tovább gombot. SMS-szolgáltató beállításai Válassza a Tovább gombot. Ügyfélszámítógép kommunikációs beállításai Válassza a Kommunikációs módszer konfigurálása az egyes helyrendszerszerepkörökben lehetőséget, majd kattintson a Tovább gombra. Helyrendszerszerepkörök Válassza a Tovább gombot. Felhasználói élmény fokozása program konfigurálása Válassza ki a szervezetének megfelelő részvételt a Felhasználói élmény fokozása programban, majd válassza a Tovább gombot. Beállítások összegzése Válassza a Tovább gombot. Előfeltételek ellenőrzése Válassza a Telepítés megkezdése lehetőséget. Telepíteni Figyelje a telepítési folyamatot, amíg be nem fejeződik, majd válassza a Bezárás lehetőséget. Zárja be az összes megnyitott ablakot és párbeszédpanelt.
A varázsló befejezése után Configuration Manager települ.
1–12. lépés: A hálózatelérési fiók konfigurálása
Az Configuration Manager-ügyfélnek szüksége van egy fiókra a hitelesítő adatok megadásához a Configuration Manager terjesztési pontokhoz, az MDT üzembehelyezési megosztásokhoz és a megosztott mappákhoz való hozzáféréshez. Ezt a fiókot hálózatelérési fióknak nevezzük. A CMNetAccess-fiók a folyamat során korábban lett létrehozva, és hálózati hozzáférési fiókként lett használva.
A hálózati hozzáférési fiók konfigurálása
Válassza a Start gombot, mutasson a Minden program, majd a Microsoft System Center 2012 elemre. Mutasson Configuration Manager, majd válassza Configuration Manager Konzol lehetőséget.
A Configuration Manager konzol navigációs panelén válassza az Adminisztráció lehetőséget.
Az Adminisztráció munkaterületen lépjen az Áttekintés/Helykonfiguráció/Helyek elemre.
Az előnézeti panelen válassza a NYC – New York-i webhely lehetőséget.
A menüszalagon válassza a Beállítások, majd a Helyösszetevők konfigurálása, majd a Szoftverterjesztés lehetőséget.
A Szoftverterjesztés tulajdonságai párbeszédpanelen válassza a Hálózatelérési fiók lapot.
A Hálózati hozzáférési fiók területen válassza a Hálózati helyekhez hozzáférő fiók megadása, majd a Beállítás, majd az Új fiók lehetőséget.
Megjelenik a Windows felhasználói fiók párbeszédpanel.
Töltse ki a Windows felhasználói fiók párbeszédpanelt a 13. táblázat adataival, majd kattintson az OK gombra.
13. táblázat. A Windows felhasználói fiók párbeszédpaneljének befejezéséhez szükséges információk
Ehhez Végezze el ezt a műveletet Felhasználónév Írja be a MDT2013\CMNetAccess parancsot. Password Írja be a P@ssw0rd. Jelszó megerősítése: Írja be a P@ssw0rd. A Szoftverterjesztés tulajdonságai párbeszédpanelen válassza az OK gombot.
Zárja be a megnyitott ablakokat.
1–13. lépés: A Configuration Manager helyhatárok és határcsoportok konfigurálása
A Configuration Manager-ügyfélnek ismernie kell a hely határait. Ha nincs megadva helyhatár, az ügyfél azt feltételezi, hogy a Configuration Manager futtató számítógép egy távoli helyen található. Adjon hozzá egy helyhatárt a WDG-MDT-01, WDG-REF-01 és WDG-CLI-01 által használt IP-alhálózat alapján. Ezután adja hozzá a helyhatárt egy helyhatárcsoporthoz.
Configuration Manager helyhatár létrehozása
Válassza a Start gombot, mutasson a Minden program, majd a Microsoft System Center 2012 elemre. Mutasson a Configuration Manager, majd válassza a Konfigurációkezelő konzol lehetőséget.
A Configuration Manager konzol navigációs panelén válassza az Adminisztráció lehetőséget.
Az Adminisztráció munkaterületen lépjen az Áttekintés/Hierarchia konfigurációja/Határok elemre.
A menüszalagon válassza a Határ létrehozása lehetőséget.
Megnyílik a Határ létrehozása párbeszédpanel.
Töltse ki a Határ létrehozása párbeszédpanelt a 14. táblázat adataival, majd kattintson az OK gombra.
Megjegyzés:
Ebben a példában a helyhatárt a hálózati cím határozza meg. Az AD DS-helynév vagy IP-címtartomány használatával azonban helyhatárokat is megadhat.
14. táblázat. A Határ létrehozása párbeszédpanel befejezéséhez szükséges információk
Ehhez Végezze el ezt a műveletet Leírás Írja be az IP-alhálózat határa kifejezést. Típus Válassza az IP-alhálózat lehetőséget. Hálózati Írja be a network_address (ahol network_address annak az alhálózatnak a hálózati címe, amelyen a számítógépek telepítve vannak). Alhálózati maszk Írja be a subnet_mask (ahol subnet_mask annak az alhálózatnak az alhálózati maszkja, amelyen a számítógépek telepítve vannak). A Configuration Manager helyhatár hozzáadása egy helyhatárcsoporthoz
A Configuration Manager konzol navigációs panelén válassza az Adminisztráció lehetőséget.
Az Adminisztráció munkaterületen lépjen az Áttekintés/Hierarchia konfigurációja/Határcsoportok elemre.
A menüszalagon válassza a Határcsoport létrehozása lehetőséget.
Megnyílik a Határcsoport létrehozása párbeszédpanel.
Töltse ki a Határcsoport létrehozása párbeszédpanel Általános lapját a 15. táblázat adataival.
ARAB táblázat 15. A Határcsoport létrehozása párbeszédpanel Általános lapjának kitöltéséhez szükséges információk
Ehhez Végezze el ezt a műveletet Név Írja be a New York-i városhatárcsoport kifejezést. Leírás Írja be a New York City hely helyhatárainak Határ csoportját. Határait 1. Válassza a Hozzáadás lehetőséget.
Megjelenik a Határvonalak hozzáadása párbeszédpanel.
2. A Határok hozzáadása párbeszédpanelen válassza a site_boundary (ahol site_boundary a folyamat során korábban létrehozott helyhatár), majd kattintson az OK gombra.
A helyhatár megjelenik a határok listájában.Töltse ki a Határcsoport létrehozása párbeszédpanel Hivatkozások lapját a 16. táblázat adataival, majd kattintson az OK gombra.
16. táblázat. A Határcsoport létrehozása párbeszédpanel Hivatkozás lapjának kitöltéséhez szükséges információk
Ehhez Végezze el ezt a műveletet Webhely-hozzárendelés Jelölje be a Határcsoport használata helyhozzárendeléshez jelölőnégyzetet. Tartalom helye 1. Válassza a Hozzáadás lehetőséget.
Megjelenik a Helyrendszerek hozzáadása párbeszédpanel.
2. A Helyrendszerek hozzáadása párbeszédpanelen válassza a \\WDG-MDT-01.mdt2013.corp.woodgrovebank.com, majd az OK gombot.
A helyrendszer-kiszolgáló megjelenik a helyrendszer-kiszolgálók listájában.Zárja be a megnyitott ablakokat.
1–14. lépés: Webhelyadatok közzétételének konfigurálása az AD DS-ben és a DNS-ben
A Configuration Manager-ügyfélnek meg kell keresnie a különböző Configuration Manager kiszolgálói szerepköröket. Módosítsa a webhely tulajdonságait, hogy közzétegye a webhelyadatokat az AD DS-ben és a DNS-ben.
Webhelyadatok közzétételének konfigurálása az AD DS-ben és a DNS-ben
Válassza a Start gombot, mutasson a Minden program, majd a Microsoft System Center 2012 elemre. Mutasson Configuration Manager, majd válassza Configuration Manager Konzol lehetőséget.
A Configuration Manager konzol navigációs panelén válassza az Adminisztráció lehetőséget.
Az Adminisztráció munkaterületen lépjen az Áttekintés/Helykonfiguráció/Helyek elemre.
Az előnézeti panelen válassza a NYC – New York-i webhely lehetőséget.
A menüszalagon válassza a Tulajdonságok lehetőséget.
A New York-i város webhelytulajdonságok párbeszédpanel Közzététel lapján ellenőrizze, hogy a mdt2013.corp.woodgrovebank.com Active Directory-erdő szerepel-e a listában, majd válassza a Mégse lehetőséget.
Zárja be a megnyitott ablakokat.
1–15. lépés: Az Active Directory-felhasználók felderítésének konfigurálása
Bizonyos esetekben a szoftverek olyan felhasználói gyűjteményekben lesznek üzembe helyezve, amelyeket Configuration Manager felderítenek. Configuration Manager az Active Directory felhasználófelderítési módszerével felderítheti az AD DS-ben tárolt felhasználói fiókokat.
Active Directory-felhasználók felderítésének konfigurálása
Válassza a Start gombot, mutasson a Minden program, majd a Microsoft System Center 2012 elemre. Mutasson Configuration Manager, majd válassza Configuration Manager Konzol lehetőséget.
A Configuration Manager konzol navigációs panelén válassza az Adminisztráció lehetőséget.
Az Adminisztráció munkaterületen lépjen az Áttekintés/Hierarchia/Felderítési módszerek elemre.
Az előnézeti panelen válassza az Active Directory felhasználófelderítés lehetőséget.
A menüszalag Kezdőlap lapján válassza a Tulajdonságok lehetőséget.
Megjelenik az Active Directory felhasználófelderítési tulajdonságai párbeszédpanel.
Az Active Directory felhasználófelderítési tulajdonságai párbeszédpanel Általános lapján hajtsa végre a következő lépéseket:
Jelölje be az Active Directory-felhasználófelderítés engedélyezése jelölőnégyzetet.
Az Active Directory-tárolókban válassza az Új lehetőséget.
Megjelenik az Új Active Directory-tároló párbeszédpanel.
Az Új Active Directory-tároló párbeszédpanel Elérési útja területén válassza a Tallózás lehetőséget.
Megjelenik az Új tároló kiválasztása párbeszédpanel.
Az Új tároló kiválasztása párbeszédpanelen válassza az mdt2013 lehetőséget, majd kattintson az OK gombra.
Az Új Active Directory-tároló párbeszédpanelen megjelenik a Lightweight Directory Access Protocol (LDAP) elérési útja az Elérési út mezőben.
Az Új Active Directory-tároló párbeszédpanelen válassza az OK gombot.
Az LDAP elérési útja megjelenik az Active Directory-tárolók listájában.
Az Active Directory felhasználófelderítési tulajdonságai párbeszédpanelen válassza az OK gombot.
Megjelenik a Configuration Manager párbeszédpanel, amely azt kérdezi le, hogy szeretné-e a felderítést a lehető leghamarabb végrehajtani.
A Configuration Manager párbeszédpanelen válassza az Igen lehetőséget.
A Configuration Manager konzol navigációs paneljén válassza az Eszközök és megfelelőség lehetőséget.
Az Eszközök és megfelelőség munkaterületen lépjen az Áttekintés/Felhasználók területre.
Az AD DS-ben felderített felhasználók listája megjelenik az előnézeti panelen.
Zárja be a megnyitott ablakokat.
2. lépés: Az MDT-környezet előkészítése
Az üzembehelyezési folyamat első lépése az MDT-környezet előkészítése. Ha ez a lépés befejeződött, létrehozhatja a referencia-számítógépet, és üzembe helyezhet róla egy rögzített rendszerképet a célszámítógépen (WDG-CLI-01) Configuration Manager MDT-integrációval.
Készítse elő az MDT-környezetet a következővel:
Az MDT telepítése a 2–1. lépésben leírtak szerint: Az MDT telepítése
Configuration Manager konzolintegráció engedélyezése a ConfigMgr-integráció konfigurálása varázsló futtatásával, a 2–2. lépés: Configuration Manager konzolintegráció engedélyezése című szakaszban leírtak szerint
2–1. lépés: Az MDT telepítése
Az MDT telepítéséhez hajtsa végre a következő lépéseket:
A Windows Intézőben lépjen az E:\Source$\MDT_2013.
Kattintson duplán aMicrosoftDeploymentToolkit2013_x64.msi (64 bites operációs rendszerek esetén) vagy aMicrosoftDeploymentToolkit2013_x86.msi (32 bites operációs rendszerek esetén), majd válassza a Telepítés lehetőséget.
Elindul a Microsoft Deployment Toolkit 2013 telepítővarázslója.
Végezze el a Microsoft Deployment Toolkit 2013 telepítővarázslót a 17. táblázat adataival. Ha másként nincs megadva, fogadja el az alapértelmezett értékeket.
17. táblázat. Információk a Microsoft Deployment Toolkit 2013 telepítővarázslójának befejezéséről
Ezen a varázslólapon Végezze el ezt a műveletet Üdvözli a Microsoft Deployment Toolkit 2013 telepítővarázslója Válassza a Tovább gombot. Végfelhasználói licencszerződés Válassza az Elfogadom a feltételeket a licencszerződésben, majd válassza a Tovább lehetőséget. Egyéni beállítás Válassza a Tovább gombot. Készen áll a Microsoft Deployment Toolkit 2013 telepítésére Válassza a Telepítés gombot. A Microsoft Deployment Toolkit 2013 telepítése Megjelenik az MDT telepítésének folyamata. A Microsoft Deployment Toolkit 2013 telepítővarázslójának befejezése Válassza a Befejezéslehetőséget. A Microsoft Deployment Toolkit 2013 telepítővarázslója befejeződik, és az MDT telepítve van a WDG-MDT-01-en.
2–2. lépés: Configuration Manager-konzol integrációjának engedélyezése
Az MDT Configuration Manager integrációs funkcióinak használata előtt futtassa a Configure ConfigMgr Integration (ConfigMgr-integráció konfigurálása) varázslót. Ez a varázsló a megfelelő integrációs fájlokat arra a mappára másolja, amelybe a Configuration Manager telepítve van. A varázsló windowsos felügyeleti rendszerállapot- (WMI-) osztályokat is hozzáad az új egyéni MDT-műveletekhez. Az osztályokat egy új, az új osztálydefiníciókat tartalmazó Managed Object Format (.mof) fájl fordításával adhatók hozzá.
Configuration Manager konzolintegráció engedélyezése
Megjegyzés:
A lépések végrehajtása során győződjön meg arról, hogy a Configuration Manager konzol be van zárva.
Válassza a Start gombot, majd mutasson a Minden program elemre. Mutasson a Microsoft Deployment Toolkit elemre, majd válassza a Configure ConfigMgr Integration (ConfigMgr-integráció konfigurálása) lehetőséget.
Elindul a Configure ConfigMgr Integration wizard (ConfigMgr-integráció konfigurálása) varázsló.
Hajtsa végre a Configure ConfigMgr Integration wizard (ConfigMgr-integráció konfigurálása) varázslót a 18. táblázat adataival. Ha másként nincs megadva, fogadja el az alapértelmezett értékeket.
18. táblázat. Információk a ConfigMgr-integráció konfigurálása varázsló befejezéséhez
Ezen a varázslólapon Végezze el ezt a műveletet Lehetőségek 1. Ellenőrizze, hogy be van-e jelölve az MDT-konzolbővítmények telepítése a ConfigMgr 2012-höz jelölőnégyzet.
2. Ellenőrizze, hogy be van-e jelölve az MDT-feladatütemezési műveletek hozzáadása a ConfigMgr-kiszolgálóhoz jelölőnégyzet.
3. A Helykiszolgáló neve mezőben ellenőrizze, hogy az érték WDG-MDT-01.mdt2013.corp.woodgrovebank.com-e.
4. A Helykódban ellenőrizze, hogy az érték NYC-e.
5. Válassza a Tovább gombot.Megerősítés Válassza a Befejezéslehetőséget. A Configure ConfigMgr Integration Wizard befejeződik, és az MDT integrálva van a Configuration Manager.
3. lépés: Feladatütemezés létrehozása és konfigurálása referencia-számítógép létrehozásához
Az MDT-környezet előkészítése után hozza létre a referencia-számítógépet. A referencia-számítógép az új lemezképek célszámítógépeken való üzembe helyezésének sablonja. Pontosan úgy konfigurálja ezt a számítógépet (WDG-REF-01), ahogyan a célszámítógépeket konfigurálja. Ezután rögzít egy képet a referencia-számítógépről, és üzembe helyezi a lemezképet a célszámítógépeken.
Hozza létre a WDG-REF-01 referencia-számítógépet a következővel:
MDT-feladatütemezés létrehozása a Windows 8.1 referencia-számítógépen való üzembe helyezéséhez a 3–1. lépés: MDT-feladatütemezés létrehozása a referencia-számítógép telepítéséhez
Az MDT létrehozása feladatütemezési varázsló által létrehozott új csomagok és lemezképek terjesztési pontjainak kiválasztása a 3–2. lépésben leírtak szerint: Az új csomagok és rendszerképek terjesztési pontjainak kiválasztása
A szükséges eszközillesztők hozzáadása egy új meghajtócsomaghoz és a megfelelő rendszerindító lemezképhez a 3–3. lépésben leírtak szerint: A szükséges eszközillesztők hozzáadása
Az MDT üzembehelyezési folyamat figyelésének engedélyezése a 3–4. lépésben leírtak szerint: Az MDT üzembehelyezési folyamat monitorozásának engedélyezése
Az MDT konfigurációs fájljainak konfigurálása a referencia-számítógéphez – pontosabban a CustomSettings.ini fájlhoz – a 3–5. lépésben leírtak szerint: Az MDT konfigurációs fájljainak testreszabása a referencia-számítógéphez
Az egyéni beállítások fájlcsomagjának Configuration Manager terjesztési pontjainak frissítése a 3–6. lépésben leírtak szerint: Az egyéni beállítások fájlcsomagjának terjesztési pontjainak frissítése
A referencia-számítógép feladatütemezésének testreszabása a 3–7. lépésben leírtak szerint: A referencia-számítógép feladatütemezésének testreszabása
3–1. lépés: MDT-feladatütemezés létrehozása a referencia-számítógép üzembe helyezéséhez
A Configuration Manager konzol MDT-feladatütemezés létrehozása varázslójával az MDT-vel integrált Configuration Manager-ben hozhat létre feladatütemezéseket. Az MDT tartalmazza a standard ügyfél feladatütemezési sablonját, amellyel üzembe helyezheti a referencia-számítógépet.
Az MDT-feladatütemezés létrehozása varázsló a feladatütemezési sablonok helyőrzőihez kiválasztott csomagokat és képeket helyettesíti. A varázsló befejezése után az új feladatütemezés a megfelelő csomagokra és képekre hivatkozik.
Megjegyzés:
Az MDT-feladatütemezés létrehozása varázslóval mindig létrehozhat feladatütemezéseket az MDT-feladatütemezési sablonok alapján. Bár manuálisan is importálhatja a feladatütemezési sablonokat, a Microsoft nem javasolja ezt a folyamatot.
Feladatütemezés létrehozása a referencia-számítógép üzembe helyezéséhez
Válassza a Start gombot, mutasson a Minden program, majd a Microsoft System Center 2012 elemre. Mutasson Configuration Manager, majd válassza Configuration Manager Konzol lehetőséget.
A Configuration Manager konzol navigációs paneljén válassza a Szoftverkönyvtár lehetőséget.
A Szoftverkönyvtár munkaterületen lépjen az Áttekintés/Operációs rendszerek/Feladatütemezések elemre.
A menüszalag Kezdőlap lapjának Feladatütemezések csoportjában válassza az MDT-feladatütemezés létrehozása lehetőséget.
Elindul az MDT-feladatütemezés létrehozása varázsló.
Hajtsa végre az MDT-feladatütemezés létrehozása varázslót a 19. táblázat adataival. Ha másként nincs megadva, fogadja el az alapértelmezett értékeket.
19. táblázat. Információk az MDT-feladatütemezés létrehozása varázsló befejezéséhez
Ezen a varázslólapon Végezze el ezt a műveletet Sablon kiválasztása Válassza az Ügyfél feladatütemezése, majd a Tovább gombot. Sablon kiválasztása: Általános 1. A Feladatütemezés neve mezőbe írja be a következőt: Windows 8.1 Referenciatelepítés.
2. A Feladatütemezés megjegyzéseiben írja be a Feladatütemezés kifejezést a Windows 8.1 referencia-számítógépen való üzembe helyezéséhez (WDG-REF-01), majd válassza a Tovább gombot.Sablon kiválasztása: Részletek 1. Válassza a Csatlakozás munkacsoporthoz lehetőséget.
2. A Munkacsoport mezőbe írja be a WORKGROUP kifejezést.
3. A Felhasználónév mezőbe írja be a Következőt: Woodgrove Bank Employee.
4. A Szervezet neve mezőbe írja be a Következőt: Woodgrove Bank.
5. A Termékkulcs mezőbe írja be a product_key (ahol product_key a Windows 8.1 termékkulcsa).
6. Válassza a Tovább gombot.Sablon kiválasztása: Rögzítési beállítások - Válassza az Ez a feladatütemezés használható a rögzítéshez és a képhez lehetőséget.
- A Rögzítési cél mezőbe írja be a következőt: \\WDG-MDT-01\Capture$\WDG-REF-01.wim.
- A Fiók rögzítése területen válassza a Beállítás lehetőséget.
- A Következő lépések végrehajtásával fejezze be a Windows felhasználói fiók párbeszédpanelt:
- A Felhasználónév mezőbe írja be a következőt: MDT2013\Rendszergazda.
- A Jelszó és a Jelszó megerősítése mezőbe írja be a P@ssw0rd.
- Kattintson az OK gombra.
- Válassza a Tovább gombot.
Rendszerindító lemezkép 1. Válassza az Új rendszerindító lemezképcsomag létrehozása lehetőséget.
2. A Létrehozandó csomagforrás mappába írja be a \\WDG-MDT-01\Packages$\WINPE_Custom kifejezést, majd válassza a Tovább gombot.Rendszerindító lemezkép: Általános beállítások 1. A Név mezőbe írja be az Egyéni Windows PE kifejezést.
2. A Verzió mezőbe írja be az 1.00 értéket.
3. A Megjegyzések mezőbe írja be a Referencia- és célszámítógépek telepítéséhez használni kívánt Windows PE testreszabott verzióját, majd válassza a Tovább gombot.Rendszerindító lemezkép: Beállítások A Platform területen válassza az x64 lehetőséget, majd a Tovább gombot. Rendszerindító lemezkép: Összetevők Válassza a Tovább gombot. Rendszerindító lemezkép: Testreszabás Válassza a Tovább gombot. MDT-csomag 1. Válassza az Új Microsoft Deployment Toolkit Files-csomag létrehozása lehetőséget.
2. A Létrehozandó csomagforrás mappába írja be a \\WDG-MDT-01\Packages$\MDT_Files kifejezést, majd válassza a Tovább gombot.MDT-csomag: MDT részletei 1. A Név mezőbe írja be az MDT Files kifejezést.
2. A Verzió mezőbe írja be az 1.00 értéket.
3. A Megjegyzések mezőbe írja be az MDT-fájlokhoz való hozzáférést biztosít Configuration Manager üzembehelyezési folyamat során, majd válassza a Tovább gombot.Operációsrendszer-rendszerkép 1. Válassza az Új operációsrendszer-telepítési csomag létrehozása lehetőséget.
2. Az operációs rendszer telepítési mappájának helyén írja be a \\WDG-MDT-01\Source$\Windows_8-1 kifejezést.
3. A Létrehozandó csomagforrás mappába írja be a \\WDG-MDT-01\Packages$\Windows_8-1 kifejezést, majd válassza a Tovább gombot.Operációs rendszer képe: Rendszerkép részletei 1. A Név mezőbe írja be a következőt: Windows 8.1.
2. A Verzió mezőbe írja be az 1.00 értéket.
3. A Megjegyzések mezőbe írja be Windows 8.1 csomagot, amelyet számítógépekre való hivatkozáshoz használ, majd válassza a Tovább gombot.Üzembe helyezési módszer Válassza a Tovább gombot. Ügyfélcsomag Válassza az Új ConfigMgr-ügyfélcsomag létrehozása, majd a Tovább lehetőséget. USMT-csomag 1. Válassza az Új USMT-csomag létrehozása lehetőséget.
2. A Létrehozandó csomagforrás mappába írja be a \\WDG-MDT-01\Packages$\USMT kifejezést, majd válassza a Tovább gombot.USMT-csomag: USMT részletei 1. A Név mezőbe írja be az USMT nevet.
2. A Verzió mezőbe írja be az 1.00 értéket.
3. A Megjegyzések mezőbe írja be a felhasználói állapot migrálási adatainak rögzítéséhez és visszaállításához használt USMT-fájlokat, majd válassza a Tovább gombot.Beállítások csomag 1. Válassza az Új beállításcsomag létrehozása lehetőséget.
2. A Létrehozandó csomagforrás mappába írja be a \\WDG-MDT-01\Packages$\CustomSettings_Reference kifejezést, majd válassza a Tovább gombot.Beállítások csomag: Beállítások részletei 1. A Név mezőbe írja be az MDT referencia-számítógép egyéni beállításait.
2. A Verzió mezőbe írja be az 1.00 értéket.
3. A Megjegyzések mezőbe írja be az MDT üzembehelyezési folyamatának konfigurációs beállításait (például CustomSettings.ini) a referencia-számítógéphez, majd válassza a Tovább gombot.Sysprep csomag Válassza a Tovább gombot. Összefoglalás Tekintse át az előző varázslóoldalak befejezésekor megadott Részletek mezőben található információkat, majd válassza a Tovább gombot. Haladás Megjelenik a feladatütemezés létrehozásának folyamata. Megerősítés Válassza a Befejezéslehetőséget. Az új feladatütemezés megjelenik az előnézeti panelen.
3–2. lépés: Az új csomagok és rendszerképek terjesztési pontjainak kiválasztása
Az MDT-feladatütemezés létrehozása varázsló számos csomagot és lemezképet hoz létre. Miután létrehozta ezeket a csomagokat és lemezképeket, válassza ki azokat a terjesztési pontokat, amelyekről a csomagokat és a lemezképeket átmásolja, és elérhetővé teszi a célszámítógépek számára.
Megjegyzés:
Ebben a mintában csak egy terjesztési pont van (WDG-MDT-01). A legtöbb éles hálózat azonban több terjesztési ponttal rendelkezik. Amikor éles környezetben hajtja végre ezt a lépést, válassza ki a hálózatnak megfelelő terjesztési pontokat.
A szoftverterjesztési csomagok terjesztési pontjainak kiválasztása
Válassza a Start gombot, mutasson a Minden program, majd a Microsoft System Center 2012 elemre. Mutasson Configuration Manager, majd válassza Configuration Manager Konzol lehetőséget.
A Configuration Manager konzol navigációs paneljén válassza a Szoftverkönyvtár lehetőséget.
A Szoftverkönyvtár munkaterületen lépjen az Áttekintés/Operációs rendszerek/Feladatütemezések elemre.
Az előnézeti panelen válassza a Windows 8.1 Referenciatelepítés lehetőséget.
A menüszalag Kezdőlap lapjának Üzembe helyezés csoportjában válassza a Tartalom terjesztése lehetőséget.
Elindul a Tartalomterjesztés varázsló.
Végezze el a Tartalomterjesztés varázslót a 20. Ha másként nincs megadva, fogadja el az alapértelmezett értékeket.
20. táblázat. Információ a Tartalomterjesztés varázsló befejezéséről
Ezen a varázslólapon Végezze el ezt a műveletet Általános Válassza a Tovább gombot. Általános: Tartalom Válassza a Tovább gombot. Általános: Tartalom célhelye 1. Válassza a Hozzáadás, majd a Terjesztési pont lehetőséget.
Megjelenik a Terjesztési pontok hozzáadása párbeszédpanel.
2. A Terjesztési pontok hozzáadása párbeszédpanelen válassza a \\WDGMDT01.mdt2013.corp.woodgrovebank.com, majd az OK gombot.
A \\WDGMDT01.mdt2013.corp.woodgrovebank.com megjelenik a Tartalom céllistájában .
3. Válassza a Tovább gombot.Összefoglalás Tekintse át az előző varázslóoldalak befejezésekor megadott Részletek mezőben található információkat, majd válassza a Tovább gombot. Haladás Megjelenik a szoftver terjesztésének folyamata. Befejezése Válassza a Bezárás. gombot. Zárja be az összes megnyitott ablakot és párbeszédpanelt.
3–3. lépés: A szükséges eszközillesztők hozzáadása
Az MDT-feladatütemezés létrehozása után adja hozzá a referencia-számítógéphez (WDG-REF-01) szükséges eszközillesztőket a Windows PE rendszerindító lemezképéhez és a Windows 8.1 rendszerképhez. Adja hozzá az eszközillesztőket a Configuration Manager konzol Illesztőprogramok csomópontjában. Hozzon létre egy csomagot, amely tartalmazza az eszközillesztőket, és szúrja be az illesztőprogramokat a folyamat során korábban létrehozott egyéni Windows PE-lemezképbe.
Az eszközillesztőket tartalmazó csomag létrehozása után válassza ki azt a terjesztési pontot, amelyre a csomagot telepíteni fogja.
A szükséges eszközillesztők hozzáadása
Válassza a Start gombot, mutasson a Minden program, majd a Microsoft System Center 2012 elemre. Mutasson Configuration Manager, majd válassza Configuration Manager Konzol lehetőséget.
A Configuration Manager konzol navigációs paneljén válassza a Szoftverkönyvtár lehetőséget.
A Szoftverkönyvtár munkaterületen lépjen az Áttekintés/Operációs rendszerek/Illesztőprogramok lapra.
A menüszalag Kezdőlap lapjának Létrehozás csoportjában válassza az Illesztőprogram importálása lehetőséget.
Elindul az Új illesztőprogram importálása varázsló.
Hajtsa végre az Új illesztőprogram importálása varázslót a 21. táblázat adataival. Ha másként nincs megadva, fogadja el az alapértelmezett értékeket.
21. táblázat. Információ az Új illesztőprogram importálása varázsló befejezéséről
Ezen a varázslólapon Végezze el ezt a műveletet Illesztőprogram megkeresése A Forrás mappába írja be a \\WDG-MDT-01\Source$\Drivers kifejezést, majd válassza a Tovább gombot. Illesztőprogram megkeresése: Illesztőprogram részletei Válassza a Tovább gombot. Illesztőprogram megkeresése: Illesztőprogram hozzáadása a csomaghoz - Válassza az Új csomag lehetőséget.
- Hajtsa végre az Új illesztőprogram-csomag párbeszédpanelt az alábbi lépések végrehajtásával:
- A Név mezőbe írja be device_driver_nameCsomag kifejezést (ahol device_driver_name az eszközillesztők leíró neve).
- A Megjegyzés mezőbe írja be a referencia- és célszámítógépekhez szükséges eszközillesztőket.
- Az Illesztőprogram-csomag forrása mezőbe írja be a következőt: \\WDG-MDT-01\Packages$\Drivers, majd kattintson az OK gombra.
- Válassza a Tovább gombot.
Illesztőprogram megkeresése: Illesztőprogram hozzáadása rendszerindító lemezképhez 1. A képek listájában jelölje be az Egyéni Windows PE jelölőnégyzetet.
2. Jelölje be a Terjesztési pontok frissítése, ha elkészült jelölőnégyzetet, majd válassza a Tovább gombot.Összefoglalás Tekintse át az előző varázslóoldalak befejezésekor megadott Részletek mezőben található információkat, majd válassza a Tovább gombot. Haladás Megjelenik az eszközillesztők importálásának folyamata. Megerősítés Válassza a Bezárás. gombot. Az illesztőprogram-csomag terjesztési pontjainak kiválasztása
Válassza a Start gombot, mutasson a Minden program, majd a Microsoft System Center 2012 elemre. Mutasson Configuration Manager, majd válassza Configuration Manager Konzol lehetőséget.
A Configuration Manager konzol navigációs paneljén válassza a Szoftverkönyvtár lehetőséget.
A Szoftverkönyvtár munkaterületen lépjen az Áttekintés/Operációs rendszerek/Illesztőprogram-csomagok elemre.
Az előnézeti panelen válassza device_driver_nameCsomag lehetőséget (ahol device_driver_name az eszközillesztők leíró neve).
A menüszalag Kezdőlap lapjának Üzembe helyezés csoportjában válassza a Tartalom terjesztése lehetőséget.
Elindul a Tartalomterjesztés varázsló.
Végezze el a Tartalomterjesztés varázslót a 22. táblázat adataival. Ha másként nincs megadva, fogadja el az alapértelmezett értékeket.
22. táblázat. Információ a Tartalomterjesztés varázsló befejezéséről
Ezen a varázslólapon Végezze el ezt a műveletet Általános Válassza a Tovább gombot. Általános: Tartalom Válassza a Tovább gombot. Általános: Tartalom célhelye 1. Válassza a Hozzáadás, majd a Terjesztési pont lehetőséget.
Megjelenik a Terjesztési pontok hozzáadása párbeszédpanel.
2. A Terjesztési pontok hozzáadása párbeszédpanelen válassza a \\WDG-MDT-01.mdt2013.corp.woodgrovebank.com lehetőséget, majd kattintson az OK gombra.
A \\WDGMDT01.mdt2013.corp.woodgrovebank.com megjelenik a Tartalom céllistájában .
3. Válassza a Tovább gombot.Összefoglalás Tekintse át az előző varázslóoldalak befejezésekor megadott Részletek mezőben található információkat, majd válassza a Tovább gombot. Haladás Megjelenik a szoftver terjesztésének folyamata. Befejezése Válassza a Bezárás. gombot. Zárja be az összes megnyitott ablakot és párbeszédpanelt.
3–4. lépés: Az MDT üzembehelyezési folyamat monitorozásának engedélyezése
Mielőtt üzembe helyezném a referencia-számítógépet (WDG-REF-01) a feladatütemezés rendszerindító adathordozójával, engedélyezze a ZTI üzembehelyezési folyamat MDT-figyelését. A figyelést a Központi telepítési megosztás Tulajdonságai párbeszédpanel Figyelés lapján engedélyezheti. A folyamat későbbi részében a ZTI üzembehelyezési folyamatát a Deployment Workbench vagy a Get-MDTMonitorData parancsmag használatával fogja figyelni.
A ZTI üzembehelyezési folyamat MDT-monitorozásának engedélyezése
Válassza a Start gombot, majd mutasson a Minden program elemre. Mutasson a Microsoft Deployment Toolkit elemre, majd válassza a Deployment Workbench elemet.
A Deployment Workbench konzolfán lépjen a Deployment Workbench/Deployment Shares (Üzembe helyezési workbench/üzembehelyezési megosztások) elemre.
A Műveletek panelen válassza az Új üzembehelyezési megosztások lehetőséget.
Elindul az Új központi telepítési megosztás varázsló.
Hajtsa végre az Új központi telepítési megosztás varázslót a 23. táblázat adataival.
23. táblázat. Információ az Új központi telepítési megosztás varázsló befejezéséről
Ezen a varázslólapon Végezze el ezt a műveletet Elérési út Az Üzembehelyezési megosztás elérési útja mezőbe írja be a C:\DeploymentShare$ kifejezést, majd válassza a Tovább gombot. Megosztás Válassza a Tovább gombot. Leíró név Válassza a Tovább gombot. Lehetőségek Válassza a Tovább gombot. Összefoglalás Válassza a Tovább gombot. Haladás Megjelenik az üzembehelyezési megosztás létrehozásának folyamata. Megerősítés Válassza a Befejezéslehetőséget. Az Új központi telepítési megosztás varázsló befejeződik, és az új központi telepítési megosztás – az MDT deployment share (C:\DeploymentShare$)) – megjelenik a részletek panelen.
A részletek panelen válassza az MDT Deployment Share (C:\DeploymentShare$) elemet.
A Műveletek panelen válassza a Tulajdonságok lehetőséget.
Megnyílik az MDT Deployment Share (C:\DeploymentShare$) Tulajdonságai párbeszédpanel.
Az MDT-telepítési megosztás (C:\DeploymentShare$) tulajdonságai párbeszédpanel Figyelés lapján jelölje be a Figyelés engedélyezése ehhez a központi telepítési megosztáshoz jelölőnégyzetet, majd válassza az Alkalmaz lehetőséget.
Az MDT deployment share (C:\DeploymentShare$) Properties (MDT deployment share (MDT deployment share ( C:\DeploymentShare$) tulajdonságai párbeszédpanel Szabályok lapján figyelje meg, hogy az EventService tulajdonság hozzá lett adva a CustomSettings.ini fájlhoz, majd kattintson az OK gombra.
Az EventService tulajdonság a következő:
EventService=http://WDG-MDT-01:9800Zárja be az összes megnyitott ablakot és párbeszédpanelt.
3–5. lépés: A referencia-számítógép MDT-konfigurációs fájljainak testreszabása
Az MDT-feladatütemezés létrehozása után testre szabhatja azokat az MDT-konfigurációs fájlokat, amelyek megadják a Windows 8.1 célszámítógépen való üzembe helyezéséhez szükséges konfigurációs beállításokat. Pontosabban szabja testre a CustomSettings.ini fájlt.
Ha a CustomSettings.ini fájl testreszabása befejeződött, mentse a frissített fájlokat a folyamat során korábban létrehozott MDT-referencia-számítógép egyéni beállítások csomagjának forrásmappájába (E:\Packages$\CustomSettings_Reference). Ezután adja hozzá a DoCapture és az EventService tulajdonságokat és a megfelelő értékeket a CustomSettings.ini fájlhoz, hogy az MDT üzembehelyezési folyamata rögzítse a referencia-számítógép (WDG-REF-01) rendszerképét a Windows 8.1 telepítése után.
A referencia-számítógép MDT-konfigurációs fájljainak testreszabása
A Windows Intézőben nyissa meg az E:\Packages$\CustomSettings_Reference elemet, majd kattintson duplán CustomSettings.ini.
Nyissa meg a Microsoft Jegyzettömbet, majd adja hozzá a következő sorokat a CustomSettings.ini fájl végéhez, az 1. lista szerint:
DoCapture=YES EventService=http://WDG-MDT-01:9800Megjegyzés:
Győződjön meg arról, hogy az 1. listaelemben láthatótól eltérő egyéb beállításokat is eltávolít.
1. lista. CustomSettings.ini fájl a DoCapture tulajdonság hozzáadása után
[Settings] Priority=Default Properties=MyCustomProperty [Default] OSInstall=Y SkipCapture=YES SkipAdminPassword=NO SkipProductKey=YES DoCapture=YES EventService=http://WDG-MDT-01:9800Mentse a fájlt, majd lépjen ki a Jegyzettömbből.
3–6. lépés: Az egyéni beállítások fájlcsomagjának terjesztési pontjainak frissítése
Ha frissítette a forrásmappát az MDT referencia-számítógép egyéni beállításai csomaghoz a Configuration Manager, frissítse az MDT referencia-számítógép egyéni beállításokat tartalmazó fájlcsomagjának terjesztési pontjait. A terjesztési pontok frissítése átmásolja a CustomSettings.ini fájl frissített verzióját a csomagban megadott központi telepítési megosztásokra.
Az Egyéni beállítások csomag terjesztési pontjainak frissítése
Válassza a Start gombot, mutasson a Minden program, majd a Microsoft System Center 2012 elemre. Mutasson Configuration Manager, majd válassza Configuration Manager Konzol lehetőséget.
A Configuration Manager konzol navigációs paneljén válassza a Szoftverkönyvtár lehetőséget.
A Szoftverkönyvtár munkaterületen lépjen az Áttekintés/Alkalmazáskezelés/Csomagok elemre.
Az előnézeti panelen válassza az MDT Reference Computer Custom Settings (MDT-referenciaszámítógép egyéni beállításai) lehetőséget.
A menüszalag Kezdőlap lapjának Üzembe helyezés csoportjában válassza a Terjesztési pontok frissítése lehetőséget.
Megnyílik a Configuration Manager párbeszédpanel, amely értesíti, hogy frissíteni fogja a csomagot az összes terjesztési ponton.
A Configuration Manager párbeszédpanelen kattintson az OK gombra.
Zárja be az összes megnyitott ablakot és párbeszédpanelt.
Configuration Manager megkezdi a terjesztési pontok frissítését a CustomSettings.ini fájl legújabb verzióival. Ez a folyamat eltarthat néhány percig. Ellenőrizze a csomag állapotát, amíg a csomag állapotának utolsó frissítési értéke nem frissült a legutóbbi dátumra és időpontra.
3–7. lépés: A referencia-számítógép feladatütemezésének testreszabása
A legtöbb üzemelő példány esetében a folyamat során korábban létrehozott Windows 8.1 referencia-üzembehelyezési feladatütemezés módosítás nélkül végrehajtja az összes szükséges lépést. Ebben a példában módosítsa a feladatütemezést úgy, hogy a helyi rendszergazdai fiók jelszavát egy ismert értékre állítsa. Alapértelmezés szerint a feladatütemezés véletlenszerű értékre állítja a helyi rendszergazdai fiók jelszavát. A környezettől függően szükség lehet a feladatütemezés további testreszabására.
A Windows 8.1 referencia üzembe helyezési feladatütemezésének testreszabása
Válassza a Start gombot, mutasson a Minden program, majd a Microsoft System Center 2012 elemre. Mutasson Configuration Manager, majd válassza Configuration Manager Konzol lehetőséget.
A Configuration Manager konzol navigációs paneljén válassza a Szoftverkönyvtár lehetőséget.
A Szoftverkönyvtár munkaterületen lépjen az Áttekintés/Operációs rendszerek/Feladatütemezések elemre.
Az előnézeti panelen válassza a Windows 8.1 Referenciatelepítés lehetőséget.
A menüszalag Kezdőlap lapjának Feladatütemezés csoportjában válassza a Szerkesztés lehetőséget.
Megnyílik a Windows 8.1 Referencia központi telepítési feladatütemezési szerkesztő párbeszédpanelje.
A Windows 8.1 Referencia központi telepítési feladatütemezési szerkesztője párbeszédpanelen válassza a PostInstall/Apply Windows Settings (Windows-beállítások alkalmazása) lehetőséget.
A Tulajdonságok lapon válassza a Fiók engedélyezése lehetőséget, és adja meg a helyi rendszergazdai jelszót.
A Tulajdonságok lap Jelszó és Jelszó megerősítése területén írja be a P@ssw0rd kifejezést, majd válassza az Alkalmaz lehetőséget.
Végezze el a környezet által igényelt további módosításokat a feladatütemezésen, majd kattintson az OK gombra.
Zárja be az összes megnyitott ablakot és párbeszédpanelt.
4. lépés: A Windows 8.1 üzembe helyezése és a referencia-számítógép képének rögzítése
Amikor létrehozta a Windows 8.1-et a referencia-számítógépen üzembe helyező feladatütemezést, és rögzítette a referencia-számítógép képét, indítsa el a feladatütemezést. Hozza létre az operációs rendszer rögzítését a Configuration Manager konzol Feladatütemezési adathordozó varázslójával.
Telepítse Windows 8.1-et, és rögzítse a referencia-számítógép képét a következővel:
A referencia-számítógép hozzáadása az Configuration Manager helyadatbázishoz a 4–1. lépésben leírtak szerint: A referencia-számítógép hozzáadása a Configuration Manager helyadatbázishoz
Az imént hozzáadott referencia-számítógépet tartalmazó gyűjtemény létrehozása a 4–2. lépésben leírtak szerint: A referencia-számítógépet tartalmazó gyűjtemény létrehozása
A referencia-számítógép feladatütemezésének üzembe helyezése a 4–3. lépésben leírtak szerint: A referencia-számítógép feladatütemezésének üzembe helyezése
Feladatütemezési adathordozó varázsló használata feladatütemezési rendszerindító adathordozó lemez létrehozásához a 4–4. lépés: Feladatütemezési rendszerindító adathordozó létrehozása című szakaszban leírtak szerint
A referencia-számítógép indítása a feladatütemezés rendszerindító adathordozó lemezével a 4–5. lépésben leírtak szerint: A referencia-számítógép indítása a feladatütemezés rendszerindító adathordozójával
4–1. lépés: A referencia-számítógép hozzáadása a Configuration Manager helyadatbázishoz
Ha különálló adathordozó nélkül szeretne operációs rendszert telepíteni egy olyan új számítógépre, amelyet jelenleg nem Configuration Manager felügyelni, az operációs rendszer központi telepítésének megkezdése előtt adja hozzá az új számítógépet a Configuration Manager helyadatbázishoz. Configuration Manager képes automatikusan felderíteni azokat a számítógépeket a hálózaton, amelyeken windowsos operációs rendszer van telepítve; ha azonban a számítógépen nincs telepítve operációs rendszer, a Számítógép adatainak importálása varázslóval importálja az új számítógépadatokat.
A referencia-számítógép hozzáadása a Configuration Manager helyadatbázishoz
Válassza a Start gombot, mutasson a Minden program, majd a Microsoft System Center 2012 elemre. Mutasson Configuration Manager, majd válassza Configuration Manager Konzol lehetőséget.
A Configuration Manager konzol navigációs paneljén válassza az Eszközök és megfelelőség lehetőséget.
Az Eszközök és megfelelőség munkaterületen lépjen az Áttekintés/Eszközök területre.
A menüszalag Kezdőlap lapjának Létrehozás csoportjában válassza a Számítógép adatainak importálása lehetőséget.
Elindul a Számítógép adatainak importálása varázsló.
Hajtsa végre a Számítógép adatainak importálása varázslót a 24-ben található adatok használatával. Ha másként nincs megadva, fogadja el az alapértelmezett értékeket.
24. táblázat. Információ a Számítógép adatainak importálása varázsló befejezéséről
Ezen a varázslólapon Végezze el ezt a műveletet Forrás kiválasztása Válassza az Egyetlen számítógép importálása, majd a Tovább gombot. Forrás kiválasztása: Egyetlen számítógép 1. A Számítógép neve mezőbe írja be a következőt: WDG-REF-01.
2. A MAC-cím mezőbe írja be a mac_address (ahol mac_address a referencia-számítógép elsődleges hálózati adapterének (WDG-REF-01) médiahozzáférés-vezérlési [MAC] címe).
3. Válassza a Tovább gombot.Forrás kiválasztása: Adatelőnézet Válassza a Tovább gombot. Forrás kiválasztása: Célgyűjtemény kiválasztása Válassza a Tovább gombot. Összefoglalás Tekintse át az előző varázslóoldalak befejezésekor megadott Részletek mezőben található információkat, majd válassza a Tovább gombot. Haladás Megjelenik a számítógép importálásának folyamata. Megerősítés Válassza a Bezárás. gombot. Új számítógép Configuration Manager helyadatbázishoz való hozzáadásáról további információt a Configuration Manager dokumentációs könyvtárának "A számítógép adatainak importálása egyetlen számítógéphez" című szakaszában talál, "Operációs rendszerek központi telepítése Configuration Manager" című szakaszában. Configuration Manager.
4–2. lépés: A referencia-számítógépet tartalmazó gyűjtemény létrehozása
A Configuration Manager konzolon hozzon létre egy gyűjteményt, amely tartalmazza a referencia-számítógépet (WDG-REF-01). Ezt a számítógép-gyűjteményt később használják a folyamat korábbi részében létrehozott feladatütemezés meghirdetésekor.
A referencia-számítógépet tartalmazó gyűjtemény létrehozása
Válassza a Start gombot, mutasson a Minden program, majd a Microsoft System Center 2012 elemre. Mutasson Configuration Manager, majd válassza Configuration Manager Konzol lehetőséget.
A Configuration Manager konzol navigációs paneljén válassza az Eszközök és megfelelőség lehetőséget.
Az Eszközök és megfelelőség munkaterületen lépjen az Áttekintés/Eszközgyűjtemények elemre.
A menüszalag Kezdőlap lapjának Létrehozás csoportjában válassza a Létrehozás, majd az Eszközgyűjtemény létrehozása lehetőséget.
Elindul az Eszközgyűjtemény létrehozása varázsló.
Hajtsa végre az Eszközgyűjtemény létrehozása varázslót a 25. táblázat adataival. Ha másként nincs megadva, fogadja el az alapértelmezett értékeket.
25. táblázat. Információ az Eszközgyűjtemény létrehozása varázsló befejezéséről
Ezen a varázslólapon Végezze el ezt a műveletet Általános - A Név mezőbe írja be a Következőt: Microsoft Deployment – Referencia-számítógép.
- A Megjegyzés mezőbe írja be a Számítógép kifejezést, amely a központilag telepíteni kívánt célszámítógépek referencia-számítógépe.
- A Korlátozott gyűjtemény területen válassza a Tallózás lehetőséget.
Megjelenik a Gyűjtemény kiválasztása párbeszédpanel. Hajtsa végre a párbeszédpanelt az alábbi lépések végrehajtásával:
- A Név területen válassza a Minden rendszer lehetőséget.
- Kattintson az OK gombra.
- Válassza a Tovább gombot.
Tagsági szabályok - Válassza a Szabály hozzáadása, majd a Közvetlen szabály lehetőséget.
Elindul a Közvetlen tagsági szabály létrehozása varázsló. - Hajtsa végre a Közvetlen tagsági szabály létrehozása varázslót az alábbi lépések végrehajtásával:
- Az Üdvözlőlapon válassza a Tovább gombot.
- Az Erőforrások keresése lap Erőforrás osztályában válassza a Rendszererőforrás lehetőséget; az Attribútum neve területen válassza a Név lehetőséget; az Érték mezőbe írja be a következőt: WDG-REF-01; majd válassza a Tovább gombot.
- Az Erőforrások kiválasztása lapon válassza a WDG-REF-01 elemet, majd a Tovább gombot.
- Az Összefoglalás lapon válassza a Tovább gombot.
- A Folyamat lapon tekintse meg az új tagsági szabály létrehozásának folyamatát.
- A Befejezés lapon válassza a Bezárás lehetőséget.
- Válassza a Tovább gombot.
Összefoglalás Tekintse át az előző varázslóoldalak befejezésekor megadott Részletek mezőben található információkat, majd válassza a Tovább gombot. Haladás Megjelenik az eszközgyűjtemény létrehozásának folyamata. Befejezése Válassza a Bezárás. gombot. További információt a Configuration Manager telepített Configuration Manager dokumentációs könyvtárának "Gyűjtemények létrehozása Configuration Manager-ben" című szakaszában talál.
4–3. lépés: A referencia-számítógép feladatütemezésének üzembe helyezése
A Configuration Manager konzolon telepítse a folyamat során korábban létrehozott feladatütemezést az eszközgyűjteményre, amely tartalmazza a folyamat során korábban létrehozott referencia-számítógépet.
A feladatütemezés üzembe helyezése
Válassza a Start gombot, mutasson a Minden program, majd a Microsoft System Center 2012 elemre. Mutasson Configuration Manager, majd válassza Configuration Manager Konzol lehetőséget.
A Configuration Manager konzol navigációs paneljén válassza a Szoftverkönyvtár lehetőséget.
A Szoftverkönyvtár munkaterületen lépjen az Áttekintés/Operációs rendszerek/Feladatütemezések elemre.
Az előnézeti panelen válassza a Windows 8.1 Referenciatelepítés lehetőséget.
A menüszalag Kezdőlap lapjának Üzembe helyezés csoportjában válassza az Üzembe helyezés lehetőséget.
Elindul a Szoftver központi telepítése varázsló.
Végezze el a Szoftver központi telepítése varázslót a 26. táblázat adataival. Ha másként nincs megadva, fogadja el az alapértelmezett értékeket.
ARAB táblázat 26. Információk a Szoftver központi telepítése varázsló befejezéséről
Ezen a varázslólapon Végezze el ezt a műveletet Általános 1. A Gyűjtemény területen válassza a Tallózás lehetőséget.
2. A Gyűjtemény tallózása párbeszédpanelen válassza a Microsoft Deployment – Referencia-számítógép lehetőséget, majd kattintson az OK gombra.
3. A Megjegyzés mezőbe írja be a Deploy Windows 8.1 to the reference computer (Üzembe helyezés Windows 8.1) kifejezést a referencia-számítógépen, majd rögzítse a referencia-számítógép képét.
4. Válassza a Tovább gombot.Üzembehelyezési beállítások 1. A Cél mezőben válassza az Elérhető lehetőséget.
2. Jelölje be a Legyen elérhető a rendszerindító adathordozó és a PXE számára jelölőnégyzetet.
3. Válassza a Tovább gombot.Üzembehelyezési beállítások: Ütemezés Válassza a Tovább gombot. Üzembehelyezési beállítások: Felhasználói élmény Válassza a Tovább gombot. Üzembehelyezési beállítások: Riasztások Válassza a Tovább gombot. Üzembehelyezési beállítások: Terjesztési pontok Válassza a Tovább gombot. Összefoglalás Tekintse át az előző varázslóoldalak befejezésekor megadott Részletek mezőben található információkat, majd válassza a Tovább gombot. Haladás Megjelenik a feladatütemezés üzembe helyezésének folyamata. Befejezése Válassza a Bezárás. gombot. További információt a Configuration Manager-nal telepített Configuration Manager dokumentációs könyvtár "Feladatütemezés üzembe helyezése" című szakaszában talál.
4–4. lépés: A feladatütemezés rendszerindító adathordozójának létrehozása
Az MDT-folyamat elindításához adjon meg egy módszert a számítógép Windows PE-vel és a szükséges szoftverrel való elindításához a feladatütemezés rendszerindító adathordozó lemezének létrehozásával. A Configuration Manager konzol Feladatütemezési adathordozó varázslójával létrehozhat rendszerindító adathordozót USB flash meghajtón, CD-n vagy DVD-n való tároláshoz.
Feladatütemezési rendszerindító adathordozó lemez létrehozása
Válassza a Start gombot, mutasson a Minden program, majd a Microsoft System Center 2012 elemre. Mutasson Configuration Manager, majd válassza Configuration Manager Konzol lehetőséget.
A Configuration Manager konzol navigációs paneljén válassza a Szoftverkönyvtár lehetőséget.
A Szoftverkönyvtár munkaterületen lépjen az Áttekintés/Operációs rendszerek/Feladatütemezések elemre.
A menüszalag Kezdőlap lapjának Létrehozás csoportjában válassza a Feladatütemezési adathordozó létrehozása lehetőséget.
Elindul a Feladatütemezési adathordozó létrehozása varázsló.
Végezze el a Feladatütemezési adathordozó létrehozása varázslót a 27. táblázat adataival. Ha másként nincs megadva, fogadja el az alapértelmezett értékeket.
27. táblázat. Információ a Feladatütemezési adathordozó létrehozása varázsló befejezéséről
Ezen a varázslólapon Végezze el ezt a műveletet Médiatípus kiválasztása 1. Válassza a Rendszerindító adathordozó lehetőséget.
2. Törölje a jelet a Felügyelet nélküli operációs rendszer központi telepítésének engedélyezése jelölőnégyzetből.
3. Válassza a Tovább gombot.Médiatípus kiválasztása: Médiakezelés Válassza a Webhelyalapú média lehetőséget, majd a Tovább gombot. Médiatípus kiválasztása: Médiatípus A Médiafájl mezőbe írja be a \\WDG-MDT-01\Capture$\CM2012_TS_Boot_Media.iso kifejezést, majd válassza a Tovább gombot. Médiatípus kiválasztása: Biztonság A Jelszó és a Jelszó megerősítése mezőbe írja be P@ssw0rd, majd válassza a Tovább gombot. Médiatípus kiválasztása: Rendszerindító lemezkép 1. A Rendszerindító lemezképben válassza a Tallózás lehetőséget.
2. A Rendszerindító lemezkép kiválasztása párbeszédpanelen válassza az Egyéni Windows PE lehetőséget, majd kattintson az OK gombra.
3. A Terjesztési pont területen válassza a \\WDG-MDT-01.mdt2013.corp.woodgrovebank.com, majd az OK gombot.
4. A Felügyeleti pont területen válassza a \\WDG-MDT-01.mdt2013.corp.woodgrovebank.com, majd az OK gombot.
5. Válassza a Tovább gombot.Médiatípus kiválasztása: Testreszabás Válassza a Tovább gombot. Összefoglalás Tekintse át az előző varázslóoldalak befejezésekor megadott Részletek mezőben található információkat, majd válassza a Tovább gombot. Haladás Megjelenik a feladatütemezési adathordozó létrehozásának folyamata. Befejezése Válassza a Bezárás. gombot. A varázsló létrehozza a CM2012_TS_Boot_Media.iso fájlt a WDG-MDT-01Capture$ megosztott mappában.
Ha a WDG-REF-01 fizikai számítógép, hozzon létre egy CD-t vagy DVD-t a Nemzetközi Szabványügyi Szervezet (ISO) fájlból. Ha a WDG-REF-01 virtuális gép, indítsa el a virtuális gépet közvetlenül az ISO-fájlból.
A feladatütemezés rendszerindító adathordozó lemezének létrehozásáról további információt a Configuration Manager telepített Configuration Manager dokumentációs könyvtárának "Rendszerindító adathordozó létrehozása" című szakaszában talál.
4–5. lépés: Indítsa el a referencia-számítógépet a feladatütemezés rendszerindító adathordozójával
Indítsa el a referencia-számítógépet (WDG-REF-01) a folyamat korábbi szakaszában létrehozott feladatütemezési rendszerindító adathordozó lemezzel. Ez az adathordozó elindítja a Windows PE-t a referencia-számítógépen, és elindítja az MDT-folyamatot. Az MDT-folyamat végén a rendszer Windows 8.1-et helyez üzembe a referencia-számítógépen, és a referencia-számítógép képét a \WDG-MDT-01\Capture$\WDG-REF-01.wim mappába menti.
Megjegyzés:
Az MDT-folyamatot úgy is elindíthatja, hogy elindítja a célszámítógépet a Központi Windows-telepítési szolgáltatásokból.
A referencia-számítógép indítása a feladatütemezés rendszerindító adathordozójával
Indítsa el a WDG-REF-01 fájlt a folyamat korábbi szakaszában létrehozott feladatütemezési rendszerindító adathordozóval.
Elindul a Windows PE, majd elindul a Feladatütemezési varázsló.
Hajtsa végre a Feladatütemezés varázslót a 28. táblázatban található információk használatával. Ha másként nincs megadva, fogadja el az alapértelmezett értékeket.
28. táblázat. Információ a feladatütemezési varázsló befejezéséről
Ezen a varázslólapon Végezze el ezt a műveletet Üdvözli a Feladatütemezés varázsló! A Jelszómezőbe írja be P@ssw0rd, majd válassza a Tovább gombot. Feladatütemezés kiválasztása A listában válassza a Windows 8.1 Referenciatelepítés lehetőséget, majd válassza a Tovább gombot. A referenciaszámítógép üzembehelyezési folyamatának monitorozása a Deployment Workbench használatával
A WDG-MDT-01 rendszeren válassza a Start gombot, majd mutasson a Minden program elemre. Mutasson a Microsoft Deployment Toolkit elemre, majd válassza a Deployment Workbench elemet.
A Deployment Workbench konzolfán lépjen a Deployment Workbench/Deployment Shares/MDT Deployment Share (C:\DeploymentShare$)/Monitoring területre.
A részletek panelen tekintse meg a WDG-REF-01 üzembehelyezési folyamatát.
A Műveletek panelen rendszeres időközönként válassza a Frissítés lehetőséget.
Az üzembehelyezési folyamat állapota a részletek panelen frissül. Folytassa az üzembehelyezési folyamat monitorozását, amíg a folyamat be nem fejeződik.
A részletek panelen válassza a WDG-REF-01 elemet.
A Műveletek panelen válassza a Tulajdonságok lehetőséget.
Megjelenik a WDG-REF-01 Properties (WDG-REF-01 tulajdonságok ) párbeszédpanel.
A WDG-REF-01 Properties (WDG-REF-01 tulajdonságai ) párbeszédpanel Identitás lapján tekintse meg az üzembe helyezési folyamatról rendelkezésre bocsátott figyelési információkat a 29. táblázatban leírtak szerint.
29. táblázat. Monitorozási információk az üzembe helyezési folyamatról
Információ Leírás Azonosító Az üzembe helyezett számítógép egyedi azonosítója. Számítógép neve Az üzembe helyezett számítógép neve. Üzembe helyezés állapota Az üzembe helyezett számítógép aktuális állapota; az állapot a következők egyike lehet:
- Fut. A feladatütemezés kifogástalan állapotú és fut.
- Nem sikerült. A feladatütemezés sikertelen volt, és az üzembehelyezési folyamat sikertelen volt.
- Kész. A feladatütemezés befejeződött.
- Nem válaszol. A feladatütemezés az elmúlt négy órában nem frissítette az állapotát, és nem válaszol.Lépés Az aktuális feladatütemezési lépés futtatása folyamatban van. Haladás A feladatütemezés általános állapota. A folyamatjelző sáv azt jelzi, hogy hány feladatütemezési lépés futott le a feladatütemezési lépések teljes számából. Elkezd Az üzembe helyezési folyamat kezdetének időpontja. Végén Az üzembehelyezési folyamat befejezésének időpontja. Eltelt Az üzembehelyezési folyamat futásának vagy futtatásának időtartama, ha az üzembehelyezési folyamat befejeződött. Hibák Az üzembe helyezési folyamat során észlelt hibák száma. Figyelmeztetések Az üzembe helyezési folyamat során észlelt figyelmeztetések száma. Távoli asztal Ezzel a gombbal távoli asztali kapcsolatot létesíthet az üzembe helyezett számítógéppel a Windows Távoli asztal funkcióval. Ez a metódus a következőt feltételezi:
– A cél operációs rendszer fut, és engedélyezve van a távoli asztal támogatása
- mstsc.exe az elérési úton található Megjegyzés: Ez a gomb mindig látható, de előfordulhat, hogy nem tud távoli asztali munkamenetet létrehozni, ha a figyelt számítógép Windows PE-t futtat, nem fejezte be a cél operációs rendszer telepítését, vagy nincs engedélyezve a Távoli asztal funkció.Virtuálisgép-kapcsolat Ezzel a gombbal távoli asztali kapcsolatot létesíthet a HyperV-ben® futó virtuális géppel. Ez a metódus a következőt feltételezi:
– Az üzembe helyezés egy Hyper-V-n futó virtuális gépen történik
- vmconnect.exe a %ProgramFiles%\Hyper-V mappában található Megjegyzés: Ez a gomb akkor jelenik meg, ha a ZTIGather.wsf észleli, hogy a Hyper-V integrációs összetevők futnak a figyelt számítógépen. Ellenkező esetben ez a gomb nem lesz látható.DaRT távvezérlés Ezzel a gombbal távvezérlési munkamenetet hozhat létre a Diagnosztikai és helyreállítási eszközkészlet (DaRT) távoli megjelenítő funkciójával.
Ez a metódus a következőt feltételezi:
– A DaRT üzembe lett helyezve a célszámítógépen, és jelenleg fut
- DartRemoteViewer.exe a %ProgramFiles%\Microsoft DaRT 7\v7 mappában található . Megjegyzés: Ez a gomb akkor jelenik meg, ha a ZTIGather.wsf észleli, hogy a DaRT fut a figyelt számítógépen. Ellenkező esetben ez a gomb nem lesz látható.Az adatok automatikus frissítése 10 másodpercenként Jelölőnégyzet, amely azt szabályozza, hogy a párbeszédpanel adatai automatikusan frissülnek-e. Ha a jelölőnégyzet a következő:
– Kiválasztva, az információk 10 másodpercenként frissülnek
- Törölve, az adatok nem frissülnek automatikusan, és manuálisan kell frissíteni a Frissítés most gombbalFrissítés most Ez a gomb azonnal frissíti a párbeszédpanelen megjelenő információkat. A WDG-REF-01 Properties (WDG-REF-01 tulajdonságai ) párbeszédpanelen válassza az OK gombot.
Zárja be a Deployment Workbenchet.
A referencia-számítógép üzembehelyezési folyamatának monitorozása a Get-MDTMonitorData parancsmaggal
A WDG-MDT-01 rendszerben válassza a Start gombot, mutasson a Felügyeleti eszközök pontra, majd válassza Windows PowerShell Modulok lehetőséget.
Megnyílik a Windows PowerShell modulok parancssora.
Hozzon létre egy Windows PowerShell meghajtót, amely az MDT PowerShell-szolgáltatót használja a New-PSDrive parancsmag futtatásával, az alábbi példában látható módon:
New-PSDrive -Name DS001 -PSProvider mdtprovider -Root d:\DeploymentShare$Tekintse meg az MDT monitorozási folyamatát a Get-MDTMonitorData parancsmag futtatásával, ahogyan az a következő példában látható:
Get-MDTMonitorData -Path DS001:Ez a parancs a központi telepítési megosztást futtató számítógépen futó MDT monitorozási szolgáltatás által gyűjtött monitorozási adatokat adja vissza, ahogyan az alábbi példakimenet is mutatja:
Name : WDG-REF-01 PercentComplete : 96 Settings : Warnings : 0 Errors : 0 DeploymentStatus : 1 StartTime : 6/7/2012 6:45:39 PM EndTime : ID : 1 UniqueID : 94a0830e-f2bb-421c-b1e0-6f86f9eb9fa1 CurrentStep : 130 TotalSteps : 134 StepName : Gather LastTime : 6/7/2012 8:46:32 PM DartIP : DartPort : DartTicket : VMHost : XYL-DC-02 VMName : WDG-REF-01 ComputerIdentities : {}Zárja be a Windows PowerShell konzolt.
Ha bármilyen probléma merül fel az üzembe helyezés során, tekintse meg az MDT hibaelhárítási útmutatóját. Ha elkészült, a referencia-számítógép rögzített képének a következő helyen kell lennie: \\WDG-MDT-01\Capture$\WDG-REF-01.wim.
5. lépés: Feladatütemezés létrehozása és konfigurálása a célszámítógép üzembe helyezéséhez
Miután a referencia-számítógép üzembe helyezéséhez szükséges feladatütemezés (WDG-REF-01) befejeződött, a rendszer a referencia-számítógép rögzített képét a \\WDG-MDT-01\Capture$\WDG-REF-01.wim mappában tárolja. Most hozzon létre egy feladatütemezést, amely üzembe helyezi a referencia-számítógép rögzített rendszerképét a célszámítógépen (WDG-CLI-01). Ha ez a lépés befejeződött, telepítheti a referencia-számítógép rögzített rendszerképét a célszámítógépre.
Hozzon létre és konfiguráljon egy feladatütemezést a célszámítógép üzembe helyezéséhez a következővel:
Az előző lépésben rögzített .wim fájl importálása Configuration Manager az Operációsrendszer-lemezkép hozzáadása varázslóval az 5–1. lépés: A rögzített .wim fájl importálása Configuration Manager
Az MDT-feladatütemezés létrehozása varázslóval hozzon létre egy MDT-feladatütemezési sablont a referencia-számítógép rögzített lemezképének a célszámítógépen való üzembe helyezéséhez az 5–2. lépés: MDT-feladatütemezés létrehozása a rögzített rendszerkép üzembe helyezéséhez című szakaszban leírtak szerint.
Az MDT létrehozása feladatütemezési varázsló által létrehozott új csomagok és lemezképek terjesztési pontjainak kiválasztása az 5–3. lépésben leírtak szerint: Az új csomagok és rendszerképek terjesztési pontjainak kiválasztása
Az MDT konfigurációs fájljainak testreszabása a célszámítógéphez – pontosabban a CustomSettings.ini fájlhoz – az 5–4. lépésben leírtak szerint: Az MDT konfigurációs fájljainak testreszabása
Az egyéni beállítások csomag Configuration Manager terjesztési pontjainak frissítése az 5–5. lépésben leírtak szerint: Az egyéni beállításcsomag terjesztési pontjainak frissítése
A célszámítógép feladatütemezésének testreszabása az 5–6. lépésben leírtak szerint: A célszámítógép feladatütemezésének testreszabása
A Office Professional Plus 2010 felügyelet nélküli telepítésének konfigurálása az 5–7. lépésben leírtak szerint: A Office Professional Plus 2010 felügyelet nélküli telepítésének konfigurálása
Configuration Manager-alkalmazás létrehozása a 2010-Office Professional Plus telepítéséhez az 5–8. lépés: Office Professional Plus 2010-alkalmazás létrehozása című szakaszban leírtak szerint
A Office Professional Plus 2010 alkalmazás terjesztése a terjesztési pontokra az 5–9. lépésben leírtak szerint: A Office Professional Plus 2010-alkalmazás terjesztése
A Office Professional Plus 2010 alkalmazás elérhetővé tétele az összes felhasználó számára az 5–10. lépésben leírtak szerint: A Office Professional Plus 2010 alkalmazás elérhetővé tétele minden felhasználó számára
Az UDI varázsló konfigurációs fájljának testreszabása az 5–11. lépésben leírtak szerint: Az UDI varázsló konfigurációs fájljának testreszabása a célszámítógépen
Új egyéni varázslólap létrehozása további telepítési információk gyűjtéséhez az 5–13. lépés: Új egyéni varázslólap létrehozása című szakaszban leírtak szerint
Vezérlők hozzáadása az új egyéni varázslólaphoz az 5–14. lépésben leírtak szerint: Vezérlők hozzáadása az új egyéni varázslólaphoz
Az UDI varázsló frissített konfigurációs fájlját tartalmazó MDT-fájlcsomag frissítése az 5–15. lépés: Az MDT-fájlcsomag terjesztési pontjainak frissítése című szakaszban leírtak szerint
5–1. lépés: A rögzített .wim fájl importálása Configuration Manager
Miután a referencia-számítógép (WDG-REF-01) képét rögzítette a .wim fájlba, importálja a rögzített .wim fájlt a Configuration Manager. Importálja a rögzített .wim fájlt az Operációs rendszer lemezképe csomópontba az Operációs rendszer lemezképének hozzáadása varázslóval.
A rögzített WIM-fájl két lemezképet tartalmaz, egyet a referencia-számítógépen található partíciókhoz. Az Windows 8.1-et tartalmazó lemezkép leírásával állapítsa meg, hogy a lemezképek közül melyik rendelkezik a rögzített Windows 8.1 operációs rendszerrel. A lemezképindexet akkor használja, amikor létrehozza a feladatütemezést a rögzített lemezkép célszámítógépen való üzembe helyezéséhez.
A rögzített .wim fájl importálása Configuration Manager
Válassza a Start gombot, mutasson a Minden program, majd a Microsoft System Center 2012 elemre. Mutasson Configuration Manager, majd válassza Configuration Manager Konzol lehetőséget.
A Configuration Manager konzol navigációs paneljén válassza a Szoftverkönyvtár lehetőséget.
A Szoftverkönyvtár munkaterületen lépjen az Áttekintés/Operációs rendszerek/Operációsrendszer-lemezképek elemre.
A menüszalag Létrehozás csoportjában válassza az Operációsrendszer-lemezkép hozzáadása lehetőséget.
Elindul az Operációsrendszer-lemezkép hozzáadása varázsló.
Végezze el az Operációs rendszer lemezképének hozzáadása varázslót a 30. táblázat adataival. Ha másként nincs megadva, fogadja el az alapértelmezett értékeket.
30. táblázat. Információk az Operációs rendszer lemezképének hozzáadása varázsló befejezéséről
Ezen a varázslólapon Végezze el ezt a műveletet Adatforrás Az Elérési út mezőbe írja be a következőt: \\WDG-MDT-01\Capture$\WDG-REF-01.wim, majd válassza a Tovább gombot. Általános 1. A Név mezőbe írja be a Windows 8.1 referenciaképét.
2. A Verzió mezőbe írja be az 1.00 értéket.
3. A Megjegyzések mezőbe írja be Windows 8.1 rögzített rendszerképet a célszámítógépeken való üzembe helyezéshez használt referencia-számítógépről (WDG-REF-01), majd válassza a Tovább gombot.Összefoglalás Tekintse át az előző varázslóoldalak befejezésekor megadott Részletek mezőben található információkat, majd válassza a Tovább gombot. Haladás Megjelenik az operációsrendszer-lemezkép importálásának folyamata. Befejezése Válassza a Bezárás. gombot. Az előnézeti panelen válassza Windows 8.1 Referenciakép lehetőséget.
Az előnézeti panelen válassza a Részletek lapot.
Megjelenik a .wim fájlban rögzített operációsrendszer-partíciók listája. A Windows 8.1-et tartalmazó képindex az MDT-feladatütemezés létrehozása varázsló későbbi részében megadott képindex.
Jegyezze fel a Windows 8.1-et tartalmazó képindexet.
Tipp
Ebben a példában a 2. képindexnek az Windows 8.1 operációs rendszerrel kell rendelkeznie.
5–2. lépés: MDT-feladatütemezés létrehozása a rögzített rendszerkép üzembe helyezéséhez
A lemezkép rögzítése után hozzon létre egy feladatütemezést a referencia-számítógép rögzített rendszerképének (WDG-REF-01) a célszámítógépen való üzembe helyezéséhez (WDG-CLI-01). A feladatütemezéshez szükséges csomagok többsége a folyamat korábbi szakaszában jött létre. Azonban létre kell hoznia egy új egyéni MDT-beállításokat tartalmazó csomagot, amely rendelkezik a célszámítógép megfelelő konfigurációs beállításaival, és létrehoz egy operációsrendszer-lemezképet a referencia-számítógép rögzített lemezképéről.
Feladatütemezési sablon létrehozása a rögzített rendszerkép célszámítógépen való üzembe helyezéséhez
Válassza a Start gombot, mutasson a Minden program, majd a Microsoft System Center 2012 elemre. Mutasson Configuration Manager, majd válassza Configuration Manager Konzol lehetőséget.
A Configuration Manager konzol navigációs paneljén válassza a Szoftverkönyvtár lehetőséget.
A Szoftverkönyvtár munkaterületen lépjen az Áttekintés/Operációs rendszerek/Feladatütemezések elemre.
A menüszalag Kezdőlap lapjának Feladatütemezések csoportjában válassza az MDT-feladatütemezés létrehozása lehetőséget.
Elindul az MDT-feladatütemezés létrehozása varázsló.
Hajtsa végre az MDT-feladatütemezés létrehozása varázslót a 31. táblázat adataival. Ha másként nincs megadva, fogadja el az alapértelmezett értékeket.
31. táblázat. Információk az MDT-feladatütemezés létrehozása varázsló befejezéséhez
Ezen a varázslólapon Végezze el ezt a műveletet Sablon kiválasztása Válassza az Ügyfél feladatütemezése, majd a Tovább gombot. Sablon kiválasztása: Általános 1. A Feladatütemezés neve mezőbe írja be az UDI – Windows 8.1 Céltelepítés kifejezést.
2. A Feladatütemezés megjegyzései mezőbe írja be a Feladatütemezés kifejezést a rögzített referencia-számítógép lemezképének a célszámítógépen (WDG-CLI-01) az UDI használatával történő üzembe helyezéséhez, majd válassza a Tovább gombot.Sablon kiválasztása: Részletek 1. A Név használata mezőbe írja be a Következőt: Woodgrove Bank Employee.
2. A Szervezet neve mezőbe írja be a Következőt: Woodgrove Bank.
3. Válassza a Tovább gombot.Sablon kiválasztása: Rögzítési beállítások Válassza a Tovább gombot. Rendszerindító lemezkép 1. A Meglévő rendszerindító lemezképcsomag megadása területen válassza a Tallózás lehetőséget.
2. A Csomag kiválasztása párbeszédpanelen válassza az Egyéni Windows PE lehetőséget, majd kattintson az OK gombra.
3. Válassza a Tovább gombot.MDT-csomag 1. A Meglévő Microsoft Deployment Toolkit Files csomag megadása területen válassza a Tallózás lehetőséget.
2. A Csomag kiválasztása párbeszédpanelen válassza az MDT-fájlok lehetőséget, majd kattintson az OK gombra.
3. Válassza a Tovább gombot.Operációsrendszer-rendszerkép 1. Válassza a Meglévő operációsrendszer-lemezkép megadása lehetőséget.
2. A Meglévő operációsrendszer-rendszerkép megadása területen válassza a Tallózás lehetőséget.
3. A Csomag kiválasztása párbeszédpanelen válassza a Windows 8.1 Referenciakép lehetőséget, majd kattintson az OK gombra.
4. Válassza a Tovább gombot.Operációsrendszer-lemezkép: operációsrendszer-lemezkép indexe 1. A kijelölt operációsrendszer-lemezképfájl (WIM) több lemezképet tartalmaz. Adja meg, hogy melyik lemezképet szeretné üzembe helyezni, válassza a image_index (ahol a image_index a Windows 8.1-et tartalmazó lemezkép képindexe, amelyet az 5–1. lépés: A rögzített .wim fájl importálása Configuration Manager; az útmutató alkalmazásában válassza a 2 lehetőséget).
2. Válassza a Tovább gombot.Üzembe helyezési módszer Válassza a "Felhasználóalapú telepítés" végrehajtása, majd a Tovább lehetőséget. Ügyfélcsomag 1. A Meglévő ConfigMgr ügyfélcsomag megadása területen válassza a Tallózás lehetőséget.
2. A Csomag kiválasztása párbeszédpanelen válassza Microsoft Configuration Manager Ügyfélfrissítés lehetőséget, majd kattintson az OK gombra.
3. Válassza a Tovább gombot.USMT-csomag 1. A Meglévő USMT-csomag megadása területen válassza a Tallózás lehetőséget.
2. A Csomag kiválasztása párbeszédpanelen válassza az USMT elemet, majd kattintson az OK gombra.
3. Válassza a Tovább gombot.Beállítások csomag 1. Válassza az Új beállításcsomag létrehozása lehetőséget.
2. A Létrehozandó csomagforrás mappába írja be a \\WDG-MDT-01\Packages$\UDICustomSettings_Target kifejezést, majd válassza a Tovább gombot.Beállítások csomag: Beállítások részletei 1. A Név mezőbe írja be az UDI célszámítógép egyéni beállításait.
2. A Verzió mezőbe írja be az 1.00 értéket.
3. A Megjegyzések mezőbe írja be az MDT telepítési folyamatának konfigurációs beállításait az UDI használatával (például CustomSettings.ini) a célszámítógéphez, majd válassza a Tovább gombot.Sysprep csomag Válassza a Tovább gombot. Összefoglalás Tekintse át az előző varázslóoldalak befejezésekor megadott Részletek mezőben található információkat, majd válassza a Tovább gombot. Haladás Megjelenik a feladatütemezés létrehozásának folyamata. Megerősítés Válassza a Befejezéslehetőséget. Megjelenik a feladatütemezések listája. Az imént létrehozott feladatütemezés (UDI – Windows 8.1 Céltelepítés) szerepel a feladatütemezések listájában.
5–3. lépés: Az új csomagok és rendszerképek terjesztési pontjainak kiválasztása
Az MDT-feladatütemezés létrehozása varázsló futtatása a cél feladatütemezésének létrehozásához létrehoz egy új szoftverterjesztési csomagot és egy új lemezképet. A csomag és a lemezkép létrehozásakor válassza ki azokat a terjesztési pontokat, amelyekről a csomag és a rendszerkép át lesz másolva, és elérhetővé válik a célszámítógépek számára.
Megjegyzés:
Ebben a mintában csak egy terjesztési pont van (WDG-MDT-01). A legtöbb éles hálózat azonban több terjesztési ponttal fog rendelkezni. Amikor éles környezetben hajtja végre ezt a lépést, válassza ki a hálózatnak megfelelő terjesztési pontokat.
Válassza ki a szoftverterjesztési csomag (az új célszámítógép egyéni beállításcsomagja, az MDT 2013 célszámítógép egyéni beállításai) és az operációsrendszer-lemezképcsomag terjesztési pontjait (a Windows 8.1 referencia-lemezkép nevű referencia-számítógép új rögzített .wim fájlja esetében).
A szoftverterjesztési csomag terjesztési pontjainak kiválasztása
Válassza a Start gombot, mutasson a Minden program, majd a Microsoft System Center 2012 elemre. Mutasson Configuration Manager, majd válassza Configuration Manager Konzol lehetőséget.
A Configuration Manager konzol navigációs paneljén válassza a Szoftverkönyvtár lehetőséget.
A Szoftverkönyvtár munkaterületen lépjen az Áttekintés/Operációs rendszerek/Feladatütemezések elemre.
Az előnézeti panelen válassza az UDI – Windows 8.1 Céltelepítés lehetőséget.
A menüszalag Kezdőlap lapjának Üzembe helyezés csoportjában válassza a Tartalom terjesztése lehetőséget.
Elindul a Tartalomterjesztés varázsló.
Végezze el a Tartalomterjesztés varázslót a 32. táblázat adataival. Ha másként nincs megadva, fogadja el az alapértelmezett értékeket.
32. táblázat. Információ a Tartalomterjesztés varázsló befejezéséről
Ezen a varázslólapon Végezze el ezt a műveletet Általános Válassza a Tovább gombot. Content (Tartalom) Válassza a Tovább gombot. Általános: Tartalom célhelye 1. Válassza a Hozzáadás, majd a Terjesztési pont lehetőséget.
Megjelenik a Terjesztési pontok hozzáadása párbeszédpanel.
2. A Terjesztési pontok hozzáadása párbeszédpanelen válassza a \\WDGMDT01.mdt2013.corp.woodgrovebank.com, majd az OK gombot.
A \\WDGMDT01.mdt2013.corp.woodgrovebank.com megjelenik a Tartalom céllistájában .
3. Válassza a Tovább gombot.Összefoglalás Tekintse át az előző varázslóoldalak befejezésekor megadott Részletek mezőben található információkat, majd válassza a Tovább gombot. Haladás Megjelenik a szoftver terjesztésének folyamata. Befejezése Válassza a Bezárás. gombot.
5–4. lépés: Az MDT konfigurációs fájljainak testreszabása
A célszámítógép feladatütemezésének létrehozásakor testre szabhatja azokat az MDT-konfigurációs fájlokat, amelyek biztosítják a Windows 8.1 célszámítógépen való üzembe helyezésének konfigurációs beállításait– konkrétan CustomSettings.ini.
A CustomSettings.ini fájl testreszabása után mentse a frissített fájlokat a folyamat korábbi részében létrehozott MDT Egyéni beállítások csomag forrásmappájába (E:\Packages$\CustomSettings_Target).
A célszámítógép MDT-konfigurációs fájljainak testreszabása
A Windows Intézőben nyissa meg az E:\Packages$\CustomSettings_Target mappát, majd kattintson duplán CustomSettings.ini.
Nyissa meg a Jegyzettömbet, majd adja hozzá a következő sort a környezet által igényelt CustomSettings.ini fájlhoz a 2. lista szerint:
Ez a beállítás konfigurálja a célszámítógép központi telepítésének figyelését.
Megjegyzés:
Végezze el a környezet által igényelt egyéb módosításokat.
2. lista. Alapértelmezett CustomSettings.ini fájl
[Settings] Priority=Default Properties=MyCustomProperty [Default] OSInstall=Y SkipCapture=YES SkipAdminPassword=NO SkipProductKey=YES EventService=http://WDG-MDT-01:9800Mentse a fájlt, majd zárja be a Jegyzettömb alkalmazást.
5–5. lépés: Az egyéni beállításcsomag terjesztési pontjainak frissítése
Ha a forrásmappa frissült az MDT-célszámítógép egyéni beállításai csomaghoz a Configuration Manager, frissítse az MDT-célszámítógép egyéni beállításai csomag terjesztési pontjait. A terjesztési pontok frissítése átmásolja a CustomSettings.ini fájl frissített verzióját a csomagban megadott központi telepítési megosztásokra.
Az Egyéni beállítások csomag terjesztési pontjainak frissítése
Válassza a Start gombot, mutasson a Minden program, majd a Microsoft System Center 2012 elemre. Mutasson Configuration Manager, majd válassza Configuration Manager Konzol lehetőséget.
A Configuration Manager konzol navigációs paneljén válassza a Szoftverkönyvtár lehetőséget.
A Szoftverkönyvtár munkaterületen lépjen az Áttekintés/Alkalmazáskezelés/Csomagok elemre.
Az előnézeti panelen válassza az MDT-célszámítógép egyéni beállításai lehetőséget.
A menüszalag Kezdőlap lapjának Üzembe helyezés csoportjában válassza a Terjesztési pontok frissítése lehetőséget.
Megnyílik a Configuration Manager párbeszédpanel, amely értesíti, hogy frissíteni fogja a csomagot az összes terjesztési ponton.
A Configuration Manager párbeszédpanelen kattintson az OK gombra.
Zárja be az összes megnyitott ablakot és párbeszédpanelt.
5–6. lépés: A célszámítógép feladatütemezésének testreszabása
A legtöbb üzemelő példány esetében a folyamat során korábban létrehozott Windows 8.1 Céltelepítés feladatütemezés módosítás nélkül végrehajtja az összes szükséges lépést. Ebben a példában módosítsa a feladatütemezési sablont úgy, hogy a helyi rendszergazdai fiók jelszavát egy ismert értékre állítsa. (Alapértelmezés szerint a feladatütemezés véletlenszerű értékre állítja a helyi rendszergazdai fiók jelszavát.) A feladatütemezés a környezettől függően további testreszabást igényelhet.
A Windows 8.1 Céltelepítés feladatütemezésének testreszabása
Válassza a Start gombot, mutasson a Minden program, majd a Microsoft System Center 2012 elemre. Mutasson Configuration Manager, majd válassza Configuration Manager Konzol lehetőséget.
A Configuration Manager konzol navigációs paneljén válassza a Szoftverkönyvtár lehetőséget.
A Szoftverkönyvtár munkaterületen lépjen az Áttekintés/Operációs rendszerek/Feladatütemezések elemre.
Az előnézeti panelen válassza az UDI – Windows 8.1 Céltelepítés lehetőséget.
A menüszalag Kezdőlap lapjának Feladatütemezés csoportjában válassza a Szerkesztés lehetőséget.
Megnyílik a Windows 8.1 Referencia központi telepítési feladatütemezési szerkesztő párbeszédpanelje.
A Windows 8.1 Referencia központi telepítési feladatütemezési szerkesztője párbeszédpanelen válassza a PostInstall/Apply Windows Settings (Windows-beállítások alkalmazása) lehetőséget.
A Tulajdonságok lapon válassza a Fiók engedélyezése lehetőséget, és adja meg a helyi rendszergazdai jelszót.
A Tulajdonságok lap Jelszó és Jelszó megerősítése területén írja be a P@ssw0rd kifejezést, majd válassza az Alkalmaz lehetőséget.
Végezze el a környezet által igényelt további módosításokat a feladatütemezésen, majd kattintson az OK gombra.
Zárja be az összes megnyitott ablakot és párbeszédpanelt.
5–7. lépés: A Office Professional Plus 2010 felügyelet nélküli telepítésének konfigurálása
Configuration Manager terjeszti a 2010-Office Professional Plus telepítéséhez használt fájlokat és mappákat, de nem biztosítja a felügyelet nélküli telepítés végrehajtásának módját a terjesztés után. Ehelyett a felügyelet nélküli telepítést a Office Professional Plus 2010-ben megadott módszerekkel kell konfigurálni. A Office Professional Plus 2010 felügyelet nélküli (csendes) telepítését az alábbi módszerek egyikével konfigurálhatja:
Hozzon létre egy Office testreszabási eszközt (OCT) telepítő testreszabási fájl (.msp fájl).
Módosítsa a Config.xml fájlt.
Az egyes módszerekkel kapcsolatos további információkért lásd: A telepítő testreszabása az Office 2010 telepítése előtt.
Ebben az útmutatóban a Office Professional Plus 2010 felügyelet nélküli telepítését egy OCT Setup testreszabási fájl (.msp fájl) létrehozásával végezzük el. Az OKT telepítő testreszabási fájlját a Frissítések mappába menti, amelyet a Office Professional Plus 2010 telepítővarázslója automatikusan beolvas.
A Office Professional Plus 2010 felügyelet nélküli telepítésének konfigurálása
A parancssorba írja be a következő parancsot, majd nyomja le az ENTER billentyűt.
e:A parancssorba írja be a következő parancsot, majd nyomja le az ENTER billentyűt.
cd \Source$\OfficeProPlus2010\A parancssorba írja be a következő parancsot, majd nyomja le az ENTER billentyűt.
setup /adminEkkor elindul az OKT, és megnyílik a Termék kiválasztása párbeszédpanel.
Az OKT-ban, a Termék kiválasztása párbeszédpanelen válassza az OK gombot.
Az OKT betölti a megfelelő információkat, majd megjeleníti az .msp fájlban testre szabható beállításokat.
Az OKT navigációs ablakában lépjen a Telepítés/Telepítés helye és a szervezet neve elemre.
Az előnézeti panel Szervezet neve területén írja be a Következőt: Woodgrove Bank.
Az OKT navigációs ablakában lépjen a Beállítás/Licencelés és felhasználói felület elemre.
Az előnézeti panelen jelölje be a Licencszerződés feltételeinek elfogadása jelölőnégyzetet.
Az előnézeti panel megjelenítési szintjén válassza a Nincs lehetőséget.
A Fájl menüben válassza a Mentés másként lehetőséget.
Megnyílik a Mentés másként párbeszédpanel.
A Mentés másként párbeszédpanelen írja be az E:\Source$\OfficeProPlus2010\Frissítések\OPP2010_Unattend kifejezést, majd válassza a Mentés lehetőséget.
A rendszer menti a OPP2010_Unattend.msp fájlt.
Zárja be az összes megnyitott ablakot és párbeszédpanelt.
5–8. lépés: Office Professional Plus 2010-alkalmazás létrehozása
Az MDT-környezetek UDI használatával történő végrehajtásának egyik előnye, hogy a felhasználó kiválaszthatja az üzembe helyezéskor telepíteni kívánt alkalmazásokat. Tetszőleges számú alkalmazást hozzáadhat Configuration Manager, majd kiválaszthatja az alkalmazásokat az UDI varázsló futtatásakor a 6–4. lépés: A célszámítógép indítása feladatütemezési rendszerindító adathordozóval című cikkben leírtak szerint.
Az UDI varázslóban megjelenő alkalmazásokat az UDI varázsló Tervező konfigurálhatja az 5–11. lépés: Az UDI varázsló konfigurációs fájljának testreszabása a célszámítógéphez című cikkben leírtak szerint.
Office Professional Plus 2010-alkalmazás létrehozása
Válassza a Start gombot, mutasson a Minden program, majd a Microsoft System Center 2012 elemre. Mutasson Configuration Manager, majd válassza Configuration Manager Konzol lehetőséget.
A Configuration Manager konzol navigációs paneljén válassza a Szoftverkönyvtár lehetőséget.
A Szoftverkönyvtár munkaterületen lépjen az Áttekintés/Alkalmazáskezelés/Alkalmazások lapra.
A menüszalag Kezdőlap lapjának Létrehozás csoportjában válassza az Alkalmazás létrehozása lehetőséget.
Elindul az Alkalmazás létrehozása varázsló.
Végezze el az Alkalmazás létrehozása varázslót a 33. táblázat adataival. Ha másként nincs megadva, fogadja el az alapértelmezett értékeket.
3. táblázat. Információ az Alkalmazás létrehozása varázsló befejezéséről
Ezen a varázslólapon Végezze el ezt a műveletet Általános Válassza az Alkalmazásadatok manuális megadása, majd a Tovább gombot. Általános: Általános 1. A Név mezőbe írja be a következőt: Microsoft Office Professional Plus 2010 - x86.
2. A Rendszergazdai megjegyzések mezőbe írja be a Microsoft Office Professional Plus 2010 32 bites verzióját.
3. Jelölje be Az alkalmazás telepítésének engedélyezése az Alkalmazás telepítése feladatütemezési műveletből a manuális telepítés helyett jelölőnégyzetet.
4. Válassza a Tovább gombot.Általános: Alkalmazáskatalógus 1. A Honosított leírás mezőbe írja be a Microsoft Office Professional Plus 2010 32 bites verzióját a Woodgrove Bank alkalmazottai számára.
2. A Kulcsszavakmezőbe írja be a következőt: Office Professional Plus 2010.
3. Válassza a Tovább gombot.Általános: Üzembehelyezési típus s - Válassza a Hozzáadás lehetőséget.
Elindul a Központi telepítési típus létrehozása varázsló. - A Központi telepítési típus létrehozása varázslóÁltalános lapján válassza a Központi telepítési típus adatainak manuális megadása lehetőséget, majd kattintson a Tovább gombra.
- Az Általános: Általános információk lapon hajtsa végre a következő lépéseket, majd válassza a Tovább gombot:
- A Név mezőbe írja be a következőt: Microsoft Office Professional Plus 2010 - x32 (Windows Installer).
- A Rendszergazdai megjegyzések mezőbe írja be a Deploy Microsoft Office Professional Plus 2010 using natív Windows Installert.
- Az Általános: Tartalom lapon hajtsa végre a következő lépéseket, majd válassza a Tovább gombot:
- A Tartalom helye mezőbe írja be a következőt: \\WDGMDT01\Source$\OfficeProPlus2010.
- A Telepítőprogram mezőbe írja be a következőt:setup.exe.
- Az Uninstall program (Program eltávolítása) mezőbe írja be a setup.exe /uninstall PROPLUS kifejezést.
- Az Általános: Észlelési módszer lapon hajtsa végre a következő lépéseket, majd válassza a Tovább gombot:
- Válassza a Záradék hozzáadása lehetőséget,
Megjelenik az Észlelési szabály párbeszédpanel. - Az Észlelési szabály párbeszédpanel Beállítás típusa területén válassza a Windows Installer lehetőséget.
- A Termékkód területen válassza a Tallózás lehetőséget
Megjelenik a Megnyitás párbeszédpanel. - A Megnyitás párbeszédpanelFájlnév mezőjébe írja be a \\WDGMDT01\Source$\OfficeProPlus2010\ProPlus.WW\ProPlusWW.msikifejezést, majd válassza a Megnyitás lehetőséget.
A Office Professional Plus 2010 termékkódja megjelenik a Termékkód mezőben. - Az Észlelési szabály párbeszédpanelen válassza az OK gombot.
- Válassza a Záradék hozzáadása lehetőséget,
- Az Általános: Felhasználói élmény lapon hajtsa végre a következő lépéseket, majd válassza a Tovább gombot:
- A Telepítési viselkedés területen válassza a Telepítés lehetőséget a rendszer számára.
- A Bejelentkezési követelmény területen válassza ki, hogy egy felhasználó be van-e jelentkezve.
- A Telepítőprogram láthatósága területen válassza a Normál lehetőséget.
- A Becsült telepítési idő mezőbe írja be a 120 értéket.
- A Követelmények lapon válassza a Tovább gombot.
- A Függőségek lapon válassza a Tovább gombot.
- Az Összefoglalás lapon válassza a Tovább gombot.
- A Befejezés lapon válassza a Bezárás lehetőséget.
Elindul az Alkalmazás létrehozása varázsló. - Válassza a Tovább gombot.
Összefoglalás Tekintse át az előző varázslóoldalak befejezésekor megadott Részletek mezőben található információkat, majd válassza a Tovább gombot. Haladás Megjelenik az alkalmazás létrehozásának folyamata. Befejezése Válassza a Bezárás. gombot. A Office Professional Plus 2010 – x86 alkalmazás megjelenik az előnézeti panelen.
- Válassza a Hozzáadás lehetőséget.
5–9. lépés: A Office Professional Plus 2010 alkalmazás terjesztése
Miután létrehozta a Office Professional Plus 2010 alkalmazást, el kell osztania az alkalmazást a terjesztési pontokon. Ezzel lehetővé teszi az alkalmazás telepítését a terjesztési pontokról. Ebben az útmutatóban csak egy terjesztési pont található (WDG-MDT-01). A tipikus Configuration Manager üzemelő példányokban általában több terjesztési pont is van.
A Office Professional Plus 2010 alkalmazás terjesztése
Válassza a Start gombot, mutasson a Minden program, majd a Microsoft System Center 2012 elemre. Mutasson Configuration Manager, majd válassza Configuration Manager Konzol lehetőséget.
A Configuration Manager konzol navigációs paneljén válassza a Szoftverkönyvtár lehetőséget.
A Szoftverkönyvtár munkaterületen lépjen az Áttekintés/Alkalmazáskezelés/Alkalmazások lapra.
Az előnézeti panelen válassza a Microsoft Office Professional Plus 2012 – x86 lehetőséget.
A menüszalag Kezdőlap lapjának Üzembe helyezés csoportjában válassza a Tartalom terjesztése lehetőséget.
Elindul a Tartalomterjesztés varázsló.
Végezze el a Tartalomterjesztés varázslót a 34. táblázat adataival. Ha másként nincs megadva, fogadja el az alapértelmezett értékeket.
34. táblázat. Információ a Tartalomterjesztés varázsló befejezéséről
Ezen a varázslólapon Végezze el ezt a műveletet Általános Válassza a Tovább gombot. Általános: Tartalom Válassza a Tovább gombot. Általános: Tartalom célhelye 1. Válassza a Hozzáadás, majd a Terjesztési pont lehetőséget.
Megjelenik a Terjesztési pontok hozzáadása párbeszédpanel.
2. A Terjesztési pontok hozzáadása párbeszédpanelen válassza a \\WDGMDT01.mdt2013.corp.woodgrovebank.com, majd az OK gombot.
A \\WDGMDT01.mdt2013.corp.woodgrovebank.com megjelenik a Tartalom céllistájában.
3. Válassza a Tovább gombot.Összefoglalás Tekintse át az előző varázslóoldalak befejezésekor megadott Részletek mezőben található információkat, majd válassza a Tovább gombot. Haladás Megjelenik az alkalmazás terjesztésének folyamata. Befejezése Válassza a Bezárás. gombot. Zárja be az összes megnyitott ablakot és párbeszédpanelt.
5–10. lépés: A Office Professional Plus 2010 alkalmazás elérhetővé tétele minden felhasználó számára
Miután létrehozta a Office Professional Plus 2010 alkalmazást, el kell osztania az alkalmazást a terjesztési pontokon. Ezzel lehetővé teszi az alkalmazás telepítését a terjesztési pontokról. Ebben az útmutatóban csak egy terjesztési pont található (WDG-MDT-01). A tipikus Configuration Manager üzemelő példányokban általában több terjesztési pont is van.
A Office Professional Plus 2010 alkalmazás elérhetővé tétele minden felhasználó számára
Válassza a Start gombot, mutasson a Minden program, majd a Microsoft System Center 2012 elemre. Mutasson Configuration Manager, majd válassza Configuration Manager Konzol lehetőséget.
A Configuration Manager konzol navigációs paneljén válassza a Szoftverkönyvtár lehetőséget.
A Szoftverkönyvtár munkaterületen lépjen az Áttekintés/Alkalmazáskezelés/Alkalmazások lapra.
Az előnézeti panelen válassza a Microsoft Office Professional Plus 2010 – x86 lehetőséget.
A menüszalag Kezdőlap lapjának Üzembe helyezés csoportjában válassza az Üzembe helyezés lehetőséget.
Elindul a Szoftver központi telepítése varázsló.
Végezze el a Szoftver központi telepítése varázslót a 35. táblázat adataival. Ha másként nincs megadva, fogadja el az alapértelmezett értékeket.
35. táblázat. Információk a Szoftver központi telepítése varázsló befejezéséről
Ezen a varázslólapon Végezze el ezt a műveletet Általános 1. A Gyűjtemény területen válassza a Tallózás lehetőséget.
Megjelenik a Gyűjtemény kiválasztása párbeszédpanel.
2. A Gyűjtemény kiválasztása párbeszédpanelen válassza a Minden felhasználó, majd az OK gombot.
3. A Megjegyzések mezőbe írja be a Microsoft Office Professional Plus 2010 legyen elérhető az összes felhasználó számára.
4. Válassza a Tovább gombot.Content (Tartalom) Válassza a Tovább gombot. Üzembehelyezési beállítások Válassza a Tovább gombot. Ütemezési Válassza a Tovább gombot. Riasztások Válassza a Tovább gombot. Összefoglalás Tekintse át az előző varázslóoldalak befejezésekor megadott Részletek mezőben található információkat, majd válassza a Tovább gombot. Haladás Megjelenik az alkalmazás üzembe helyezésének folyamata. Befejezése Válassza a Bezárás. gombot. Zárja be az összes megnyitott ablakot és párbeszédpanelt.
5–11. lépés: Az UDI varázsló konfigurációs fájljának testreszabása a célszámítógéphez
A User-Driven telepítési feladatütemezési sablon tartalmaz egy feladatütemezési lépést, amely az UDI varázslót futtatja. Amikor egy feladatütemezési lépés futtatja az UDI varázslót, a lépés egy XML-fájlra is hivatkozik, amely meghatározza az UDI varázsló konfigurációját. A Parancsfájlok mappa UDIWizard_Config.xml fájlja szabályozza az UDI varázsló működését. Szabja testre a UDIWizard_Config.xml fájlt az UDI varázsló Tervező.
Az UDI varázsló Tervező előre definiált szakaszcsoportokat tartalmaz a 36. táblázatban felsorolt UDI varázslóhoz. Hozzáadhatja vagy eltávolíthatja az UDI varázslóban megjelenő varázslólapokat, valamint az egyes fáziscsoportokhoz tartozó varázslólapok sorrendjét.
36. táblázat. Előre definiált szakaszcsoportok minden támogatott MDT-üzembehelyezési forgatókönyvhöz
| Szakaszcsoport | Leírás |
|---|---|
| Új számítógép | Akkor használja ezt a szakaszcsoportot az üzembe helyezés alapjaként, ha egy Windows operációs rendszer új telepítése új számítógépre történik, és a rendszer nem telepíti át a felhasználói állapotot. |
| Frissítési | Használja ezt a szakaszcsoportot a számítógép frissítésekor történő központi telepítés alapjaként, beleértve azokat a számítógépeket is, amelyeket újra kell lemezképként beállítani a rendszerkép szabványosításához vagy egy probléma megoldásához. |
| Helyettesít | Használja ezt a szakaszcsoportot az üzembe helyezés alapjaként, amikor az egyik számítógép lecserél egy másik számítógépet. A meglévő felhasználói állapot áttelepítési adatai az eredeti számítógépről lesznek mentve. Ezután a Windows új telepítése egy új számítógépre lesz üzembe helyezve. Végül a rendszer visszaállítja a felhasználói állapot adatait az új számítógépre. |
Az UDI varázsló referencia-számítógéphez tartozó konfigurációs fájljának testreszabása
Válassza a Start gombot, mutasson a Minden program pontra, mutasson a Microsoft Deployment Toolkit elemre, majd válassza az UDI varázsló Tervező lehetőséget.
Elindul az UDI varázsló Tervező.
A menüszalag Kezdőlap lapjának Fájl menü csoportjában válassza a Megnyitás lehetőséget.
A Megnyitás párbeszédpanel Fájlnév mezőjébe írja be a \\WDG-MDT-01\Packages$\MDT_Files\Scripts\UDIWizard_Config.xmlkifejezést, majd válassza a Megnyitás lehetőséget.
Megjegyzés:
Ekkor megnyílik a UDIWizard_Config.xml fájl másolata, amely a folyamat korábbi, Microsoft Deployment Task Sequence varázslójának futtatásakor létrehozott MDT-csomag mappában található.
A Laptárban válassza a Programok telepítése lehetőséget.
A menüszalag Kezdőlap lapjának Beállítások szerkesztése csoportjában válassza a Configuration Manager lehetőséget.
Megjelenik a Webhely beállításai párbeszédpanel.
A Webhely beállításai párbeszédpanelen hajtsa végre a következő lépéseket, majd kattintson az OK gombra:
A Helykiszolgáló neve mezőbe írja be a WDG-MDT-01 nevet.
A Helykód mezőbe írja be az NYC kifejezést.
Válassza a Webhely ellenőrzése lehetőséget.
Az Alkalmazásgyűjtemény mezőbe írja be a Minden felhasználó kifejezést.
Megjegyzés:
Az itt beírt Configuration Manager gyűjteménynek meg kell egyeznie az alkalmazásokat üzembe helyező Configuration Manager gyűjteményével. Ebben az útmutatóban az 5–10. lépés: A Office Professional Plus 2010 alkalmazás elérhetővé tétele minden felhasználó számára című lépésben kiválasztotta a Minden felhasználó gyűjteményt.
Az előnézeti panel Folyamat lapján bontsa ki a StageGroup: New Computer (Fáziscsoport: Új számítógép) elemet.
Megjelenik a StageGroup: New Computer folyamat varázslólapjainak listája.
Megjegyzés:
Jegyezze fel a varázsló lapjainak sorrendjét az UDI varázsló Tervező StageGroup: New Computer (Szakaszcsoport: Új számítógép) folyamatában. Az UDI varázsló futtatásakor a 6–4. lépés: A célszámítógép indítása feladatütemezési rendszerindító adathordozóval című szakaszában ugyanezek a varázslólapok jelennek meg.
Konfigurálja a StageGroup: New Computer folyamatot a 37. táblázatban felsorolt lapok adataival. Ha másként nincs megadva, fogadja el az alapértelmezett értékeket.
37. táblázat. Információk az UDI varázsló Tervező pages konfigurálásáról
Varázsló lap Válassza a Konfigurálás lapot, és tegye a következőket Bitlocker - A BitLocker mód területen bontsa ki a BitLocker mód elemet. A BitLocker jelölőnégyzetből törölje az Eredeti jelölőnégyzet jelölését.
- A BitLocker mód területen válassza a Feloldva lehetőséget az alábbi konfigurációs beállítások mindegyikéhez:
- BitLocker jelölőnégyzet
- BitLocker mód választógombjai
- PIN-kód szövegdoboz
Az egyes konfigurációs beállítások állapota Zárolt értékre változik, így a felhasználók nem módosíthatják ezeket a beállításokat az UDI varázslóban.Kötet - A Kép kombinált lista területén bontsa ki a Kép kombinált viselkedése elemet, a Kép kombinált lista értékei területen kattintson a jobb gombbal a Windows 8.1 RTM (x86) elemre, majd válassza az Operációsrendszer-lemezkép kiválasztása lehetőséget.
Megjelenik az Operációs rendszer lemezképének kiválasztása párbeszédpanel. - Hajtsa végre az Operációs rendszer lemezképének kiválasztása párbeszédpanelt az alábbi lépések végrehajtásával, majd kattintson az OK gombra:
- A Hozzáadni kívánt operációsrendszer-lemezkép/telepítő kiválasztása területen válassza a image_index (ahol image_index a Windows 8.1-et tartalmazó lemezkép képindexe, amelyet az 5–1. lépés: A rögzített .wim fájl importálása a Configuration Manager- című lépésben azonosítottak. Az útmutató alkalmazásában válassza a 2 lehetőséget).
- A Megjelenítendő név mezőbe írja be a következőt: Windows 8.1 Referenciakép – x64.
- A Kép kombinált lista területen bontsa ki a Kép kombinált viselkedése elemet; A Kép kombinált lista értékei területen kattintson a jobb gombbal a Windows 8.1 RTM (x86) elemre, majd válassza az Elem eltávolítása parancsot.
Megjelenik az Elem törlése megerősítése párbeszédpanel. - Az Elem törlésének megerősítése párbeszédpanelen válassza az Igen lehetőséget.
- A Felhasználói adatok és beállítások területen bontsa ki a Felhasználói adatok kombinált viselkedése elemet, majd jelölje be a Formátum: A célkötet összes adatának törlése telepítés közben jelölőnégyzetet.
- A Felhasználói adatok kombinált viselkedése területen válassza a Feloldva lehetőséget az alábbi konfigurációs beállítások mindegyikéhez:
- Meghajtó formázása
- Windows-címtár
Az egyes konfigurációs beállítások állapota Zárolt értékre változik, így a felhasználók nem módosíthatják ezeket a beállításokat az UDI varázslóban.Új számítógép részletei 1. A Hálózat részletei területen bontsa ki a Hálózati adatok elemet; A Tartomány vagy munkacsoport választógombok területen válassza a Tartomány lehetőséget.
2. A Tartomány vagy munkacsoport választógombok területen válassza a Feloldva lehetőséget.
Az állapot Zárolt értékre változik, így a felhasználók nem módosíthatják ezt a beállítást az UDI varázslóban.
3. A Hálózat részletei területenbontsa ki a Tartományok és szervezeti egységek elemet, majd válassza a Tartomány hozzáadása lehetőséget.
Megjelenik a Tartományadatok létrehozása vagy szerkesztése párbeszédpanel.
4. A Tartomány adatainak létrehozása vagy szerkesztése párbeszédpanel Tartománynév mezőjébe írja be mdt2013.corp.woodgrovebank.com.
5. A Tartomány adatainak létrehozása vagy szerkesztése párbeszédpanel Rövid név mezőjébe írja be a Woodgrove Bank Active Directory-tartomány kifejezést, majd kattintson az OK gombra.Programok telepítése - A Szoftverek és csoportok területen kattintson a jobb gombbal egy üres területre, majd válassza a Szoftvercsoport hozzáadása lehetőséget.
Megjelenik a Szoftvercsoport hozzáadása/szerkesztése párbeszédpanel. - A Szoftvercsoport hozzáadása/szerkesztése párbeszédpanel Név mezőjébe írja be a Woodgrove Bank Applications kifejezést, majd kattintson az OK gombra.
- A Szoftverek és csoportok területen válassza a Woodgrove Banki alkalmazások lehetőséget.
- A menüszalag Kezdőlap lapjának Általános szoftverelem-beállítások csoportjában válassza a Hozzáadás, majd a Szoftver hozzáadása csoporthoz lehetőséget.
Elindul a Szoftver hozzáadása csoporthoz varázsló. - Hajtsa végre a Szoftver hozzáadása csoporthoz varázslót az alábbi lépések végrehajtásával:
- A Milyen típusú szoftverelemet szeretne hozzáadni ? lapon válassza az Alkalmazás hozzáadása elemet, majd válassza a Tovább gombot.
- A Hozzáadandó szoftverelem keresése Configuration Managera Megjelenítendő név mezőbe írja be a Microsoft Office Professional Plus 2010 - x86 értéket.
- A Hozzáadandó szoftverelem keresése Configuration Manager válassza aKiválasztás lehetőséget.
Megjelenik az Alkalmazások keresése párbeszédpanel. - Az Alkalmazások keresése párbeszédpanelen válassza a Keresés lehetőséget, válassza a Microsoft Office Professional Plus 2010 - X86 lehetőséget, majd kattintson az OK gombra.
- A Hozzáadandó szoftverelem keresése Configuration Manager válassza aBefejezés gombot.
Microsoft Office Professional Plus 2010 - x86 jelenik meg a Woodgrove Bank Applications szoftvercsoport alatt. - A Szoftverek és csoportok területen válassza az Általános szoftver lehetőséget.
- A menüszalag Kezdőlap lapjának Általános szoftverelem-beállítások csoportjában válassza a Hozzáadás, majd az Elem eltávolítása lehetőséget.
Megjelenik a Kijelölt elem törlése párbeszédpanel. - A Kijelölt elem törlése párbeszédpanelen válassza az Igen lehetőséget.
- A Szoftverek és csoportok területen jelölje be a Woodgrove Bank Applications jelölőnégyzetet.
A csoport és a Microsoft Office Professional Plus 2010 - x86 van kiválasztva.
A menüszalag Kezdőlap lapján válassza a Mentés lehetőséget.
Megjelenik a Fájl mentése párbeszédpanel.
A Fájl mentése párbeszédpanelen válassza az OK gombot.
Hagyja nyitva az UDI varázslót Tervező a következő lépéshez.
5–13. lépés: Új egyéni varázslólap létrehozása
Létrehozhat egyéni varázslólapokat, amelyek lehetővé teszik a telepítési adatok gyűjtését a többi UDI varázslólapon gyűjtött információk mellett. Egyéni varázslólapokat a Saját lap létrehozása varázsló oldaltípusa alapján hozhat létre. Az egyéni varázslólap létrehozása után hozzáadhat hozzá vezérlőket, és konfigurálhatja a vezérlők által beállított feladatütemezési változókat.
Ebben az útmutatóban a Woodgrove Bank azt szeretné, hogy a felhasználók megadhassák a nevüket és azt a részleget, amelyben dolgoznak. A Woodgrove Bank földrajzi hely szerint van részlegezve. Ezekkel az információkkal konfigurálhatja a regisztrált felhasználónevet és szervezetet a Windowsban. Ebben a lépésben egy új egyéni varázslólapot ad hozzá az Új számítógép szakaszcsoporthoz.
Új egyéni varázslólap létrehozása
A menüszalag Kezdőlap lapjának Laptár csoportjában válassza a Lap hozzáadása lehetőséget. Megjelenik az Új lap hozzáadása párbeszédpanel.
Az Új oldal hozzáadása párbeszédpanel Oldaltípus oszlopában válassza a Saját lap létrehozása lehetőséget.
A Megjelenítendő név mezőbe írja be a Felhasználói adatok kifejezést.
Az Oldalnév mezőbe írja be a UserInformationPage kifejezést, majd kattintson az OK gombra.
A Felhasználói adatok lap megjelenik a Laptárban.
A részletek panelen válassza a Flow lapot.
A Flow lapon bontsa ki az Új számítógép szakaszcsoportot.
Megjelenik az Új számítógép szakaszcsoport varázslólapjainak listája.
A Laptárban húzza a Felhasználói adatok lapot közvetlenül a BitLocker lap elé a Flow lap Új számítógép szakasz csoportjában.
A menüszalag Kezdőlap lapján válassza a Mentés lehetőséget.
Megjelenik a Fájl mentése párbeszédpanel.
A Fájl mentése párbeszédpanelen válassza az OK gombot.
Hagyja nyitva az UDI varázslót Tervező a következő lépéshez.
5–14. lépés: Vezérlők hozzáadása az új egyéni varázslólaphoz
Miután hozzáadta az új egyéni UDI varázslólapot az Új számítógép szakaszcsoporthoz, a megfelelő vezérlőket hozzá kell adni az új egyéni varázslólaphoz. A vezérlők az egyéni varázslólapra kerülnek a Saját lap létrehozása eszközkészletből, amely akkor jelenik meg, ha megtekinti az egyéni varázsló lapját az UDI varázsló Tervező Konfigurálás lapján.
A 38. táblázat az egyéni varázslólap vezérlőtípusait sorolja fel, amelyet az 1. ábra szemléltet.
38. táblázat. Vezérlőtípusok az UDI Saját lap létrehozása eszközkészletében
| Vezérlő típusa | Leírás |
|---|---|
| Jelölőnégyzet | Ezzel a vezérlővel bejelölhet vagy törölhet egy konfigurációs beállítást, és hagyományos felhasználói felületként (UI) viselkedhet. Ez a vezérlő rendelkezik egy megfelelő címkével, amellyel leírhatja a jelölőnégyzet célját. A vezérlőelem állapota Igaz, ha a jelölőnégyzet be van jelölve, és Hamis, ha a jelölőnégyzet nincs bejelölve. A jelölőnégyzet állapotát a vezérlőhöz konfigurált feladatütemezési változó tárolja. A vezérlőről további információt az Eszközkészlet-referencia című MDT-dokumentum "Jelölőnégyzet-vezérlő" című szakaszában talál. |
| Combobox | Ez a vezérlő lehetővé teszi egy elem kiválasztását az elemek listájából, és hagyományos felhasználói felületi legördülő listaként viselkedik. Ezzel a vezérlővel elemeket vehet fel vagy távolíthat el a listából, és megadhat egy megfelelő értéket, amely a vezérlőhöz konfigurált feladatütemezési változóban lesz beállítva. További információ erről a vezérlőről: "Kombinált lista vezérlőelem" az Eszközkészlet-referencia MDT-dokumentumban. |
| Vonal | Ez a vezérlő lehetővé teszi egy vízszintes vonal hozzáadását az egyéni varázslólap egyik részének egy másiktól való elválasztásához. Ez a vezérlő nem gyűjt konfigurációs értékeket, hanem a felhasználói felület vizuális javítására szolgál. A vezérlőről további információt az Eszközkészlet-referencia című MDT-dokumentum "Vonalvezérlő" című szakaszában talál. |
| Címke | Ezzel a vezérlővel leíró, írásvédett szöveget adhat a varázsló oldalához. Ez a vezérlő nem gyűjt konfigurációs értékeket, hanem a felhasználói felület vizuális javítására szolgál. A vezérlővel kapcsolatos további információkért lásd az eszközkészlet-referencia MDT-dokumentumban található "Címke vezérlőelem" című szakaszát. |
| Rádió | Ez a vezérlő lehetővé teszi, hogy két vagy több lehetőségből álló csoportból válasszon ki egy konfigurációs lehetőséget. Ahogy a hagyományos választógombok esetében, ezen vezérlők közül kettő vagy több is csoportosítható, majd a felhasználó kiválaszthatja a választógombcsoport egyik beállítását. Minden beállításhoz egyedi érték van hozzárendelve. A kiválasztott beállításvezérlőhöz rendelt érték a vezérlőhöz konfigurált feladatütemezési változóba lesz mentve. A vezérlőről további információt az Eszközkészlet-referencia című MDT-dokumentum "Rádióvezérlés" című részében talál. |
| Bitkép | Ezzel a vezérlővel bitképgrafikát (.bmp fájlt) vehet fel az egyéni varázslólapra. Ez a vezérlő nem gyűjt konfigurációs értékeket, hanem a felhasználói felület vizuális javítására szolgál. A .bmp fájl elérési útja az UDI varázsló (OSDSetupWizard.exe) helyéhez viszonyítva található. A vezérlővel kapcsolatos további információkért lásd az eszközkészlet-referencia MDT-dokumentumban található "Bittérkép-vezérlő" című szakaszát. |
| Szövegdoboz | Ez a vezérlő lehetővé teszi, hogy szöveget írjon be az egyéni varázslólapra. A vezérlőelembe beírt szöveg a vezérlőhöz konfigurált feladatütemezési változóba lesz mentve. További információ erről a vezérlőről: "Textbox Control" in the MDT document, Toolkit Reference. |
A vezérlők bármilyen kombinációját hozzáadhatja az egyéni varázslólaphoz az összegyűjtendő információk alapján. Emellett a Rácsvonalak megjelenítése jelölőnégyzet használatával megjelenítheti vagy elrejtheti azokat a rácsvonalakat, amelyek segítséget nyújtanak az egyéni varázslólap vizuális tervezésében.
Ebben a példában egy egyéni varázslólapot fog létrehozni az 1. ábrán látható módon.
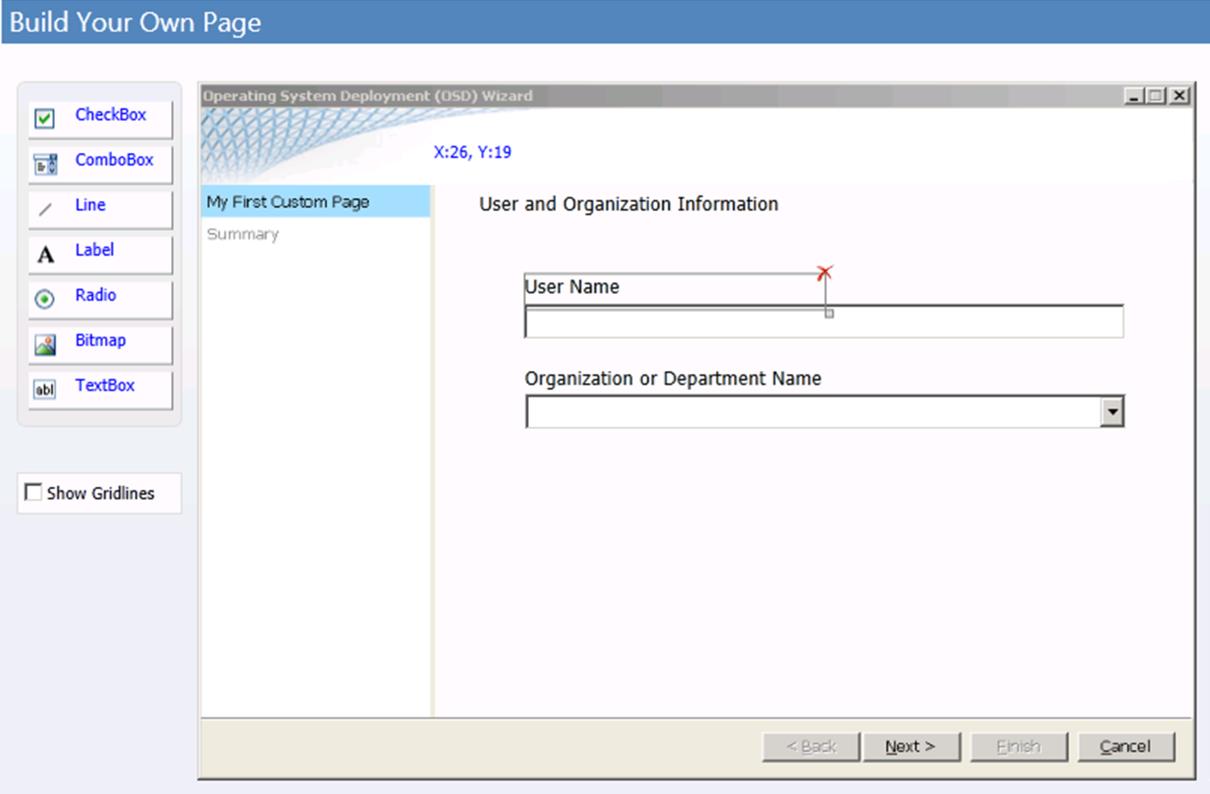 1. ábra. Létrehozandó egyéni varázslólap
1. ábra. Létrehozandó egyéni varázslólap
1. ábra. Létrehozandó egyéni varázslólap
Vezérlők hozzáadása az új egyéni varázslólaphoz
A Laptárban válassza a Felhasználói adatok lapot.
A részletek panelen válassza a Konfigurálás lapot.
Megjelenik a Saját lap létrehozása eszközkészlet és az üres varázslólap.
A Saját lap létrehozása eszközkészletben húzza a Címke vezérlőt az üres varázslólapra a következő koordináták szerint:
x = 30
y = 5
A címke vezérlőelem a varázslólapra kerül, és label1 néven szerepel.
Az egyéni varázsló oldalán válassza a label1 (a 3. lépésben hozzáadott címkevezérlő) lehetőséget.
Ez a vezérlő az egyéni varázslólap fejléceként szolgál, és leírja a lap célját.
Konfigurálja a label1 elrendezési tulajdonságait az Elrendezés lapon a 39. táblázat adataival. Ha másként nincs megadva, fogadja el az alapértelmezett értékeket.
39. táblázat. label1 – Elrendezés tulajdonságai
Tulajdonság Érték Címke Felhasználói és szervezeti adatok X 30 I 5 A Saját lap létrehozása eszközkészletben húzza a Címke vezérlőt az üres varázslólapra a következő koordináták szerint:
x = 60
y = 60
A címke vezérlőelem a varázslólapra kerül, és label2 néven szerepel.
Az egyéni varázsló oldalán válassza a label2 (az előző lépésben hozzáadott vezérlő) lehetőséget.
Ez a vezérlő a felhasználónév megadásához használt szövegmező címkéjeként szolgál.
Konfigurálja a label2 elrendezési tulajdonságait az Elrendezés lapon a 40. táblázat adataival. Ha másként nincs megadva, fogadja el az alapértelmezett értékeket.
40. táblázat. lable2 – Elrendezés tulajdonságai
Tulajdonság Érték Címke Felhasználónév X 60 I 60 A Saját lap létrehozása eszközkészletben jelölje ki és húzza a Szövegdoboz vezérlőt az üres varázslólapra a következő koordináták szerint:
x = 60
y = 80
A Szövegdoboz vezérlőelem a varázslólapra kerül, és a neve text1 lesz.
Az egyéni varázsló oldalán válassza a szöveg1 elemet (az előző lépésben hozzáadott vezérlőt).
Ez a vezérlő a felhasználónév megadásához használt szövegmező.
Konfigurálja a text1 elrendezési tulajdonságait az Elrendezés lapon a 41. táblázat adataival. Ha másként nincs megadva, fogadja el az alapértelmezett értékeket.
41. táblázat. text1 – Elrendezés tulajdonságai
Tulajdonság Érték X 60 I 80 Szélesség 400 Konfigurálja a text1 beállítások tulajdonságait a Beállítások lapon a 42. táblázat adataival. Ha másként nincs megadva, fogadja el az alapértelmezett értékeket.
42. táblázat. text1 Beállítások tulajdonságai
Tulajdonság Érték Feladatütemezési változó neve FullName Rövid megjelenítendő név látható az összefoglaló lapon Regisztrált felhasználónév A Saját lap létrehozása eszközkészletben húzza a Címke vezérlőt az üres varázslólapra a következő koordináták szerint:
x = 60
y = 60
A Címke vezérlőelem a varázslólapra kerül, és label3 néven szerepel.
Az egyéni varázsló oldalán válassza a label3 (az előző lépésben hozzáadott vezérlő) lehetőséget.
Ez a vezérlő a felhasználó szervezetének vagy részlegének nevének kiválasztásához használt kombinált lista címkéjeként szolgál.
Konfigurálja a lable3 elrendezési tulajdonságait az Elrendezés lapon a 43. táblázat adataival. Ha másként nincs megadva, fogadja el az alapértelmezett értékeket.
43. táblázat. lable3 elrendezés tulajdonságai
Tulajdonság Érték Címke Szervezet vagy részleg neve X 60 I 121 A Saját lap létrehozása eszközkészletben húzza a Kombinált lista vezérlőt az üres varázslólapra a következő koordináták szerint:
x = 60
y = 140
A Kombinált lista vezérlőelem a varázsló lapján található, és combo1 néven szerepel.
Az egyéni varázsló oldalán válassza a kombinált 1 lehetőséget (az előző lépésben hozzáadott vezérlőt).
Ez a vezérlő a szervezet nevének kiválasztásához használt kombinált lista.
Konfigurálja a combo1 elrendezési tulajdonságait az Elrendezés lapon a 44. táblázat adataival. Ha másként nincs megadva, fogadja el az alapértelmezett értékeket.
44. táblázat. kombinált1 elrendezés tulajdonságai
Tulajdonság Érték X 60 I 80 Szélesség 400 Adatelemek hozzáadása a combo1 elrendezéstulajdonságaihoz az Elrendezés lapon a 45. táblázat adataival. Ha másként nincs megadva, fogadja el az alapértelmezett értékeket.
45. táblázat. kombinált1 adatelem
Érték Érték megjelenítése Woodgrove Bank - New York City Woodgrove Bank - New York City Woodgrove Bank - Dallas Woodgrove Bank - Dallas Woodgrove Bank - Chicago Woodgrove Bank - Chicago Woodgrove Bank - Seattle Woodgrove Bank - Seattle Konfigurálja a combo1 beállítások tulajdonságait a Beállítások lapon a 46. táblázat adataival. Ha másként nincs megadva, fogadja el az alapértelmezett értékeket.
46. táblázat. kombinált1 beállítások tulajdonságai
Tulajdonság Érték Feladatütemezési változó neve OrgName Rövid megjelenítendő név látható az összefoglaló lapon Regisztrált szervezet neve A menüszalag Kezdőlap lapján válassza a Mentés lehetőséget.
Megjelenik a Fájl mentése párbeszédpanel.
A Fájl mentése párbeszédpanelen válassza az OK gombot.
Zárja be az UDI varázsló Tervező.
5–15. lépés: Az MDT-fájlcsomag terjesztési pontjainak frissítése
Miután az UDI varázsló konfigurációs fájlja UDIWizard_Config.xml frissült az MDT Files csomaghoz a Configuration Manager, frissítse az MDT Files csomag terjesztési pontjait. A terjesztési pontok frissítése átmásolja a UDIWizard_Config.xml fájl frissített verzióját a csomagban megadott központi telepítési megosztásokra.
Az MDT Files csomag terjesztési pontjainak frissítése
Válassza a Start gombot, mutasson a Minden program, majd a Microsoft System Center 2012 elemre. Mutasson Configuration Manager, majd válassza Configuration Manager Konzol lehetőséget.
A Configuration Manager konzol navigációs paneljén válassza a Szoftverkönyvtár lehetőséget.
A Szoftverkönyvtár munkaterületen lépjen az Áttekintés/Alkalmazáskezelés/Csomagok elemre.
Az előnézeti panelen válassza az MDT-fájlok lehetőséget.
A menüszalag Kezdőlap lapjának Üzembe helyezés csoportjában válassza a Terjesztési pontok frissítése lehetőséget.
Megnyílik a Configuration Manager párbeszédpanel, amely értesíti, hogy frissíteni fogja a csomagot az összes terjesztési ponton.
A Configuration Manager párbeszédpanelen kattintson az OK gombra.
Zárja be az összes megnyitott ablakot és párbeszédpanelt.
Configuration Manager megkezdi a terjesztési pontok frissítését a UDIWizard_Config.xml fájl legújabb verzióival. Ez a folyamat eltarthat néhány percig. Ellenőrizze a csomag állapotát, amíg a csomag állapotának utolsó frissítési értéke nem frissült a legutóbbi dátumra és időpontra.
6. lépés: A referencia-számítógép rögzített lemezképének üzembe helyezése a célszámítógépen
Ha rögzítette a referencia-számítógép rendszerképét, és létrehozta és konfigurálta a feladatütemezést, helyezze üzembe a rögzített rendszerképet. Konfigurálja az MDT-t úgy, hogy megadja a célszámítógépen való üzembe helyezéshez szükséges összes konfigurációs beállítást. Az üzembehelyezési folyamat elindítása után a Windows 8.1-et futtató referencia-számítógép rendszerképe automatikusan üzembe lesz helyezve a célszámítógépen, és a megadott beállításokkal lesz konfigurálva.
A rögzített rendszerkép üzembe helyezése a következővel:
A célszámítógép hozzáadása a Configuration Manager helyadatbázishoz a 6–1. lépés: Célszámítógép hozzáadása a Configuration Manager helyadatbázishoz
A célszámítógépet tartalmazó számítógépcsoport létrehozása a 6–2. lépésben leírtak szerint: A célszámítógépet tartalmazó számítógépcsoport létrehozása
Telepítse a folyamat korábbi szakaszában létrehozott feladatütemezést a 6–3. lépés: A célszámítógép feladatütemezésének üzembe helyezése című szakaszban leírtak szerint.
A célszámítógép indítása a feladatütemezés rendszerindító adathordozójával a 6–4. lépésben leírtak szerint: A célszámítógép indítása a feladatütemezés rendszerindító adathordozójával
6–1. lépés: A célszámítógép hozzáadása a Configuration Manager helyadatbázishoz
Ha különálló adathordozó nélkül szeretne operációs rendszert telepíteni egy olyan új számítógépre, amelyet jelenleg nem Configuration Manager felügyelni, az operációs rendszer központi telepítésének megkezdése előtt adja hozzá az új számítógépet a Configuration Manager helyadatbázishoz. Configuration Manager képes automatikusan felderíteni azokat a számítógépeket a hálózaton, amelyeken windowsos operációs rendszer van telepítve; ha azonban a számítógépen nincs telepítve operációs rendszer, a Számítógép adatainak importálása varázslóval importálja az új számítógépadatokat.
A célszámítógép hozzáadása a Configuration Manager helyadatbázishoz
Válassza a Start gombot, mutasson a Minden program, majd a Microsoft System Center 2012 elemre. Mutasson Configuration Manager, majd válassza Configuration Manager Konzol lehetőséget.
A Configuration Manager konzol navigációs paneljén válassza az Eszközök és megfelelőség lehetőséget.
Az Eszközök és megfelelőség munkaterületen lépjen az Áttekintés/Eszközök területre.
A menüszalag Kezdőlap lapjának Létrehozás csoportjában válassza a Számítógép adatainak importálása lehetőséget.
Elindul a Számítógép adatainak importálása varázsló.
Hajtsa végre a Számítógép adatainak importálása varázslót a 47. táblázat adataival. Ha másként nincs megadva, fogadja el az alapértelmezett értékeket.
47. táblázat. Információ a Számítógép adatainak importálása varázsló befejezéséről
Ezen a varázslólapon Végezze el ezt a műveletet Forrás kiválasztása Válassza az Egyetlen számítógép importálása, majd a Tovább gombot. Forrás kiválasztása: Egyetlen számítógép 1. A Számítógép neve mezőbe írja be a WDG-CLI-01 nevet.
2. A MAC-cím mezőbe írja be a mac_address (ahol mac_address a célszámítógép elsődleges hálózati adapterének MAC-címe, WDG-CLI-01).
3. Válassza a Tovább gombot.Forrás kiválasztása: Adatelőnézet Válassza a Tovább gombot. Forrás kiválasztása: Célgyűjtemény kiválasztása Válassza a Tovább gombot. Összefoglalás Tekintse át az előző varázslóoldalak befejezésekor megadott Részletek mezőben található információkat, majd válassza a Tovább gombot. Haladás Megjelenik a számítógép importálásának folyamata. Megerősítés Válassza a Bezárás. gombot. Új számítógép Configuration Manager helyadatbázishoz való hozzáadásáról további információt a Configuration Manager dokumentációs könyvtárának "A számítógép adatainak importálása egyetlen számítógéphez" című szakaszában talál, "Operációs rendszerek központi telepítése Configuration Manager" című szakaszában. Configuration Manager.
6–2. lépés: A célszámítógépet tartalmazó számítógépcsoport létrehozása
A Configuration Manager konzolon hozzon létre egy gyűjteményt, amely tartalmazza a célszámítógépet (WDG-CLI-01). Ezt a számítógép-gyűjteményt később fogja használni, amikor a folyamat korábbi részében létrehozott feladatütemezést hirdeti meg.
A célszámítógépet tartalmazó számítógépcsoport létrehozása
Válassza a Start gombot, mutasson a Minden program, majd a Microsoft System Center 2012 elemre. Mutasson Configuration Manager, majd válassza Configuration Manager Konzol lehetőséget.
A Configuration Manager konzol navigációs paneljén válassza az Eszközök és megfelelőség lehetőséget.
Az Eszközök és megfelelőség munkaterületen lépjen az Áttekintés/Eszközgyűjtemények elemre.
A menüszalag Kezdőlap lapjának Létrehozás csoportjában válassza az Eszközgyűjtemény létrehozása lehetőséget.
Elindul az Eszközgyűjtemény létrehozása varázsló.
Hajtsa végre az Eszközgyűjtemény létrehozása varázslót a 48. táblázat adataival. Ha másként nincs megadva, fogadja el az alapértelmezett értékeket.
48. táblázat. Információ az Eszközgyűjtemény létrehozása varázsló befejezéséről
Ezen a varázslólapon Végezze el ezt a műveletet Általános - A Név mezőbe írja be a Microsoft Deployment – Batch 01 kifejezést.
- A Megjegyzés mezőbe írja be azokat a számítógépeket, amelyeket az első üzembe helyezett számítógépköteghez hozzá kell adni.
- A Korlátozott gyűjtemény területen válassza a Tallózás lehetőséget.
Megjelenik a Gyűjtemények tallózása párbeszédpanel. Hajtsa végre a párbeszédpanelt az alábbi lépések végrehajtásával:
- A Gyűjtemény tallózása párbeszédpanel Név területén válassza a Minden rendszer lehetőséget.
- Kattintson az OK gombra.
- Válassza a Tovább gombot.
Tagsági szabályok - Válassza a Szabály hozzáadása, majd a Közvetlen szabály lehetőséget.
Elindul a Közvetlen tagsági szabály létrehozása varázsló. - Hajtsa végre a Közvetlen tagsági szabály létrehozása varázslót az alábbi lépések végrehajtásával:
- Az Üdvözlőlapon válassza a Tovább gombot.
- Az Erőforrások keresése lap Erőforrás osztályában válassza a Rendszererőforrás lehetőséget; az Attribútum neve területen válassza a Név lehetőséget; az Érték mezőbe írja be a következőt: WDG-CLI-01; majd válassza a Tovább gombot.
- Az Erőforrások kiválasztása lapon válassza a WDG-CLI-01 elemet, majd a Tovább gombot. Megjegyzés: A célszámítógép (WDG-CLI-01) minden rendszerhez való hozzáadásának folyamata eltarthat néhány percig. Ha a WDG-CLI-01 nem jelenik meg a listában, ismételje meg a b és a c lépést, amíg WDGCLI01 meg nem jelenik.
- Az Összefoglalás lapon válassza a Tovább gombot.
- A Befejezés lapon válassza a Bezárás lehetőséget.
- Válassza a Tovább gombot.
Összefoglalás Tekintse át az előző varázslóoldalak befejezésekor megadott Részletek mezőben található információkat, majd válassza a Tovább gombot. Haladás Megjelenik az eszközgyűjtemény létrehozásának folyamata. Befejezése Válassza a Bezárás. gombot. További információt a Configuration Manager telepített Configuration Manager dokumentációs könyvtárának "Gyűjtemények létrehozása Configuration Manager-ben" című szakaszában talál.
6–3. lépés: A célszámítógép feladatütemezésének üzembe helyezése
A Configuration Manager-konzolon telepítse a célszámítógépek folyamatában korábban létrehozott feladatütemezést. Helyezze üzembe a feladatütemezést a folyamat során korábban létrehozott célszámítógépek gyűjteményében.
A feladatütemezés üzembe helyezése
Válassza a Start gombot, mutasson a Minden program, majd a Microsoft System Center 2012 elemre. Mutasson Configuration Manager, majd válassza Configuration Manager Konzol lehetőséget.
A Configuration Manager konzol navigációs paneljén válassza a Szoftverkönyvtár lehetőséget.
A Szoftverkönyvtár munkaterületen lépjen az Áttekintés/Operációs rendszerek/Feladatütemezések elemre.
Az előnézeti panelen válassza az UDI – Windows 8.1 Céltelepítés lehetőséget.
A menüszalag Kezdőlap lapjának Üzembe helyezés csoportjában válassza az Üzembe helyezés lehetőséget.
Elindul a Szoftver központi telepítése varázsló.
Végezze el a Szoftver központi telepítése varázslót a 49. táblázat adataival. Ha másként nincs megadva, fogadja el az alapértelmezett értékeket.
49. táblázat. Információk a Szoftver központi telepítése varázsló befejezéséről
Ezen a varázslólapon Végezze el ezt a műveletet Általános 1. A Gyűjtemény területen válassza a Tallózás lehetőséget.
2. A Gyűjtemény tallózása párbeszédpanelen válassza a Microsoft Deployment – Batch 01 lehetőséget, majd kattintson az OK gombra.
3. A Megjegyzés mezőbe írja be a Deploy Windows 8.1 to the first batch of target computers using UDI (Üzembe helyezés Windows 8.1) kifejezést a célszámítógépek első kötegében az UDI használatával.
4. Válassza a Tovább gombot.Üzembehelyezési beállítások 1. A Cél mezőben válassza az Elérhető lehetőséget.
2. Jelölje be a Legyen elérhető a rendszerindító adathordozó és a PXE számára jelölőnégyzetet.
3. Válassza a Tovább gombot.Üzembehelyezési beállítások: Ütemezés Válassza a Tovább gombot. Üzembehelyezési beállítások: Felhasználói élmény Válassza a Tovább gombot. Üzembehelyezési beállítások: Riasztások Válassza a Tovább gombot. Üzembehelyezési beállítások: Terjesztési pontok Válassza a Tovább gombot. Összefoglalás Tekintse át az előző varázslóoldalak befejezésekor megadott Részletek mezőben található információkat, majd válassza a Tovább gombot. Haladás Megjelenik a feladatütemezés üzembe helyezésének folyamata. Befejezése Válassza a Bezárás. gombot. További információt a Configuration Manager-nal telepített Configuration Manager dokumentációs könyvtár "Feladatütemezés üzembe helyezése" című szakaszában talál.
6–4. lépés: Indítsa el a célszámítógépet a feladatütemezés rendszerindító adathordozójával
Indítsa el a célszámítógépet (WDG-CLI-01) a folyamat során korábban létrehozott feladatütemezési rendszerindító adathordozóval. Ez az adathordozó elindítja a Windows PE-t a referencia-számítógépen, és elindítja az MDT-folyamatot. Az MDT-folyamat végén a Windows 8.1 üzembe lesz helyezve a célszámítógépen.
Megjegyzés:
Az MDT-folyamatot úgy is elindíthatja, hogy elindítja a célszámítógépet a Központi Windows-telepítési szolgáltatásokból.
A célszámítógép indítása a feladatütemezés rendszerindító adathordozójával
Indítsa el a WDG-CLI-01-et a folyamat korábbi szakaszában létrehozott feladatütemezési rendszerindító adathordozóval.
Elindul a Windows PE, majd elindul a Feladatütemezési varázsló.
Hajtsa végre a Feladatütemezés varázslót az 50. táblázat adataival. Ha másként nincs megadva, fogadja el az alapértelmezett értékeket.
50. táblázat. Információ a feladatütemezési varázsló befejezéséről
Ezen a varázslólapon Végezze el ezt a műveletet Üdvözli a Feladatütemezés varázsló! A Jelszómezőbe írja be P@ssw0rd, majd válassza a Tovább gombot. Feladatütemezés kiválasztása A listában válassza az UDI - Windows 8.1 Céltelepítés lehetőséget, majd válassza a Tovább gombot. A megfelelő feladatütemezési lépésnél elindul az UDI központi telepítési varázslója.
Hajtsa végre az UDI központi telepítési varázslót az 51. táblázat adataival. Ha másként nincs megadva, fogadja el az alapértelmezett értékeket.
51. táblázat. Az UDI központi telepítési varázslójának információi
Ezen a varázslólapon Végezze el ezt a műveletet Üdvözlet Válassza a Tovább gombot. Felhasználói adatok 1. A Felhasználónév mezőbe írja be a Következőt: Woodgrove Bank Chicago Employee.
2. A Szervezet vagy részleg neve területen válassza a Woodgrove Bank – Chicago lehetőséget.
3. Válassza a Tovább gombot.Bitlocker Válassza a Tovább gombot. Kötet Válassza a Tovább gombot. Cél kiválasztása Válassza a Tovább gombot. Üzembe helyezési készültség 1. Tekintse át a konfigurációs ellenőrzéseket, és győződjön meg arról, hogy az összes ellenőrzés állapota Sikeres.
2. Válassza a Tovább gombot.Új számítógép részletei 1. A Számítógép neve mezőbe írja be a következőt: WDG-CLI-01. Megjegyzés: Ismeretlen számítógépes forgatókönyvek esetén a felhasználók a számítógép nevét a megfelelő értékre módosíthatják.
2. A Felhasználónév mezőbe írja be a következőt: MDT2013\Rendszergazda.
3. A Jelszó és a Jelszó megerősítése mezőbe írja be a P@ssw0rd.
4. Válassza a Tovább gombot.Rendszergazdai jelszó 1. A Rendszergazdai jelszó és a Jelszó megerősítésemezőbe írja be P@ssw0rd.
2. Válassza a Tovább gombot.Felhasználói eszköz affinitása Jelölje be az Elsődleges felhasználó beállítása jelölőnégyzetet, majd válassza a Tovább gombot. Language Válassza a Tovább gombot. Programok telepítése Ellenőrizze, hogy a Microsoft Office Professional Plus 2010 - x86 jelölőnégyzet be van-e jelölve, majd válassza a Tovább gombot. Összefoglalás Tekintse át az előző varázslóoldalak befejezésekor megadott információkat, majd válassza a Befejezés lehetőséget. A referenciaszámítógép üzembehelyezési folyamatának monitorozása a Deployment Workbench használatával
A WDG-MDT-01 rendszeren válassza a Start gombot, majd mutasson a Minden program elemre. Mutasson a Microsoft Deployment Toolkit elemre, majd válassza a Deployment Workbench elemet.
A Deployment Workbench konzolfán lépjen a Deployment Workbench/Deployment Shares/MDT Deployment Share (C:\DeploymentShare$)/Monitoring területre.
A részletek panelen tekintse meg a WDG-REF-01 üzembehelyezési folyamatát.
A Műveletek panelen rendszeres időközönként válassza a Frissítés lehetőséget.
Az üzembehelyezési folyamat állapota a részletek panelen frissül. Folytassa az üzembehelyezési folyamat monitorozását, amíg a folyamat be nem fejeződik.
A részletek panelen válassza a WDG-REF-01 elemet.
A Műveletek panelen válassza a Tulajdonságok lehetőséget.
Megjelenik a WDG-REF-01 Properties (WDG-REF-01 tulajdonságok ) párbeszédpanel.
A WDG-REF-01 Properties (WDG-REF-01 tulajdonságai ) párbeszédpanel Identitás lapján tekintse meg az üzembe helyezési folyamatról rendelkezésre bocsátott figyelési információkat az 52. táblázatban leírtak szerint.
52. táblázat. Monitorozási információk az üzembe helyezési folyamatról
Információ Leírás Azonosító Az üzembe helyezett számítógép egyedi azonosítója. Számítógép neve Az üzembe helyezett számítógép neve. Üzembe helyezés állapota Az üzembe helyezett számítógép aktuális állapota; az állapot a következők egyike lehet:
- Fut. A feladatütemezés kifogástalan állapotú és fut.
- Nem sikerült. A feladatütemezés sikertelen volt, és az üzembehelyezési folyamat sikertelen volt.
- Kész. A feladatütemezés befejeződött.
- Nem válaszol. A feladatütemezés az elmúlt négy órában nem frissítette az állapotát, és nem válaszol.Lépés Az aktuális feladatütemezési lépés futtatása folyamatban van. Haladás A feladatütemezés általános állapota. A folyamatjelző sáv azt jelzi, hogy hány feladatütemezési lépés futott le a feladatütemezési lépések teljes számából. Elkezd Az üzembe helyezési folyamat kezdetének időpontja. Végén Az üzembehelyezési folyamat befejezésének időpontja. Eltelt Az üzembehelyezési folyamat futásának vagy futtatásának időtartama, ha az üzembehelyezési folyamat befejeződött. Hibák Az üzembe helyezési folyamat során észlelt hibák száma. Figyelmeztetések Az üzembe helyezési folyamat során észlelt figyelmeztetések száma. Távoli asztal Ezzel a gombbal távoli asztali kapcsolatot létesíthet az üzembe helyezett számítógéppel a Windows Távoli asztal funkcióval. Ez a metódus a következőt feltételezi:
– A cél operációs rendszer fut, és engedélyezve van a távoli asztal támogatása
- mstsc.exe az elérési úton található Megjegyzés: Ez a gomb mindig látható, de előfordulhat, hogy nem tud távoli asztali munkamenetet létrehozni, ha a figyelt számítógép Windows PE-t futtat, nem fejezte be a cél operációs rendszer telepítését, vagy nincs engedélyezve a Távoli asztal funkció.Virtuálisgép-kapcsolat Ezzel a gombbal távoli asztali kapcsolatot létesíthet a HyperV-ben futó virtuális géppel. Ez a metódus a következőt feltételezi:
– Az üzembe helyezés egy Hyper-V-n futó virtuális gépen történik
- A vmconnect.exe a %ProgramFiles%\Hyper-V mappában található Megjegyzés: Ez a gomb akkor jelenik meg, ha a ZTIGather.wsf észleli, hogy a Hyper-V integrációs összetevők futnak a figyelt számítógépen. Ellenkező esetben ez a gomb nem lesz látható.DaRT távvezérlés Ezzel a gombbal távvezérlési munkamenetet hozhat létre a DaRT távmegjelenítő funkciójával.
Ez a metódus a következőt feltételezi:
– A DaRT üzembe lett helyezve a célszámítógépen, és jelenleg fut
- DartRemoteViewer.exe a %ProgramFiles%\Microsoft DaRT 7\v7 mappában található . Megjegyzés: Ez a gomb akkor jelenik meg, ha a ZTIGather.wsf észleli, hogy a DaRT fut a figyelt számítógépen. Ellenkező esetben ez a gomb nem lesz látható.Az adatok automatikus frissítése 10 másodpercenként Jelölőnégyzet, amely azt szabályozza, hogy a párbeszédpanel adatai automatikusan frissülnek-e. Ha a jelölőnégyzet a következő:
– Kiválasztva, az információk 10 másodpercenként frissülnek
- Törölve, az adatok nem frissülnek automatikusan, és manuálisan kell frissíteni a Frissítés most gombbalFrissítés most Ez a gomb azonnal frissíti a párbeszédpanelen megjelenő információkat. A WDG-REF-01 Properties (WDG-REF-01 tulajdonságai ) párbeszédpanelen válassza az OK gombot.
Zárja be a Deployment Workbenchet.
A referencia-számítógép üzembehelyezési folyamatának monitorozása a Get-MDTMonitorData parancsmaggal
A WDG-MDT-01 rendszerben válassza a Start gombot, mutasson a Felügyeleti eszközök pontra, majd válassza Windows PowerShell Modulok lehetőséget.
Megnyílik a Windows PowerShell modulok parancssora.
Hozzon létre egy Windows PowerShell meghajtót, amely az MDT PowerShell-szolgáltatót használja a New-PSDrive parancsmag futtatásával az alábbi példában látható módon:
New-PSDrive -Name DS001 -PSProvider mdtprovider -Root d:\DeploymentShare$Tekintse meg az MDT monitorozási folyamatát a Get-MDTMonitorData parancsmag futtatásával, ahogyan az a következő példában látható:
Get-MDTMonitorData -Path DS001:Ez a parancs a központi telepítési megosztást futtató számítógépen futó MDT monitorozási szolgáltatás által gyűjtött monitorozási adatokat adja vissza az alábbi példakimenetben látható módon:
Name : WDG-REF-01 PercentComplete : 96 Settings : Warnings : 0 Errors : 0 DeploymentStatus : 1 StartTime : 6/7/2012 6:45:39 PM EndTime : ID : 1 UniqueID : 94a0830e-f2bb-421c-b1e0-6f86f9eb9fa1 CurrentStep : 130 TotalSteps : 134 StepName : Gather LastTime : 6/7/2012 8:46:32 PM DartIP : DartPort : DartTicket : VMHost : XYL-DC-02 VMName : WDG-REF-01 ComputerIdentities : {} Name : WDG-CLI-01 PercentComplete : 26 Settings : Warnings : 0 Errors : 0 DeploymentStatus : 1 StartTime : 6/7/2012 3:07:13 AM EndTime : ID : 2 UniqueID : 94a0830e-f2bb-421c-b1e0-6f86f9eb9fa1 CurrentStep : 49 TotalSteps : 134 StepName : Capture Network Settings using MDT LastTime : 6/7/2012 3:08:32 AM DartIP : DartPort : DartTicket : VMHost : VMName : ComputerIdentities : {}Zárja be a Windows PowerShell konzolt.
Ha bármilyen probléma merül fel az üzembe helyezés során, tekintse meg az MDT hibaelhárítási útmutatóját. Sikeres befejezése után a célszámítógépen a referencia-számítógéphez hasonlóan konfigurált Windows 8.1 operációs rendszer fut.
Az üzembehelyezési folyamat befejezésekor a Windows 8.1 első alkalommal indul el, és megjelenik az Üzembe helyezés befejezése párbeszédpanel Üdvözlő lapja. Az Üdvözlőlap hasznos információkat jelenít meg az üzemelő példányról, és kapcsolattartási adatokat biztosít az üzembe helyezéssel kapcsolatos eseményekkel kapcsolatban.
Tekintse át a Központi telepítés összegzése és a Telepített alkalmazások lapon található információkat annak ellenőrzéséhez, hogy a Windows 8.1 és a Office Professional Plus 2010 megfelelően lett-e telepítve. Ha végzett a táblák áttekintésével, válassza a Windows indítása lehetőséget a Windows 8.1-be való első bejelentkezéshez.
Megjegyzés:
Configuration Manager alkalmazások nem jelennek meg a Telepített alkalmazások lapon. Ehelyett a rendszer észleli őket, miután a felhasználó először bejelentkezik a célszámítógépre.
Visszajelzés
Hamarosan elérhető: 2024-ben fokozatosan kivezetjük a GitHub-problémákat a tartalom visszajelzési mechanizmusaként, és lecseréljük egy új visszajelzési rendszerre. További információ: https://aka.ms/ContentUserFeedback.
Visszajelzés küldése és megtekintése a következőhöz: